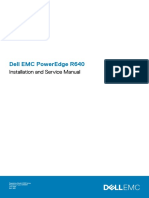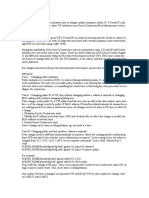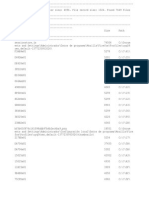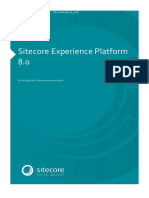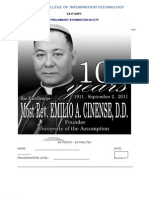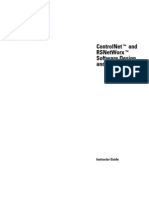Professional Documents
Culture Documents
En 8 Scripted Demo
Uploaded by
spamdump71Original Description:
Copyright
Available Formats
Share this document
Did you find this document useful?
Is this content inappropriate?
Report this DocumentCopyright:
Available Formats
En 8 Scripted Demo
Uploaded by
spamdump71Copyright:
Available Formats
EndNote 8 Scripted Demo
The steps below are performed with EndNote 8 and Microsoft Word. Please use the sample EndNote database, Paleo, to receive the same results as noted below. The Paleo Library 1. Open EndNote. 2. A dialogue box appears prompting you to open a reference library. Select Open an existing EndNote library. 3. Select Paleo.enl in the drop-down list, and click OK. 4. You will now see the sample Paleo Library window listing all the references that the library contains. Setting Display Fonts Because different computers will have different Unicode fonts available, EndNote 8 ships with the Arial font set as the default display font. If you wish to view data entered using Unicode you will need to reset your display font preferences. 1. Select Preferences from the EndNote Edit menu. 2. Select Display Fonts from the menu items at the left side of the dialog. 3. Click on the Change Font button under Library Display Font and select a Unicode font. Note: Which Unicode fonts you have available will vary depending on your operating system and word processors, but possibilities include Arial Unicode and Lucida Sans Unicode. 4. Click on the Change Font button under General Display Font and select a Unicode font. 5. Click on the OK button to save your new display font preferences. 6. Scroll to the last references in the Paleo database. You should see two references in Japanese characters. Note: To enter Unicode data you will need to install the language using the language settings in your operating system. Enter a New Reference 1. From the References menu, choose New Reference. An empty reference window opens. The Reference Type appears as Journal Article. Change this to Electronic Journal by scrolling down until Electronic Journal appears. Electronic Journal is one of the new reference types included in EndNote. NOTE: Journal Article is the default setting, but can be changed to any other type of reference using the Reference Type list at the top of the Reference Window.
EN 8 Scripted Demo.doc
1 of 4
7/14/04
2. Enter the reference text as shown below. Author: Tiberius Rex Year: 2003 Title: The scale and the feather: a suggested evolution Journal: Paleontology Issue: 23 Pages: 23-45 Date Accessed: May 22, 2004 Electronic Resource Number: 10.1000/182 Keywords: Feathers Evolution Birds URL: www.endnote.com Last Modified Date: June 13, 2004 Language: English 3. Close and save the reference by clicking on the X in the upper right corner to return to the library window. Construct a Manuscript with Built-in Templates 1. From EndNotes Tools menu, choose Manuscript Templates. Note: You must have macros enabled to use the manuscript templates wizard. 2. From the list of Word templates, select the Nature.dot file and click Open to start the manuscript template wizard. Note: If you have Windows set to hide file extensions for known file types, you will not see the .dot extension on the file name. 3. In the Open dialog window, click Next. 4. Enter the full title for this paper, Theories About Evolution, then click Next. 5. To add an author, select the Add Author button and click New. 6. Enter your personal contact information and click OK. 7. Select the author just entered (yourself) and click OK. The Author dialog will appear, click Next. Note: If you wish to include contact information for this author, check the box to the left of the name. 8. Select all sections and click Next. 9. Click Finish. A new Word document is displayed. Scroll through the paper to see how the template wizard formatted your paper to Natures specifications. Instant Document Formatting (Cite While You Write) EndNotes Cite While You Write feature is compatible with Microsoft Word 2000, XP (2002), and 2003. 1. In your new Microsoft Word document, scroll down to the area that says Insert Text here, and click on it. The entire phrase will be highlighted. 2. Type Creating bibliographies and figure and table lists is easy with EndNotes Instant Formatting. 3. From the Tools menu select EndNote 8, then Find Citation(s).
EN 8 Scripted Demo.doc
2 of 4
7/14/04
NOTE: An alternate method is to use the EndNote 8 toolbar. The first button on the toolbar is Find Citation(s). If you do not see the EndNote toolbar in Word, from the Word View menu select Toolbars, then EndNote 8. 4. In the upper left corner next to Find type the author name Morehouse, then click the Search button or press Enter. 5. EndNote lists the matching references. In this case a single reference matches the search. Select the record and click Insert or press Enter. 6. The citation is inserted and a bibliography is created automatically in the currentlyselected output style. 7. Type Select the references you want and EndNote does the rest. 8. This time, type {paleo, 1998} followed by a space, and watch the instant retrieval results appear on your screen. 9. Highlight the record Bearce, 1998 and click Insert or press Enter. 10. Again, the selected citation is inserted and formatted in the currently-selected output style. Scroll down to the end of the document to see the formatted bibliography. 11. To change the output style, from the Word Tools menu, select EndNote 8, then Format Bibliography. 12. On the Format Bibliography tab, select the new output style Author-Date from the drop-down list next to With Output Style: then click OK. You will now see the bibliography resorted alphabetically. If you scroll back up to your citations in the text, you will see your formerly numbered citations now contain author names and dates. NOTE: Instant Formatting can be disabled. From the Tools menu in Word, select EndNote 8 then Format Bibliography. Click on the Instant Formatting tab and click the Disable button, then OK. 13. Repeat steps 11 and 12 above, selecting Nature as the output style to return to your previous numbered format. Manage and Cite Images with EndNote and Microsoft Word 1. In your Word document, type EndNote can handle more than just text. 2. From the Tools menu select EndNote 8, then Find Figure(s). 3. In the upper left corner next to Find, type the keyword arthropod then click the Search button or press Enter. 4. Select the record with the title Marrella splendens and click Insert or press Enter. 5. The selected figure is inserted into your Word document. Create a Subject Bibliography 1. Normally, the first step would be to determine which references you would include in the subject bibliography. For this example we will include all references in the library. From the References menu in EndNote, select Show All References. If that command is not available, all references are already included in the list. 2. Go to the Edit menu and choose Select All to highlight all of the references in the library. 3. From the Tools menu, select Subject Bibliography to display a list of the EndNote fields by default field name.
EN 8 Scripted Demo.doc
3 of 4
7/14/04
4. Select the Keywords field. NOTE: You can click on individual fields to select any combination and number of fields. 5. Click OK to display the terms found in the Keywords field of the selected references. 6. You can select specific terms as headings or all terms. For this example select Evolution, Excavation, and Extinction by clicking on each of the terms. 7. Click OK to format the subject bibliography on the screen. NOTE: You can change the layout of your subject bibliography. For example, you can change the output style, enter a different reference list title, or remove the term counts. Mobilizing your EndNote Library on a Palm Handheld In order to use EndNote with a Palm device, you must have the Palm desktop software installed on your computer and your Palm device must be using Palm OS 4.15.x. You will also need to have the HotSync manager running during the EndNote installation. 1. EndNote 8 offers a new connectivity feature with Palm OS. In EndNote 8, select the Tools menu and click on Configure Handheld Sync. You will be asked to select an EndNote library to synchronize. You can only have one EndNote library on your Palm device at a time. Click on the Browse button and select the Paleo library in your EndNote\Examples folder. NOTE: You must have your Palm Desktop Program installed on your machine for the Configure Handheld Sync option to appear and you must have chosen to install the Palm conduit during the EndNote installation. The first time you perform a Hot Sync after installing the EndNote Palm conduit the EndNote application for the Palm OS will be installed on your Palm device. 2. Click on OK to choose the Paleo library to synchronize, then OK again to confirm it. 3. Perform a Hot Sync to transfer the Paleo library to your Palm device. You can now edit the Paleo library either on your desktop or on your Palm and the changes will be synchronized during your next Hot Sync.
EN 8 Scripted Demo.doc
4 of 4
7/14/04
You might also like
- The Subtle Art of Not Giving a F*ck: A Counterintuitive Approach to Living a Good LifeFrom EverandThe Subtle Art of Not Giving a F*ck: A Counterintuitive Approach to Living a Good LifeRating: 4 out of 5 stars4/5 (5794)
- The Little Book of Hygge: Danish Secrets to Happy LivingFrom EverandThe Little Book of Hygge: Danish Secrets to Happy LivingRating: 3.5 out of 5 stars3.5/5 (399)
- A Heartbreaking Work Of Staggering Genius: A Memoir Based on a True StoryFrom EverandA Heartbreaking Work Of Staggering Genius: A Memoir Based on a True StoryRating: 3.5 out of 5 stars3.5/5 (231)
- Hidden Figures: The American Dream and the Untold Story of the Black Women Mathematicians Who Helped Win the Space RaceFrom EverandHidden Figures: The American Dream and the Untold Story of the Black Women Mathematicians Who Helped Win the Space RaceRating: 4 out of 5 stars4/5 (894)
- The Yellow House: A Memoir (2019 National Book Award Winner)From EverandThe Yellow House: A Memoir (2019 National Book Award Winner)Rating: 4 out of 5 stars4/5 (98)
- Shoe Dog: A Memoir by the Creator of NikeFrom EverandShoe Dog: A Memoir by the Creator of NikeRating: 4.5 out of 5 stars4.5/5 (537)
- Elon Musk: Tesla, SpaceX, and the Quest for a Fantastic FutureFrom EverandElon Musk: Tesla, SpaceX, and the Quest for a Fantastic FutureRating: 4.5 out of 5 stars4.5/5 (474)
- Never Split the Difference: Negotiating As If Your Life Depended On ItFrom EverandNever Split the Difference: Negotiating As If Your Life Depended On ItRating: 4.5 out of 5 stars4.5/5 (838)
- Grit: The Power of Passion and PerseveranceFrom EverandGrit: The Power of Passion and PerseveranceRating: 4 out of 5 stars4/5 (587)
- Devil in the Grove: Thurgood Marshall, the Groveland Boys, and the Dawn of a New AmericaFrom EverandDevil in the Grove: Thurgood Marshall, the Groveland Boys, and the Dawn of a New AmericaRating: 4.5 out of 5 stars4.5/5 (265)
- The Emperor of All Maladies: A Biography of CancerFrom EverandThe Emperor of All Maladies: A Biography of CancerRating: 4.5 out of 5 stars4.5/5 (271)
- On Fire: The (Burning) Case for a Green New DealFrom EverandOn Fire: The (Burning) Case for a Green New DealRating: 4 out of 5 stars4/5 (73)
- The Hard Thing About Hard Things: Building a Business When There Are No Easy AnswersFrom EverandThe Hard Thing About Hard Things: Building a Business When There Are No Easy AnswersRating: 4.5 out of 5 stars4.5/5 (344)
- Team of Rivals: The Political Genius of Abraham LincolnFrom EverandTeam of Rivals: The Political Genius of Abraham LincolnRating: 4.5 out of 5 stars4.5/5 (234)
- The Unwinding: An Inner History of the New AmericaFrom EverandThe Unwinding: An Inner History of the New AmericaRating: 4 out of 5 stars4/5 (45)
- The World Is Flat 3.0: A Brief History of the Twenty-first CenturyFrom EverandThe World Is Flat 3.0: A Brief History of the Twenty-first CenturyRating: 3.5 out of 5 stars3.5/5 (2219)
- The Gifts of Imperfection: Let Go of Who You Think You're Supposed to Be and Embrace Who You AreFrom EverandThe Gifts of Imperfection: Let Go of Who You Think You're Supposed to Be and Embrace Who You AreRating: 4 out of 5 stars4/5 (1090)
- The Sympathizer: A Novel (Pulitzer Prize for Fiction)From EverandThe Sympathizer: A Novel (Pulitzer Prize for Fiction)Rating: 4.5 out of 5 stars4.5/5 (119)
- Her Body and Other Parties: StoriesFrom EverandHer Body and Other Parties: StoriesRating: 4 out of 5 stars4/5 (821)
- Data Domain, Deduplication and MoreDocument6 pagesData Domain, Deduplication and MorebinhNo ratings yet
- Why the TikTok Ban in the US Never Actually HappenedDocument3 pagesWhy the TikTok Ban in the US Never Actually HappenedLauraNo ratings yet
- Dell Emc Poweredge R640: Installation and Service ManualDocument173 pagesDell Emc Poweredge R640: Installation and Service ManualangevilessNo ratings yet
- Ora Net 1aDocument12 pagesOra Net 1aYulin LiuNo ratings yet
- Deleted FilesDocument262 pagesDeleted FilesDimarco IvanNo ratings yet
- WWW W3schools Com Python Python Operators ASPDocument8 pagesWWW W3schools Com Python Python Operators ASPIsac MartinsNo ratings yet
- Rta Fousb Mon Users ManualDocument28 pagesRta Fousb Mon Users ManualConduraru Alina100% (1)
- Pop Quiz Logic Gate and Logic CircuitDocument3 pagesPop Quiz Logic Gate and Logic CircuitayNo ratings yet
- Other Emerging Technologies: Chapter SevenDocument57 pagesOther Emerging Technologies: Chapter SevenGetachew HussenNo ratings yet
- Sitecore Experience Platform 8.0Document456 pagesSitecore Experience Platform 8.0Pushpaganan NNo ratings yet
- Merlin-V3.6.1 Customer Release Notes - 83-000091-01!01!07Document10 pagesMerlin-V3.6.1 Customer Release Notes - 83-000091-01!01!07FranciscoXavierGonzalezMenaNo ratings yet
- Chapter 6 - Implementing Public Key Infrastructure Flashcards - QuizletDocument14 pagesChapter 6 - Implementing Public Key Infrastructure Flashcards - QuizletRapholo LU FU NONo ratings yet
- 48 50p-4tDocument238 pages48 50p-4tMickey MayoNo ratings yet
- SystemVerilog DPI TutorialDocument6 pagesSystemVerilog DPI TutorialLiudeNo ratings yet
- L'Oréal Digital Learning ExperienceDocument4 pagesL'Oréal Digital Learning Experienceemma100% (1)
- ISD IISEM ME-v1 PDFDocument220 pagesISD IISEM ME-v1 PDFnvrsaynoNo ratings yet
- Assignment 2Document5 pagesAssignment 2kartikeyNo ratings yet
- Cloud Pricing Models: Taxonomy, Survey, and Interdisciplinary ChallengesDocument51 pagesCloud Pricing Models: Taxonomy, Survey, and Interdisciplinary Challengesmcclaink06No ratings yet
- PMP Input Tools Techniques Output ShotcutsDocument3 pagesPMP Input Tools Techniques Output ShotcutsAjay AgarwalNo ratings yet
- Jiw 19.3 0Document138 pagesJiw 19.3 0Teppo TammivuoriNo ratings yet
- System Requirements For DS Icem Surf 2017Document3 pagesSystem Requirements For DS Icem Surf 2017Hatim EddibNo ratings yet
- Strategical Analysis of NCR WIFI by Kedari KiranDocument18 pagesStrategical Analysis of NCR WIFI by Kedari KirankedarikiranNo ratings yet
- SMR Online Users Guide PDFDocument48 pagesSMR Online Users Guide PDFniku100% (1)
- Far East College of Information Technology: Preliminary Examination in Ict5Document5 pagesFar East College of Information Technology: Preliminary Examination in Ict5Katz EscañoNo ratings yet
- .txtDocument413 pages.txtRudolf SargsyanNo ratings yet
- Design, Prototyping and Construction: by Anupa Mogili Arun MuralidharanDocument51 pagesDesign, Prototyping and Construction: by Anupa Mogili Arun MuralidharanTobi MMNo ratings yet
- Monitor 15 OctDocument2 pagesMonitor 15 Octabhaymvyas1144No ratings yet
- 27.tacacs Configuration in Aci - Learn Work ItDocument8 pages27.tacacs Configuration in Aci - Learn Work Itravi kantNo ratings yet
- ControlNet and RSNetWorx Design GuideDocument160 pagesControlNet and RSNetWorx Design GuideGerman ParraNo ratings yet
- License Company Brochure Mockup 2560900Document2 pagesLicense Company Brochure Mockup 2560900Anonymous rPV6LRE1No ratings yet