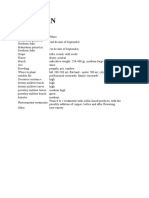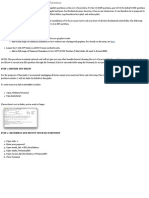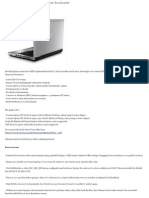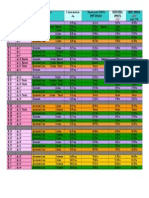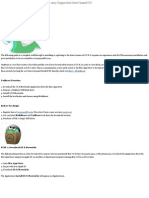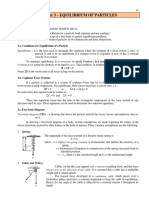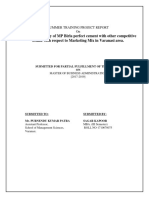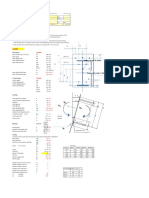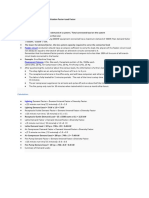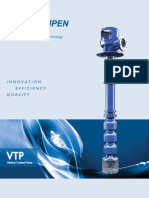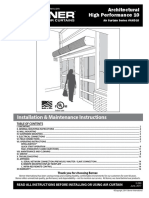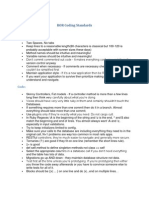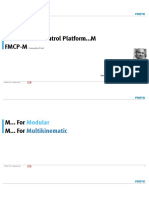Professional Documents
Culture Documents
Help Install Snow
Uploaded by
Aionesei VasileCopyright
Available Formats
Share this document
Did you find this document useful?
Is this content inappropriate?
Report this DocumentCopyright:
Available Formats
Help Install Snow
Uploaded by
Aionesei VasileCopyright:
Available Formats
*New Guide* Mac OS X 10.
6 Snow Leopard Retail Install Boot-132 Method
by GENARO BONILLA on 11. JAN, 2011 in SNOW LEOPARD GUIDES
Download: SnowBoot v1.1.iso Step 1: Make sure you have your copy of Snow Leopard (I would highly suggest purchasing it, its a great price for what it offers!) Step 2: Download SnowBoot v1.1.iso and burn it to a CD. Step 3: Put the burned boot cd into your cd-drive and on startup at the DELL splash screen press F12 now you will be at the boot selection menu, from here wait till your activity light on your cd-drive stops blinking and boot from the disc. Step 4: Eject the boot-132 disk and replace it with your Snow Leopard Disc and again, wait till the activity light stops blinking. Once it has stopped press F5 and the Install Disk will appear. Boot the disc by pressing enter. The disc will take about 5-10 min to load. Step 5: Once in the install disk go to Tools from the menu bar and choose Disk Utility. Once youve gotten into the Disk Utility you have to select your hard drive and click on the partition tab and under the Volume Scheme choose 1 Partition and click Options and choose GPT. From this tab choose Mac OS
Extended (Journaled) and name it Macintosh HD and click apply. Step 6: Close Disk Utility and go through the Installer. After it is done restart and again press F12 and boot from the Boot-132 disc, this time select the Macintosh HD partition and again boot by pressing enter. Step 7: Download Mac OS X 10.6.6 by clicking the following link and proceed to install it. Mac OS X v10.6.6 Update. Once youve done that you an restart and boot into the partition again following the same method used above. Boot into the partition using the same method that you did in Step 6. Step 8: Now that youve booted into your partition open My Boot CD from the desktop. Navigate to the Post-Intall folder located in My Boot CD/Extra/Post-Install and double-click Chameleon 2 RC3 After this go back to the Post-Install folder and highlight Extra and copy the folder.. After you have copied Extra from the Post-Install folder open up your Macintosh HD and paste Extra by right-clicking and pressing Paste Item. Step 9: Now Open up the Applications folder from the Post-Install folder and open Kext Helper now go to Local Extensions and Kext Helper all the files in there. (For more information on how to use Kext Helper click here.) Step 10: Navigate back to the Post-Install folder and doubleclick the 10.6.2 AppleHDA Installer and follow the prompt. Step 11: Go to System Preferences click Security then click the little lock in the bottom corner. Now uncheck Use secure
virtual memory. Step 12: Open up Terminal Located in Applications/Utilities and run the following commands one by one: sudo -s pmset -a hibernatemode 0 rm /private/var/vm/sleepimage mkdir /BackupPreferencePanes cp -R /System/Library/PreferencePanes/Trackpad.prefPane /BackupPreferencePanes rm -rf /System/Library/PreferencePanes/Trackpad.prefPane cp -R /Volumes/My\ Boot\ CD/Extra/PostInstall/PrefPane/Trackpad.prefPane /System/Library/PreferencePanes/ Step 13: Restart and at this point you should be all done and updated to Snow Leopard 10.6.6. As new updates come out you should visit below where I will be updating a link on how to upgrade. Step 14: Feel free to donate anything. Any amount is helpful.
You might also like
- VALÈRIENDocument1 pageVALÈRIENAionesei VasileNo ratings yet
- Solaris: Data SheetDocument1 pageSolaris: Data SheetAionesei VasileNo ratings yet
- Poloskei MuskotalyâDocument1 pagePoloskei MuskotalyâAionesei VasileNo ratings yet
- Esentiale TacticsDocument1 pageEsentiale TacticsAionesei VasileNo ratings yet
- Revista 3Document204 pagesRevista 3Aionesei VasileNo ratings yet
- Johanniter: Johanniter Is A White Grape Variety - The Grape Was Grown in 1968 by JohannesDocument1 pageJohanniter: Johanniter Is A White Grape Variety - The Grape Was Grown in 1968 by JohannesAionesei VasileNo ratings yet
- Chambourcin: Data SheetDocument1 pageChambourcin: Data SheetAionesei VasileNo ratings yet
- (Guide) HP ProBook 430 G3 (SkyLake) - High SierraDocument7 pages(Guide) HP ProBook 430 G3 (SkyLake) - High SierraAionesei Vasile100% (1)
- Cabernet Cortis: Dark-Skinned Grape Variety for Intense WinesDocument2 pagesCabernet Cortis: Dark-Skinned Grape Variety for Intense WinesAionesei VasileNo ratings yet
- Cabernet Carbon: Data SheetDocument1 pageCabernet Carbon: Data SheetAionesei VasileNo ratings yet
- BRONNERDocument1 pageBRONNERAionesei VasileNo ratings yet
- DIY Guide May 2008Document13 pagesDIY Guide May 2008TurbineBladeNo ratings yet
- Install Bootloader and Extra Files to EFI PartitionDocument4 pagesInstall Bootloader and Extra Files to EFI PartitionAionesei VasileNo ratings yet
- Creating Type On A Circle in Adobe Illustrator - Haiz Design Note PadDocument4 pagesCreating Type On A Circle in Adobe Illustrator - Haiz Design Note PadAionesei VasileNo ratings yet
- Tactics 101 078 - Lightning Strike: The Combat Raid - Armchair General - Armchair General MagazineDocument12 pagesTactics 101 078 - Lightning Strike: The Combat Raid - Armchair General - Armchair General MagazineAionesei VasileNo ratings yet
- Guide To Install Mavericks With Clover BootloaderDocument10 pagesGuide To Install Mavericks With Clover BootloaderAionesei VasileNo ratings yet
- Oferta Arena ResidenceDocument1 pageOferta Arena ResidenceAionesei VasileNo ratings yet
- Guide To Installing Lion On HP ProbookDocument7 pagesGuide To Installing Lion On HP ProbookAionesei VasileNo ratings yet
- Home philippetev:HP-ProBook-Installer Wiki GitHubDocument4 pagesHome philippetev:HP-ProBook-Installer Wiki GitHubAionesei VasileNo ratings yet
- New Intel HD Graphics Boot Flags in ChimeraDocument2 pagesNew Intel HD Graphics Boot Flags in ChimeraAionesei VasileNo ratings yet
- Tonymacx86 Blog: Iboot + MultiBeast: Install Mac OS X On Any Intel-Based PCDocument8 pagesTonymacx86 Blog: Iboot + MultiBeast: Install Mac OS X On Any Intel-Based PCAionesei VasileNo ratings yet
- Creating Type On A Circle in Adobe Illustrator - Haiz Design Note PadDocument4 pagesCreating Type On A Circle in Adobe Illustrator - Haiz Design Note PadAionesei VasileNo ratings yet
- Create Bootable USB Drive Install Mac OS X Lion Using UniBeastDocument12 pagesCreate Bootable USB Drive Install Mac OS X Lion Using UniBeastAionesei VasileNo ratings yet
- Guide To Installing Mountain Lion On HP ProbookDocument15 pagesGuide To Installing Mountain Lion On HP ProbookAionesei VasileNo ratings yet
- UniBeast: Install OS X Mountain Lion On Any Supported Intel-Based PCDocument8 pagesUniBeast: Install OS X Mountain Lion On Any Supported Intel-Based PCAionesei VasileNo ratings yet
- UniBeast: Install OS X Mavericks On Any Supported Intel-Based PCDocument26 pagesUniBeast: Install OS X Mavericks On Any Supported Intel-Based PCAionesei VasileNo ratings yet
- Tonymacx86 101: Learning the BasicsDocument1 pageTonymacx86 101: Learning the BasicsAionesei VasileNo ratings yet
- OperationDocument3 pagesOperationAionesei VasileNo ratings yet
- Guide To Installing Mavericks On HP ProbookDocument8 pagesGuide To Installing Mavericks On HP ProbookAionesei VasileNo ratings yet
- Lesson 9Document28 pagesLesson 9Aionesei VasileNo ratings yet
- The Subtle Art of Not Giving a F*ck: A Counterintuitive Approach to Living a Good LifeFrom EverandThe Subtle Art of Not Giving a F*ck: A Counterintuitive Approach to Living a Good LifeRating: 4 out of 5 stars4/5 (5783)
- The Yellow House: A Memoir (2019 National Book Award Winner)From EverandThe Yellow House: A Memoir (2019 National Book Award Winner)Rating: 4 out of 5 stars4/5 (98)
- Never Split the Difference: Negotiating As If Your Life Depended On ItFrom EverandNever Split the Difference: Negotiating As If Your Life Depended On ItRating: 4.5 out of 5 stars4.5/5 (838)
- Shoe Dog: A Memoir by the Creator of NikeFrom EverandShoe Dog: A Memoir by the Creator of NikeRating: 4.5 out of 5 stars4.5/5 (537)
- The Emperor of All Maladies: A Biography of CancerFrom EverandThe Emperor of All Maladies: A Biography of CancerRating: 4.5 out of 5 stars4.5/5 (271)
- Hidden Figures: The American Dream and the Untold Story of the Black Women Mathematicians Who Helped Win the Space RaceFrom EverandHidden Figures: The American Dream and the Untold Story of the Black Women Mathematicians Who Helped Win the Space RaceRating: 4 out of 5 stars4/5 (890)
- The Little Book of Hygge: Danish Secrets to Happy LivingFrom EverandThe Little Book of Hygge: Danish Secrets to Happy LivingRating: 3.5 out of 5 stars3.5/5 (399)
- Team of Rivals: The Political Genius of Abraham LincolnFrom EverandTeam of Rivals: The Political Genius of Abraham LincolnRating: 4.5 out of 5 stars4.5/5 (234)
- Grit: The Power of Passion and PerseveranceFrom EverandGrit: The Power of Passion and PerseveranceRating: 4 out of 5 stars4/5 (587)
- Devil in the Grove: Thurgood Marshall, the Groveland Boys, and the Dawn of a New AmericaFrom EverandDevil in the Grove: Thurgood Marshall, the Groveland Boys, and the Dawn of a New AmericaRating: 4.5 out of 5 stars4.5/5 (265)
- A Heartbreaking Work Of Staggering Genius: A Memoir Based on a True StoryFrom EverandA Heartbreaking Work Of Staggering Genius: A Memoir Based on a True StoryRating: 3.5 out of 5 stars3.5/5 (231)
- On Fire: The (Burning) Case for a Green New DealFrom EverandOn Fire: The (Burning) Case for a Green New DealRating: 4 out of 5 stars4/5 (72)
- Elon Musk: Tesla, SpaceX, and the Quest for a Fantastic FutureFrom EverandElon Musk: Tesla, SpaceX, and the Quest for a Fantastic FutureRating: 4.5 out of 5 stars4.5/5 (474)
- The Hard Thing About Hard Things: Building a Business When There Are No Easy AnswersFrom EverandThe Hard Thing About Hard Things: Building a Business When There Are No Easy AnswersRating: 4.5 out of 5 stars4.5/5 (344)
- The Unwinding: An Inner History of the New AmericaFrom EverandThe Unwinding: An Inner History of the New AmericaRating: 4 out of 5 stars4/5 (45)
- The World Is Flat 3.0: A Brief History of the Twenty-first CenturyFrom EverandThe World Is Flat 3.0: A Brief History of the Twenty-first CenturyRating: 3.5 out of 5 stars3.5/5 (2219)
- The Gifts of Imperfection: Let Go of Who You Think You're Supposed to Be and Embrace Who You AreFrom EverandThe Gifts of Imperfection: Let Go of Who You Think You're Supposed to Be and Embrace Who You AreRating: 4 out of 5 stars4/5 (1090)
- The Sympathizer: A Novel (Pulitzer Prize for Fiction)From EverandThe Sympathizer: A Novel (Pulitzer Prize for Fiction)Rating: 4.5 out of 5 stars4.5/5 (119)
- Her Body and Other Parties: StoriesFrom EverandHer Body and Other Parties: StoriesRating: 4 out of 5 stars4/5 (821)
- Information Framework (SID) Suite Release Notes Release 13-5 v3-5-4Document15 pagesInformation Framework (SID) Suite Release Notes Release 13-5 v3-5-4birenderNo ratings yet
- HPS2DN Digital Reduced Voltage Starter-New SerialDocument51 pagesHPS2DN Digital Reduced Voltage Starter-New Serialasimasim123100% (2)
- The Future of De-Icing: Safeaero 220Document8 pagesThe Future of De-Icing: Safeaero 220焦中华No ratings yet
- Polymer InsulatorsDocument104 pagesPolymer InsulatorsRajesh Kumar PachigollaNo ratings yet
- Worksheet FlowDocument18 pagesWorksheet FlowRaymond VoongNo ratings yet
- GeForce RTX 3090 GA102 GF PG136-A03 Rev BDocument67 pagesGeForce RTX 3090 GA102 GF PG136-A03 Rev BSe SavNo ratings yet
- Telergon s7 EnglishDocument3 pagesTelergon s7 EnglishjdbNo ratings yet
- Chapter 3 - Equilibrium of Particles: ObjectivesDocument17 pagesChapter 3 - Equilibrium of Particles: ObjectivesRhey LuceroNo ratings yet
- Comparative Study of MP Birla Cement and Other Brands Marketing MixDocument122 pagesComparative Study of MP Birla Cement and Other Brands Marketing MixduTyah seerionNo ratings yet
- EndPl MomConn LSDDocument54 pagesEndPl MomConn LSDTony RoseNo ratings yet
- Demand, Diversity & Utilization Factors for Electrical Load CalculationsDocument5 pagesDemand, Diversity & Utilization Factors for Electrical Load CalculationsJanitha HettiarachchiNo ratings yet
- DSP Course Overview by Prof. Deepa KundurDocument2 pagesDSP Course Overview by Prof. Deepa KundurBEN AMAR100% (1)
- Survey ToolDocument74 pagesSurvey Toolk saikiranNo ratings yet
- ADX 260 Test One ContentDocument20 pagesADX 260 Test One ContentrainewithaneNo ratings yet
- Chitosan - A Versatile Semi-Synthetic Polymer in BiomedicalDocument34 pagesChitosan - A Versatile Semi-Synthetic Polymer in BiomedicalBianca Ionela DraganNo ratings yet
- Ece 230Document4 pagesEce 230JackNo ratings yet
- Regal Raptor DAYTONA Euro IV Owner ManualDocument25 pagesRegal Raptor DAYTONA Euro IV Owner ManualKrzysztof Jakiś50% (2)
- Vernacular HungarianDocument51 pagesVernacular HungariandeltagNo ratings yet
- Ra LiftingDocument5 pagesRa LiftingAsso0% (1)
- Luxometro TECODocument2 pagesLuxometro TECOcarlos_0291No ratings yet
- Vertical VTP Pump enDocument8 pagesVertical VTP Pump enJorgeNo ratings yet
- Berner Air Curtain Installation InstructionsDocument16 pagesBerner Air Curtain Installation InstructionsAldrich ColladoNo ratings yet
- Bearing Life CycleDocument2 pagesBearing Life CyclemoerkerkNo ratings yet
- BFC 31901 Structure LabsheetDocument11 pagesBFC 31901 Structure LabsheetAshyra JamilNo ratings yet
- Serenecounty Brochure 2Document14 pagesSerenecounty Brochure 2Prabhu DassNo ratings yet
- ROR coding standards guide for clean codeDocument2 pagesROR coding standards guide for clean codeHarish KashyapNo ratings yet
- Dokumen - Pub The City Amp Guilds Textbookbook 2 Electrical Installations For The Level 3 Apprenticeship 5357 Level 3 Advanced Technical Diploma 8202 Amp Level 3 Diploma 2365 1510432256 9781510432253Document610 pagesDokumen - Pub The City Amp Guilds Textbookbook 2 Electrical Installations For The Level 3 Apprenticeship 5357 Level 3 Advanced Technical Diploma 8202 Amp Level 3 Diploma 2365 1510432256 9781510432253Abdulrahim Abdulhasiz100% (1)
- Festo Motion Control Platform FMCP-M Powered by FPosBDocument32 pagesFesto Motion Control Platform FMCP-M Powered by FPosBgerardo floresNo ratings yet
- 50-Applicable Codes and StandardsDocument48 pages50-Applicable Codes and StandardsmohsenNo ratings yet
- Tee Cobre So EpcDocument1 pageTee Cobre So EpcAngel Rojas FrancoNo ratings yet