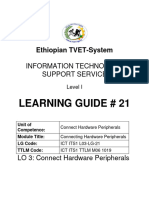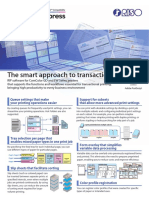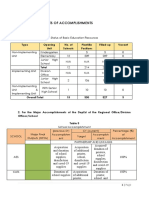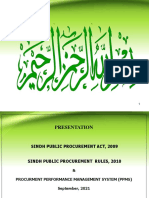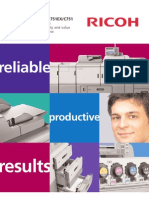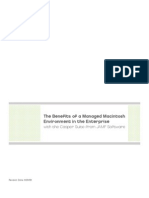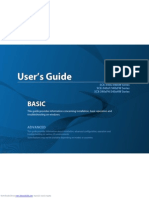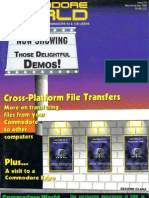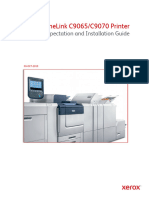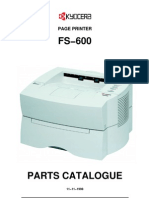Professional Documents
Culture Documents
Readme
Uploaded by
apis3299Original Description:
Original Title
Copyright
Available Formats
Share this document
Did you find this document useful?
Is this content inappropriate?
Report this DocumentCopyright:
Available Formats
Readme
Uploaded by
apis3299Copyright:
Available Formats
CANON SOFTWARE LICENSE AGREEMENT IMPORTANT! This is a legal agreement ("Agreement") between you and Canon Inc.
("Canon") and governing your use of Canon's software programs including the related manuals or any printed material thereof (the "Software") for certain Canon's copying machines, printers and multifunctional peripherals (the "Products"). READ CAREFULLY AND UNDERSTAND ALL OF THE RIGHTS AND RESTRICTIONS DESCRIBED IN THIS AGREEMENT BEFORE USING THE SOFTWARE. BY THE ACTION TO INDICATE YOUR ACCEPTANCE OR USING THE SOFTWARE, YOU AGREE TO BE BOUND BY THE TERMS AND CONDITIONS OF THIS AGREEMENT. IF YOU DO NOT AGREE TO THE FOLLOWING TERMS AND CONDITIONS OF THIS AGREEMENT, DO NOT USE THE SOFTWARE. NO REFUND WILL BE MADE BECAUSE THE SOFTWARE WAS PROVIDED TO YOU AT NO CHARGE. 1. GRANT OF LICENSE Canon grants you a personal, limited and non-exclusive license to use ("use" as used herein shall include storing, loading, installing, accessing, executing or displaying) the Software solely for the use with Products only on computers directly or via network connected to the Products (the "Designated Computer"). You may allow other users of other computers connected to your Designated Computer to use the Software, provided that you must assure that all such users shall abide by the terms of this Agreement and shall be subject to restrictions and obligations borne by you hereunder. You may make one copy of the Software solely for a back-up purpose. 2. RESTRICTIONS You shall not use the Software except as expressly granted or permitted herein, and shall not assign, sublicense, sell, rent, lease, loan, convey or transfer to any third party the Software. You shall not alter, translate or convert to another programming language, modify, disassemble, decompile or otherwise reverse engineer the Software and you shall not have any third party to do so. 3. COPYRIGHT NOTICE You shall not modify, remove or delete any copyright notice of Canon or its licensors contained in the Software, including any copy thereof. 4. OWNERSHIP Canon and its licensors retain in all respects the title, ownership and intellectual property rights in and to the Software. Except as expressly provided herein, no license or right, express or implied, is hereby conveyed or granted by Canon to you for any intellectual property of Canon and its licensors. 5. EXPORT RESTRICTION You agree to comply with all export laws and restrictions and regulations of the country involved, and not to export or re-export, directly or indirectly, the Software in violation of any such laws, restrictions and regulations, or without all necessary approvals. 6. NO SUPPORT NEITHER CANON, CANON'S SUBSIDIARIES OR AFFILIATES, THEIR DISTRIBUTORS, OR DEALERS NOR CANON'S LICENSORS ARE RESPONSIBLE FOR MAINTAINING OR HELPING YOU TO USE THE SOFTWARE. NO UPDATES, FIXES OR SUPPORTS WILL BE MADE
AVAILABLE FOR THE SOFTWARE. 7. NO WARRANTY AND DISCLAIMER OF INDEMNITY [NO WARRANTY] THE SOFTWARE IS PROVIDED "AS IS" WITHOUT WARRANTY OF ANY KIND, EITHER EXPRESSED OR IMPLIED, INCLUDING, BUT NOT LIMITED TO THE IMPLIED WARRANTIES OF MERCHANTABILITY AND FITNESS FOR A PARTICULAR PURPOSE. THE ENTIRE RISK AS TO THE QUALITY AND PERFORMANCE OF THE SOFTWARE IS WITH YOU. SHOULD THE SOFTWARE PROVE DEFECTIVE, YOU ASSUME THE ENTIRE COST OF ALL NECESSARY SERVICING, REPAIR OR CORRECTION. SOME STATES OR LEGAL JURISDICTIONS DO NOT ALLOW THE EXCLUSION OF IMPLIED WARRANTIES, SO THE ABOVE EXCLUSION MAY NOT APPLY TO YOU. THIS WARRANTY GIVES YOU SPECIFIC LEGAL RIGHTS AND YOU MAY ALSO HAVE OTHER RIGHTS WHICH VARY FROM STATE TO STATE OR JURISDICTION TO JURISDICTION. NEITHER CANON, CANON'S SUBSIDIARIES OR AFFILIATES, THEIR DISTRIBUTORS, OR DEALERS NOR CANON'S LICENSORS WARRANT THAT THE FUNCTIONS CONTAINED IN THE SOFTWARE WILL MEET YOUR REQUIREMENTS OR THAT THE OPERATION OF THE SOFTWARE WILL BE UNINTERRUPTED OR ERROR FREE. [NO LIABILITY FOR DAMAGES] IN NO EVENT SHALL EITHER CANON, CANON'S SUBSIDIARIES OR AFFILIATES, THEIR DISTRIBUTORS DEALERS OR CANON'S LICENSORS BE LIABLE FOR ANY DAMAGES WHATSOEVER (INCLUDING WITHOUT LIMITATION, LOSS OF BUSINESS PROFITS, LOSS OF BUSINESS INFORMATION, LOSS OF BUSINESS INTERRUPTION OR OTHER COMPENSATORY, INCIDENTAL OR CONSEQUENTIAL DAMAGES) ARISING OUT OF THE SOFTWARE, USE THEREOF OR INABILITY TO USE THE SOFTWARE EVEN IF EITHER CANON, CANON'S SUBSIDIARIES OR AFFILIATES, THEIR DISTRIBUTORS, DEALERS OR CANON'S LICENSORS HAVE BEEN ADVISED OF THE POSSIBILITY OF SUCH DAMAGES. SOME STATES OR LEGAL JURISDICTIONS DO NOT ALLOW THE LIMITATION OR EXCLUSION OF LIABILITY FOR INCIDENTAL OR CONSEQUENTIAL DAMAGES, OR PERSONAL INJURY OR DEATH RESULTING FROM NEGLIGENCE ON THE PART OF SELLER, SO THE ABOVE LIMITATION OR EXCLUSION MAY NOT APPLY TO YOU. [RELEASE OF LIABILITY] TO THE FULL EXTENT PERMITTED BY APPLICABLE LAW, YOU HEREBY RELEASE CANON, CANON'S SUBSIDIARIES AND AFFILIATES, THEIR DISTRIBUTORS, DEALERS AND CANON'S LICENSORS FROM ANY AND ALL LIABILITY ARISING FROM OR RELATED TO ALL CLAIMS CONCERNING THE SOFTWARE OR ITS USE. 8. TERM This Agreement is effective upon your acceptance hereof by the action to indicate your acceptance or using the Software and remains in effect until terminated. You may terminate this Agreement by destroying the Software including any and all copies thereof. This Agreement shall also terminate if you fail to comply with any terms hereof. Upon termination of this Agreement, in addition to Canon enforcing its respective legal rights, you must then promptly destroy the Software including any and all copies thereof. Notwithstanding the foregoing, Sections 4, and 7 through 11 shall survive any termination of this Agreement. 9. U.S. GOVERNMENT RESTRICTED RIGHTS NOTICE The Software is a "commercial item," as that term is defined at 48 C.F.R. 2.101
(October 1995), consisting of "commercial computer software" and "commercial computer software documentation," as such terms are used in 48 C.F.R. 12.212 (September 1995). Consistent with 48 C.F.R. 12.212 and 48 C.F.R. 227.7202-1 through 227.7202-4 (June 1995), all U.S. Government End Users shall acquire the Software with only those rights set forth herein. Manufacturer is Canon Inc./ 30-2, Shimomaruko 3-chome, Ohta-ku, Tokyo 146-8501, Japan. 10. SEVERABILITY In the event that any section hereof is declared or found to be illegal by any court or tribunal of competent jurisdiction, such section shall be null and void with respect to the jurisdiction of that court or tribunal and all the remaining provisions hereof shall remain in full force and effect. 11. ACKNOWLEDGEMENT BY THE ACTION TO INDICATE YOUR ACCEPTANCE OR USING THE SOFTWARE, YOU ACKNOWLEDGE THAT YOU HAVE READ THIS AGREEMENT, UNDERSTOOD IT, AND AGREE TO BE BOUND BY ITS TERMS AND CONDITIONS. YOU ALSO AGREE THAT THIS AGREEMENT IS THE COMPLETE AND EXCLUSIVE STATEMENT OF AGREEMENT BETWEEN YOU AND CANON CONCERNING THE SUBJECT MATTER HEREOF AND SUPERSEDES ALL PROPOSALS OR PRIOR AGREEMENTS, VERBAL OR WRITTEN, AND ANY OTHER COMMUNICATIONS BETWEEN YOU AND CANON RELATING TO THE SUBJECT MATTER HEREOF. NO AMENDMENT TO THIS AGREEMENT SHALL BE EFFECTIVE UNLESS SIGNED BY A DULY AUTHORISED REPRESENTATIVE OF CANON.
Should you have any questions concerning this Agreement, or if you desire to contact Canon for any reason, please write to Canon's sales subsidiary or distributor/dealer, serving the country where you obtained the Products. *************************************************************************** Copyright CANON INC. 2007 - Canon PCL5e/5c Printer Driver - Version 8.00 for Microsoft(R) Windows(R) 98/Me/2000/XP/Server 2003/Vista - Canon PCL6 Printer Driver - Version 6.00 for Microsoft Windows 98/Me/2000/XP/Server 2003/Vista ************************************************************************** This README file contains supplemental information to help you install and use your PCL5c, PCL5e or PCL6 printer driver software with Microsoft Windows 98, Windows Me, Windows 2000, Windows XP, Windows Server 2003 and Windows Vista. As with most software and hardware products, some information is made available after the development of the manual. Updated information regarding this driver software is provided in this README file. If you require additional assistance, please contact Canon authorized dealer or Canon authorized service provider. Microsoft and Windows are registered trademarks of Microsoft Corporation in the United States and/or other countries. Windows Server, Windows Vista are trademarks of Microsoft Corporation in the United States and other countries. Important --------To view the manual in PDF format, Adobe Reader/Adobe Acrobat Reader is
required. If Adobe Reader/Adobe Acrobat Reader is not installed on your system, please download it from the Adobe Systems Incorporated website (http://www.adobe.com). CONTENTS ======== Overview System Requirements Installing the Printer Driver Accessing the Properties Dialog Box Accessing Help Information Cautions, Limitations and Restrictions Overview ======== This printer driver allows you to print documents from any Windows 98, Windows Me, Windows 2000, Windows XP, Windows Server 2003 or Windows Vista application to your printer using Hewlett-Packard's PCL5c, PCL5e or PCL6 data format. Note ---* You can change the factory default settings of the printer driver to create customized driver sets using the Canon Driver Configuration Tool. For detailed information about this utility, refer to the Canon Driver Configuration Tool User's Guide. System Requirements =================== The Canon PCL5c, PCL5e or PCL6 Printer Driver can be used in the following system environments: * Operating Microsoft Microsoft Microsoft Microsoft Microsoft Microsoft System Software Windows 98 Windows Me Windows 2000 Windows XP Windows Server 2003 Windows Vista
* With Server-Based Computing Environment - Compatible Windows Terminal Server (Service) Microsoft Windows 2000 Server Microsoft Windows Server 2003 - Compatible Software Citrix MetaFrame XP Citrix MetaFrame 1.8 Citrix MetaFrame Presentation Server 3.0 Citrix Presentation Server 4.0 - Compatible Microsoft Cluster Server (MSCS) Microsoft Windows 2000 Advanced Server Microsoft Windows Server 2003 Enterprise Edition * Computer Any computer which runs the above operating system software properly. However, at least one of the following output ports is required: - parallel printer port (LPT1, LPT2, etc.)
- USB port - network interface The network interface is recommended for the highest quality printing throughput. Installing the Printer Driver ============================= To use this printer driver with software applications that operate with Microsoft Windows 98/Me/2000/XP/Server 2003/Vista, use the following installation procedure. Note ---* If a message prompting you to restart your computer is displayed when using the installer, make sure to restart your computer. If you do not restart your computer, existing drivers may not operate correctly. * If you use the installer under Windows 98/Me, the installation may be suspended depending on the system environment you use. In this case, restart your computer, and then retry the installation. * If you log on Windows 2000/XP/Server 2003/Vista as a Power User and run the installer, the installation may not be completed correctly. In this case, log in as an Administrator, and then retry the installation. * If the following Canon drivers have been installed for Windows 2000/XP/ Server 2003, it is necessary to restart the computer after the installation. - PCL5e v4.70 or older printer driver - PCL6 v2.40 or older printer driver - PS v1.00 printer driver - Fax v1.40 or older driver * If you update the Canon PCL5e v4.60 or PCL6 v2.60 printer driver to PCL5e v6.21 or PCL6 v4.21, the printer configuration may not be passed on correctly. * If you are using the printer auto-creation mechanism in a MetaFrame environment, you may not be able to correctly install this driver using the Installer. If so, restart the MetaFrame Server PC and check the Printers folder (Printers and Faxes folder in Windows XP/ Server 2003). If any existing printer icons are no longer displayed, re-install the relevant printer drivers in the MetaFrame Server PC using the Add Printer Wizard in the Printers folder. Then, before starting the Installer to install this driver, disconnect all client printers from all the ICA sessions using the ICA Client Printer Configuration utility. After installing the driver, restart the ICA Client Printer Configuration utility and reconnect the printers. * When you are using a shared printer in the Print Server of the Windows 2000 (Point and Print) environment, if you update the Canon PCL5e v4.xx/PCL6 v2.xx to PCL5e v6.20/PCL6 v4.20 or later using the Installer, the Printer Properties dialog box in the Client PC may not open correctly. In this case, update the driver using the Add Printer Wizard, or first uninstall the existing printer driver then install the new version of the printer driver. Important --------If you are using the iR1018/1022/1023, MF4660, MF4690, or MF6500, the installation procedure differs from that described in this file. Refer to the appropriate printer guide for installation.
To install using the Installer: 1. Insert the Software CD-ROM into the CD-ROM drive, and wait for the installation process to start. If nothing happens, follow the steps below: 1) Double-click the My Computer icon, and then double-click the CD-ROM drive icon. 2) Double-click the PCL, and uk_eng folder icons, and then double-click the Setup.exe icon to start the installation process. 3) Proceed to step 4. 2. On the CD-ROM Set Up screen, click Installation. 3. Select the PCL Printer Driver from the list, then click Install. 4. Click the Next button, and then follow the instructions on the screen. 5. Select Manually Set Port to Install, and then click the Next button. 6. If the dialog box to select items to install is displayed, select PCL Printer Driver and click the Next button. 7. If the dialog box to select how to execute the setup is displayed, select Add Printers, or Add Printers and Update Drivers and click the Next button. 8. Select the driver you want to install from the Printer List and click the Add button. 9. Check that the driver you want to install is selected in the Printer Driver Setup Wizard dialog box. Then click the Next button. 10.Select a Port from drop-down menu or by clicking the Add Port button. Then click the Next button. 11.In the next dialog box, check the installation settings, and then click the Start button. 12.After the files are copied, click the Next button. 13.Click the Exit button to finish the installation program. You are now ready to print from any Windows software application. Note: * You can add a new driver without affecting existing driver if you select Add Printers for step 8. If you select Add Printers and Update Drivers, all existing drivers are updated automatically when you add a new driver. * If you are using a shared printer in the Print Server (Point and Print) environment, it is necessary to install Canon Driver Information Assist Service in the server PC in order to set up the printer configuration automatically or to use the Job Accounting feature. * If you are using an operating system equipped with Windows Firewall, a message which asks if you want to change the Windows Firewall setting is displayed during the installation. - If you select Yes, Windows Firewall will be configured to unblock the connection for Canon Driver Information Assist Service, so that you can set up the printer configuration automatically or use the Job Accounting feature. - If you select No, you cannot use Canon Driver Information Assist Service. * If you are using Windows 98/Me, when installing a new printer driver using PCL5e/5c v7.02/PCL6 v5.02 or earlier, all printer drivers installed in your computer will automatically be updated. However, if you install a new printer driver using PCL5e/5c v7.10/PCL6 v5.10, existing drivers will not be updated unless you select Update Existing Drivers. To install using the Add Printer Wizard: 1. Click the Start button, point to Settings, and then click Printers. - If you are using Windows XP Professional/Server 2003, on the Start menu, click Printers and Faxes. - If you are using Windows XP Home Edition, on the Start menu, click Control Panel, Printers and Other Hardware, and then Printers and Faxes. - If you are using Windows Vista, on the Start menu, click Control Panel, and then Printers.
2. In the Printers folder, double-click the Add Printer icon (Windows 98/Me/2000/XP/Server 2003) or click Add a printer (Windows Vista) to start the Add Printer Wizard. 3. Confirm the Wizard is started, and then click the Next button. 4. Follow the instructions on the screen to continue with the installation. 5. Insert the Printer Driver Software CD-ROM into the CD-ROM drive, and then click the Have Disk button. 6. Click the Browse button to select the folder of the driver you want to install, and then click the OK button. PCL5c/PCL5e printer driver - Windows 98/Me: \PCL\uk_eng\win98_me\pcl5e_5c - Windows 2000/XP/Server 2003/Vista: \PCL\uk_eng\win2k_vista\pcl5e_5c PCL6 printer driver - Windows 98/Me: \PCL\uk_eng\win98_me\pcl6 - Windows 2000/XP/Server 2003/Vista: \PCL\uk_eng\win2k_vista\pcl6 7. Select your printer model from Printers, and then click the Next button. 8. Follow the instructions on the screen to continue, and then click the Finish button to start copying the files. You are now ready to print from any Windows software application. To install using a USB connection: 1. Insert the Software CD-ROM into the CD-ROM drive, and wait for the installation process to start. If nothing happens, follow the steps below: 1) Double-click the My Computer icon, and then double-click the CD-ROM drive icon. 2) Double-click the PCL, and uk_eng folder icons, and then double-click the Setup.exe icon to start the installation process. 3) Proceed to step 4. 2. On the CD-ROM Set Up screen, click Installation. 3. Select the PCL Printer Driver from the list, then click Install. 4. Click the Next button, and then follow the instructions on the screen. 5. Select Install with USB Connection, select either PCL5e/5c Driver or PCL6 Driver, and then click the Next button. 6. Click the Yes button in the message box asking if you want to start the installation. 7. When a dialog box prompts, connect the USB plug, and then turn the printer on. 8. After the files are copied, click the Next button. 9. Click the Exit button to finish the installation program. Accessing the Properties Dialog Box ====================================== The Properties dialog box contains several sheets that allow you to setup and control your printer. To access the Properties dialog box, use one of the following procedures, depending on your version of Windows: Procedure for Windows 98/Me --------------------------To access from the Desktop: 1. Click the Start button, point to Settings, and then click Printers. 2. Right-click the printer icon for your printer in the Printers folder, and then click Properties. To access from within an application: 1. Click the Print command to display the Print dialog box.
2. Select your printer name from the drop-down list box, and then click the Properties button. Procedure for Windows 2000/XP/Server 2003/Vista ----------------------------------------------To access from the Desktop: 1. Click the Start button, point to Settings, and then click Printers. - If you are using Windows XP Professional/Server 2003, on the Start menu, click Printers and Faxes. - If you are using Windows XP Home Edition, on the Start menu, click Control Panel, Printers and Other Hardware, and then Printers and Faxes. - If you are using Windows Vista, on the Start menu, click Control Panel, and then Printers. 2. Right-click the printer icon for your printer in the Printers folder, and then click Properties to open the Printer Properties dialog box, or click Printing Preferences to open the Document Properties dialog box. To access from within an application: 1. Click the Print command to display the Print dialog box. 2. Select your printer name from the drop-down list box, and then click the Properties button. Accessing Help Information ========================== From the Properties dialog box, you can click the Help button to display the information about the Canon PCL5c, PCL5e or PCL6 printer driver. For Windows 98/Me, you can also click the ? button in the upper right corner of dialog boxes and then click a specific item in a dialog box for help with that item. Cautions, Limitations and Restrictions ====================================== 1. If you have problems printing some graphics objects when printing with the PCL5e printer driver, you should select the alternate Graphics Mode (HP-GL/2 or Raster) to the one you are using currently in the Graphics sheet. The Graphics sheet is displayed by clicking the Details button in the Quality sheet. 2. If you have problems printing some graphics objects when printing with the PCL6 printer driver, you should use the PCL5e printer driver and select Raster for Graphics Mode in the Graphics sheet. The Graphics sheet is displayed by clicking the Details button in the Quality sheet. 3. Certain TrueType fonts may not be printed correctly. If this occurs, you should disable the Use Printer Fonts check box in the Detailed Settings for Objective dialog box to ensure that all fonts are downloaded with the document, rather than using only those fonts that reside in the printer. The Detailed Settings for Objective dialog box is displayed by clicking the Details button in the Quality sheet. If the problem persists, you should use the PCL5e printer driver and select Raster for Graphics Mode in the Graphics sheet, and then enable the Print Text as Graphics check box in the Misc. sheet. 4. Rotated text will not be printed correctly with some applications when TrueType Mode is set to Download as TrueType or Download as Bit Image in the Detailed Settings for Objective dialog box. The Detailed Settings for Objective dialog box is displayed by clicking the Details button in the Quality sheet. To avoid this problem, you should use the PCL5e
printer driver and select Raster for Graphics Mode in the Graphics sheet, and then enable the Print Text as Graphics check box in the Misc. sheet. 5. When Overlay Printing, use the overlay form whose size is the same as the paper size of the document you are going to print. 6. In some applications, the printed output may not be correct when using the scaling feature. In this case, use the PCL5e printer driver and select Raster for Graphics Mode in the Graphics sheet. The Graphics sheet is displayed by clicking the Details button in the Quality sheet. 7. A document which contains different paper sizes across the pages may not be cross-sorted (output copies turned at a 90 degrees for each copy) correctly. Because the printer does not support cross-sorting of paper sizes other than B5, A4 and Letter, the pages of unsupported paper size documents will not be cross-sorted. 8. When creating a custom paper size in the Print Server Properties dialog box of Windows 2000/XP/Server 2003/Vista, specify the margins as 0.63cm/0.25in or more. 9. Print jobs containing fill patterns, especially in Corel Draw, have been observed to output slowly when printing with the PCL6 driver or PCL5e driver in HP-GL/2 mode due to the large size of the file. To avoid this situation, it is recommended that you use the PCL5e driver and select Raster for Graphics Mode in the Graphics sheet. The Graphics sheet is displayed by clicking the Details button in the Quality sheet. 10.When creating an overlay form file in one machine operating Windows 2000/XP/Server 2003/Vista, you cannot specify another machine operating Windows 2000/XP/Server 2003/Vista in the network as the place to save the new form file. 11.Specify a NetWare Server name or NDS tree name up to 15 characters. 12.When you store a landscape document in the Mail Box of the printer, the staple position displayed on the printer control panel differs from the setting of the printer driver. Also, if you specify the staple position of a landscape document stored in the Mail Box from the printer control panel, the actual staple position of the output document may not correspond with the orientation specified. 13. If you use a shared printer, in some cases resource information that is downloaded using NetSpot Resource Downloader may not be obtained from the client PC by clicking the Get Resource Information button in the Configuration sheet (Windows 98/Me) or Device Settings sheet (Windows 2000/XP/Server 2003/Vista). Note that NetSpot Resource Downloader does not support Windows Vista. 14. When using NetSpot Resource Downloader to download form files (*.p5e, *.p5c) created in the Overlay sheet to the device, you must specify a title for the form file. If a title is not specified, form files downloaded using NetSpot Resource Downloader cannot be used for overlay printing. Note that NetSpot Resource Downloader does not support Windows Vista. 15. When printing a document created in Microsoft Word XP under Windows 98/Me, the document may not be printed on the specified paper type. In this case, select Enabled for Spooling at Host in the Configuration sheet, and then try again.
16. For Windows XP/Server 2003/Vista, it is necessary to use TCP/IP as a network protocol in order to set up the printer configuration automatically when using a Remote Desktop environment, or when Windows is shared by multiple users. 17. When inserting inserted sheets into the document, if you accidentally specify a drawer that contains tab paper as the paper source for the inserted sheets, the paper source automatically returns to the plain paper setting. 18. If you select Rotate Print Data 180 Degrees in the Finishing Details dialog box when any Finishing option is selected, the document may output in an unexpected style. 19. When you use Adobe Illustrator 8.0 or later and do not select the Bitmap Printing option, it may take a long time to finish printing, or thin lines or characters may be blurred. If you experience such problem, select the Bitmap Printing option. 20. When you share the printer on the print server and specify a shared printer name in 13 or more characters, neither automatic printer configuration nor the Job Accounting feature are available on the client PCs. 21. Under the following environments, NWADMIN may not be able to add resources to NDPS Broker correctly if you are using Windows 2000/XP/Server 2003 driver. - Novell Netware Client for Win9x version 3.32 SP1 - Novell Netware Client for 2000/XP/Server 2003 version 4.83 SP1 If you experience difficulty, contact your Canon authorized dealer or Canon authorized service provider. 22. For FAX-L2000 when printing several copies of a document consisting of mixed paper sizes with the collate option, do either one of the followings: -Use the collate option provided by the application. -Select Enabled for Spooling at Host in the Configuration (Windows 98/Me) or Device Settings (Windows 2000/XP/Server 2003/Vista) sheet before printing. 23. If it takes long time to print a document from CorelDraw, the following settings may shorten the printing time. 1) From the Tools menu, select Options. 2) In the Options dialog box, select Global->Printing->Driver Compatibility from the tree view in the left side of the dialog box. 3) In the Driver Compatibility sheet, select Canon PCL printer driver from the Printer drop-down list, and then select the following check boxes. -Use software clipping for fills, -Output bitmaps in 64k chunks, and -Send beziers and paths to driver 4) Click the OK button to close the dialog box. 24. For iR105, 105PLUS, 7200, 8070, 8500, 85PLUS, and 9070, when using booklet printing with saddle stitch, the printed cover page loaded from Document Insertion Unit may be attached upside down. If this occurs, put the cover page in the Document Insertion Unit in the opposite direction. 25. For Windows 2000/XP/Server 2003/Vista, when printing a document with a banner page attached from the server PC under the NetWare environment, two
copies of the banner page may be output. 26.For iR2000/1600, 2010/1610, 400, GP300-405, 555-605-605P and LBP-2000, refer to the following points when making the Mail Box name file. Any name can be used for a file Use [BoxName] as the section name Use the numbers 0 to 255 as the key names The key and box name together cannot exceed 24 characters Include [Key=1] as one of the keys
Note: It is unnecessary to include keys for a box number whose name is not specified. Also, if the keys without box name are included in the file, they will be ignored. Sample File ----------------------------[BoxName] Key=1 0= 1=Joe Smith 2=Bob Jones 3=Sally Hill 50= 48= 58= 55=Robert Brown 71=Peter Wilson 99=Lucie Jones ----------------------------27.Black-and-white pages may be counted as color pages, depending on data, application, or driver settings when you select Auto Detect or Color for Color Mode in the Quality sheet. If you want to print a document as a black-and-white job, select Black and White for Color Mode. 28.For Windows 98/Me, when using custom paper types, the printer driver can acquire information concerning up to 115 paper types. If there are more than 115 paper types registered in the printer, information concerning only 115 paper types will be acquired by the printer driver, in the order in which they were registered in the printer. 29.If you select Transparency or Label for Paper Type in sheet, a message indicating that you cannot print the you change the Paper Type may appear. If this message be able to print a document by deselecting the Offset Finishing sheet. the Paper Source document unless appears, you may check box in the
30.For LBP5960, when using a custom paper size for printing, the print data may not be output correctly if the length of the custom paper size is greater than 1168.6 mm. 31.There may be cases where the Custom Paper Type information registered in the printer is not acquired correctly when installing the printer driver. If so, reacquire the correct information by clicking on the Get Device Status button in the Configuration sheet (Windows 98/Me) or Device Settings sheet (Windows 2000/XP/Server 2003/Vista), or the Get Paper Details button in the Paper Settings dialog box, displayed by clicking the Settings button
in the Paper Source sheet. 32.When printing with the PCL6 printer driver, chracters belonging to font extension code sets may not be printed. If this occurs, select Download as Bit Image for TrueType Mode in the Misc. sheet of the Detailed Settings dialog box. The Detailed Settings dialog box is displayed by clicking the Details button in the Quality sheet. 33.When an "@" character is used in the name of the printer, the printer will become unrecognizable by the operating system because of an invalid printer name thus disabling printing, operation and setup. 34.If you print a document that has an odd number of pages as a two-sided document from an application, the application may automatically insert a blank page to bring the number of pages up to an even number. When this happens, the blank page inserted by the application is counted up in the same way as a printed page. 35.Specifying custom paper size An administrator privilege is necessary when editing the Custom Paper Size in the Page Setup sheet of the printer drivers printing preferences dialog box. 36.When you log on to an Administrator account that is different from the one used to install the software, you will not be able to access the driver properties with Administrator privileges. To access the driver properties, select [Run as Administrator]. 37.In certain applications, thickness of a line can be set to a value smaller than 1pt but the actual thickness in the printout may be equivalent to that of an 1pt line. 38.When a document is output at a resolution of 1200 dpi set from an application, jaggies in images may be more noticeable than when the document is printed at 600 dpi. <END OF README.TXT>
You might also like
- Shoe Dog: A Memoir by the Creator of NikeFrom EverandShoe Dog: A Memoir by the Creator of NikeRating: 4.5 out of 5 stars4.5/5 (537)
- Grit: The Power of Passion and PerseveranceFrom EverandGrit: The Power of Passion and PerseveranceRating: 4 out of 5 stars4/5 (587)
- Hidden Figures: The American Dream and the Untold Story of the Black Women Mathematicians Who Helped Win the Space RaceFrom EverandHidden Figures: The American Dream and the Untold Story of the Black Women Mathematicians Who Helped Win the Space RaceRating: 4 out of 5 stars4/5 (890)
- The Yellow House: A Memoir (2019 National Book Award Winner)From EverandThe Yellow House: A Memoir (2019 National Book Award Winner)Rating: 4 out of 5 stars4/5 (98)
- The Little Book of Hygge: Danish Secrets to Happy LivingFrom EverandThe Little Book of Hygge: Danish Secrets to Happy LivingRating: 3.5 out of 5 stars3.5/5 (399)
- On Fire: The (Burning) Case for a Green New DealFrom EverandOn Fire: The (Burning) Case for a Green New DealRating: 4 out of 5 stars4/5 (73)
- The Subtle Art of Not Giving a F*ck: A Counterintuitive Approach to Living a Good LifeFrom EverandThe Subtle Art of Not Giving a F*ck: A Counterintuitive Approach to Living a Good LifeRating: 4 out of 5 stars4/5 (5794)
- Never Split the Difference: Negotiating As If Your Life Depended On ItFrom EverandNever Split the Difference: Negotiating As If Your Life Depended On ItRating: 4.5 out of 5 stars4.5/5 (838)
- Elon Musk: Tesla, SpaceX, and the Quest for a Fantastic FutureFrom EverandElon Musk: Tesla, SpaceX, and the Quest for a Fantastic FutureRating: 4.5 out of 5 stars4.5/5 (474)
- A Heartbreaking Work Of Staggering Genius: A Memoir Based on a True StoryFrom EverandA Heartbreaking Work Of Staggering Genius: A Memoir Based on a True StoryRating: 3.5 out of 5 stars3.5/5 (231)
- The Emperor of All Maladies: A Biography of CancerFrom EverandThe Emperor of All Maladies: A Biography of CancerRating: 4.5 out of 5 stars4.5/5 (271)
- The Gifts of Imperfection: Let Go of Who You Think You're Supposed to Be and Embrace Who You AreFrom EverandThe Gifts of Imperfection: Let Go of Who You Think You're Supposed to Be and Embrace Who You AreRating: 4 out of 5 stars4/5 (1090)
- The World Is Flat 3.0: A Brief History of the Twenty-first CenturyFrom EverandThe World Is Flat 3.0: A Brief History of the Twenty-first CenturyRating: 3.5 out of 5 stars3.5/5 (2219)
- Team of Rivals: The Political Genius of Abraham LincolnFrom EverandTeam of Rivals: The Political Genius of Abraham LincolnRating: 4.5 out of 5 stars4.5/5 (234)
- The Hard Thing About Hard Things: Building a Business When There Are No Easy AnswersFrom EverandThe Hard Thing About Hard Things: Building a Business When There Are No Easy AnswersRating: 4.5 out of 5 stars4.5/5 (344)
- Devil in the Grove: Thurgood Marshall, the Groveland Boys, and the Dawn of a New AmericaFrom EverandDevil in the Grove: Thurgood Marshall, the Groveland Boys, and the Dawn of a New AmericaRating: 4.5 out of 5 stars4.5/5 (265)
- The Unwinding: An Inner History of the New AmericaFrom EverandThe Unwinding: An Inner History of the New AmericaRating: 4 out of 5 stars4/5 (45)
- The Sympathizer: A Novel (Pulitzer Prize for Fiction)From EverandThe Sympathizer: A Novel (Pulitzer Prize for Fiction)Rating: 4.5 out of 5 stars4.5/5 (119)
- Her Body and Other Parties: StoriesFrom EverandHer Body and Other Parties: StoriesRating: 4 out of 5 stars4/5 (821)
- Connect Hardware Peripherals Lo3Document23 pagesConnect Hardware Peripherals Lo3misikir zenebeNo ratings yet
- Xerox Phaser 8400 Parts & ServiceDocument335 pagesXerox Phaser 8400 Parts & ServiceBarry Paul SolywodaNo ratings yet
- The Smart Approach To Transactional PrintingDocument2 pagesThe Smart Approach To Transactional PrintingEdwin LimaNo ratings yet
- IGCSE Revision Theory Pt1Document36 pagesIGCSE Revision Theory Pt1mdominguez27No ratings yet
- Avery Dennison ALX924 Labelprinter ParametersDocument141 pagesAvery Dennison ALX924 Labelprinter ParametersKenneth Thoft AndersenNo ratings yet
- Automated Canteen Management SystemDocument14 pagesAutomated Canteen Management SystemVishnu ChNo ratings yet
- Jiffy Technologies PDFDocument16 pagesJiffy Technologies PDFSai kumarNo ratings yet
- 2021 Annual Accomplishment ReportDocument33 pages2021 Annual Accomplishment ReportJezarie Delos ReyesNo ratings yet
- Da 640Document8 pagesDa 640Alek KrótkiNo ratings yet
- Presentation On SPP RulesDocument90 pagesPresentation On SPP RulesGM MemonNo ratings yet
- Model 2000 Upgraded Standard Versions - Draft 2Document30 pagesModel 2000 Upgraded Standard Versions - Draft 2Sang RòmNo ratings yet
- I PUC Unit ADocument44 pagesI PUC Unit AAman kekkarNo ratings yet
- RICOH IM 2500 3000 3500 4000 5000 6000 BrochureDocument4 pagesRICOH IM 2500 3000 3500 4000 5000 6000 BrochureYến PhạmNo ratings yet
- Ricoh Pro c751Document8 pagesRicoh Pro c751Mohammad DhaafiNo ratings yet
- JAMF Client MGT White PaperDocument36 pagesJAMF Client MGT White PapervesahavaNo ratings yet
- Ept026207 2 English M Series Technical Manual Advanced InformationDocument104 pagesEpt026207 2 English M Series Technical Manual Advanced Informationguisouza170895No ratings yet
- Epson Stylus Color 400 Service Manual PDFDocument145 pagesEpson Stylus Color 400 Service Manual PDFFrancisco LópezNo ratings yet
- WINDOWS Driver InstallationDocument8 pagesWINDOWS Driver InstallationkynugraheniNo ratings yet
- ZEBRA 27xx Service ManualDocument52 pagesZEBRA 27xx Service ManualKlema HanisNo ratings yet
- Cement - Mortar: Vicatronic Automatic Computerised Tropicalized Vicat Recording ApparatusDocument4 pagesCement - Mortar: Vicatronic Automatic Computerised Tropicalized Vicat Recording ApparatusLESO IndustrialNo ratings yet
- Hitachi PXR-D Instruction ManualDocument319 pagesHitachi PXR-D Instruction ManualJamesNo ratings yet
- Epson WF C5790 WF C5790A WF C5710 ET 8700 WF C5210 WF C5290 WF C5290A Service Manuals 1 50Document50 pagesEpson WF C5790 WF C5790A WF C5710 ET 8700 WF C5210 WF C5290 WF C5290A Service Manuals 1 50조장현No ratings yet
- KDA SpecSheet MA2000w FinalDocument4 pagesKDA SpecSheet MA2000w FinalHar MokoNo ratings yet
- 3 Ticket Printers Tk100 Tk202 Tk302 - Tk303 Rfid b202h Kube L Kube II & q3. 12 Self-Service Ticketing Kpm302h - Kpm303h Kpm150h Kpm202 Tg2460h Otb3Document28 pages3 Ticket Printers Tk100 Tk202 Tk302 - Tk303 Rfid b202h Kube L Kube II & q3. 12 Self-Service Ticketing Kpm302h - Kpm303h Kpm150h Kpm202 Tg2460h Otb3Phạm Tiến DũngNo ratings yet
- Annex A Inventory Count Form (Icf)Document3 pagesAnnex A Inventory Count Form (Icf)Archelaus PacenaNo ratings yet
- Manual Samsung SCX 3405Document331 pagesManual Samsung SCX 3405iuliancrNo ratings yet
- Commodore World Issue 15Document52 pagesCommodore World Issue 15Steven D100% (2)
- CEIG PrimeLink 9065&9070Document33 pagesCEIG PrimeLink 9065&9070Brent RothlanderNo ratings yet
- Scot M3K-MXP PDFDocument2 pagesScot M3K-MXP PDFKUNALJAYNo ratings yet
- Kyocera FS-600 Parts Manual PDFDocument19 pagesKyocera FS-600 Parts Manual PDFliviumaraNo ratings yet