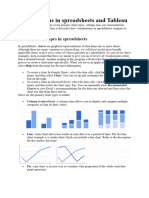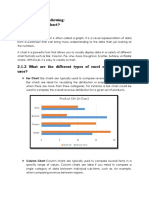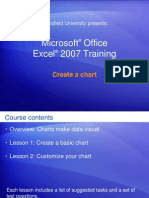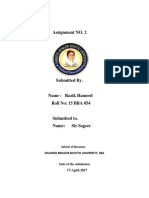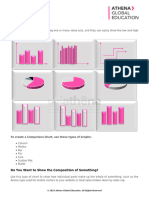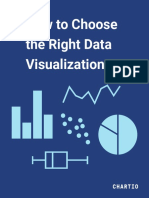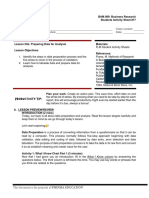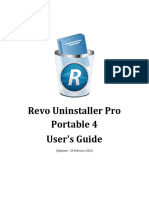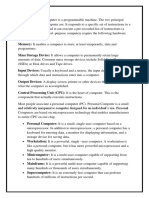Professional Documents
Culture Documents
Chart Tamer simplifies Excel charts
Uploaded by
Swapna BandharOriginal Description:
Original Title
Copyright
Available Formats
Share this document
Did you find this document useful?
Is this content inappropriate?
Report this DocumentCopyright:
Available Formats
Chart Tamer simplifies Excel charts
Uploaded by
Swapna BandharCopyright:
Available Formats
Introducing Chart Tamer
An Excel Add-In Product from BonaVista Systems
No other software comes close to Microsoft Excel in popularity for analyzing and presenting quantitative information. The charts in Excel, which provide Excels visual analysis and presentation functionality, however, are confusing, inadequate, and sometimes poorly designed. In some respects this problem actually increased with the release of Excel 2007, because it did little for charts other than add superficial dazzlevisual effects that actually undermine a charts ability to display information effectively. Chart Tamer attempts to align Excels charts with the best practices of data visualization, as taught in the book Show Me the Numbers by Stephen Few of Perceptual Edge. It tames Excels charts, which seem to exhibit Microsofts belief that more is better, by bringing them into line with the data presentation philosophy that simple is better. We dont need more choiceswe need a few good choices that really work.
What Chart Tamer Does
Chart Tamer improves the charts that we produce with Excel in the following ways: It limits the list of available charts to the few that are most useful, thereby reducing the complexity of choosing an appropriate chart It provides a simple new interface for selecting an appropriate chart, which guides us to the right selection when help is needed without bogging us down when its not It adds three useful charts that arent currently available in Excel: dot plots, strip plots, and box plots It revises the formatting defaults of Excels charts so that no extra work is necessary to create charts that work effectively It provides colors for use in charts and elsewhere that were designed to work especially for data presentation It allows us to quickly and easily improve old charts that were created prior to Chart Tamer
Lets briefly tour each of these features.
Introducing Chart Tamer
Page 1
The Best Charts and When to Use Them
When we use Chart Tamer to create a new chart, the following dialog box makes it easy to choose the most appropriate chart.
Rarely will we ever need a chart other than the 14 that appear in the Select a chart section above. If we already know which of these charts will display the data best, we can click it immediately, without having to wade through any other choices. If we want some guidance, however, we can narrow the list of available charts by making selections in the Select a relationship and Select what you want to feature sections.
Quantitative Relationships
Charts that are used for displaying quantitative information always feature one or more relationships between the items that appear in the chart. Particular types of charts are designed to feature particular relationships in an attempt to tell a particular story. If we know the relationship that we want to feature, we can follow Chart Tamers suggestions to narrow the list of available charts. Heres a list of relationships that well need to feature: Value comparison Part-to-whole and/or ranking Time series Correlation Distribution (single) Distribution (multiple)
Value Comparison All of these relationships involve comparisons, but the one that Chart Tamer calls a Value comparison features only one simple relationship among the values that appear in a chart: differences in their magnitudes. On those occasions when we dont want to feature any other
Introducing Chart Tamer
Page 2
relationship between the values (for example, how they relate to one another in terms of rank from high to low or low to high), then value comparison is the right choice.
Part-to-Whole / Ranking At times, the relationship that we want to feature is how a set of values contributes to some whole, such as the regional parts of total sales. This is whats called a part-to-whole relationship. Charts that feature this relationship must make it easy for us to compare the parts that make up the whole to one another. People usually display part-to-whole relationships with pie charts, but pie charts are intentionally missing from our list, because they dont actually make it easy to compare the parts of something to one another. Its difficult to compare the slices to one another, because comparing two-dimensional areas isnt something that visual perception evolved to do very well. As an alternative to pie charts, bar charts display part-to-whole relationships much more effectively. When we want to feature and compare parts of a whole, it is almost always useful to arrange the parts in ranked order, either from highest to lowest or vice versa. Even when the items in a chart dont represent some whole (that is, they dont sum to 100%), we often want to feature how those values relate to one another by order of magnitudewhats called a ranking relationship. In both cases, part-to-whole / ranking is the relationship that we want to feature.
Time Series No relationship is featured more often in charts than the way values change through timewhats called a time series relationship. According to a study that was done a few years ago, 70% of all graphs feature change through time. If this is your objective, time series is the appropriate choice.
Introducing Chart Tamer
Page 3
Correlation Sometimes the relationship that we need to feature is the way two sets of quantitative values, each of which measures a different attribute of something, relate to one anotherthat is, how they co-relate or correlate. For example, we might want to display a potential correlation between a group of peoples heights and their weights? Scatter charts (also called scatter plots) were originally created to display these relationships. When this is the relationship we need to feature, correlation is the appropriate choice.
Distribution (Single) Sometimes the relationship that we need to feature in a set of values is the quantitative range that they are distributed across from the lowest to the highest values, and where the individual items fall within that range. For instance, we might want to display a count of the number of people in our organization by age groups such as 20-29, 30-39, 40-49 years old and so on. This is called a distribution relationship. When we feature the distribution of a single set of values (for example, all employees in the company by age), distribution (single) is the appropriate choice.
Introducing Chart Tamer
Page 4
Notice that in this example of a distribution display using a column chart the space that Excel usually places between the columns (that is, what Excel calls the gap width) has been eliminated entirely (the gap width has been reduced to 0%). When column charts are used to display distributions, theyre called histograms, and conventionally in histograms the columns touch one another with no space in between. Because we selected Distribution (single) from the Select a relationship section of the Chart Type dialog box and then chose a Column chart, Chart Tamer automatically eliminated the space between the bars, saving us that extra step. Distribution (Multiple) On those occasions when we need to feature and compare multiple distributions (for example, the distributions of employee salaries in four different departments), as opposed to featuring the distribution of a single set of values, distribution (multiple) is the right choice. The graph below is called a box plot. You might not be familiar with it, but dont worry. Its easy to use and is very effective for multiple distributions.
When we click on one of these relationships to select it, all of the other relationships that cannot be featured in a chart become unavailable, as do all of the choices in the Select what you want to feature and Select a chart sections that are not appropriate for the relationship weve chosen. In this manner our choices are narrowed, which simplifies the chart selection task.
What We Want to Feature
The list of available charts can be narrowed, often down to a single chart, by making picking items in the Select a relationship and Select what you want to feature sections. Some charts do a good job of featuring overall trends and patterns, some effectively feature individual items, and some provide a compromise that does a fairly good job of both. For instance, when showing
Introducing Chart Tamer
Page 5
how something has changed through time (a time series relationship), we often want to feature the overall trend of change or patterns of change, so we would choose Overall trends and patterns. Doing this would cause the list of charts to be narrowed to a line chart, because nothing features trends and patterns in change through time better than a line chart. On the other hand, when we display actual expenses compared to the budget by month, and want to make it as easy as possible to compare actual to budgeted expenses in individual months, rather how they differ overall, we would choose Individual items, which would narrow the list of available charts to the column chart alone. Given the same situation, however, if we wanted to make it easy to see overall trends and patterns and to focus on individual items as well, we would choose Both of above, and the list of available charts would be narrowed to the line chart with data points to mark the individual values. If you follow the guidance that Chart Tamer provides for awhile, before you know it you wont need any help to select the best chart, because the best choices will become obvious to through experience. In this way Chart Tamer can actually help you learn best practices of data presentation.
New Charts
Chart Tamer provides three charts that arent currently found in Excel, because they are incredibly useful: Dot plot Strip plot Box plot
Dot Plots
As mentioned previously, column charts do a wonderful job of featuring individual values in a way that makes them easy to compare. When represented as columns of varying heights, we compare values by comparing their heights. This only works, however, if the charts quantitative scale includes zero and it serves as the baseline for the columns. There are times, however, when we want to make magnitude comparisons easy, but we dont want the quantitative scale to go all the way down to zero because all the values are relatively close in magnitude and significantly higher or lower than zero. In cases like these, because columns require a baseline of zero, dot plots come in handy as a useful alternative. Heres a simple example of a dot plot:
Instead of columns, dot plots place a dot (that is, a marker of some type, such as a small circle or square) at the position where each of the columns would have ended. Because we are no longer comparing the heights columns, it isnt necessary to include zero in the scale, and thus our
Introducing Chart Tamer
Page 6
problem is solved. Even when we dont need to narrow the scale such that it no longer includes zero, dot plots can be used as an alternative to a column chart.
Strip Plots
A strip plot looks a bit like a dot plot but its used for a completely different purpose: to display distributions. The example below shows the distribution of eight products sales revenues in four sales regions.
As you can imagine, a strip plot would not be an effective way to display the distribution of product revenues if there were 100 products, but when a distribution consists of a few values only that should be displayed in a way that allows us to see the position of each value, a strip plot provides a nice solution. Strip plots can be used to display a single distribution or multiple distributions when each consists of the same set of items, as in the example above. In cases when several values in a distribution are precisely the same, however, which would cause those data points to appear in exactly the same position and some to be hidden, the strip plot solution suffers, but the box plot, which will look at next, does the job nicely.
Box Plots
When we want to compare multiple distributions but have too many values to show in a strip plot and also want to clearly feature attributes such as a measure of its center (usually the median or mean), nothing does this better than a box plot. Heres an example of a simple box plot:
This box plot makes it easy to compare how salaries are distributed among four separate departments. The top and bottom of the gray rectangles in this example represent the highest
Introducing Chart Tamer
Page 7
and lowest salaries in each department and the center marks represent median salaries. This a called a three-value box plot, but even more information can be conveyed using a five-value box plot, shown here:
The addition of the line provides more information about how salaries are distributed. Box plots of this type can be used to represent various measures of center, usually medians or means, and various measures of dispersion around the center, such as the percentiles and standard deviations. The diagram below explains how a box plot that uses the median as the measure of th th average, and the 75 and 25 percentiles as the measure of dispersion around the median salary, and highest and lowest salaries as the ends of the range, would be read.
(Note: The values that are displayed in box plots (center, high, low, etc.) may be based on various measures. For instance, even though weve used the ends of the lines (also called whiskers) to represent the highest and lowest values in the data set in the example above, you may assign any of the other appropriate values that you wish to the ends of the lines, such as 1.5 times the inter-quartile range rather than the highest or lowest values when outliers exist.)
Introducing Chart Tamer
Page 8
Putting It All Together
The following table shows how each of the quantitative relationships and the different aspects of the data we want to feature are associated with specific charts by Chart Tamer. Relationship Value comparison What should be featured Individual items Chart Column chart Stacked column chart (when individual columns are broken into parts of a whole) Bar chart Stacked bar chart (when individual bars are broken into parts of a whole) Dot plot (especially when we want to narrow the quantitative scale and exclude zero) Column/Point combo chart (especially when you want to feature one set of valuesthe values in the columnsmore than others) Column chart Stacked column chart (when individual columns are broken into parts of a whole) Bar chart Stacked bar chart (when individual bars are broken into parts of a whole) Dot plot (especially when we want to narrow the quantitative scale and exclude zero) Column/Line combo chart Line chart Column chart Stacked column chart (when individual columns are broken into parts of a whole) Line chart with data points Column/Line combo chart (especially when you wish to feature individual items in one data set and the overall trend and patterns in another) Line chart Strip plot Line chart with data points Column chart Stacked column chart (when individual columns are broken into parts of a whole) Bar chart Stacked bar chart (when individual bars are broken into parts of a whole) Box plot Stock chart (when the values represent stock prices) Strip plot (when there are few values and you want to display each) Scatter (two variables) Bubble (three variables)
Part-to-whole / Ranking
Individual items
Time series
Overall trends and patterns Individual items
Both of above
Distribution (single)
Overall trends and patterns Individual items Both of above
Distribution (multiple)
Overall trends and patterns
Individual items Correlation Individual items
Introducing Chart Tamer
Page 9
Effective Chart Formatting Defaults
A fundamental principle of effective chart design is that the information should stand out and that everything in the chart that isnt information, such as axis lines, borders around the plot area, and so on, should be just visible enough to do their job, but no more. The message in a chart is contained in the data, after all, not in the non-data components that are there simply to support the display of data. Anything that appears in a chart that isnt data and isnt needed to support the display of data doesnt belong there. The formatting defaults of Excels charts fail to give us a good start, making it as easy and efficient as possible to display data effectively without having to adjust a charts format. Weve taken great care in Chart Tamer to set formatting defaults for each of the charts to work as effectively as possible for normal circumstances. For example, axes are light and thin, plot areas dont have borders or fill color so the information stands out clearly against a clean background, legends dont have borders or fill color so they dont draw too much attention to themselves, and grid lines are turned off but when theyre turned on they are very light thin lines, to mention a few. Although the formatting defaults that come with Chart Tamer are well designed, in some cases there are alternatives that would work as well. For instance, light gray grid lines (the default) work well, but for some reason we might want them to be light blue instead. For this reason, we have the ability to change the Chart Tamers defaults using the Chart Defaults dialog box, which is divided into two tabbed folders: one for setting the defaults of data objects (bars, lines, etc.) and one for setting the defaults of non-data objects (axes, grid lines, etc.).
Introducing Chart Tamer
Page 10
Effective Chart Colors and How to Use Them
What we perceive as color is nothing more than a specific range of electromagnetic waveslight wavesthat enter our eyes either directly from the source that produces them (for example, the sun or a light bulb) or indirectly after reflecting off the surface of an object. We experience some color combinations as beautiful and pleasing and others as ugly and stress-inducing. Achieving the desired effects with color in charts requires a bit of design knowledge and skill, which weve built right into Chart Tamer. When we present information graphically, such as a year of monthly sales revenues by product in a line chart, we can use colors to distinguish groups of related data or to highlight particular items. For instance, in a line graph that displays actual expenses and the expense budget, we could use a salient color to highlight the actual expenses line, while using a more muted color for the budgeted expenses line. Few aspects of data presentation are as misunderstood and misused as color. Poor use of color can produce an unpleasant display that no one will bother to examine. Good use of color can invite people to explore the information and focus their attention on the most important information in the chart. Its a sad fact, however, that most software products that we use to display information dont guide us toward good color choices. Unfortunately, this is true of Excel, although the colors that were introduced in Excel 2007 are a dramatic improvement over those in earlier versions. The colors that Chart Tamer provides were carefully selected by Maureen Stone of StoneSoup Consulting, an expert in the use of color for data presentation. Chart Tamer makes it easy to avoid bad uses of color in the following ways: It provides color palettes that were carefully selected for their ability to present data effectively, which means that you would have to go out of your way to select poor colors It sets default colors for all the components of charts (line colors, bar colors, etc.) It simplifies and streamlines the color selection process through its Color Picker It teaches us effective color design practices through example
Introducing Chart Tamer
Page 11
Because versions of Excel prior to Excel 2007 limited the number of colors that can be used to 56, Chart Tamer honors this limit as well for the sake of compatibility. Without this limitation, Chart Tamer could have provided many more palettes of colors from which to choose that would all work equally well, but the truth is, most of us will never need more colors than those that are provided. Heres the Color Picker that we use whenever colors need to be assigned to something in Excel:
The two rows of colors at the bottom labeled Bars and Lines provide colors that work extremely well for displaying data in charts. Notice that the bar colors are a little lighter than the line colors. This is because large data objects that use fill colors, such as columns and bars, contain a great deal of color and therefore dont need to be as dark to be easily seen and distinguished as small objects such as lines and data points, which usually need to be a little darker. The first five colors in each of these two rows have been assigned as defaults to bars (the fills row), to lines (the lines row), and to data points (also the lines row). Nevertheless, the final two colors in each of these two rows work as well as the others and are available to use as defaults if we prefer. Because on occasion well want colors that are a little darker or a little lighter than those in the bottom two rows, several versions of these colors (the first six only) are available in the middle of the dialog box, ranging from dark rows at the top to light rows at the bottom. These have been labeled to suggest some of their primary uses: dark fills and text, medium fills, light fills, and as background colors for text (for example, in the cells of a spreadsheet that contain text). Notice that in any given row, each color is equal in visual weight (saturation and darkness) to its companions. This is important, because usually when we use colors to distinguish different groups of bars in a bar chart, different lines in a line chart, or groups of data points in a scatter chart, we dont want any one group to stand out more prominently than the others. Each group should look different, but equal in importance. On those occasions when we do want some items to stand out more than others, such as a particular line in a line chart, we could choose a color from one of the darker rows to do this, and use lighter colors for the other lines. The five rows of colors labeled Ordered have been designed to serve another purpose that is useful in charts and elsewhere as well. At times, rather than making different items look different but equal in importance, we want them to look different in a way that suggests a range of value or importance from low to high. For example, if were displaying five lines in a line chart, each for a different product, and we want the lines to appear as if they are ranked in order of importance from least to greatest, we could select from one of the columns of colorsblue for instanceand
Introducing Chart Tamer
Page 12
assigned a different shade of blue to each, using the lightest for the least important and the darkest for the most important. Each column of colors in the section labeled Ordered was carefully designed to vary in both lightness and saturation in a manner that we naturally perceive as an evenly stepped ramp of colors from low (light, lowly saturated) to high (dark, highly saturated). In addition to using ordered colors in charts, they also come in handy as background fills in cells of a spreadsheet when we want some cells to stand out more (that is, as greater in importance or value) and some to stand out less. Other colors have been provided for additional purposes, such as shades of gray, which are especially useful for borders (cell borders, chart borders, etc.), black (most useful for text), and a set of four colors that are customizable. The customizable colors are especially handy if your organization has official brand colors that you want to include in charts and elsewhere. If youre interested in learning more about color and how to use it effectively in charts, you can read a separate document titled Practical Rules for Using Color in Charts to learn more about this. (The document is located in the folder Start > BonaVista Chart Tamer > Tutorials).
Cleaning Up Old Charts
If youre like most people who use Chart Tamer, youve been using Excel for years and have a huge library of Excel files that were created before Chart Tamer came along. Youd like all your charts to exhibit the effective design practices that Chart Tamer follows, but dont want to recreate those old charts that you still rely on. Fortunately, you wont need to. You can redesign your existing charts simply and quickly using the Chart Cleaner feature. If you clean a chart that isnt one of those that Chart Tamer supports (most likely by intention, because it isnt very useful), Chart Cleaner will change it into a chart that will work better and will conform all of its components to Chart Tamers formatting defaults. Its that easy.
(Note: We owe the idea for this feature to our talented friends at Juice Analytics (www.juiceanalytics.com), who paved the way with an earlier version of this that they gave away for free.)
We hope you find that Chart Tamer helps you get your message across. If your message is worth passing on to others, its worth doing it well.
Introducing Chart Tamer
Page 13
You might also like
- Creating Charts/Graphs in Excel 2016: Chart TermsDocument22 pagesCreating Charts/Graphs in Excel 2016: Chart TermsabrahammontezaNo ratings yet
- Excel ChartsDocument12 pagesExcel ChartsMeena deviNo ratings yet
- Excel 2016 - Charts: Chart TermsDocument21 pagesExcel 2016 - Charts: Chart TermsYatin BhatiaNo ratings yet
- Excel 2016 - Charts: Chart TermsDocument21 pagesExcel 2016 - Charts: Chart TermsYosichnl officialNo ratings yet
- Charts in TableauDocument48 pagesCharts in TableauanchalNo ratings yet
- Charts & GraphsDocument93 pagesCharts & GraphsPriya KambleNo ratings yet
- Charts and GraphsDocument7 pagesCharts and GraphsRushikesh KaleNo ratings yet
- Advanced VisualizationsDocument22 pagesAdvanced VisualizationsnadNo ratings yet
- Visualizations in Spreadsheets and TableauDocument4 pagesVisualizations in Spreadsheets and Tableauhaseeb2597No ratings yet
- Excel Chart Types and UsesDocument6 pagesExcel Chart Types and UsesMikee PNo ratings yet
- Choosing the Right Chart Type in Excel for Your DataDocument6 pagesChoosing the Right Chart Type in Excel for Your DataAnkit Mehta RNo ratings yet
- Excel Creating Charts and Conditional FormattingDocument4 pagesExcel Creating Charts and Conditional FormattingAldrin LiwanagNo ratings yet
- Excel Creating Charts and Conditional FormattingDocument4 pagesExcel Creating Charts and Conditional FormattingAldrin LiwanagNo ratings yet
- 15 Common Data Visualization Formats ExplainedDocument9 pages15 Common Data Visualization Formats Explained727821TPMB018 ARAVINTH S.No ratings yet
- Data Visualization 101 - How To Choose The Right Chart or Graph For Your DataDocument21 pagesData Visualization 101 - How To Choose The Right Chart or Graph For Your DataMonalisa ChatterjeeNo ratings yet
- Create A ScatterplotDocument15 pagesCreate A Scatterplotrithikashivani06No ratings yet
- Excel AssDocument2 pagesExcel AssFroi LanNo ratings yet
- Data VisualizationDocument76 pagesData VisualizationM MohanNo ratings yet
- Data Visualization Best PracticesDocument12 pagesData Visualization Best PracticesMadison HartfieldNo ratings yet
- Activity ExcelDocument9 pagesActivity Excelcaroline_amideast8101No ratings yet
- 9 95609errDocument4 pages9 95609errarif rahmanNo ratings yet
- Evans Analytics2e PPT 03Document80 pagesEvans Analytics2e PPT 03Dr A. K. SubramaniNo ratings yet
- Microsoft Office 2003Document41 pagesMicrosoft Office 2003Jas RockNo ratings yet
- How to Describe Graphs, Charts, and DiagramsDocument7 pagesHow to Describe Graphs, Charts, and DiagramsVeronica FernandezNo ratings yet
- How To Add Trendline in Excel Chart Excel Trendline Types, Equations and FormulasDocument31 pagesHow To Add Trendline in Excel Chart Excel Trendline Types, Equations and FormulasNimish MadananNo ratings yet
- G337 - Lesson 4.2 Learning TaskDocument2 pagesG337 - Lesson 4.2 Learning TaskMaria Angelica GabasaNo ratings yet
- A Short Tutorial On Using Visio 2010 For Entity-Relationship DiagramsDocument10 pagesA Short Tutorial On Using Visio 2010 For Entity-Relationship DiagramskaiginNo ratings yet
- San Carlos University Engineering Faculty Technical Language School Technical English 4 Eng. Carlos MuñozDocument17 pagesSan Carlos University Engineering Faculty Technical Language School Technical English 4 Eng. Carlos MuñozPablo José RosalesNo ratings yet
- Evans Analytics2e PPT 03Document76 pagesEvans Analytics2e PPT 03qunNo ratings yet
- Microsoft Office Excel 2007 Training: Create A ChartDocument50 pagesMicrosoft Office Excel 2007 Training: Create A ChartMegha SrikanthNo ratings yet
- Starting With ExcelDocument5 pagesStarting With ExcelJam JamNo ratings yet
- Excel Charts TheoryDocument6 pagesExcel Charts Theorycabrera.adolfo1862No ratings yet
- How To Describe ChartsDocument10 pagesHow To Describe ChartsVũ TuấnNo ratings yet
- Assignment NO. 2: 17-Apirl-2017Document6 pagesAssignment NO. 2: 17-Apirl-2017razik raoNo ratings yet
- Data VisualizationDocument30 pagesData VisualizationIhabNo ratings yet
- Grafice DiagrameDocument13 pagesGrafice DiagrameJonny 8519No ratings yet
- Types of ChartsDocument20 pagesTypes of ChartsSamNo ratings yet
- Use of ChartsDocument3 pagesUse of ChartsInnocent MapinduNo ratings yet
- Types of GraphsDocument16 pagesTypes of GraphsBELENNo ratings yet
- Computer - Drawingediting ChartsDocument15 pagesComputer - Drawingediting ChartsPortakal MandalinNo ratings yet
- Note 7Document4 pagesNote 7arpitnegiNo ratings yet
- Bullet Chart in Tableau 63Document6 pagesBullet Chart in Tableau 63Giri RajNo ratings yet
- Choosing An Effective Visual ToolDocument9 pagesChoosing An Effective Visual ToolAdil Bin KhalidNo ratings yet
- Creating A Chart in Excel 2007: Reference HandoutDocument10 pagesCreating A Chart in Excel 2007: Reference Handoutcabrera.adolfo1862No ratings yet
- JohnRouda's Microsoft Office Excel 2007 TrainingDocument318 pagesJohnRouda's Microsoft Office Excel 2007 TrainingSisa RuwanNo ratings yet
- Types of Graphs and Charts and Their UsesDocument17 pagesTypes of Graphs and Charts and Their UsesChreze If TorioNo ratings yet
- Visualize Excel data with charts (38Document10 pagesVisualize Excel data with charts (38DeviNo ratings yet
- Ameer Data Visualization and TechniquesDocument4 pagesAmeer Data Visualization and Techniquesrony kjNo ratings yet
- MBA ITWS RecordDocument11 pagesMBA ITWS Recordstjoseph20ah660No ratings yet
- Chart NotesDocument3 pagesChart NotesRavi KumarNo ratings yet
- How to Use Charts and Graphs in ExcelDocument13 pagesHow to Use Charts and Graphs in ExcelBasanta K SahuNo ratings yet
- Chart TypesDocument20 pagesChart TypesaddyNo ratings yet
- About Data and ChartsDocument21 pagesAbout Data and ChartsShorya AgrawalNo ratings yet
- Tableau Day21Document10 pagesTableau Day21Nikhil KumarNo ratings yet
- How To Choose The Right Data VisualizationDocument26 pagesHow To Choose The Right Data VisualizationLiar Liar100% (1)
- How To Choose The Right Data VisualizationDocument27 pagesHow To Choose The Right Data VisualizationAli Bayesteh100% (2)
- How To Choose The Right Data VisualizationDocument27 pagesHow To Choose The Right Data VisualizationMohamed AdelNo ratings yet
- ALY6010 - Project 3 Document - Electronic Keno - v1 PDFDocument6 pagesALY6010 - Project 3 Document - Electronic Keno - v1 PDFJohn Jairo OrtizNo ratings yet
- Excel Dependent Drop Down ComboBox XelPlusDocument5 pagesExcel Dependent Drop Down ComboBox XelPluskiryukazNo ratings yet
- BPP & SOW SampleDocument20 pagesBPP & SOW SampleAndy WilliamNo ratings yet
- 015-Using Tables in ANSYSDocument4 pages015-Using Tables in ANSYSmerlin1112255No ratings yet
- Excel VBA Course Exercises 14-3-13Document116 pagesExcel VBA Course Exercises 14-3-13gh19612005No ratings yet
- Compatibility Report for Ball charge design Mill 2Document2 pagesCompatibility Report for Ball charge design Mill 2Thaigroup CementNo ratings yet
- CATIA - Electrical System Functional Definition 2 (EFD)Document4 pagesCATIA - Electrical System Functional Definition 2 (EFD)mohan_babu007100% (1)
- How To Extract The NTH Word From A Text String in Excel 365 (With Kutools)Document22 pagesHow To Extract The NTH Word From A Text String in Excel 365 (With Kutools)Ofelia OredinaNo ratings yet
- Seepage CSM8 User ManualDocument24 pagesSeepage CSM8 User ManualimamgantengsekaliNo ratings yet
- MLWB User ManualDocument35 pagesMLWB User ManualManish ShahNo ratings yet
- Excel To PDF Converter v1 0 by Orion PDFDocument2 pagesExcel To PDF Converter v1 0 by Orion PDFKaraNo ratings yet
- Accenture Common Application and Ms Office Practice Set 2 A04562f7Document4 pagesAccenture Common Application and Ms Office Practice Set 2 A04562f7priya darshini50% (2)
- Sas#17-Bam 069Document6 pagesSas#17-Bam 069Jeanalyn BuycoNo ratings yet
- As Built ManagerDocument141 pagesAs Built ManagerRatan MaheshwaramNo ratings yet
- Autocad 2004 ActiveX and VBA Developer - S GuideDocument403 pagesAutocad 2004 ActiveX and VBA Developer - S GuideAnibal MadueñoNo ratings yet
- Ram Kumar Raikwar: - Mercer Consulting (India) PVT LTDDocument3 pagesRam Kumar Raikwar: - Mercer Consulting (India) PVT LTDRam RaikwarNo ratings yet
- CSEC IT - Study Guide2Document2 pagesCSEC IT - Study Guide2Okari BantonNo ratings yet
- Instant Download Ebook PDF Financial Analysis With Microsoft Excel 2016 8th PDF ScribdDocument41 pagesInstant Download Ebook PDF Financial Analysis With Microsoft Excel 2016 8th PDF Scribdmaurice.nesbit229100% (37)
- Amazon GeoglyphsDocument29 pagesAmazon GeoglyphsRaqui FerNo ratings yet
- Revo Uninstaller Pro HelpDocument74 pagesRevo Uninstaller Pro HelpsoiloNo ratings yet
- Blitz Report™Document11 pagesBlitz Report™Tudor BursucNo ratings yet
- Pentaho Advanced Reporting GuideDocument64 pagesPentaho Advanced Reporting GuideDániel TodorovityNo ratings yet
- ICT - Applications (2nd Sem)Document78 pagesICT - Applications (2nd Sem)Abhijeet Pattjoshi100% (1)
- Percobaan Visualisasi Data: Menggunakan EXCEL, Octave/Matlab, R, Dan PythonDocument26 pagesPercobaan Visualisasi Data: Menggunakan EXCEL, Octave/Matlab, R, Dan PythonElma LyricsNo ratings yet
- Prisma DI 5C - Manual Software - EN PDFDocument16 pagesPrisma DI 5C - Manual Software - EN PDFherysyam1980No ratings yet
- CANLabDocument6 pagesCANLabSonny SoodNo ratings yet
- Mathcad Prime Migration Guide en-USDocument63 pagesMathcad Prime Migration Guide en-USMd AzaharyNo ratings yet
- Swing MVCDocument2 pagesSwing MVCSathiyaraj MurugarajNo ratings yet
- Lab 05: Using Forensics Tools To Examine Windows ImageDocument11 pagesLab 05: Using Forensics Tools To Examine Windows ImageVivekBubuNo ratings yet
- Excel FormulasDocument37 pagesExcel FormulasIndranath SenanayakeNo ratings yet