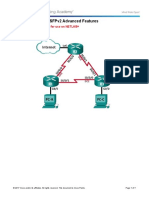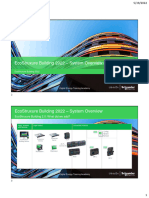Professional Documents
Culture Documents
Configure Windows XP Professional To Be A VPN Server
Uploaded by
Sigit AtmadhiOriginal Description:
Original Title
Copyright
Available Formats
Share this document
Did you find this document useful?
Is this content inappropriate?
Report this DocumentCopyright:
Available Formats
Configure Windows XP Professional To Be A VPN Server
Uploaded by
Sigit AtmadhiCopyright:
Available Formats
CNETAsia : Printer Friendly - Configure Windows XP Professional to be a VPN server
Page 1 of 10
To print: Select File and then Print from your browser's menu -------------------------------------------------------------This story was printed from CNETAsia. --------------------------------------------------------------
Configure Windows XP Professional to be a VPN server
By Dr. Thomas Shinder, TechRepublic 23/8/2002 URL: http://asia.cnet.com/enterprise/netadmin/0,39035505,39050037,00.htm For the Small Office/Home Office (SOHO), Windows XP Professional VPN features are a real boon. Traveling users with laptops or handheld computers will inevitably want files on the home network; you just cant bring everything with you. This is where the beauty of the Windows XP Professional computer connected to an always-on connection, such as DSL or cable modem, shines. That always-on link can be used to accept incoming VPN connections and allow your mobile users to access shared folders and files on your private network. In this article, Ill explain how to configure a Windows XP Professional computer to accept incoming VPN connections and discuss some tips on improving the remote access experience for the VPN client computer user. Windows XPs all-in-one VPN solution Windows XP Professional is designed as the one-stop solution for the SOHO, taking all the usability features available to Windows Me users and adding the powerful networking features available in Windows 2000. The combination lets you create the ideal remote access solution for the SOHO. The Windows XP Professional remote access server capabilities are very similar to those available in Windows 2000 Professional. A Windows XP computer can accept a single incoming connection on each interface that can accept a connection. For example, a Windows XP machine can accept incoming connections on each of the following interfaces:
l l l l
Dial-up modem serial interface Infrared interface Parallel port interface VPN interface
While its unlikely, a Windows XP Professional machine with the above configuration could conceivably accept up to four simultaneous RAS connections. However, the typical configuration consists of a single RAS client connection, either through a dial-up modem interface or a VPN interface.
http://asia.cnet.com/enterprise/netadmin/printfriendly.htm? AT=39050037-39035505t-39000223c
12/3/04
CNETAsia : Printer Friendly - Configure Windows XP Professional to be a VPN server Create an incoming connection with the New Connection Wizard Like Windows 2000 Professional, Windows XP Professional includes a New Connection Wizard. Ill show you how to use the New Connection Wizard to create the new VPN server interface. In this example, Ill assume the Windows XP Professional machine is not a member of a Windows NT 4.0 or Windows 2000 domain. The machine has two network interface cards; one is directly connected to the Internet, and the other is connected to the internal LAN. In addition, the external interface of the machine is configured for Internet Connection Sharing (ICS). While ICS changes the IP address of the LAN interface of the ICS computer to 192.168.0.1 through 16, it's easy to change the IP address to one that fits the existing network environment. The IP address of the LAN interface of the ICS computer was changed to 10.0.0.1 through 24 to fix the preexisting network configuration. How to create the VPN server interface, step-by-step 1. Click Start | Control Panel. 2. In the Control Panel, open the Network Connections applet. 3. In the Network Connections window (see Figure A), open the New Connection Wizard. Figure A
Page 2 of 10
The Network Connections window
4. On the Welcome To The New Connection Wizard page, click Next. 5. On the Network Connection Type page (see Figure B), select the Set Up An Advanced Connection option. Figure B
http://asia.cnet.com/enterprise/netadmin/printfriendly.htm? AT=39050037-39035505t-39000223c
12/3/04
CNETAsia : Printer Friendly - Configure Windows XP Professional to be a VPN server
Page 3 of 10
On the Advanced Connection Options page (see Figure C), select the Accept Incoming Connections option and click Next. Figure C
Configuring XP to accept incoming connections
7. On the Devices For Incoming Connections page (see Figure D), you can select optional devices on which you want to accept incoming connections.
http://asia.cnet.com/enterprise/netadmin/printfriendly.htm? AT=39050037-39035505t-39000223c
12/3/04
CNETAsia : Printer Friendly - Configure Windows XP Professional to be a VPN server Figure D
Page 4 of 10
Note that you are not presented with any of the network interfaces on the computer.
8. On the Incoming Virtual Private Network (VPN) Connection page (see Figure E), select the Allow Virtual Private Connections option and click Next. Figure E
9. On the User Permissions page (see Figure F), select the users that are allowed to make
http://asia.cnet.com/enterprise/netadmin/printfriendly.htm? AT=39050037-39035505t-39000223c
12/3/04
CNETAsia : Printer Friendly - Configure Windows XP Professional to be a VPN server incoming VPN connections. Click Next. Figure F
Page 5 of 10
Any user that isnt selected wont be able to initiate an incoming connection.
10. On the Networking Software page (see Figure G), click on the Internet Protocol (TCP/IP) entry and click the Properties button. Figure G
http://asia.cnet.com/enterprise/netadmin/printfriendly.htm? AT=39050037-39035505t-39000223c
12/3/04
CNETAsia : Printer Friendly - Configure Windows XP Professional to be a VPN server
Configuring TCP/IP properties
Page 6 of 10
11. In the Incoming TCP/IP Properties dialog box (see Figure H), place a check mark in the Allow Callers To Access My Local Area Network check box. This will allow VPN callers to connect to other computers on the LAN. If this check box isnt selected, VPN callers will only be able to connect to resources on the Windows XP VPN server itself. Click OK to return to the Networking Software page and then click Next. Figure H
Granting LAN access to callers
12. On the Completing The New Connection Wizard page, click Finish to create the connection. After the Incoming Connection is complete, right-click on the connection in the Network Connections window and select the Properties command (see Figure I). Figure I
http://asia.cnet.com/enterprise/netadmin/printfriendly.htm? AT=39050037-39035505t-39000223c
12/3/04
CNETAsia : Printer Friendly - Configure Windows XP Professional to be a VPN server
Page 7 of 10
Accessing the properties of the VPN server link
Note that on the General tab of the Incoming Connections Properties page (see Figure J) that no devices are listed. The comment No Hardware Capable Of Accepting Calls Is Installed isnt true, since you can now create VPN connections to both network interface cards. In practice, there is no point in creating a VPN connection to the internal interface card.
Figure J http://asia.cnet.com/enterprise/netadmin/printfriendly.htm? AT=39050037-39035505t-39000223c 12/3/04
CNETAsia : Printer Friendly - Configure Windows XP Professional to be a VPN server
Page 8 of 10
VPN clients will only call the external IP address of the Windows XP Professional VPN server.
VPN server optimization tips The New Connection Wizard made it easy to create the VPN server interface, but you can still do more to optimize your VPN connections. First, note that you can create PPTP or L2TP/IPSec VPN connections. Figure K shows the connection status dialog box of a Windows XP VPN client connected to a Windows XP VPN server. Note that MPPE 128-bit encryption is automatically enabled and that Microsoft CHAP v2 is used for authentication. Figure K
http://asia.cnet.com/enterprise/netadmin/printfriendly.htm? AT=39050037-39035505t-39000223c
12/3/04
CNETAsia : Printer Friendly - Configure Windows XP Professional to be a VPN server
Page 9 of 10
If both machines had machine certificates from the same Certification Authority installed, an L2TP/IPSec VPN link could have been negotiated.
If you want the VPN client to access resources on the internal network, the IP address assigned to the VPN client should be on the same network ID as the internal interface of the Windows XP VPN server computer. In addition, all the machines on the internal network should have a default gateway set using the IP address of the internal interface of the Windows XP VPN server. In the unlikely event that the SOHO has multiple network segments, the routing table on the Windows XP VPN server needs to be configured with paths to the various internal network IDs. You can use the ROUTE ADD command to create these routing table entries. Small networks that use a Windows XP Professional machine for a VPN server probably wont have network services such as WINS or DNS. If name resolution on the private network is an issue for the VPN client, then you should create a LMHOSTS file, a simple text file that contains name and IP address mappings. For example, the following line could represent an entry in an LMHOSTS file: 10.0.0.2 DEFIANT The VPN client must be configured with an IP address or host name for the Windows XP Professional VPN server. If the Windows XP Professional client has a dedicated link to the Internet and a static IP address, you can use that IP address in the VPN client configuration interface. However, if the Windows XP Professional VPN server is assigned an IP address via DHCP, youll have to use an Internet host name and a method of registering the host name dynamically. A couple of services you might want to look into are TZO and DYNDNS. Both of these services will let you dynamically register a computers IP address into the public DNS database. Conclusion Windows XP Professional provides simple VPN server capabilities that let you connect single VPN clients to your internal network, one at a time. If the Windows XP Professional computer has a dedicated connection to the Internet, you can connect to that computer from virtually anywhere in the world using a VPN link. The VPN server setup is simple and can accept calls from any
http://asia.cnet.com/enterprise/netadmin/printfriendly.htm? AT=39050037-39035505t-39000223c
12/3/04
CNETAsia : Printer Friendly - Configure Windows XP Professional to be a VPN server Windows PPTP or L2TP/IPSec client.
Page 10 of 10
http://asia.cnet.com/enterprise/netadmin/printfriendly.htm? AT=39050037-39035505t-39000223c
12/3/04
You might also like
- The Subtle Art of Not Giving a F*ck: A Counterintuitive Approach to Living a Good LifeFrom EverandThe Subtle Art of Not Giving a F*ck: A Counterintuitive Approach to Living a Good LifeRating: 4 out of 5 stars4/5 (5784)
- The Little Book of Hygge: Danish Secrets to Happy LivingFrom EverandThe Little Book of Hygge: Danish Secrets to Happy LivingRating: 3.5 out of 5 stars3.5/5 (399)
- Hidden Figures: The American Dream and the Untold Story of the Black Women Mathematicians Who Helped Win the Space RaceFrom EverandHidden Figures: The American Dream and the Untold Story of the Black Women Mathematicians Who Helped Win the Space RaceRating: 4 out of 5 stars4/5 (890)
- Shoe Dog: A Memoir by the Creator of NikeFrom EverandShoe Dog: A Memoir by the Creator of NikeRating: 4.5 out of 5 stars4.5/5 (537)
- Grit: The Power of Passion and PerseveranceFrom EverandGrit: The Power of Passion and PerseveranceRating: 4 out of 5 stars4/5 (587)
- Elon Musk: Tesla, SpaceX, and the Quest for a Fantastic FutureFrom EverandElon Musk: Tesla, SpaceX, and the Quest for a Fantastic FutureRating: 4.5 out of 5 stars4.5/5 (474)
- The Yellow House: A Memoir (2019 National Book Award Winner)From EverandThe Yellow House: A Memoir (2019 National Book Award Winner)Rating: 4 out of 5 stars4/5 (98)
- Team of Rivals: The Political Genius of Abraham LincolnFrom EverandTeam of Rivals: The Political Genius of Abraham LincolnRating: 4.5 out of 5 stars4.5/5 (234)
- Never Split the Difference: Negotiating As If Your Life Depended On ItFrom EverandNever Split the Difference: Negotiating As If Your Life Depended On ItRating: 4.5 out of 5 stars4.5/5 (838)
- The Emperor of All Maladies: A Biography of CancerFrom EverandThe Emperor of All Maladies: A Biography of CancerRating: 4.5 out of 5 stars4.5/5 (271)
- A Heartbreaking Work Of Staggering Genius: A Memoir Based on a True StoryFrom EverandA Heartbreaking Work Of Staggering Genius: A Memoir Based on a True StoryRating: 3.5 out of 5 stars3.5/5 (231)
- Devil in the Grove: Thurgood Marshall, the Groveland Boys, and the Dawn of a New AmericaFrom EverandDevil in the Grove: Thurgood Marshall, the Groveland Boys, and the Dawn of a New AmericaRating: 4.5 out of 5 stars4.5/5 (265)
- The Hard Thing About Hard Things: Building a Business When There Are No Easy AnswersFrom EverandThe Hard Thing About Hard Things: Building a Business When There Are No Easy AnswersRating: 4.5 out of 5 stars4.5/5 (344)
- On Fire: The (Burning) Case for a Green New DealFrom EverandOn Fire: The (Burning) Case for a Green New DealRating: 4 out of 5 stars4/5 (72)
- The World Is Flat 3.0: A Brief History of the Twenty-first CenturyFrom EverandThe World Is Flat 3.0: A Brief History of the Twenty-first CenturyRating: 3.5 out of 5 stars3.5/5 (2219)
- The Unwinding: An Inner History of the New AmericaFrom EverandThe Unwinding: An Inner History of the New AmericaRating: 4 out of 5 stars4/5 (45)
- The Gifts of Imperfection: Let Go of Who You Think You're Supposed to Be and Embrace Who You AreFrom EverandThe Gifts of Imperfection: Let Go of Who You Think You're Supposed to Be and Embrace Who You AreRating: 4 out of 5 stars4/5 (1090)
- The Sympathizer: A Novel (Pulitzer Prize for Fiction)From EverandThe Sympathizer: A Novel (Pulitzer Prize for Fiction)Rating: 4.5 out of 5 stars4.5/5 (119)
- Her Body and Other Parties: StoriesFrom EverandHer Body and Other Parties: StoriesRating: 4 out of 5 stars4/5 (821)
- Switch Al Cat ElDocument8 pagesSwitch Al Cat ElAgus YulfizarNo ratings yet
- Computer Network - CS610 Power Point Slides Lecture 17Document22 pagesComputer Network - CS610 Power Point Slides Lecture 17Ibrahim ChoudaryNo ratings yet
- Ap2120 Datasheet EngDocument2 pagesAp2120 Datasheet EngIvan GoryunovNo ratings yet
- Microsoft 70-642Document229 pagesMicrosoft 70-642brolmakNo ratings yet
- Avaya Cisco InteroperabilityDocument137 pagesAvaya Cisco Interoperabilityshyco007No ratings yet
- Unit5 NotesDocument56 pagesUnit5 NotesprassadyashwinNo ratings yet
- Manual de Usuario-NC500-SNMPDocument15 pagesManual de Usuario-NC500-SNMPMichael Sedano EscobarNo ratings yet
- Cloudflare Security Services: App Vulnerability Attacks GatewayDocument2 pagesCloudflare Security Services: App Vulnerability Attacks GatewayRJ KavinNo ratings yet
- NMAP Commands Cheat Sheet and Tutorial With Examples (Download PDFDocument10 pagesNMAP Commands Cheat Sheet and Tutorial With Examples (Download PDFjaveeed0401No ratings yet
- 11.3.1.2 - CCNA Security Comprehensive Lab (Instructor Version)Document53 pages11.3.1.2 - CCNA Security Comprehensive Lab (Instructor Version)Krisztián AngyalNo ratings yet
- 10.1.3.5 Lab Configuring OSPFv2 Advanced FeaturesDocument7 pages10.1.3.5 Lab Configuring OSPFv2 Advanced FeaturesjohnathanNo ratings yet
- DLL Exer SolutionsDocument3 pagesDLL Exer SolutionsBhagirath BhattNo ratings yet
- Exam 11-13Document21 pagesExam 11-13Tomy MoodutoNo ratings yet
- TroubleshootingGuide PDFDocument147 pagesTroubleshootingGuide PDFTech On Demand Solution ProvidersNo ratings yet
- Assignment CCNDocument4 pagesAssignment CCNammad ahmadNo ratings yet
- 45 Interview Question Answers WithDocument20 pages45 Interview Question Answers WithMelric LamparasNo ratings yet
- ASA Packet FlowDocument3 pagesASA Packet FlowNarendra PattanayakNo ratings yet
- 01a EBO 2022 Architecture v06 HANDOUTDocument19 pages01a EBO 2022 Architecture v06 HANDOUTWalter BarbaNo ratings yet
- Datasheet Forcepoint NGFW 2100 Series enDocument2 pagesDatasheet Forcepoint NGFW 2100 Series enCharlesNo ratings yet
- CCNA 1 Skill Exam AnswerDocument8 pagesCCNA 1 Skill Exam Answerronzp100% (1)
- ExtremeXOS Feature License RequirementsDocument22 pagesExtremeXOS Feature License RequirementsRodrigo F MartinsNo ratings yet
- Connect 3 Radios Across Networks with RoIP-302M GatewayDocument3 pagesConnect 3 Radios Across Networks with RoIP-302M GatewayAli AlkasemNo ratings yet
- CCIE SP v5Document101 pagesCCIE SP v5StefanWNo ratings yet
- Cisco Packet Tracer 8.0.1 FAQDocument5 pagesCisco Packet Tracer 8.0.1 FAQEDSSON GERARDO PÉREZ TOLENTINONo ratings yet
- DNS BestDocument12 pagesDNS Bestpaulo_an7381No ratings yet
- Waveshare RS485 To Ethernet Converter For EUDocument26 pagesWaveshare RS485 To Ethernet Converter For EUManoj KumarNo ratings yet
- HOLOWITS HWT-D3250-10-SIU Datasheet V3Document6 pagesHOLOWITS HWT-D3250-10-SIU Datasheet V3Débora AgnoloNo ratings yet
- ICTNWK529 AT1 Install and Manage Complex Networks Noman BandiDocument8 pagesICTNWK529 AT1 Install and Manage Complex Networks Noman Bandishafe SPNo ratings yet
- Yealink SIP-T40P 3-Line Entry Level IP Phone With PoE DatasheetDocument3 pagesYealink SIP-T40P 3-Line Entry Level IP Phone With PoE DatasheetWebAntics.com Online Shopping StoreNo ratings yet
- Useful Iperf Commands For Network Troubleshooting - Sam Kear Dot ComDocument8 pagesUseful Iperf Commands For Network Troubleshooting - Sam Kear Dot ComAngelo BorrelliNo ratings yet