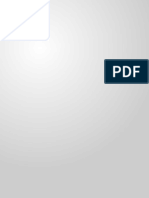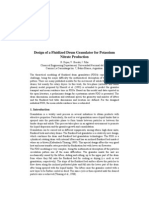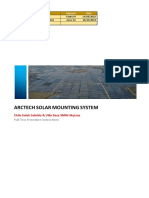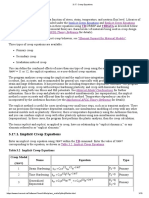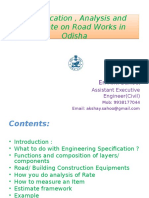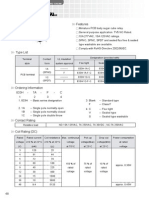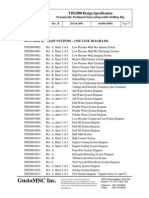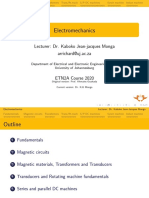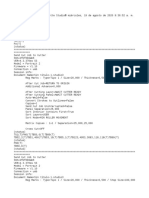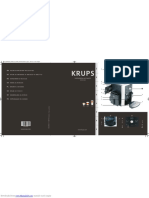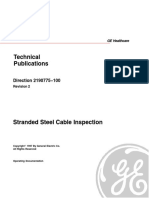Professional Documents
Culture Documents
Group Management
Uploaded by
jesus5274Original Description:
Original Title
Copyright
Available Formats
Share this document
Did you find this document useful?
Is this content inappropriate?
Report this DocumentCopyright:
Available Formats
Group Management
Uploaded by
jesus5274Copyright:
Available Formats
Edmodo Help Center
April 8, 2011
ben
Group Management
Following are recommended best practices for managing Edmodo groups: 1. Reset group codes: After all members have joined a group, select lock from the drop down menu to the right of the Group Code. This will reset the group code and prevent new members from joining your group. 2. Monitor Group Membership: To maintain security of your groups, periodically check the Member list for each group to ensure only the students and teachers in that particular class have access. To access member lists, select members from the right-hand navigation when you are in a group. 3. Secure a Subdomain: We recommend schools and districts reserve a unique Edmodo web address (e.g. mydistrict.edmodo.com.) to manage users and access valuable reporting and analytic tools. Sign up for a subdomain at http://www.edmodo.com/ institutions. Change passwords, add members to a group, or archive an Edmodo group when the semester ends, all with our simple tools for managing your groups. To start, find the desired group name in the left-hand navigation bar of your Edmodo home page, and then click it. The right-hand navigation will be replaced with all of the management options for your group. Group Code The current group code will display in the right-hand navigation. To reset the code, click on the menu arrow next to the code and select Reset. To lock the code, choose Lock. Resetting the code will give you a new code for the group to give out. Locking will reset the group code but not reveal the code so that no one will be able to enter the group.
Printed with
joliprint
http://help.edmodo.com/group-management/
Page 1
Edmodo Help Center
Group Management
April 8, 2011
via the link below the member list called Manage), teachers can view a list of students in the group. Teachers can view individual student gradebooks, change an individual passwords, remove a student from the group, or get the parent code for that child with the icons on the right side of the screen. The teacher can also set individual students to read-only mode within the group or set all members to read only via that link above the member list. Group Settings On the settings page, teachers can rename a group, set all new members to read-only status,, change the groups designated grade level and subject matter, and archive or delete the group entirely. Archive - Teachers can archive a group once the semester or class has ended, rendering the group inactive. If you want to reuse the name of the group for next semester, make sure to rename the existing group before archiving it. Delete - You can delete the entire group as well, but please only use this if you really mean to.
Subscribe Group to Feed Teachers can add an RSS feed, such as one from YouTube or Flickr, to automatically post video, photos or other content to a group. Select the Subscribe Group to Feed link from the group settings in the right naviagation to enter an RSS feed address. (Edmodo crawls and updates RSS feeds every three hours.)
Printed with
Manage On the members page (located
Public Page- Teachers (and anyone else with the link) can view the public timeline of a specific group if they have chosen to make any posts public to nonmembers. To access this page, click Public Page from the right-hand navigation. (Reminder: Every post is private by default.)
joliprint
http://help.edmodo.com/group-management/
Page 2
Edmodo Help Center
Group Management
April 8, 2011
Color Selector To change the color of your group, click on the color square next to the group name in the left navigation. This will bring up the Color Selector and you will be able to color code your groups.
Printed with
joliprint
http://help.edmodo.com/group-management/
Page 3
You might also like
- The Sympathizer: A Novel (Pulitzer Prize for Fiction)From EverandThe Sympathizer: A Novel (Pulitzer Prize for Fiction)Rating: 4.5 out of 5 stars4.5/5 (119)
- Devil in the Grove: Thurgood Marshall, the Groveland Boys, and the Dawn of a New AmericaFrom EverandDevil in the Grove: Thurgood Marshall, the Groveland Boys, and the Dawn of a New AmericaRating: 4.5 out of 5 stars4.5/5 (265)
- The Little Book of Hygge: Danish Secrets to Happy LivingFrom EverandThe Little Book of Hygge: Danish Secrets to Happy LivingRating: 3.5 out of 5 stars3.5/5 (399)
- A Heartbreaking Work Of Staggering Genius: A Memoir Based on a True StoryFrom EverandA Heartbreaking Work Of Staggering Genius: A Memoir Based on a True StoryRating: 3.5 out of 5 stars3.5/5 (231)
- Grit: The Power of Passion and PerseveranceFrom EverandGrit: The Power of Passion and PerseveranceRating: 4 out of 5 stars4/5 (587)
- Never Split the Difference: Negotiating As If Your Life Depended On ItFrom EverandNever Split the Difference: Negotiating As If Your Life Depended On ItRating: 4.5 out of 5 stars4.5/5 (838)
- The Subtle Art of Not Giving a F*ck: A Counterintuitive Approach to Living a Good LifeFrom EverandThe Subtle Art of Not Giving a F*ck: A Counterintuitive Approach to Living a Good LifeRating: 4 out of 5 stars4/5 (5794)
- Team of Rivals: The Political Genius of Abraham LincolnFrom EverandTeam of Rivals: The Political Genius of Abraham LincolnRating: 4.5 out of 5 stars4.5/5 (234)
- Shoe Dog: A Memoir by the Creator of NikeFrom EverandShoe Dog: A Memoir by the Creator of NikeRating: 4.5 out of 5 stars4.5/5 (537)
- The World Is Flat 3.0: A Brief History of the Twenty-first CenturyFrom EverandThe World Is Flat 3.0: A Brief History of the Twenty-first CenturyRating: 3.5 out of 5 stars3.5/5 (2219)
- The Emperor of All Maladies: A Biography of CancerFrom EverandThe Emperor of All Maladies: A Biography of CancerRating: 4.5 out of 5 stars4.5/5 (271)
- The Gifts of Imperfection: Let Go of Who You Think You're Supposed to Be and Embrace Who You AreFrom EverandThe Gifts of Imperfection: Let Go of Who You Think You're Supposed to Be and Embrace Who You AreRating: 4 out of 5 stars4/5 (1090)
- The Hard Thing About Hard Things: Building a Business When There Are No Easy AnswersFrom EverandThe Hard Thing About Hard Things: Building a Business When There Are No Easy AnswersRating: 4.5 out of 5 stars4.5/5 (344)
- Her Body and Other Parties: StoriesFrom EverandHer Body and Other Parties: StoriesRating: 4 out of 5 stars4/5 (821)
- Hidden Figures: The American Dream and the Untold Story of the Black Women Mathematicians Who Helped Win the Space RaceFrom EverandHidden Figures: The American Dream and the Untold Story of the Black Women Mathematicians Who Helped Win the Space RaceRating: 4 out of 5 stars4/5 (894)
- Elon Musk: Tesla, SpaceX, and the Quest for a Fantastic FutureFrom EverandElon Musk: Tesla, SpaceX, and the Quest for a Fantastic FutureRating: 4.5 out of 5 stars4.5/5 (474)
- The Unwinding: An Inner History of the New AmericaFrom EverandThe Unwinding: An Inner History of the New AmericaRating: 4 out of 5 stars4/5 (45)
- The Yellow House: A Memoir (2019 National Book Award Winner)From EverandThe Yellow House: A Memoir (2019 National Book Award Winner)Rating: 4 out of 5 stars4/5 (98)
- On Fire: The (Burning) Case for a Green New DealFrom EverandOn Fire: The (Burning) Case for a Green New DealRating: 4 out of 5 stars4/5 (73)
- 3 Phase Induction Motors Objective Questions With AnswersDocument3 pages3 Phase Induction Motors Objective Questions With AnswersMohan Raj0% (2)
- Caterpillar 914GDocument28 pagesCaterpillar 914GForomaquinas100% (3)
- Schneider LV Switchboard Inspection GuideDocument59 pagesSchneider LV Switchboard Inspection GuideAlp Arslan Ok100% (1)
- Huawei EHuawei - Erelay - Solution - OverviewRelay Solution OverviewDocument31 pagesHuawei EHuawei - Erelay - Solution - OverviewRelay Solution Overviewtariq8283% (6)
- Design of A Fluidized Drum GranulatorDocument6 pagesDesign of A Fluidized Drum GranulatorditchcheNo ratings yet
- Pull Test Procedure - Chile Cabildo & Villa Seca 3MW-SkyLineDocument7 pagesPull Test Procedure - Chile Cabildo & Villa Seca 3MW-SkyLinecnuneza4No ratings yet
- 3.17. Creep EquationsDocument10 pages3.17. Creep Equationsruchit solankiNo ratings yet
- Analysis, Specification and Estimate On Road WorksDocument71 pagesAnalysis, Specification and Estimate On Road WorksAnonymous BACdUNvPZ280% (5)
- Filter DesignDocument4 pagesFilter Designhassan11783No ratings yet
- SHB 2503-3703 en 1000081433Document192 pagesSHB 2503-3703 en 1000081433Alberto100% (1)
- Supercharging: Superchargers & TurbochargersDocument11 pagesSupercharging: Superchargers & TurbochargersAkhil Here100% (1)
- 2009 Energy Storage-U.S. Department of EnergyDocument380 pages2009 Energy Storage-U.S. Department of EnergydiwhiteNo ratings yet
- ReleDocument3 pagesRelevitor4santos_6No ratings yet
- Carimin Acacia Stability-Onhire Loading JerunDocument6 pagesCarimin Acacia Stability-Onhire Loading Jerunh2sbnj86b4No ratings yet
- Alketerge EDocument4 pagesAlketerge EYohanes OktavianusNo ratings yet
- For Steel Cage Lapping by Using U-ClipDocument4 pagesFor Steel Cage Lapping by Using U-Cliptin aungtunNo ratings yet
- Wrangling Logs With Logstash and ElasticSearch PresentationDocument38 pagesWrangling Logs With Logstash and ElasticSearch PresentationMohammad Syafiq Bin HussainNo ratings yet
- PML Rev-I Preferred Manufacturer List for PT Pertamina EPDocument12 pagesPML Rev-I Preferred Manufacturer List for PT Pertamina EPAndreas Schlager100% (1)
- BPCL Kochi Refinery MS BLOCK PROJECT Piping Material SpecificationDocument1 pageBPCL Kochi Refinery MS BLOCK PROJECT Piping Material SpecificationDeepak DayalNo ratings yet
- TDS2000 Rig Systems DiagramsDocument13 pagesTDS2000 Rig Systems DiagramsBaskar KannaiahNo ratings yet
- ETN2A ElectromechanicsDocument64 pagesETN2A ElectromechanicsEinstein's VanderbijlparkNo ratings yet
- Inventory Management PreetDocument28 pagesInventory Management PreetKawalpreet Singh MakkarNo ratings yet
- Studio GPGL LogDocument5 pagesStudio GPGL LogCarlos Julian LemusNo ratings yet
- Simucube 2 Quick Release GuideDocument7 pagesSimucube 2 Quick Release Guideemyrs12No ratings yet
- Online Institute Reporting Slip of The Application Number - 200310422837 PDFDocument1 pageOnline Institute Reporting Slip of The Application Number - 200310422837 PDFRohith RohanNo ratings yet
- CV Enric Durany enDocument2 pagesCV Enric Durany enenricduranyNo ratings yet
- Ea80 Series PDFDocument82 pagesEa80 Series PDFAnca MunteanuNo ratings yet
- Hydraulic Mining Shovel 6040AC: 08. Attachment Functions - FSDocument20 pagesHydraulic Mining Shovel 6040AC: 08. Attachment Functions - FShector50% (2)
- Method StatementDocument2 pagesMethod StatementKumar Jbs100% (1)
- Technical Publications: Direction 2190775 100Document21 pagesTechnical Publications: Direction 2190775 100zakaria alhosinyNo ratings yet