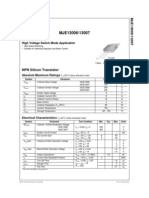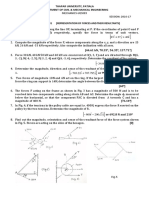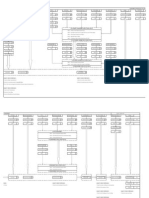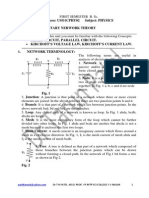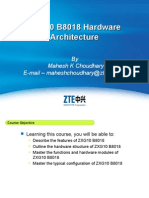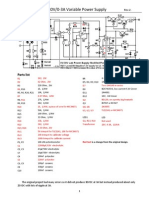Professional Documents
Culture Documents
Javascript
Uploaded by
manand860 ratings0% found this document useful (0 votes)
123 views66 pagesKnowWare's main aim is to spread easy to understand knowledge at a fair price. You can buy the complete books via creditcard from the web site.
Original Description:
Copyright
© Attribution Non-Commercial (BY-NC)
Available Formats
PDF, TXT or read online from Scribd
Share this document
Did you find this document useful?
Is this content inappropriate?
Report this DocumentKnowWare's main aim is to spread easy to understand knowledge at a fair price. You can buy the complete books via creditcard from the web site.
Copyright:
Attribution Non-Commercial (BY-NC)
Available Formats
Download as PDF, TXT or read online from Scribd
0 ratings0% found this document useful (0 votes)
123 views66 pagesJavascript
Uploaded by
manand86KnowWare's main aim is to spread easy to understand knowledge at a fair price. You can buy the complete books via creditcard from the web site.
Copyright:
Attribution Non-Commercial (BY-NC)
Available Formats
Download as PDF, TXT or read online from Scribd
You are on page 1of 66
KnowWare 2
Copyright 2000 Author and KnowWare, Svnget 1, DK-3100 Hornbek
KnowWare Publishing, Michael Maardt, publisher@knowwareglobal.com
www.KnowWareGlobal.com
Here you find most of the titles for free
download (the first pages of the booklet) as
PDF file, the shop, titles in preparation, tips and
help, title availiability in different languages,
free newsletter etc.
The KnowWare idea
KnowWares main aim is to help you! One of
my goals is to spread easy to understand
knowledge at a fair price. I invented this
softbook format in Denmark in April 1993.
Enjoy your reading -
Michael Maardt
CEO
KnowWare Publishing
mm@knowware.dk
Buy the complete books
You can buy the complete books via creditcard
from the web site. You get help and information
on how to order a complete book.
I recommend from all my heart these books by
Neale Donald Walsch
Conversations with GOD, book 1, 2 and 3 and
Friendship with GOD.
These books are the best I have ever read.
They are translated into several languages.
ll ou like what ou get,
give it to our lriends!
www.KnowWareGlobal.com
Table of Contents
Martin Baier and KnowWare - JavaScript for Beginners - 20-11-00 - 18:07
3
The Basics ......................................................... 5
The Necessary Software .................................. 5
HTML.............................................................. 5
What are HTML Pages?........................................ 5
Brief HTML Reference Guide .............................. 5
HTML and JavaScript ..................................... 7
Incorporation in the Header .................................. 7
Carrying out Code Given Particular Actions ........ 8
Incorporation in the Body ..................................... 8
First JavaScript Programming ....................... 9
Hello World..................................................... 9
Hello World without Parameters........................... 9
Hello World with Parameters.............................. 10
What time is it?.............................................. 11
Page Reference .............................................. 12
Event Handler ................................................ 13
onLoad........................................................... 13
onUnload ....................................................... 13
onMouseOver ................................................ 14
onMouseOut .................................................. 14
onFocus ......................................................... 14
onBlur............................................................ 16
onChange....................................................... 16
onClick .......................................................... 17
javascript ....................................................... 18
onSubmit ....................................................... 18
Functions......................................................... 19
Variables ......................................................... 20
Local Variables.............................................. 20
Global Variables............................................ 21
Mathematical Operations.............................. 22
Repeated Performance .................................. 23
Looping with for............................................ 23
Looping with while........................................ 25
Conditional Operations ................................. 27
Standard Objects ........................................... 29
document ....................................................... 29
Colors in the Document....................................... 29
Document Properties........................................... 31
Pictures in a Document ....................................... 32
document.frames ........................................... 35
document.forms ............................................. 38
Text Entry Fields................................................. 38
Radio and Check buttons .................................... 38
Drop-Down Lists................................................. 38
Pizza Service ....................................................... 39
Euro Calculator.............................................. 41
Strings.............................................................. 43
The String Object........................................... 44
length .................................................................. 44
substring.............................................................. 44
toLowerCase ....................................................... 44
toUpperCase........................................................ 44
Moving Text .................................................. 44
User-Defined Objects ..................................... 46
Arrays.............................................................. 46
Working with Frames .................................... 46
Quiz.................................................................. 49
The Explorer................................................... 58
The Project..................................................... 58
The Practice ................................................... 58
The Main Page.................................................... 58
The Content Page................................................ 60
The Explorer Page .............................................. 60
Customization................................................ 65
Reserved Words.............................................. 66
The Last Word............................................ 66
Introduction
Martin Baier and KnowWare - JavaScript for Beginners - 20-11-00 - 18:07
4
Introduction
Everyone who is the least bit familiar with the
Internet eventually wants to represent him or
herself there with a home page. But the common
page-building programs like Netscape Composer
or Microsoft Frontpage no longer suffice for
creating anything more than a very mediocre
home page. Anyone who wants to have a really
cool home page must know a little more than the
countless amateurs who are out there on the
Internet. The easiest and best tool for creating a
truly attractive and interactive home page is
called JavaScript.
The beautiful thing about JavaScript is that the
knowledge and system-related prerequisites for
learning the language are relatively low. You
just need to know some HTML. And Ill teach
you the most crucial things in the first section of
this booklet. If youd like to delve deeper, I
recommend the KnowWare booklet Homepages
for Beginners by Johann-Christian Hanke.
Since JavaScript is platform-independent, it can
be used on almost any Mac or PC. As far as
software is concerned, youll need just an
Internet browser (preferably Netscape Navigator
or Microsoft Internet Explorer) and a simple
ASCII text editor, for example, the one that
comes with Windows. ASCII text consists of
unformatted letters, that is, for every letter, you
need to have one byte of hard disk space
available. By contrast, Microsoft Word formats
text with fonts, colors, etc. and its not really
suited to serve as an ASCII text editor.
Finally, heres a hint for reading this booklet:
everything typed in Courier is code. To test it
on the computer, youll have to type it in. Youll
find current information about JavaScript and
updates to the contents of this booklet on its
companion page.
The address is
www.knowwareglobal.com/javascript
Go have a look!
Id like to thank Dipl.-Informatiker Reinhold
Baier for proofreading this booklet thanks to
him, youve been spared many content- and
language-related mistakes.
Finally, Id like to ask one thing of you: if you
have comments about this booklet, whether
positive or negative, e-mail them to me! Im
always very open to having you do that.
I wish you much enjoyment in programming and
Im sure that your home page will, in the future,
set itself apart from the masses of the
WYSIWYG editor sites because of JavaScript.
Weilheim, July 2000
Martin Baier (martin.baier@gmx.net)
The Basics
Martin Baier and KnowWare - JavaScript for Beginners - 20-11-00 - 18:07
5
The Basics
This section will give you an overview of HTML and inform you about how to incorporate
JavaScript into HTML pages. If youre already familiar with HTML and youve already
worked with JavaScript, you can skip right over this section.
The Necessary Software
As Ive already mentioned, all youll need is a text editor and a browser. Text editors come
with practically every operating system. Under Windows 95/98, the editor can be found by
clicking Start/ Programs / Accessories / Notepad. Youll find browsers that you can download
for free over the Internet at the Netscape Website (www.netscape.com) and the Microsoft
Website (www.microsoft.com). Given an average downloading speed and average online
costs, however, its cheaper to buy a computer magazine that contains a CD. Many of these
silver disks contain the latest versions of the browsers.
HTML
What are HTML Pages?
HTML is a text-layout language, with help of which the most diverse systems can produce
nearly identical results. This is due to the fact that the files in which the HTML code is saved,
that is, files with the endings *.HTM or *.HTML, contain only ASCII text. The code in these
files specifies, for example, which background color, which text color, which text and pictures
in which order the page should contain. In order to make this topic more concrete, heres a brief
introduction to HTML.
Brief HTML Reference Guide
In a nutshell, HTML consists of so-called tags, which are always placed inside pointy brackets
<>. These tags are, in turn, divided into those that cause a certain action (a line break, for
example) and those that format the text (italics would be an example of this). The text
formatting tags require a companion tag to the introductory tag at the end of the text youd like
formatted a particular way. A few practical examples will help you understand the functions of
these tags:
Here is a <br> Pagebreak.
<i>This text will appear in italics.</i>
These HTML code fragments must be incorporated into the basic HTML structure. The
complete code would look like this:
<html>
<head>
<title>Title of the Page (appears in the browser in the title
line)</title>
</head>
<body>
Here is a <br> Pagebreak. <i>This text will appear in italics.</i>
</body>
</html>
The entire source code must be saved in an ASCII file. But the file extension must be either
*.HTM or *.HTML, not *.TXT. Be careful: many text editors, especially Windows editors,
save files whose names are given as *.HTM as *.HTM.TXT. In this case, you must change the
filename manually in the file manager or Windows Explorer.
The Basics
Martin Baier and KnowWare - JavaScript for Beginners - 20-11-00 - 18:07
6
Now you need to start the browser, either Netscape or Microsoft Internet Explorer, and open the
file youve just created. Usually, you do this by selecting File / Open, but this can differ
according to which version of which browser youre using. The page should look like this (this
page was displayed with Netscape Navigator 4.7):
Here are a couple more things you should know tags that begin with /
always indicate the end of text formatting and Ü is the international way of creating a :
<html>
<head>
<title>Title of the Page (appears in the browser in the title
line)</title>
</head>
<body>
<h1>This is a title that contains a word beginning with Ü</h1>
Here is a <br> Pagebreak. And here is a<p> paragraph
<i>This text will appear in italics,</i> <b>this, by contrast, in
boldface,</b> <u>and this text will be underlined.</u> <a
href="page2.htm">There is also a link</a> and <img
src="picture.gif"> you can even include pictures.
</body>
</html>
Before you can view the page, youll need to save a file with the name PICTURE.GIF. This
file can contain any image you want. For example, you can create a picture using Paint under
Windows 98. When saving the file, you need to make sure that it has the extension .GIF.
Alternatively, you can go out and find a graphics file, a finished .GIF file, somewhere on the
Internet.
If you want the link to work, youll need to create another HTML file, which in our example, is
called PAGE2.HTM. This name appears in the source code.
And dont forget to save your files! The result should look like this when viewed with your
browser:
The Basics
Martin Baier and KnowWare - JavaScript for Beginners - 20-11-00 - 18:07
7
HTML offers you many other possibilities. But since this booklet is concerned primarily with
JavaScript, Ill just refer you to some appropriate literature:
The KnowWare booklets WWW Create Homepages Yourself by Achim Schmidt and
Homepages for Beginners by Johann-Christian Hanke are excellent.
Naturally there are also many more comprehensive books about HTML available in bookstores.
Youll find more information about free HTML documentation on the Internet at
www.knowwareglobal.com/javascript/.
HTML and JavaScript
Before you begin programming, have a look at this general information about how to
incorporate JavaScript into HTML pages.
First off, you should know that JavaScript is a scripting language. That is, the code is not
compiled (translated into machine language), but instead it appears as ASCII text in an HTML
file. For integrating it into the HTML code, you have three possibilities:
Incorporation in the Header
The first possibility is to incorporate the source code into the header of the HTML file. Here
you can write code that youll access later using one of the two other possibilities for
incorporation. The source code for this option looks like this:
<html>
<head>
<title>Title of the Page</title>
<script language="JavaScript">
<!--
Definition of Functions and Variables
//-->
</script>
...
The Tag <script language="JavaScript"> introduces the JavaScript source code, the tag
</script> ends it.
The codes <!-- and //--> cause source code from older browsers, ones that dont support
The Basics
Martin Baier and KnowWare - JavaScript for Beginners - 20-11-00 - 18:07
8
JavaScript, to be hidden.
Within these tags, you can define functions and variables, but well get to that later.
Carrying out Code Given Particular Actions
The second possibility is to carry out JavaScript commands given a surfers particular actions.
Such actions can include the loading or leaving of a page or the following of a link with the
mouse. In the following example, the function hello is supposed to be carried out when the
page is loaded. This must be defined in advance in the header of the HTML file (see above,
incorporation in the header).
...
<body onLoad="hello()">
...
The function could, for example, greet visitors to the site with a message on the screen.
Incorporation in the Body
In addition, you can incorporate JavaScript commands into a particular part of the page when
youre building the page. This is useful if, for example, youd like JavaScript to incorporate
supplements such as text directly into the HTML file. The following example is supposed to
display the text It is xx.xx OClock!, replacing the letters with the actual time. The function
write_time must be defined in the header.
<body>
It is
<script>
write_time()
</script>
OClock!
</body>
First JavaScript Programming
Martin Baier and KnowWare - JavaScript for Beginners - 20-11-00 - 18:07
9
First JavaScript Programming
All of the foregoing examples may seem very abstract to you; in the following, well turn our
attention to practical examples that will help you understand these things.
Hello World
Hello World without Parameters
A program that is supposed to display the text Hello World on the screen in some way has
emerged as a classic example when introducing a programming language. We want to define a
function in JavaScript that will display this text as a message. To do this, well need the
following code:
<html>
<head>
<title>Title of the Page</title>
<script language="JavaScript">
<!--
function hello(){
alert("Hello World")
}
//-->
</script>
</head>
<body onLoad="hello()">
Here are the contents of the page!
</body>
</html>
The code up to the <!-- should already be familiar to you.
The following line, function hello(){, defines a function. function is a reserved word
that must be in this position. hello, by contrast, is the name of the function, which you can
choose as you like. The only thing you have to watch out for is that you dont choose a
reserved word as your function name its best to give functions meaningful names. By the
way reserved words are words that can only be used in Java Code itself, not as function or
variable names. On page 65 youll find a list of reserved words.
Further in the code: () means that the function isnt expecting any parameters, that is, it doesnt
need any values. Our next example will demonstrate the use of functions with parameters. {
must follow ). The curly bracket specifies that the content of the function begins here. alert
is the command for displaying something in the form of a message. It takes a text parameter,
which must be placed in quotation marks. } marks the end of the functions content. The body
tag looks like this: onLoad="hello()">. This means that our function, again without
parameters, should be called when the document is loaded. The whole thing should be saved as
a normal HTML file and called up in the browser the results look like this:
First JavaScript Programming
Martin Baier and KnowWare - JavaScript for Beginners - 20-11-00 - 18:07
10
Hello World with Parameters
Now change the function as follows:
function hello(result){
alert(result)
}
And the body tag must be changed as follows:
<body onLoad="hello('Hello World with Parameters')">
What happens? The browser reads the body tag and encounters there the instruction to carry
out the function hello with the text parameter Hello World with Parameters. The
parameter is a string and so in the source code, it must be placed in single quotes. The
function hello is called and the string given in our example is written to the variable result.
A variable is a space in your computers memory that can contain numbers, text, etc. more
about this on page 20. Then the function is carried out; the browser finds the variable result
as a parameter in the alert command and its value is written out as a message. In this
example, using parameters doesnt make much sense but its important to understand how
they work.
What Time is it?
Martin Baier and KnowWare - JavaScript for Beginners - 20-11-00 - 18:07
11
What Time is it?
In the two foregoing examples, a function was incorporated into the header and carried out
when a particular action occurred in the examples, that action was the loading of the page. In
the following example, well define another function, which is supposed to tell us the current
time. In contrast to Hello World, however, this function will be incorporated into the body
since the current time is supposed to appear in the middle of the text on the page. This requires
the following source code:
<html>
<head>
<title>Title of the Page</title>
<script language="JavaScript">
<!--
function time(){
time=new Date()
document.write(time.getHours() + ":" + time.getMinutes())
}
//-->
</script>
</head>
<body>
Welcome to my Web Site. It is
<script>
time()
</script>
OClock!
</body>
</html>
To understand this program, several explanations are necessary:
With the first command in the function time=new Date () all of the data concerning the
current date and time are written to the object time. Instead of time, you can use any other
name, but make sure that its one that will be meaningful to you, the programs author. The
time and date are now saved in time. Everything thats inside the parentheses after
document.write will be written directly into the HTML document. In our case, this means
the hour (time.getHours), a colon (:) and the minutes (time.getMinutes). The hour
and minutes are read from the object time using the commands issued. Then, the individual
elements are connected using the plus sign (+).
The function will then be carried out within the document so that the current time will be
written directly into the text. You can already see results even such simple programs will set
your Web site apart from others:
What Time is it?
Martin Baier and KnowWare - JavaScript for Beginners - 20-11-00 - 18:07
12
Page Reference
Before I explain the individual elements of JavaScript, heres a last practical example. At the
bottom of the browser window, youll find the status line. If you pass the mouse cursor over a
link without clicking youll see the file and pathname to which the link will take you. Lets
try this with the following file:
<html>
<head>
<title>Title of the Page (appears in the Browser in the title line
)</title>
</head>
<body>
If you click here, you will go to <a href="page2.htm">Page 2</a>!
</body>
</html>
In the browser, youll see the following in the status line:
file:///C|/Files/Knowware/JavaScript/page2.htm:
If, in the reference tag, you add a JavaScript reference, the corresponding part of the file will
look like this:
If you click here, you will go to <a href="page2.htm"
onMouseOver="window.status='Page 2 tells you about the mating habits
of wild China geese';return true" onMouseOut="window.status=''">Page
2</a>!
The effect of the change is that if you pass over the link with the mouse (onMouseOver), youll
see a description of the target reference in the status line, which disappears again if you move
the mouse away from the link (onMouseOut).
Event Handler
Martin Baier and KnowWare - JavaScript for Beginners - 20-11-00 - 18:07
13
Event Handler
Event handler reminds you of the Hello World program? There you saw the following code
line:
<body onLoad="hello()">
Earlier, I mentioned that the function hello was carried out given particular actions. To
accomplish this, you needed the onLoad command. Commands of this kind that is,
commands that are incorporated into the HTML source code and that carry out a predefined
function or command given particular actions are called event handlers. All event handlers
begin with on.... The onLoad event handler used in our example means essentially upon
loading. Just after the event handler youll notice an equals sign, then the JavaScript
commands to be executed in quotation marks. Now well have a look at the most important
event handlers.
onLoad
Youve already met this event handler in the Hello World program in the foregoing section.
It is activated when an HTML page loads.
onUnload
is the opposite of the event handler onLoad and is activated when an HTML page closes.
The following example is a transformation of the Hello World program. When leaving the
page, it displays the message Goodbye. This could, for example, happen when a link is
activated. If the link in our example is to function properly, you must create one further HTML
page, called here page2.htm.
<html>
<head>
<title>Title of the Page</title>
<script language="JavaScript">
<!--
function goodbye(){
alert("Goodbye!")
}
//-->
</script>
</head>
<body onUnload="goodbye()">
Now you are leaving this page <a href="page2.htm">for another</a>.
</body>
</html>
Event Handler
Martin Baier and KnowWare - JavaScript for Beginners - 20-11-00 - 18:07
14
The result should look like this in your browser as soon as youve left the page:
onMouseOver
The event handler onMouseOver is probably the most-used event handler. It is used within the
reference tag and becomes active if you touch the reference area with the mouse. An example
of how this event handler is used is the page reference example in the previous section.
onMouseOut
onMouseOut is the opposite of onMouseOver. If you display text in the status line because
youve used an onMouseOver event handler, youll need to remove the text as soon as the
mouse leaves the link area. The event handler onMouseOut was also used in the page reference
example in the previous section.
onFocus
Now youll meet a group of event handlers that are used in forms. The HTML code for forms is
practically self-explanatory if you want to know more about this topic, I would encourage you
to immerse yourself in the appropriate HTML literature.
onFocus means when the cursor is placed on this element. This event handler is placed in
one- and multiple-line entry fields as well as in drop-down lists, for example, in order to check
zip codes that the user has entered for typos or extra digits. In our example, we assume that the
surfer is dumb and tell them in the status line that they have to place the cursor on one of the
three form elements. In this case, the function message is called up with a text parameter.
This function displays the parameter that it has been given in the status line, so it functions as
the page reference program does.
The code looks like this:
Event Handler
Martin Baier and KnowWare - JavaScript for Beginners - 20-11-00 - 18:07
15
<html>
<head>
<title>Title of the Page</title>
<script language="JavaScript">
<!--
function message(field){
window.status="You have placed the cursor in the " + field + "
field!"
}
//-->
</script>
</head>
<body>
<form>
<input type="text" onFocus="message('one-line text')">
<textarea rows=2 cols=20 wrap=virtual onFocus="message('multiple-
line text ')"></textarea>
<select onFocus="message('Field of choice')">
<option>Point 1
<option>Point 2
<option>Point 3
</select>
</form>
</body>
</html>
If the user places the cursor in the field of their choice, the following message will appear:
Event Handler
Martin Baier and KnowWare - JavaScript for Beginners - 20-11-00 - 18:07
16
onBlur
onBlur is the opposite of onFocus. This event handler is used with exactly the same
elements, namely one- and multiple-line text fields and drop-down lists. It becomes active if the
focus is removed from the element, for example, as soon as the mouse is clicked on another
element. Its use is parallel to that of onFocus. In the interest of holding source code to a
minimum, well just show the changes to the last program:
The line window.status="You have placed the cursor in the" + field + "
field!" must be replaced by window.status=You have now left the " + field +
" field!".
All three onFocus event handlers must be changed to onBlur commands. In the browser, the
whole thing should now look like this:
onChange
This event handler is used much like onBlur; its activated as soon as the user leaves an entry
field provided that the fields value has changed. In drop-down lists, its activated solely by
the changing of the value. Because of the similarity between the onChange and onBlur event
handlers, a transformation of the onBlur program will serve as an example:
All three onBlur statements must be replaced by onChange ones and left in the message
must be changed to changed.
If you save the source code and display it in your browser after making the changes and leaving
the multiple-line text field, the whole thing should look like this:
Event Handler
Martin Baier and KnowWare - JavaScript for Beginners - 20-11-00 - 18:07
17
onClick
The onClick event handler is activated by a click on a form element. This can mean a radio or
check button, but also submit, reset, or a user-defined button. In our example, if you click on a
form element, a message should appear that tells you which element you clicked. Here is the
source code:
<html>
<head>
<title>Title of the Page</title>
<script language="JavaScript">
<!--
function message(element){
alert("You clicked the " + element + " element!")
}
//-->
</script>
</head>
<body>
<form>
<input type="radio" name="Radio" onClick="message('Radio Button
1')">Option 1<br>
<input type="radio" name="Radio" onClick="message('Radio Button
2')">Option 2<br>
<input type="checkbox" onClick="message('Check Button')">Check
Button<br>
<input type="submit" value="Send" onClick="message('Send Button')">
<input type="reset" value="Reset" onClick="message('Reset Button')">
<input type="button" value="Mine" onClick="message('My very own
Button')">
</form>
</body>
</html>
The result in the browser, if you click the radio button Option 2, looks like this:
Event Handler
Martin Baier and KnowWare - JavaScript for Beginners - 20-11-00 - 18:07
18
javascript
You can even use the onClick event handler in references, for example, like this:
<a href="xy.htm" onClick="message('Text')">Here is the Link!</a>
But since such links usually carry out just one JavaScript command and dont take you to
another page, there is a different event handler for references, which really isnt one at all since
it doesnt begin with on...; it begins with javascript.
The following exemplary source code can be incorporated into the foregoing example, just in
front of
</body>:
<a href="javascript:message('Link')">Reference text</a>
If you click the reference in the browser, youll see the following result:
onSubmit
This event handler takes care of the submission of a form. Therefore, it has the same function
as onClick on the Send button. In our example, in the line
<input type="submit" value="Send" onClick="message('Send Button')">
you could delete the onClick event handler so that the line looks like this:
<input type="submit" value="Send">
But then you would have to make the following addition to the form tag:
<form onSubmit="message('Send Button')" >
The result would be the same.
Now youre familiar with the most important event handlers. There are many others that will
not be described in this booklet since they are beyond its scope. But youll find information
about them on the home page for this booklet, which youll find at
www.knowware.de/javascript {MM: PLEASE CHECK PAGE LOCATION!!}
Functions
Martin Baier and KnowWare - JavaScript for Beginners - 20-11-00 - 18:07
19
Functions
An event handler carries out a function as soon as its activated. This can be a predefined
function. For example, the issuing of a message can be incorporated into the body tag:
<body onLoad="alert('Welcome!')">
The drawback to these predefined functions is that they can only each carry out one action. If
you want to execute multiple JavaScript commands when an event handler is activated, you
must define your own function. This happens, as weve already seen several times, in the
header of the HTML file. As an example, lets look at the Hello World program again (this
time well look at the whole header):
<head>
<title>Title of the Page</title>
<script language="JavaScript">
<!--
function hello(result){
alert(result)
}
//-->
</script>
</head>
The keyword function always introduces a function. After a blank space comes the
functions name in our example hello which must conform to the naming conventions of
JavaScript with respect to reserved words. For more information on naming conventions, see
page 58. Then comes a parenthesis (. Now you must decide whether the function will take one
or more parameters or whether it as in our example should use the resulting text or another
value. If there are no parameters, you must still place a closing parenthesis ) immediately next
to the opening one. If, by contrast, you want to use parameters, these will be stored in variables
whose names you must indicate here. When choosing variable names, you should be aware of
the same issues as when choosing function names. If youre using more than one parameter,
separate them with commas. In such a case, the first line of our function would look like this:
function hello(result,other_value){
The entire contents of the function, that is, all commands that the function should carry out,
must be placed in curly brackets ({ and }). The function has now been defined. In our
example, the function will be called as follows:
<body onLoad="hello('Hello World with Parameters')">
The function call is constructed like its definition, but instead of the variable name, the values
for these variables are given in our example 'Hello World with Parameters'. You
have to watch that the text parameters are placed in quotations. Single and double quotations
are handled the same way. Expressions must also be placed in the same quotation marks. If
youre nesting expressions, you must use different kinds of quotation marks. In the function
call, the curly brackets disappear.
Variable
Martin Baier and KnowWare - JavaScript for Beginners - 20-11-00 - 18:07
20
Variables
A variable is a space in your computers memory that is reserved for a program in our case for
your JavaScript application. This place in memory can hold a number or text, but under no
circumstance can a variable switch between these two types of information. One variable
cannot first hold a number and then later text, or vice versa. Weve already worked with
variables numerous times. Heres how we used them in functions as parameters, as in the
Hello World program:
function hello(result){
alert(result)
}
Here, a variable with the name result is declared. The parameter, which is passed to the
function when its called, determines in this case whether the variable in question is a text or
numeric variable.
Local Variables
A variable like result in the foregoing example is local. This means that it only exists in the
function hello, not in other functions that may be declared later. If youd just like to reserve a
space in memory in which a value or some text can be stored, something youd like to read out
later, then you should declare a variable thats not a parameter. Heres another option:
function hello(){
var result
result="Here I am!"
alert(result)
}
This function works entirely without parameters. During testing, youll need to take the
parameter out of the function call. The function declares the variable result, assigns it the
text Here I am! and displays that text. One characteristic of JavaScript is that variables can
be assigned values right when theyre declared. In the following example youll see how
numbers can be the contents of variables too.
function hello(){
var eggs=5
alert("Today I bought " + eggs + " eggs.")
}
Here, a variable eggs is declared, which is assigned the value 5. After that, the text Today I
bought 5 eggs. is displayed, which makes use of the variable.
Global Variable
Martin Baier and KnowWare - JavaScript for Beginners - 20-11-00 - 18:07
21
Global Variables
All uses of variables that youve seen so far have the disadvantage that they can only be used in
the one function in which they were declared. Lets pose the following practical problem for
ourselves: an HTML page is supposed to contain three buttons. Users should click the first
button if they are using a PC, and the second one if they are using a Mac. A click on the third
button is supposed to produce a message that tells the user which kind of computer they are
using. From the programmers point of view, this means that if the user clicks the first button,
the text PC should be stored. If the user clicks the second button, Mac should be stored. If
the user clicks the third button, the browser should display an appropriate message. The source
code looks like this:
<html>
<head>
<script language="JavaScript">
<!--
var computer="unknown"
function message(){
alert('You are working with a ' + computer + '.')
}
//-->
</script>
</head>
<body>
What kind of computer are you using?
<form><input type="button" value="PC" onClick="computer='PC'">
<input type="button" value="Mac" onClick="computer='Mac'">
<input type="button" value="I know..." onClick="message()"> </form>
</body>
</html>
In the header, the global variable computer is declared, which is assigned the value unknown.
The user clicks a button. The kind of computer will be written to the variable. When the user
clicks the third button, an appropriate message will be displayed. The result looks like this:
Mathematical Operation
Martin Baier and KnowWare - JavaScript for Beginners - 20-11-00 - 18:07
22
Mathematical Operations
In addition to variables and functions, mathematical operations are another basic element of
JavaScript programming. But this isnt complicated at all. Here Ill just explain the basic kinds
of calculation and a few peculiarities. If you want to carry out a calculation, youll need a
variable to which you can write the result here well call this variable result and in most
cases youll also need two variables that should be added together (here: a and b). All
operations can use whole numbers and decimal remainders. Theres just one point to remember
about decimals:
Addition: result = a + b
Subtraction: result = a - b
Multiplication: result = a * b
Division: result = a / b
Whole number rounding: a = Math.round(b)
There are also operations that require the use of just one variable: addition of 1 to a variable
(this is functionally equivalent to result = result + 1):
result++
Subtraction of 1 from a variable (this is functionally equivalent to result = result - 1):
result--
Anyone can see how these operations work. But nevertheless, Im going to provide a practical
example so that you can test other kinds of calculations than the multiplication shown in the
source code. This program is supposed to display the number of seconds in a year. Naturally
we dont just want to plop the number into the HTML file; rather, wed like to give the number
of days in the year, times the number of hours in a day, times the number of minutes in an hour,
times the number of seconds in a minute. Well display this result. Heres the source code:
<html>
<head>
<title>Seconds in a Year</title>
</head>
<body>
A year has
<script>
var seconds=365*24*60*60
document.write(seconds)
</script>
seconds!
</body>
</html>
Repeated Performance
Martin Baier and KnowWare - JavaScript for Beginners - 20-11-00 - 18:07
23
The result will look like this in your browser:
Given such a simple example, one could, of course, just output the sentence A year has
3156000 seconds! in the HTML file. Later on, well see examples that are calculated using
values input by the user of the page.
Repeated Performance
In every programming language, there are times where youll want to repeat the same command
over and over. The commands for repeated performance are the same in nearly every language:
they are called for and while. Here youll see examples of each command.
Looping with for
Lets assume that you want to publish a table of squared numbers from 1 to 100. Now you
could, of course, calculate all the values with your pocket calculater and then enter them into a
table, or you could call on JavaScript to help you.
For the JavaScript variation which requires significantly less source code youll need the
following function:
function square(){
for (var i=1; i<=100; i++){
document.write("<tr><td>")
document.write(i)
document.write("</td><td>")
document.write(i*i)
document.write("</td></tr>")
}
}
The command for (var i=1; i<=100; i++){ opens the loop. for ( is mandatory.
Since we havent defined any counter variables yet, var i comes next. If the variable had
already been declared, then youd just need i here. With =1, this variable is given its starting
value, then comes a semicolon. In most cases, the counter variable should, as in the foregoing
example, be incremented by one each time the loop runs this is what i++ is for. The curly
bracket marks the beginning of the loop. Then come the commands that should be repeated.
Here the first command opens a table line and a table cell. Then the counter variable is written
to the table, the cell is closed, and a new one is opened. The square of the counter variable is
written to the table, and finally the table cell and line are closed. The curly bracket marks the
end of the loop.
This function does the following: for all numbers from 1 to 100, it creates a line. In the first
Repeated Performance
Martin Baier and KnowWare - JavaScript for Beginners - 20-11-00 - 18:07
24
column, it writes the number; in the second column, it writes the numbers square. Naturally
then you have to open a table in the HTML file. The whole source code looks like this:
<html>
<head>
<title>Squared Numbers</title>
<script language="JavaScript">
<!--
function square(){
for (var i=1; i<=100; i++){
document.write("<tr><td>")
document.write(i)
document.write("</td><td>")
document.write(i*i)
document.write("</td></tr>")
}
}
//-->
</script>
</head>
<body>
<table border=2>
<script>
square()
</script>
</table>
</body>
</html>
In the browser, this example should look
as follows remember that the loading
of the table can take some time on older
computers due to its size:
Repeated Performance
Martin Baier and KnowWare - JavaScript for Beginners - 20-11-00 - 18:07
25
Looping with while
The while loop closely resembles the for loop. But the while loop doesnt require any
counter variables and theres no operation that changes the value of these counter variables.
The for loop will simply run until the given condition is false. Its beginning is nearly identical
to that of the for loop it is used when you already have a counter variable with a value since
no fixed value is given to the counter variable at the beginning of the loop. As an example, lets
use the squaring program again. This time, the function will look like this:
function square(){
i=45
while (i<=100){
document.write("<tr><td>")
document.write(i)
document.write("</td><td>")
document.write(i*i)
document.write("</td></tr>")
i++
}
At the beginning of the function, the value of the counter variable is set to 45. Later on, this
initial value can be read off of a form, for example. In the parentheses of the while command
comes the condition that must be fulfilled for the loop to end. Since otherwise the value of the
counter variables would remain constant, it must be changed in the while loop. This is what
the i++ command does. The whole source code looks as follows the result in the browser
resembles that in the last example, but the list begins with 45:
Repeated Performance
Martin Baier and KnowWare - JavaScript for Beginners - 20-11-00 - 18:07
26
<html>
<head>
<title>Squared Numbers</title>
<script language="JavaScript">
<!--
function square(){
i=45
while (i<=100){
document.write("<tr><td>")
document.write(i)
document.write("</td><td>")
document.write(i*i)
document.write("</td></tr>")
i++
}
}
//-->
</script>
</head>
<body>
<table border=2>
<script>
square()
</script>
</table>
</body>
</html>
When using for and while loops, its important that the programmer look out for so-called
endless loops. These can occur if the value of the counter variable never changes, if its set
equal to the beginning value by a mathematical operation, or if its set to a fixed value within
the loop. Such endless loops can only be exited by strong-arming your computer; try Ctrl +
Alt + Del on the PC or Command + Alt + Esc on the Mac if your browser stops reacting.
Sometimes, youll even need to reboot your computer in order to restart your browser. This
shows that you need to be really careful when programming loops, for if the browser crashes
when youre looking at your site online, then youll be a sad surfer for a while.
Conditional Operations
Martin Baier and KnowWare - JavaScript for Beginners - 20-11-00 - 18:07
27
Conditional Operations
A further important element of JavaScript is conditional operation, the if command. In the
course of this booklet youll see that if is one of the most-used commands. The following
example should illustrate this.
Depending on the time of day, a surfer on your Web site should be greeted differently at 7:00
PM, for example, the message should be good evening. The following source code is
necessary to accomplish this:
<html>
<head>
<title>Title of the Page</title>
<script language="JavaScript">
<!--
function greeting(){
var time=new Date()
var hours=time.getHours()
var hello="Hello, Nightowl!"
if (hours>5){
hello="Good Morning!"
}
if (hours>12){
hello="Good Day!"
}
if (hours>16){
hello="Good Evening!"
}
if (hours>22){
hello="Good Night!"
}
document.write(hello)
}
//-->
</script>
</head>
<body>
<h1>
<script>
greeting()
</script>
</h1>Here is some Text.
</body>
</html>
Conditional Operations
Martin Baier and KnowWare - JavaScript for Beginners - 20-11-00 - 18:07
28
The first two lines of the function store the number representing the current time in the variable
hours. This functions exactly as in the What time is it? example at the beginning of this
booklet. Next, a variable hello with the greeting Hello, Nightowl! is declared. Next come
the if statements. The introductory if is mandatory. After that, in parentheses, come the
conditions upon fulfillment of which the commands in the if section will be carried out. In
our example, this greeting should be issued if its 6:00 PM or later. The curly bracket marks the
beginning of the commands in the if section. In the next line, the greeting is set to Good
Morning! and the curly bracket ends the if command.
What happens now? First, the greeting is set to Hello, Nightowl! If its 6:00 AM or later, the
greeting is set to Good Morning! If its already after 1:00 PM then its set to Good Day!,
etc.
Finally the greeting is displayed. Since Ive worked through the whole night yet again, Ill be
greeted as follows by the browser:
This program can be taken over as-is into a Web site. Its not especially resource-intensive, that
is, it wont disturb animations, but it makes an individualized impression.
Standard Objects
Martin Baier and KnowWare - JavaScript for Beginners - 20-11-00 - 18:07
29
Standard Objects
An object is a collection of functions and variables. Standard objects are predefined in
JavaScript. The already familiar document.write("Bla bla") command is, for example, a
function of the object document. The command alert("Bla bla") is a function of the
window object, since its really an abbreviation for window.alert("Bla bla"). Yet
unfamiliar is document.bgColor, which is a variable of the document object. The function
of a variable of a standard object is always designated by the name of the object, a dot, and the
name of the function or variable.
There are a multitude of standard objects; they are far too numerous to discuss here. Therefore,
well discuss just the most important ones.
document
In the document object, youll find all functions and variables that have to do with HTML
documents. But since this object too contains more functions and variables than we can discuss
here, well limit ourselves in the following to the most important ones:
Colors in the Document
Using JavaScript, you can access the color settings of HTML documents. Elements you can
change include the text color, background color, and the colors of not yet visited, already
visited, and active links. Unfortunately, access to these colors is not always reliable in all
browser versions. Netscape in particular leaves something to be desired. In the following
practical example, the various colors are supposed to be changed with a click of the mouse. If
youre using Netscape, only the background color will change but Microsoft Internet Explorer
isnt always reliable either. In practice, you should only use the color-manipulation capabilities
of JavaScript to change the background color. What follows is the source code for the
abovementioned example:
<html>
<head>
<title>Title of the Page</title>
<script language="JavaScript">
<!--
function color(background, foreground, new_link, visited_link,
active_link){
document.bgColor=background
document.fgColor=foreground
document.linkColor=new_link
document.vlinkColor=visited_link
document.alinkColor=active_link
}
//-->
</script>
</head>
<body>
This is normal Text.<br>
<a href="Page2.htm">I have not visited Page 2 yet.</a><br>
<a href="Page3.htm">But I have already visited Page 3.</a><br>
<a href="Page4.htm">I am clicking on this link right now.</a><p>
<a
Standard Objects
Martin Baier and KnowWare - JavaScript for Beginners - 20-11-00 - 18:07
30
href="javascript:color('7FFFD4','0000FF','FF0000','990000','000000')
">Color change</a>
</body>
</html>
Before you click on the Color change link, the whole thing should look like this if youre
using Netscape:
Because Microsoft Internet Explorer functions a bit better, what Im showing you here is the
result after clicking on Color change in this browser:
Standard Objects
Martin Baier and KnowWare - JavaScript for Beginners - 20-11-00 - 18:07
31
Document Properties
There are three text constants in an HTML file that can only be read out by JavaScript but not
changed. These are the URL of the file, the address from which the current file is read
(document.referrer), the URL address of the file itself (document.location), and the
title of the current document (document.title). The following example issues a message
upon loading, which contains these three constants:
<html>
<head>
<title>My JavaScript Page</title>
<script language="JavaScript">
<!--
function message(){
alert("You are coming from " + document.referrer + " and you are on
" + document.location + ". The title of this file is: " +
document.title)
}
//-->
</script>
</head>
<body onLoad="message()">
Contents of the Page
</body>
</html>
In the browser, the message will appear as follows:
This application doesnt appear very useful at first glance but scripts of this kind can be useful
if, for example, on your Web site youd like to determine whether the user is coming from
another site or your own.
Standard Objects
Martin Baier and KnowWare - JavaScript for Beginners - 20-11-00 - 18:07
32
Pictures in a Document
If you surf regularly on the Internet, youve probably noticed a much-loved feature: links in the
form of pictures that change their color or something when you pass over them with the mouse.
The secret to the color change is that the picture behind which the link lies is replaced by
another picture. The standard object document is responsible for administering these pictures.
For each pictures that youd like to have produce this effect, you have to create a name in the
HTML source code. This could go like this:
<img src="picture.gif" name="Picture">
Here youve created the variable document.picture.src, which is assigned the graphic
picture.gif. Now you need to create a second picture of the same size, which should
replace the first picture upon mouse contact. The value of document.picture.src can be
changed, whereupon the picture will be switched. You could proceed quite simply and assign it
another picture file, for example, as follows:
document.picture.src="picture2.gif"
This might work on your PC at home but common practice on the World Wide Web suggests
that this is problematic: the browser will only produce the second picture if the first picture is
touched with the mouse. But clever programmers have found a solution to this problem: upon
loading the document, a new picture is generated that isnt displayed in the browser. You can
do this with the following code:
substitution=new Image
substitution.src="picture2.gif"
To retain the original picture in memory, treat it exactly the same way. The entire source code
looks like this:
<html>
<head>
<script language="JavaScript">
<!--
picture1=new Image
picture1.src="picture1.gif"
picture2=new Image
picture2.src="picture2.gif"
//-->
</script>
</head>
<body>
<a href="Page2.htm" onMouseOver="document.picture.src=picture2.src"
onMouseOut="document.picture.src=picture1.src">
<img name="picture" src="picture1.gif" width="146" height="73"></a>
</body>
</html>
Standard Objects
Martin Baier and KnowWare - JavaScript for Beginners - 20-11-00 - 18:07
33
Several explanations of the source code are necessary here. Upon loading the page, the global
JavaScript source code is carried out. It loads the picture data from picture1.gif and
picture2.gif as described above. Upon contact with the mouse (onMouseOver), the second
picture is displayed, upon leaving (onMouseOut), the first one appears again.
The whole thing looks like this in the browser if the mouse is not touching the link:
If you pass the mouse over the picture, youll see the following picture:
This application can also be taken over as-is into Web sites. If you want to place several
changing pictures on a page, you must, of course, choose different names for each picture. On
the other hand, as in the following example, a picture can appear in more than one place. An
arrow is supposed to show over which link on a list the mouse is at the moment. To accomplish
this, youll need a table with two columns and, in our case, three lines. In the right-hand cells,
youll find pictures that have various names and to which, at first anyway, the same picture file
is assigned. In the left-hand cells, youll create links, which, when there is contact with the
mouse, will change the picture as in the foregoing example. This time, however, a picture
should be changed behind which there isnt any link. For this purpose youll just need to
replace the picture name of another picture in our example, the name of the picture thats in
the neighboring cell. So that youll understand this procedure, Ill show you the two pictures
active.gif and inactive.gif, which must be the same size.
active.gif
inactive.gif
Standard Objects
Martin Baier and KnowWare - JavaScript for Beginners - 20-11-00 - 18:07
34
Heres the source code:
<html>
<head>
<script language="JavaScript">
<!--
picture1=new Image
picture1.src="inactive.gif"
picture2=new Image
picture2.src="active.gif"
//-->
</script>
</head>
<body>
<table border=0 cellpadding=0 cellspacing=0><tr><td><a
href="page2.htm" onMouseOver="document.Link1.src=picture2.src"
onMouseOut="document.Link1.src=picture1.src">To Page 2</a></td>
<td><img name="Link1" src="inactive.gif" width="37"
height="37"></td></tr>
<tr><td><a href="page3.htm"
onMouseOver="document.Link2.src=picture2.src"
onMouseOut="document.Link2.src=picture1.src">To Page 3</a></td>
<td><img name="Link2" src="inactive.gif" width="37"
height="37"></td></tr>
<tr><td><a href="page4.htm"
onMouseOver="document.Link3.src=picture2.src"
onMouseOut="document.Link3.src=picture1.src">To Page 4</a></td>
<td><img name="Link3" src="inactive.gif" width="37"
height="37"></td></tr></table>
</body>
</html>
The principle is the same as in the previous example, where I explained how this works. Here
you can see what Netscape makes out of this:
Standard Objects
Martin Baier and KnowWare - JavaScript for Beginners - 20-11-00 - 18:07
35
document.frames
document.frames is really an object of the object document, but since it can be used
independent of it, it will be covered in a separate section. The object document.frames is
used almost exclusively to change several frames with one click of the mouse. Lets take a look
at a practical example:
Our goal here is to create a frameset that will divide the screen vertically into two pieces. The
right piece will then be divided again. The left frame should display a table of contents in
which various animal names can be clicked. If, for example, the user clicks on elephant, the
lower right corner of the frame should display information about elephants. If, by contrast, the
user clicks on crocodile, then the frame should display reptiles and crocodile.
To carry out this project, first well need a frameset that well call animalinfo.htm:
<html>
<head>
<title>Animal Information</title>
</head>
<frameset cols="150,*">
<frame src="contents.htm">
<frameset rows="100,*">
<frame src="kindofanimal.htm">
<frame src="startanimal.htm">
</frameset>
</frameset>
</html>
kindofanimal.htm which needs no title since its displayed on the frame looks like this:
<html>
<head>
</head>
<body>
<h1>Kind of Animal</h1>
</body>
</html>
Then theres the file startanimal.htm:
<html>
<head>
</head>
<body>
Here is where some information about animals will appear.
</body>
</html>
Then youll need to create three files, which are only a little bit different than
kindofanimal.htm: mammals.htm, reptiles.htm, and fish.htm. Here you should
replace the text Kind of Animal with mammals, reptiles, or fish, respectively.
In addition youll need some animal files. To create these, just modify the file
Standard Objects
Martin Baier and KnowWare - JavaScript for Beginners - 20-11-00 - 18:07
36
startanimal.htm. Replace the text with information about an animal and name the file after
the animal in question. Ive created mouse.htm, elephant.htm, crocodile.htm,
lizard.htm, greatwhiteshark.htm und goldfish.htm
And now to the file contents.htm, which contains the JavaScript code:
In this file, youll find links that reference JavaScript functions. Weve already seen this the
references look like this:
<a href="javascript:change_frames('mammals.htm','elephant.htm')">
Elephant</a>
In the JavaScript portion of the file, the following functions must be declared:
function change_frames(file1,file2){
parent.frames[1].location.href=file1
parent.frames[2].location.href=file2
}
The explanation: the frameset is constructed like a tree. The main file in our case
animalinfo.htm is the trunk of the tree, the frames are the branches. In order to reach one
branch from another, you have to climb up the tree trunk. In JavaScript: to change from one
frame to another, you have to use the main file. The reference link parent is responsible for
this. To branch off to another frame, you have to give its index. When you declare a
frameset, the browser begins counting at 0, so that the left-hand frame in our example is
assigned the index 0, the frame for the kind of animal the index 1, and the lower right-hand
frame the index 2. In our case, then, frame 1 and frame 2 must be changed. You can access the
filenames using location.href. In the function, therefore, the two right-hand frames are
assigned different file names at the same time; the file names are passed to the parameters
file1 and file2.
The entire source code for the file contents.htm looks like this:
<html>
<head>
<script language="JavaScript">
<!--
picture1=new Image
picture1.src="inactive.gif"
picture2=new Image
picture2.src="active.gif"
//-->
</script>
</head>
<body>
<table border=0 cellpadding=0 cellspacing=0><tr><td><a
href="page2.htm" onMouseOver="document.Link1.src=picture2.src"
onMouseOut="document.Link1.src=picture1.src">To Page 2</a></td>
<td><img name="Link1" src="inactive.gif" width="37"
height="37"></td></tr>
<tr><td><a href="page3.htm"
onMouseOver="document.Link2.src=picture2.src"
onMouseOut="document.Link2.src=picture1.src">To Page 3</a></td>
<td><img name="Link2" src="inactive.gif" width="37"
height="37"></td></tr>
<tr><td><a href="page4.htm"
onMouseOver="document.Link3.src=picture2.src"
onMouseOut="document.Link3.src=picture1.src">To Page 4</a></td>
Standard Objects
Martin Baier and KnowWare - JavaScript for Beginners - 20-11-00 - 18:07
37
<td><img name="Link3" src="inactive.gif" width="37"
height="37"></td></tr></table>
</body>
</html>
Upon loading the file animalinfo.htm into the browser, you should see this:
If you click the mouse on Mouse, you should see the following picture:
Standard Objects
Martin Baier and KnowWare - JavaScript for Beginners - 20-11-00 - 18:07
38
document.forms
Like frames, each form thats a part of an HTML file gets an index. Again, the browser starts
counting with 0; as a rule, only one form with the index 0 is present. The object forms has
several properties: document.forms[0].length, for example, returns the number of entry
fields on the form with index 0. But this object is hardly used. More important is a secondary
object of document.forms, namely document.forms[0].elements, where elements is
replaced with the name of an element. With the help of this object, its possible to read out the
entry fields on a form and overwrite them. This requires some theoretical knowledge,
specifically with respect to how the various element types are addressed with different
references. All elements in HTML source code are given names in the following example,
Elementname stands for the actual element names.
Text Entry Fields
The following property can read out or overwrite the current text in an entry field:
document.forms[0].Elementname.value
This next property can read out or place default text in an entry field:
document.forms[0].Elementname.defaultValue(DefaultValue)
The following function marks the text in an entry field:
document.forms[0].Elementname.select()
And the following function, which places the cursor in a field, is defined for all entry fields, but
used almost exclusively for text entry fields:
document.forms[0].Elementname.focus()
Radio and Check buttons
This property reads out or writes whether a radio button has been selected. The index of the
radio button is indicated here with n as always, the browser always begins counting with 0.
Possible values for this property are 0 (not selected), 1 (selected), or, if you prefer, false (not
selected) and true (selected).
document.forms[0].Elementname[n].checked
With this property you can read out and write the default setting of a radio button (index and
possible values as above):
document.forms[0].Elementname.defaultChecked
Check buttons have the same properties; here n is the index of an element if there are several
elements with the same name parameter present in a group.
Drop-Down Lists
Drop-down lists have a property with help of which you can read out or write whether an option
is selected (index and possible values as above):
document.forms[0].Elementname.options[n].selectedIndex
The value value can be read and written:
document.forms[0].Elementname.options[n].value
Standard Objects
Martin Baier and KnowWare - JavaScript for Beginners - 20-11-00 - 18:07
39
Pizza Service
The following example is intended to explain the function of the document.forms object.
Here, were concerned with ordering a pizza that can have various characteristics (size,
toppings). Upon submitting the form, a message is generated that tells the hungry person what
kind of pizza he or she has just ordered. Here is the long and complete source code for this
application:
<html>
<head>
<title>Pizza Service</title>
<script language="JavaScript">
<!--
function confirmation(){
var result="Dear "
result = result + document.forms[0].Name.value
result = result + ", You have ordered a "
if (document.forms[0].size.options[0].selected){
result = result + "small"
}
if (document.forms[0].size.options[1].selected){
result = result + "medium"
}
if (document.forms[0].size.options[2].selected){
result = result + "large"
}
result = result + " pizza with cheese, tomatoes, "
if (document.forms[0].topping[0].checked){
result = result + "and ham. "
}
if (document.forms[0].topping[1].checked){
result = result + "and peppers. "
}
result = result + " It will be delivered in a "
if (document.forms[0].packaging[0].checked){
result = result + "cardboard box"
}
if (document.forms[0].packaging[1].checked){
result = result + "styrofoam-insulated container"
}
result = result + " to the following address: "
result = result + document.forms[0].address.value
alert(result)
}
//-->
</script>
</head>
<body>
<h1>Pizza Service</h1>
<form action="mailto:gaushaus@bellatlantic.net" method="post"
Standard Objects
Martin Baier and KnowWare - JavaScript for Beginners - 20-11-00 - 18:07
40
onSubmit="confirmation()">
Your Name:
<input name="Name" size=20><br>
Your Address:
<input name="address" size=20><p>
Your Pizza:<br>
Size:
<select name="size">
<option>Small
<option selected>Medium
<option>Large
</select><br>
Toppings:<br>
<input type=checkbox name="topping">Ham<br>
<input type=checkbox name="topping">Peppers<br>
Packaging:<br>
<input type=radio name="packaging">Cardboard box<br>
<input type=radio name="packaging">Styrofoam-insulated container<p>
<input type=submit value="order">
</form>
</body>
</html>
The HTML portion of the document consists of a normal entry form, whose fields contain
names. In the <form> tag theres an e-mail address to which the completed form will be sent
Id ask you kindly to change the address, lest my translator find the pizza wishes of all my
readers in her e-mailbox. The form uses the event handler onSubmit in conjunction with the
function confirmation, which is called when the form is submitted.
In the function, a variable with the contents Dear is declared. This variable is eventually
expanded to include a result sentence. As described above, the name is added, then the text ,
You have ordered a. Depending on what the user inputs, the size, toppings, and
packaging of the pizza are filled in as indicated. The whole variable, which now contains a
result sentence, is displayed as a message using the alert command. This pizza order looks as
follows if youre using Netscape:
Standard Objects
Martin Baier and KnowWare - JavaScript for Beginners - 20-11-00 - 18:07
41
You can expand the pizza entry form to include more toppings and packaging options if youd
like to understand the document.form object better. You can also add a further entry field for
the recipients address, which can be output in the message. You can even add two radio
buttons for normal/express delivery.
Euro Calculator
Martin Baier and KnowWare - JavaScript for Beginners - 20-11-00 - 18:07
42
Euro Calculator
In connection with the form object, heres another good example of how you can use JavaScript
to write to text entry fields. Lets build a Euro calculator, which will convert all currencies of
the Euro countries into Euros and vice versa. Here, without further ado, is the source code. The
JavaScript function calculate is left out, but must be added later.
<html>
<head>
<title>Euro Calculator </title>
<script language="JavaScript">
<!--
var a=0
function calculate(){ ...
}
//-->
</script>
</head>
<body>
<h2>Euro Calculator </h2>
<form>
<input name=amount size=10 onChange="a=0">
<select name="currency" onChange="calculate()"
onFocus="calculate()">
<option value="13.7603">ATS</option>
<option value="40.3399">BEF/LUF</option>
<option value="1.95583">DEM</option>
<option value="166.386">ESP</option>
<option value="5.94573">FIM</option>
<option value="6.55957">FRF</option>
<option value="0.787564">IEP</option>
<option value="1936.27">ITL</option>
<option value="2.20371">NLG</option>
<option value="200.482">PTE</option>
</select>
corresponds to
<input name=euro size=10 onChange="a=1">
Euros.<br>
<input type=button value="Calculate" onClick="calculate()">
</form>
</body>
</html>
In the HTML file, a form is created that has two text fields, one for the amount in Euros and one
for the other currency, a field for calculating, and a selection field well get to the onChange
commands in a moment. The selection field contains all currencies that can be converted into
Euros. The fixed conversion rates are the values for value.
When you click the Calculate button or change currencies, reference is made to a JavaScript
function that well call calculate. Its purpose is to convert the amount that was changed last
be it Euro or other currency. Now the meaning of the a variable should become clear: each
Euro Calculator
Martin Baier and KnowWare - JavaScript for Beginners - 20-11-00 - 18:07
43
time that the text entry field is changed, the value of this variable changes too. If the Euro value
is changed, it is set to 1; otherwise, it is set to 0. The function needs this variable to know
which value was changed last, and thus, which value should be converted. The function looks
like this:
function calculate(){
if (a==0){
document.forms[0].euro.value=Math.round(document.forms[0].amount.val
ue / document.forms[0].currency[document.forms[0].currency.
selectedIndex].value * 100) / 100
}
if (a==1){
document.forms[0].amount.value=Math.round(document.forms[0].euro.val
ue * document.forms[0].currency[document.forms[0].currency.
selectedIndex].value * 100) / 100
}
}
How it works: if a has a value of 0, then the Euro entry field is used. Math.round rounds a
number to the nearest whole number. The value in the first text entry field is rounded, divided
by the value value of the text entry field option thats currently selected (which corresponds to
the conversion rate), and multiplied by 100. Finally, the whole thing is divided by 100. The
multiplication by 100, which is rounded and then divided again by 100, is necessary to produce
a result with two decimal places.
If a=1, then the Euro entry is multiplied by the conversion rate this part of the function works
analogously.
An example in the browser shows how many German marks 9.98 Euros are:
Strings
Martin Baier and KnowWare - JavaScript for Beginners - 20-11-00 - 18:07
44
Strings
In computer language, a string is a series of characters. In JavaScript there are a few useful
commands with help of which you can change stored strings or read the strings out in changed
form.
The String Object
Here Ill introduce you to the most important of the commands that belong to the string object:
length
This property is used to read out the number of characters in a string. xy.length has as its
value the number of characters in the variable xy. For example, if this string contains the text
Count my numbers!, then the value is 17.
substring
This function returns a portion of a string. If you would like to write the first 10 characters in
the string xy into a variable z, for example, then the command would be
z=xy.substring(0,9), because the computer begins counting with 0.
toLowerCase
This method changes all the letters in a string into lower case. If, for example, the text I am
HERE! is stored in the variable xy, you would need to issue the following command to
transform the string into i am here!: xy=xy.toLowerCase
toUpperCase
This function operates analagously, except that it changes lower-case letters into upper-case
ones. If youd like to store the contents of the variable xy in the variable z in upper-case letters,
then youd need to issue the following command: z=xy.toUpperCase
Moving Text
Surely youve been asking yourself what all of these string functions are good for. An example
would be the following program, which displays moving text in the status line. The code looks
like this:
<html>
<head>
<title>Moving Text</title>
<script language="JavaScript">
<!--
var text="The Yankees beat the Mariners 8-2!"
var result="start"
function movingtext(){
if (result=="start"){
for (var i=1; i<=140; i++){
text=" "+text
}
result=text
}
result=result.substring(1,result.length)
Strings
Martin Baier and KnowWare - JavaScript for Beginners - 20-11-00 - 18:07
45
window.status=result
if (result==""){
result=text
}
setTimeout("movingtext()",150)
}
//-->
</script>
</head>
<body onLoad="movingtext()"; return true>
<h2>Have a look at the status line!</h2>
</body>
</html>
And heres how the program works: a global variable text is declared, to which the moving
text, which will appear later, is assigned. In addition, another variable is declared, which weve
called result and whose value is initially set to start. When the document is loaded, the
function movingtext is called up by the onLoad reference in the body tag. Here it is
established whether result contains the string start.
This is the case the first time the function is called, so the following loop will run 140 times.
140 empty spaces are set in front of our original text. The text is always displayed left-aligned
in the status line. To make it move to the right, the text must be preceded by leading empty
spaces, which are gradually taken away. The most convenient number of empty spaces depends
on the resolution of the users screen youll probably need to find an appropriate compromise.
The variable result is assigned the string stored in the variable text. From here on, the
variable text is not changed, since, thanks to the changed value of result, the if statement
is omitted in later function calls. The first character of the variable result is deleted or
actually it is overwritten with the second through last characters in the string. Now the result is
written to the status line.
If all the characters have already been deleted, then result is devoid of content and is set back
to its starting value, which is still stored in text, by means of an if statement. The command
setTimeout("movingtext()",150) is still unfamiliar to you it informs the browser that
the function movingtext should be called again after 150 milliseconds.
After this, the function ends. 150 milliseconds later, it is started by the browser again, the result
is truncated by one character, and the whole process is repeated until the result is empty,
whereupon result is set back to its original value. And so the little game repeats itself over
and over until another HTML page is loaded.
In the browser, the whole thing looks like this:
This effect should not be built into sites that strive to make a serious impression in that kind of
context, this effect is shunned. On private or entertainment-related pages, however, it works
quite well for news or the joke of the day.
User-Defined Object
Martin Baier and KnowWare - JavaScript for Beginners - 20-11-00 - 18:07
46
User-Defined Objects
The goal of this section is best attained through presentation of a concrete example. The names
and ages of several colleagues in a particular firm should be stored in variables. To do this, you
can either declare lots of variables (smith-name, smith-age, jones-name, jones-age,
etc.) or you can create objects. Doing the latter will require the following function:
function colleague(name,age){
this.name=name
this.age=age
}
With the command var smith=new colleague("Michael Smith",43), the function is
called a new object is created and the name and age are assigned. After this, you can
reference the name with smith.name and the age with smith.age.
In addition, you can declare your own objects with the following command:
smith=new Object
Then you can freely assign properties, for example, like this:
smith.firstname="Michael"
smith.lastname="Smith"
smith.hobby="soccer"
Arrays
An array is a series of variables of the same type, which are referenced with the same name and
an index.
The following command declares a new array new can be replaced with another name (see
reserved words on page 58).
new = new Array
Here, you are declaring a whole series of variables, namely new[1], new[2], new[3], etc.
They must all be of the same type, that is, new[1] cant be a number if new[2] is a string.
Youll find an example of the application of user-defined objects and arrays later on in the
Quiz section.
Working with Frames
All of the foregoing examples, save for the animal information program, restrict themselves
almost entirely to one HTML page. In more complex applications, however, variables often
need to be made available across several HTML pages. Normally, server-side scripts are
required for this, but youll find that server-side scripts arent allowed by many large providers
like AOL. If youre clever, though, youll be able to accomplish many of the same tasks with
JavaScript. This requires working with frames. The main file, which isnt even visible since it
contains only references to subfiles, contains the relevant variables. The individual frames can
be changed, but the variables in the main file remain. This may sound rather abstract, so heres
a brief example:
The main file called FRAMES.HTM divides the browser window horizontally into two portions;
in the JavaScript portion, a global variable name is declared:
<html>
<head>
User-Defined Object
Martin Baier and KnowWare - JavaScript for Beginners - 20-11-00 - 18:07
47
<title>Frames</title>
<script language="JavaScript">
<!--
var name
//-->
</script>
</head>
<frameset rows="100,*">
<frame src="advertising.htm">
<frame src="start.htm">
</frameset>
</html>
The file ADVERTISING.HTM, which contains an advertising banner, looks like this:
<html>
<head>
</head>
<body>
<center>
<img src="advertising.gif">
</center>
</body>
</html>
The source code of the other file in the frameset, namely the file START.HTM, looks like this:
<html>
<head>
<script language="JavaScript">
<!--
function GoOn(){
parent.name=document.forms[0].namefield.value
document.location.href="page2.htm"
}
//-->
</script>
</head>
<body>
<h2>Welcome to my Homepage!</h2>
Please enter your name:<br>
<form>
<input name="namefield">
<input type="button" value="Continue" onClick="GoOn()">
</form>
</body>
</html>
The file contains a form for entering a name and a Continue button. If the button is clicked,
the function continue is called. It supplies the variable in the next frame, that is, in
FRAMES.HTM, with the contents of the entry field. Heres a brief overview:
parent. branches off to the next frame up.
top. branches off to the highest frame in the browser.
frames[n]. branches off to the next level down in the frame with index n (see also the animal
information program).
User-Defined Object
Martin Baier and KnowWare - JavaScript for Beginners - 20-11-00 - 18:07
48
With document.location.href, the address of the page to be displayed is given. In our
case, this is the HTML file PAGE2.HTM.
This file looks like this:
<html>
<head>
</head>
<body>
<h2>Here is Page 2</h2>
Yes,
<script>
document.write(parent.name)
</script>
, unfortunately this is also the last page.
</body>
</html>
The users name that is saved in the frameset is displayed. Thus we have accomplished the task
of giving a variable a value in one HTML file and reading it out in another one.
And this even works the browser produces the following:
Quiz
Martin Baier and KnowWare - JavaScript for Beginners - 20-11-00 - 18:07
49
Quiz
Now Id like to show you a longer examplary application, which will make use of most of the
contents of the foregoing sections. Were going to make a quiz game where the surfer has to
drive through a labyrinth with a car. There is a start field and a destination field; in between lay
several event fields. If the car crosses an event field, a question is posed, which, if answered
correctly, will earn the player 100 points. If the player answers the question incorrectly, 40
points will be deducted from their score. In addition, 25 points are deducted for gasoline for
each move the player makes.
Note: if youre too lazy to type the entire lengthy source code in by yourself, or if youre
artistically challenged and dont want to draw any pictures: all source code and graphics for this
application can be downloaded at www.knowware.de/javascript. {MM: please
specify the correct URL here!}
Here is the order of the pictures of the labyrinth and their names. All horizontal fields are event
fields. The graphic design is up to you:
START.GIF HORIZ.GIF
(for horizontal)
HORIZ.GIF
(for horizontal)
HORIZ.GIF
(for horizontal)
RT.GIF
(for right top)
DEST.GIF
(for destination)
EMPTY.GIF
(empty field)
LT.GIF
(for left top)
HORIZ.GIF
(for horizontal)
RB.GIF
(for right bottom)
LB.GIF
(for left bottom)
RT.GIF
(for right top)
RBR.GIF
(for right branch)
HORIZ.GIF
(for horizontal)
RT.GIF
(for right top)
EMPTY.GIF
(empty field)
VERT.GIF
(for vertical)
LB.GIF
(for left bottom)
HORIZ.GIF
(for horizontal)
LBR.GIF
(for left branch)
EMPTY.GIF
(empty field)
LB.GIF
(for left bottom)
HORIZ.GIF
(for horizontal)
HORIZ.GIF
(for horizontal)
RB.GIF
(for right bottom)
Quiz
Martin Baier and KnowWare - JavaScript for Beginners - 20-11-00 - 18:07
50
For all files, with the exception of EMPTY.GIF, you must also create a version with a car. When
youre doing this, add an M in front of the file name. For example, in addition to LB.GIF, there
should be MLB.GIF:
The game should consist of a frameset. On the left side, youll see the labyrinth; at the
top right, the steering wheel of the car alternating with the questions; at the bottom
right, the players point total. Here is the frameset file, which is called
LABYRINTH.HTM:
<html>
<head>
<title>Quiz</title>
<script language="JavaScript">
<!--
var points=0
var x=1
var y=1
var answered=0
var afield=new Array
for (var i=1; i<=5; i++){
afield[i]=new Array
}
afield[1][1]="start"
afield[2][1]="horiz"
afield[3][1]="horiz"
afield[4][1]="horiz"
afield[5][1]="rt"
afield[1][2]="destination"
afield[2][2]="empty"
afield[3][2]="lt"
afield[4][2]="horiz"
afield[5][2]="rb"
afield[1][3]="lb"
afield[2][3]="rt"
afield[3][3]="rbr"
afield[4][3]="horiz"
afield[5][3]="rt"
afield[1][4]="empty"
afield[2][4]="vert"
afield[3][4]="lb"
afield[4][4]="horiz"
afield[5][4]="lbr"
afield[1][5]="empty"
afield[2][5]="lb"
afield[3][5]="horiz"
afield[4][5]="horiz"
afield[5][5]="rb"
var question=new Array
for (var i=1; i<=40; i++){
question[i]=new Object
question[i].asked=false
}
question[1].text="On which planet are there clouds made of
sulphuric acid?"
question[1].answer1="Venus"
question[1].answer2="Mercury"
Quiz
Martin Baier and KnowWare - JavaScript for Beginners - 20-11-00 - 18:07
51
question[1].answer3="Mars"
question[1].answer=1
question[2].text=" Which gas makes it possible for a match to
burn?"
question[2].answer1="nitrogen"
question[2].answer2="hydrogen"
question[2].answer3="oxygen"
question[2].answer=3
question[3].text="What do monks do in a refectory?"
question[3].answer1="pray"
question[3].answer2="work"
question[3].answer3="eat"
question[3].answer=3
question[4].text="Of which country is Newfoundland a part?"
question[4].answer1="Denmark"
question[4].answer2="Canada"
question[4].answer3="USA"
question[4].answer=2
...
// -->
</script>
</head>
<frameset cols="2*,*" border=3>
<frame src="laby.htm" marginwidth=10 marginheight=10>
<frameset rows="2*,*" border=0 noresize>
<frame src="steering.htm" marginwidth=10 marginheight=10>
<frame src="points.htm" marginwidth=10 marginheight=10>
</frameset>
</frameset>
</html>
This file is long, but its easy to understand. At the beginning, all the variables are declared,
since the main file never changes and the variables are therefore kept for the duration of the
game.
points is supposed to keep track of the players score and is assigned an initial value of 0.
x and y specify the horizontal and vertical position of the car, which is started in the position
1/1.
The variable answered counts the questions already answered. Well see later what this is
good for. It too is assigned an initial value of 0.
The variable afield is declared as an array, while the variables afield[1] through
afield[5] are designated as data fields using the for loop. There are, therefore, five arrays,
each of which covers one line of the playing field.
Next, the arrays are assigned their corresponding picture files without the extension .GIF. For
example, the position 1/2 is the destination, hence the line afield[1][2]=destination.
After this, the array question is created Im using 40 questions. question[1] through
question[40] are declared as objects using a for loop (see the section on User-Defined
Objects on page 46). The property asked is initially set to false, which means that the
question hasnt been asked yet.
Next, the properties of all questions are determined. For reasons of space, I havent shown you
questions 5 to 40. text is the question itself, answer1, answer2, and answer3 are the
possible answers, and answer contains the index of the correct answer (for example, if
Quiz
Martin Baier and KnowWare - JavaScript for Beginners - 20-11-00 - 18:07
52
answer1 contains the correct answer). Of course you must think up questions 5 to 40 yourself
and set their properties analogously.
The next step is to create the simplest of the three frame files, POINTS.HTM. It outputs the value
of the variable points for the frameset.
<html>
<head>
</head>
<body>
<center>
<h2>Your Score:</h2>
<font color="0000ff" size=6>
<b>
<script>
document.write(parent.points)
</script>
</b>
</font>
</center>
</body>
</html>
Even LABY.HTM, the actual labyrinth, is surprisingly easy:
<html>
<head>
<script language="JavaScript">
<!--
function print_laby(){
for (var i=1; i<=5; i++){
document.write("<tr>")
for (var j=1; j<=5; j++){
document.write('<td><img src="')
if (parent.x==j & parent.y==i){
document.write("m")
}
document.write(parent.afield[j][i] + '.gif"></td>')
}
document.write("</tr>")
}
}
//-->
</script>
</head>
<body bgcolor="000000">
<center>
<table border=0 cellpadding=0 cellspacing=0>
<script>
print_laby()
</script>
</table>
</center>
Quiz
Martin Baier and KnowWare - JavaScript for Beginners - 20-11-00 - 18:07
53
</body>
</html>
In the body of the HTML file, a table is opened, then the function Funktion print_laby is
called. Finally the table is closed again.
The function consists mainly of two for loops. The first one, with the counter variable i,
counts the rows; the second one, with the counter variable j, counts the columns. At the
beginning of each iteration of the first loop, a column is opened with
document.write("<tr>"). After that, a cell with a picture is opened five times. Using an
if statement, the program checks to see whether the counter variables match the coordinates of
the car if so, then an m is added to the HTML file name for the changed graphic. Next,
parent.afield[j][i] writes the file name of the corresponding picture, which is completed
with the file extension .gif and the cell is closed.
The most complicated file is STEERING.HTM:
<html>
<head>
<script language="JavaScript">
<!--
function print_steering(){
document.write("<tr><td></td><td>")
var f=parent.afield[parent.x][parent.y]
if (f=="vert" || f=="lb" || f=="rb" || f=="rbr" || f=="lbr"){
document.write('<a href="javascript:go(0,-1)"><img
src="upperred.gif" border=0></a>')
}
else {
document.write('<img src="uppergray.gif">')
}
document.write("</td><td></td></tr><tr><td>")
if (f=="horiz" || f=="rb" || f=="rt" || f=="lbr"){
document.write('<a href="javascript:go(-1,0)"><img src="leftred.gif"
border=0></a>')
}
else {
document.write('<img src="leftgray.gif">')
}
document.write('</td><td><img src="steering.gif"></td><td>')
if (f=="horiz" || f=="lb" || f=="lt" || f=="rbr" || f=="start"){
document.write('<a href="javascript:go(1,0)"><img src="rightred.gif"
border=0></a>')
}
else {
document.write('<img src="rightgray.gif">')
}
document.write("</td></tr><tr><td></td><td>")
if (f=="vert" || f=="lb" || f=="rt" || f=="rbr" || f=="lbr"){
document.write('<a href="javascript:go(0,1)"><img src="lowerred.gif"
border=0></a>')
}
else {
Quiz
Martin Baier and KnowWare - JavaScript for Beginners - 20-11-00 - 18:07
54
document.write('<img src="lowergray.gif">')
}
document.write("</td><td></td></tr>")
}
function go(x,y){
parent.points=parent.points-25
parent.x=parent.x + x
parent.y=parent.y + y
parent.frames[0].location.href="laby.htm"
if (parent.afield[parent.x][parent.y]=="horiz"){
parent.frames[1].location.href="questions.htm"
}
else if (parent.afield[parent.x][parent.y]=="destination"){
parent.frames[1].location.href="destination.htm"
}
else{
parent.frames[1].location.href="steering.htm"
}
parent.frames[2].location.href="points.htm"
}
//-->
</script>
</head>
<body>
<p><center>
<table border=0 cellpadding=0 cellspacing=0>
<script>
print_steering()
</script>
</table>
</center>
</body>
</html>
In the body, after some spaces intended to create a vertical-centering effect, a table is opened.
This time the function print_steering is called and then the table is closed again.
In order to understand this function, Ill show you how the steering is constructed, namely with
a table:
UPRED.GIF
LEFTRED.GIF STEERING.GIF RIGHTRED.GIF
DOWNRED.GIF
The four arrows, this time in gray, must be stored with similarly-manipulated names (for
example, LEFTGRAY.GIF). These files too are available to you at
www.knowware.de/javascript. {MM: Please check this URL!}
print_steering first issues the HTML commands for the empty cell in the upper left, then a
cell is opened. The file name of the picture in the cars current position is read out of
parent.afield[parent.x][parent.y] into the variable f. Using if statements, the
program checks to see whether the car is on a field from which it is allowed to drive upwards.
Quiz
Martin Baier and KnowWare - JavaScript for Beginners - 20-11-00 - 18:07
55
|| means or you must draw two vertical lines, which you can create using SHIFT+\ (hold
the SHIFT key down, then press the backslash key) on your keyboard. If the car is allowed to
drive upwards, a reference that points to the function go(0,-1) displays the red arrow pointing
upwards. If the car is not allowed to drive upwards (else = otherwise, in conjunction with if),
then since there is no reference, the gray graphic is displayed. The function go will be
described below; the first parameter determines the x movement (given vertical motion, this
value is 0), the second parameter determines the y movement (-1 since the car is moving
upwards).
The table is completed analogously; in the middle, the graphic STEERING.GIF is displayed. The
function go deducts 25 points from the players score for gasoline. Then the file LABY.HTM is
displayed in the left frame but since the coordinates have changed, the car will be put in a new
position. Finally, the program checks to see whether the car is on a horizontal field, that is, a
question field. If so, the file questions.htm is displayed in the upper right frame. If, by
contrast, the car is on the destination field, then the file destination.htm is displayed in this
frame. Otherwise, the file steering.htm is updated, since eventually other arrows must be
displayed. Last but not least, the users score is updated.
questions.htm is a much less complicated file:
<html>
<head>
<script language="JavaScript">
<!--
function question(){
if (parent.answered>39){
document.write('You have already answered all the questions.
<p><center><a href="steering.htm">Continue</a></center>')
}
else{
a=Math.round(Math.random()*39)+1
while (parent.question[a].asked==true){
a=Math.round(Math.random()*39)+1
}
parent.answered++
parent.question[a].asked=true
document.write(parent.question[a].text + "<p>")
document.write('<a href="javascript:answer(a,1)">' +
parent.question[a].answer1 + '</a><br>')
document.write('<a href="javascript:answer(a,2)">' +
parent.question[a].answer2 + '</a><br>')
document.write('<a href="javascript:answer(a,3)">' +
parent.question[a].answer3 + '</a><br>')
}
}
function answer(index,tip){
if (parent.question[index].answer==tip){
alert("Correct! You get 100 Points!")
parent.points=parent.points+100
}
Quiz
Martin Baier and KnowWare - JavaScript for Beginners - 20-11-00 - 18:07
56
else{
alert("Sorry, that is wrong. You lose 40 points.")
parent.points=parent.points-40
}
parent.frames[1].location.href="steering.htm"
parent.frames[2].location.href="points.htm"
}
//-->
</script>
</head>
<body>
<script>
question()
</script>
</body>
</html>
This time, the function question() is called in the body.
Next, the program checks to see whether the number of questions that the player has already
answered equals the number of existing questions. If thats the case, then the player is informed
of this and the file STEERING.HTM is referenced.
Using a=Math.round(Math.random()*39)+1, a random number between 1 and 40 is
selected. Math.random() selects a random decimal part between 0 and 1, while
Math.random()*39 selects a random number between 0 and 39. Math.round rounds the
result to a whole number. In order to get a number between 1 and 40, you must add 1. These
actions will be repeated in the while loop until the program finds a question that it has not yet
posed. The number of the already-posed questions is increased by 1 and the property asked for
the corresponding question is set to true.
Next, the text of the question, followed by a blank line, is displayed.
Finally, the three possible answers are displayed as links, which reference the function answer
with the parameters a (index of the quetsion) and the number of the selected answer.
The function answer checks to see whether the selected answer corresponds to the correct
answer. If so, then a message is displayed and 100 points are added to the players score; if not,
then a message is displayed and 40 points are deducted from the players score. Finally, in the
upper right frame, the steering wheel is displayed and the players score is updated in the lower
right frame.
The last file that youll need is called DESTINATION.HTM:
<html>
<head>
</head>
<body>
<center>
<h2>Congratulations!</h2>
<b>You have arrived at the destination with
<script>
Quiz
Martin Baier and KnowWare - JavaScript for Beginners - 20-11-00 - 18:07
57
document.write(parent.points)
</script>
points.<p>
<a href="labyrinth.htm" target="_parent">New Game</a>
</b>
</center>
</body>
</html>
This file shows the successful player how many points they had at the destination and offers
them the opportunity to play again.
Heres a picture of the browser during the game:
You can try out the whole game at www.knowwareglobal.com/javascript/
The Explorer
Martin Baier and KnowWare - JavaScript for Beginners - 20-11-00 - 18:07
58
The Explorer
The Project
After the quiz game, which is an application for the entertainment of the surfer, Id like to
present a serious application at the end of this booklet. It should solve a problem common to
Web sites with a large number of pages; it becomes impossible to get an overview of what is
where. Our goal is to create buttons with names like Continue or Back, since after you
have clicked back and forth on a site a few times, youve probably lost the overview
completely.
Often frames are used to solve this problem: on the left-hand side of the browser window, a
frame displays links to various pages, while the right-hand frame displays the page thats been
selected. Frames work pretty well -- as long as the number of pages remains in the realm of one
or low two digits.
If there are too many pages on a site, however, you can help clear up the confusion in another
way. To do this, youll also use two frames: the right-hand frame will again show the contents
of the page youve selected, but the left-hand frame will display a tree structure like the
Windows Explorer does. By opening and closing folders, youll see only the pages relevant to
your direct calls. To give you a better picture of the project, heres a screen shot of the finished
page.
The Practice
Since a full-blown practical example would require many, many directories and files, here Ill
just show you the basic structure of an Explorer system. To customize this project for your
Web site, see the section entitled Customization below.
The Main Page
The main page is, in principle, a completely normal frame page, but it must contain a JavaScript
portion. This is explained below.
<html>
<head>
<title>Big Band, Explorer with JavaScript</title>
<script language="JavaScript">
<!--
function init_ex(level,opened,description,filename){
this.level=level
this.opened=opened
this.description=description
this.filename=filename
}
var ex=new Array
The Explorer
Martin Baier and KnowWare - JavaScript for Beginners - 20-11-00 - 18:07
59
ex[0]=new init_ex(0,true,"Desktop","start.htm")
ex[1]=new init_ex(1,true,"My Workspace","")
ex[2]=new init_ex(2,true,"1st file","xy.htm")
ex[3]=new init_ex(2,true,"2nd file","xyz.htm")
ex[4]=new init_ex(1,true,"Directory II","")
ex[5]=new init_ex(2,true,"Directory III","")
ex[6]=new init_ex(3,true,"Directory IV","")
ex[7]=new init_ex(-1,true,"","")
//-->
</script>
<frameset cols="210,*">
<frame src="explorer.htm">
<frame src="start.htm" name="contents">
</frameset>
</head>
</html>
The workings of the function init_ex were described in the section User-Defined Objects.
If you dont remember that section anymore, dont worry; the following sections will make the
workings of this function clear to you all over again.
The line var ex=new Array creates a data field. The variables ex[1], ex[2], ex[3], etc.
are defined all at one time. Each ex[x] is supposed to be responsible for a line in the Explorer,
although not all the lines must be displayed at once. A line contains several pieces of
information: is the line a folder or a file? If the line is a folder, is it open? If the line is a file,
what address has been assigned to it? Which text should be displayed in the line in the
Explorer?
All of this information is written into the variable ex[x] using the function init_ex, as
follows:
ex[x]=new init_ex(Level,true/false,"Displaytext","Filename")
Now youll need some explanation of the arguments:
The first argument, level, determines how far from the main directory the folder or file in
question is located. The main folder, that is, Big Band, is the only line on level 0. Folders
and files that are located directly underneath it, for example, Winds, are on level 1. Files and
folders below this are on level 2, etc.
If a line is concerned with a folder, the next argument is relevant; it determines whether the
folder is open (true) or closed (false) by default. For files, this argument is meaningless, but it
must still be set to true or false so that the function is passed the right number of parameters.
The next argument determines the text that the Explorer will display on the corresponding line.
This text should be written in accordance with the HTML standard, that is, you should write
ä for .
Finally, the last argument must remain empty for folders; for files, you must specify the
appropriate file name to which the line refers.
After the last line of the Explorer, you must still assign a last ex[x]. Its values are
unimportant; whats important is that it will serve as Level 1. This line with Level 1 serves
as a marker stating that all lines have been set.
After these assignments, you can call up the level of a line using ex[x].level. You can use
ex[x].opened to determine whether a folder is open (if the line in question concerns a folder).
You can use ex[x].description to see the text that will be displayed in the Explorer, and,
last but not least, ex[x].filename will show you the file name of the file in question
(provided the line concerns a file).
Dont forget to give the right-hand frame a name (contents); this will be important later on.
The Explorer
Martin Baier and KnowWare - JavaScript for Beginners - 20-11-00 - 18:07
60
Finally, save the page as INDEX.HTM.
The Content Page
In the right frame, the contents that the user has chosen are displayed. This means that for every
page you can call up, you need to create an HTML file. In our case, well need a start page
START.HTM, a page called XY.HTM, and a page called XYZ.HTM. Heres an example of how
START.HTM might look:
<html>
<head>
</head>
<body>
start
</body>
</html>
Since the page will be displayed in a frame, it doesnt need a title of its own. Naturally you can
also add graphics, tables, and other elements.
The Explorer Page
In principle, the Explorer page must create itself like the page with the labyrinth in the last
section. Information about individual lines must be read out from the main page and then
translated into HTML code. The basic structure should be familiar to you from the quiz game;
it should look like this (the meaning of the max variable will be explained later on):
<html>
<head>
<script language="JavaScript">
<!--
var max=1000
...
//-->
</script>
</head>
<body alink="FF0000" vlink="0000FF">
<script>
print_explorer()
</script>
</body>
</html>
The function print_explorer takes over the construction of the whole page.
In order to imitate the graphical structure of the Windows Explorer, youll need the following
graphics (each with an appropriate file name). You can also download them from the website.
exmain.bmp exto.bmp
exdat.bmp
exend.bmp
exminus.bmp exopen.bmp
explus.bmp exvert.bmp exempty.bmp
In order to guarantee that the browser will display these graphics right next to one another
without a lot of space in between them, youll need to create a separate table for each line. At
first glance this may seem really roundabout, but I dont know of any other solution that is
Netscape- and Microsoft- compatible. The following function, which is called up when the
The Explorer
Martin Baier and KnowWare - JavaScript for Beginners - 20-11-00 - 18:07
61
page is being built, must be declared in the JavaScript portion of the file.
function print_explorer(){
var i=0
while (parent.ex[i].level!=-1){
if (parent.ex[i].level<=max){
document.write("<table border=0 cellpadding=0 cellspacing=0>")
if (parent.ex[i].level==0){
exmain()
}
else if (parent.ex[i].filename==""){
document.write("<tr>")
exempty(i)
exfolder(i)
document.write("</tr>")
}
else{
document.write("<tr>")
exempty(i)
exfile(i)
document.write("</tr>")
}
document.write("</table>")
}
i++
}
}
With var i=0, a counter variable is declared that will count the individual lines of the
Explorer.
With while (parent.ex[i].level!=-1), the loop will run until the last line is in place.
This is also why the line that sets the level to -1 is necessary.
Next, the program checks to see whether the level is smaller than or equal to the contents of the
variable max.
If a folder is closed, then later on the variable max will be set to the level of the folder. This
prevents the display of subordinate files and folders (which have a higher level).
If a line should be displayed, then a table will be opened.
Next, the program checks to see what kind of line the line in question is: if its level 0, then it
represents the main folder, so the function exmain is called.
If, by contrast, the line concerns a regular folder, then the associated file name is empty, and the
function exempty is called. This function is responsible for displaying empty fields in front of
the folder so that it will appear far enough to the right. It also draws vertical lines that lead to
other files or folders. After this, the function exfolder is called; it draws the folder. The
argument i specifies the line number for the function. The empty fields, vertical lines, and the
folder are placed in a table column, which is the only one in the table, and has already been
opened and closed in the function print_explorer.
In all other cases, the line concerns a file. The function calls are analogous to the lines for
folders described above, but instead of exfolder, youll need to call exfile.
Finally, the table is closed and the counter variable is incremented so that the program can
continue with the next line.
Now well discuss the individual functions, beginning with exmain:
function exmain(){
document.write("<tr><td><a href='javascript:unopen(0)'><img
src='exmain.gif' border=0></a></td><td><nobr><font face='Arial'
size=2> <a href='" + parent.ex[0].filename +"'
The Explorer
Martin Baier and KnowWare - JavaScript for Beginners - 20-11-00 - 18:07
62
target='contents'>" + parent.ex[0].description +
"</a></font></nobr></td></tr>")
if (parent.ex[0].opened==false){
max=0
}
else{
max=1000
}
}
This function is only called for the first line. It draws the icon for the main folder in a cell of
the table and then refers the program to the function unopen, which is responsible for the
opening and closing of folders and will be discussed later on.
Next, the name of the main folder is written into a new cell (parent.ex[0].description),
which refers to the main page in the right-hand frame (parent.ex[0].filename). The font
tags serve to produce a typeface that is appropriate for the Explorer. Using an if command, the
program determines whether the main folder is open or closed. In the latter case, the variable
max is set to 0 so that no subfolders or files will be displayed; otherwise, max will be set to a
high enough value to enable the display of all files and folders. Next, well talk about
exfolder:
function exfolder(i){
var picture1="exopen.gif"
var picture2="exminus.gif"
if (parent.ex[i].opened==false){
picture1="exto.gif"
picture2="explus.gif"
}
document.write("<td><a href='javascript:unopen(" + i + ")'><img
src='" + picture2 + "' border=0></a></td><td><a
href='javascript:unopen(" + i + ")'><img src='" + picture1 + "'
border=0></a></td><td><nobr><font face='Arial' size=2> " +
parent.ex[i].description + "</font></nobr></td>")
if (parent.ex[i].opened==false){
max=parent.ex[i].level
}
else{
max=1000
}
}
In the first lines, the variables picture1 and picture2 are assigned the file names of the
appropriate graphics. If a folder is open, then the program should display a minus sign and an
open folder; if a folder is closed, then it should show a plus sign and a closed folder.
The further course of this function corresponds to that of exmain. The only difference is that
instead of the index 0 for the main directory, an i for the current line should be used. Also, two
pictures will be displayed; the names of the files are taken from the variables picture1 and
picture2. There is no reference to a page since were concerned with a folder here.
The third function for displaying individual lines is called exfile:
function exfile(i){
var picture="exdat.gif"
if (parent.ex[i].level!=parent.ex[i+1].level){
picture="exend.gif"
}
document.write("<td><img src='" + picture +
"'></td><td><nobr><font face='Arial' size=2> <a href='" +
The Explorer
Martin Baier and KnowWare - JavaScript for Beginners - 20-11-00 - 18:07
63
parent.ex[i].filename +"' target='contents'>" +
parent.ex[i].description +"</a></font></nobr></td>")
}
Next, the program determines whether the file follows a folder or file with the same level. If so,
the variable picture is assigned the file name EXDAT.GIF; if not, its assigned EXEND.GIF. The
line is completed in the same way as in the function exmain. Note that it is not necessary to
change the variable max since a file cannot be open or closed like a folder.
The function that draws the leading empty cells has not yet been mentioned; here it is:
function exempty(i){
for (j=0; j<=parent.ex[i].level-2; j++){
paint=false
k=i+1
while ((parent.ex[k].level>=j-2)&&(parent.ex[k].level!=-1)){
if (parent.ex[k].level==j+1){
paint=true
}
k++
}
if (paint==true){
document.write("<td><img src='exvert.gif'></td>")
}
else{
document.write("<td><img src='exempty.gif'></td>")
}
}
}
Using a for loop, all possible places for empty spaces or vertical lines are counted through
using the counter variable j. The while loop, using the counter variable k, checks all previous
lines until it encounters a line with a higher level, or the end of the file or folder with the same
level as the current line. If this is the case, the variable paint is set to true. Finally, the
program will draw a vertical line if there is another line with the same level; otherwise, it will
add an empty space.
The simplest function is the function unopen:
function unopen(nr){
parent.ex[nr].opened=!parent.ex[nr].opened
parent.frames[0].location.href="explorer.htm"
}
It inverts the variable that determines whether a folder is open and loads the Explorer page into
the frame anew.
For the sake of clarity, heres the entire source code:
<html>
<head>
<script language="JavaScript">
<!--
var max=1000
function print_explorer(){
var i=0
while (parent.ex[i].level!=-1){
if (parent.ex[i].level<=max){
document.write("<table border=0 cellpadding=0 cellspacing=0>")
if (parent.ex[i].level==0){
exmain()
}
else if (parent.ex[i].filename==""){
The Explorer
Martin Baier and KnowWare - JavaScript for Beginners - 20-11-00 - 18:07
64
document.write("<tr>")
exempty(i)
exfolder(i)
document.write("</tr>")
}
else{
document.write("<tr>")
exempty(i)
exfile(i)
document.write("</tr>")
}
document.write("</table>")
}
i++
}
}
function exmain(){
document.write("<tr><td><a href='javascript:unopen(0)'><img
src='exmain.gif' border=0></a></td><td><nobr><font face='Arial'
size=2> <a href='" + parent.ex[0].filename +"'
target='contents'>" + parent.ex[0].description +
"</a></font></nobr></td></tr>")
if (parent.ex[0].opened==false){
max=0
}
else{
max=1000
}
}
function exfolder(i){
var picture1="exopen.gif"
var picture2="exminus.gif"
if (parent.ex[i].opened==false){
picture1="exto.gif"
picture2="explus.gif"
}
document.write("<td><a href='javascript:unopen(" + i + ")'><img
src='" + picture2 + "' border=0></a></td><td><a
href='javascript:unopen(" + i + ")'><img src='" + picture1 + "'
border=0></a></td><td><nobr><font face='Arial' size=2> " +
parent.ex[i].description + "</font></nobr></td>")
if (parent.ex[i].opened==false){
max=parent.ex[i].level
}
else{
max=1000
}
}
function exfile(i){
var picture="exdat.gif"
if (parent.ex[i].level!=parent.ex[i+1].level){
picture="exend.gif"
}
document.write("<td><img src='" + picture +
"'></td><td><nobr><font face='Arial' size=2> <a href='" +
parent.ex[i].filename +"' target='contents'>" +
The Explorer
Martin Baier and KnowWare - JavaScript for Beginners - 20-11-00 - 18:07
65
parent.ex[i].description +"</a></font></nobr></td>")
}
function exempty(i){
for (j=0; j<=parent.ex[i].level-2; j++){
paint=false
k=i+1
while ((parent.ex[k].level>=j-2)&&(parent.ex[k].level!=-1)){
if (parent.ex[k].level==j+1){
paint=true
}
k++
}
if (paint==true){
document.write("<td><img src='exvert.gif'></td>")
}
else{
document.write("<td><img src='exempty.gif'></td>")
}
}
}
function unopen(nr){
parent.ex[nr].opened=!parent.ex[nr].opened
parent.frames[0].location.href="explorer.htm"
}
//-->
</script>
</head>
<body alink="FF0000" vlink="0000FF">
<script>
print_explorer()
</script>
</body>
</html>
The complete file must be stored as EXPLORER.HTM.
Customization
Of course it could happen that you havent understood all the steps necessary for creating the
pages of this quite complex project down to the last detail. Therefore, I would like to show you
here how you can customize the Explorer to suit your own page.
The only place where youll need to change anything is in the file INDEX.HTM. There you must
be careful that the list with ex[i] is numbered continuously. With the first argument, the level,
you can determine how far to the right the file or folder will be placed. In the case of folders,
the second argument determines whether the folder should be open by default (true) or closed
(false). After that comes a description of the line. Finally, there is the argument with the
associated file name, which, in the case of folders, must be empty. Dont forget the last line
with the level -1. And be sure that you only give four arguments for each line.
Reserved Words and the Last Word
Martin Baier and KnowWare - JavaScript for Beginners - 20-11-00 - 18:07
66
Reserved Words
The following words are reserved and cannot be used as function or variable names:
abstract
boolean
break
byte
case
catch
char
class
const
continue
debugger
default
delete
do
double
else
enum
export
extends
false
final
finally
float
for
function
goto
if
implements
import
in
instanceof
int
interface
long
native
new
null
package
private
protected
public
return
short
static
super
switch
synchronized
this
throw
throws
transient
true
try
typeof
var
void
volatile
while
with
When youre choosing variable and function names, you should be sure that they dont contain
any empty spaces or strange characters (only _ is allowed). Furthermore, you should not create
names that are longer than 32 characters. Despite the freedom you have in naming, I would
strongly recommend that you name your variables so that youll still know what their function
is four weeks down the road. So, for example, you shouldnt name your variables a, b, c, d, e
and f; it would be more sensible to call them input, result, counter, day, month, and
year instead.
The Last Word
I hope that in addition to learning something, youve had some fun reading this booklet. I am
very happy to get your feedback, regardless of whether its positive or negative. Please e-mail
me at martin.baier@gmx.net. As Ive already mentioned, youll find additions to this booklet,
all source code, and graphics at {MM: please fill in the correct URL!}. There youll also find
references to sites that will help you improve your knowledge of JavaScript. I wish you much
fun and success programming your own applications please e-mail me the URL when youve
published them!
Martin Baier
Ordering Information
Martin Baier and KnowWare - JavaScript for Beginners - 20-11-00 - 18:07
67
Array, 46
Background color, 29
Calculator, 42
checked, 38
Color, 29
conditional, 27
Date, 11
defaultChecked, 38
defaultValue, 38
document, 29
document.forms, 38
document.frames, 35
document.location, 31
document.referrer, 31
document.title, 31
document.write, 11
elements, 38
else, 53
Event-Handler, 13
Explorer, 58
focus, 38
for, 23
Frames, 35; 46
Function, 19
getHours, 11
getMinutes, 11
Header, 7
Hello World, 9
if, 27
Image, 32
Incorporation, 7
Body, 8
javascript, 18
length, 38; 44
Link, 12
Loops, 23
Math, 22
Moving Text, 44
Objects, 46
onBlur, 16
onChange, 16
onClick, 17
onFocus, 14
onLoad, 13
onMouseOut, 12; 14
onMouseOver, 14
onSubmit, 18
onUnload, 13
Operation, 22
Parameters, 10; 19
Pictures, 32
Quiz, 49
Reference, 12
Repetition, 23
round, 22
select, 38
selectedIndex, 38
setTimeout, 45
src, 32
Status line, 12; 45
Strings, 44
substring, 44
Text color, 29
this, 46
Time, 11
toLowerCase, 44
toUpperCase, 44
value, 38
Variable, 20
global, 21
local, 20
while, 25
window, 29
You might also like
- A Heartbreaking Work Of Staggering Genius: A Memoir Based on a True StoryFrom EverandA Heartbreaking Work Of Staggering Genius: A Memoir Based on a True StoryRating: 3.5 out of 5 stars3.5/5 (231)
- The Sympathizer: A Novel (Pulitzer Prize for Fiction)From EverandThe Sympathizer: A Novel (Pulitzer Prize for Fiction)Rating: 4.5 out of 5 stars4.5/5 (119)
- Never Split the Difference: Negotiating As If Your Life Depended On ItFrom EverandNever Split the Difference: Negotiating As If Your Life Depended On ItRating: 4.5 out of 5 stars4.5/5 (838)
- Devil in the Grove: Thurgood Marshall, the Groveland Boys, and the Dawn of a New AmericaFrom EverandDevil in the Grove: Thurgood Marshall, the Groveland Boys, and the Dawn of a New AmericaRating: 4.5 out of 5 stars4.5/5 (265)
- The Little Book of Hygge: Danish Secrets to Happy LivingFrom EverandThe Little Book of Hygge: Danish Secrets to Happy LivingRating: 3.5 out of 5 stars3.5/5 (399)
- Grit: The Power of Passion and PerseveranceFrom EverandGrit: The Power of Passion and PerseveranceRating: 4 out of 5 stars4/5 (587)
- The World Is Flat 3.0: A Brief History of the Twenty-first CenturyFrom EverandThe World Is Flat 3.0: A Brief History of the Twenty-first CenturyRating: 3.5 out of 5 stars3.5/5 (2219)
- The Subtle Art of Not Giving a F*ck: A Counterintuitive Approach to Living a Good LifeFrom EverandThe Subtle Art of Not Giving a F*ck: A Counterintuitive Approach to Living a Good LifeRating: 4 out of 5 stars4/5 (5794)
- Team of Rivals: The Political Genius of Abraham LincolnFrom EverandTeam of Rivals: The Political Genius of Abraham LincolnRating: 4.5 out of 5 stars4.5/5 (234)
- Shoe Dog: A Memoir by the Creator of NikeFrom EverandShoe Dog: A Memoir by the Creator of NikeRating: 4.5 out of 5 stars4.5/5 (537)
- The Emperor of All Maladies: A Biography of CancerFrom EverandThe Emperor of All Maladies: A Biography of CancerRating: 4.5 out of 5 stars4.5/5 (271)
- The Gifts of Imperfection: Let Go of Who You Think You're Supposed to Be and Embrace Who You AreFrom EverandThe Gifts of Imperfection: Let Go of Who You Think You're Supposed to Be and Embrace Who You AreRating: 4 out of 5 stars4/5 (1090)
- Her Body and Other Parties: StoriesFrom EverandHer Body and Other Parties: StoriesRating: 4 out of 5 stars4/5 (821)
- The Hard Thing About Hard Things: Building a Business When There Are No Easy AnswersFrom EverandThe Hard Thing About Hard Things: Building a Business When There Are No Easy AnswersRating: 4.5 out of 5 stars4.5/5 (344)
- Hidden Figures: The American Dream and the Untold Story of the Black Women Mathematicians Who Helped Win the Space RaceFrom EverandHidden Figures: The American Dream and the Untold Story of the Black Women Mathematicians Who Helped Win the Space RaceRating: 4 out of 5 stars4/5 (890)
- Elon Musk: Tesla, SpaceX, and the Quest for a Fantastic FutureFrom EverandElon Musk: Tesla, SpaceX, and the Quest for a Fantastic FutureRating: 4.5 out of 5 stars4.5/5 (474)
- The Unwinding: An Inner History of the New AmericaFrom EverandThe Unwinding: An Inner History of the New AmericaRating: 4 out of 5 stars4/5 (45)
- The Yellow House: A Memoir (2019 National Book Award Winner)From EverandThe Yellow House: A Memoir (2019 National Book Award Winner)Rating: 4 out of 5 stars4/5 (98)
- On Fire: The (Burning) Case for a Green New DealFrom EverandOn Fire: The (Burning) Case for a Green New DealRating: 4 out of 5 stars4/5 (73)
- Hoarding Guide 2020Document46 pagesHoarding Guide 2020Mohammed HafizNo ratings yet
- Software Test ReportDocument4 pagesSoftware Test ReportSabahat HussainNo ratings yet
- HCIE-R&S Huawei Certified Internetwork Expert-Routing and Switching Training Lab Guide PDFDocument228 pagesHCIE-R&S Huawei Certified Internetwork Expert-Routing and Switching Training Lab Guide PDFliviuemanuelNo ratings yet
- SPINTRONICSDocument33 pagesSPINTRONICSSyam Pradeep ReddyNo ratings yet
- Control Valve and Steam Line PDFDocument19 pagesControl Valve and Steam Line PDFRofi MuhammadNo ratings yet
- Mycom Nims ProptimaDocument4 pagesMycom Nims ProptimasamnemriNo ratings yet
- Dedi Kristiawan: Personal DetailDocument5 pagesDedi Kristiawan: Personal DetaildedyNo ratings yet
- Canusa GTS - 3LPEDocument2 pagesCanusa GTS - 3LPEarifin rizalNo ratings yet
- Grove GMK 4080Document6 pagesGrove GMK 4080Deiver BarrazaNo ratings yet
- Belgas P630R IOMDocument3 pagesBelgas P630R IOMSMcNo ratings yet
- Linthwaite: Conservatio N AreaDocument26 pagesLinthwaite: Conservatio N Areabill baileyNo ratings yet
- Comb Manual IM 106 6888QSDocument36 pagesComb Manual IM 106 6888QSsathish2829No ratings yet
- NOX Reduction EPADocument399 pagesNOX Reduction EPApartha6789No ratings yet
- GRAS 46BE 1/4Document9 pagesGRAS 46BE 1/4nino16041973No ratings yet
- SQL Server 2008 R2 Express Installation GuideDocument53 pagesSQL Server 2008 R2 Express Installation GuideGersonGamas100% (2)
- List of Diagnostic Trouble Code (DTC)Document5 pagesList of Diagnostic Trouble Code (DTC)Dev Vrat BohraNo ratings yet
- Preliminary Pin-out for 12 Cylinder Engine Control UnitDocument6 pagesPreliminary Pin-out for 12 Cylinder Engine Control UnitSUELENNo ratings yet
- Metronidazole AnalysisDocument5 pagesMetronidazole AnalysisHendri WasitoNo ratings yet
- NPN Silicon Transistor: High Voltage Switch Mode ApplicationDocument6 pagesNPN Silicon Transistor: High Voltage Switch Mode ApplicationManuel PradoNo ratings yet
- Tu 1-5Document8 pagesTu 1-5Made easy classes0% (2)
- CRCM Manual 2 9 16Document33 pagesCRCM Manual 2 9 16Kamagara Roland AndrewNo ratings yet
- A ProcessDocument41 pagesA ProcessjulioNo ratings yet
- Process Level ChartDocument2 pagesProcess Level ChartzaidinNo ratings yet
- Core 3Document2 pagesCore 3RidhiNo ratings yet
- Jeepney Demand and Supply in Baguio CityDocument19 pagesJeepney Demand and Supply in Baguio CityJanna CrowNo ratings yet
- Us01cphy02 Unit 1 2014 THPDocument18 pagesUs01cphy02 Unit 1 2014 THPapi-264723824No ratings yet
- BTSDocument75 pagesBTSgyanesh198450% (2)
- TF Section - MICET 2016Document21 pagesTF Section - MICET 2016Eddie D SouzaNo ratings yet
- Modified 0-30V - 0-3A Variable Power Supply - Rev.2Document2 pagesModified 0-30V - 0-3A Variable Power Supply - Rev.2Manuel Cereijo NeiraNo ratings yet
- Torque Specifications: Service Specifications - Ra60F Manual TransmissionDocument1 pageTorque Specifications: Service Specifications - Ra60F Manual TransmissionPedro Javier Castro SanchezNo ratings yet