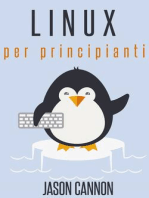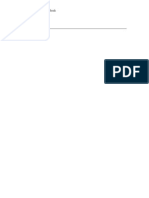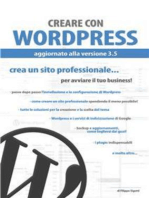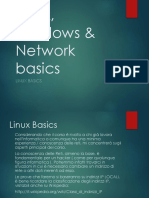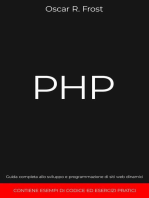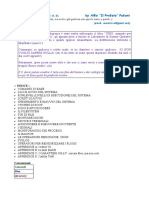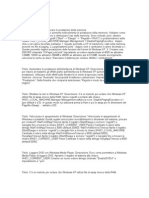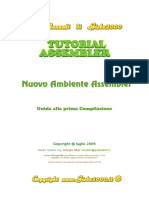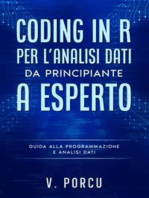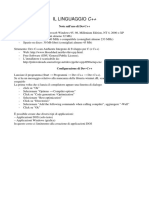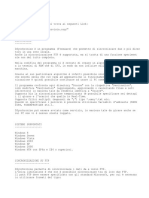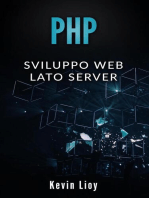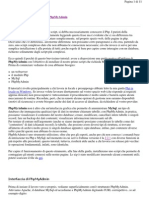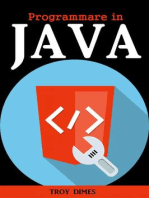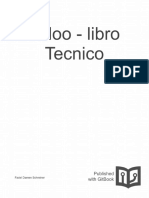Professional Documents
Culture Documents
1.utilizziamo PHP My Admin PHP in Locale Su Windows
Uploaded by
busmbusmOriginal Title
Copyright
Available Formats
Share this document
Did you find this document useful?
Is this content inappropriate?
Report this DocumentCopyright:
Available Formats
1.utilizziamo PHP My Admin PHP in Locale Su Windows
Uploaded by
busmbusmCopyright:
Available Formats
Quali sono gli strumenti necessari per testare Php in locale?
N.B. Questa guida stata aggiornata alla versione 1.3.24 di Apache con Php 4.1.2. Bisogner far riferimento esclusivamente
alle versioni indicate.
Personalmente ho sempre ritenuto che la cosa migliore, per imparare nuovi linguaggi di programmazione, non sia tanto lo studio di un libro
quanto una massiccia dose di pratica.
Di sicuro un buon testo fondamentale per comprendere le basi di cio che stiamo trattando ma nessun autore sara mai in grado di descrivere,
astrattamente, tutti i possibili problemi che incontreremo durante la costruzione di un sito...problemi che possono essere risolti solamente con
l'allenamento "sul campo".
!n questo contesto possiamo dire che alcuni linguaggi non richiedono particolari strumenti per essere testati: javascript, ad esempio, ha
bisogno solamente del caro notepad e di un browser non troppo vecchio; in altri casi, pero, la situazione differente: PHP oppure ASP
necessitano di alcuni componenti da installare sul proprio pc per essere provati in locale.
Naturalmente, avendo a disposizione un servizio di hosting adeguato, potremmo anche utilizzare lo spazio remoto per i test ma di sicuro
andremmo incontro ad alcuni problemi:
una bolletta telefonica da far rabbrividire anche il Sultano del Brunei (in questo caso si potrebbe risolvere con una linea adsl)
tempi esageratamente lunghi (ogni volta che abbiamo modificato un file dobbiamo fare l'upload sul server con un programma FTP e non
detto che le connessioni siano sempre veloci).
Per uscire indenni da questa situazione, apparentemente critica, bastera "trasformare" il pc di casa in un piccolo server molto simile a quello
che ospita le nostre pagine online.
Dato che ogni linguaggio diverso da altri, ci sono quindi componenti specifici, in questa guida tratteremo, esclusivamente, l'installazione del
modulo Php e degli accessori per il suo funzionamento su sistema operativo Windows.
Nel caso non abbiate ancora compreso cosa sia o a cosa serva Php vi invito a consultare le FAQ di questo sito per poter capire, anche se
superficialmente, di cosa stiamo parlando.
Torniamo a noi: dicevamo dei componenti...ma quali componenti?
Facciamo una brevissima premessa: il linguaggio Php, per poter funzionare, ha bisogno innanzitutto del relativo "pacchetto" contenente i
sorgenti che interpretano il codice; abbiamo anche bisogno di un webserver su cui far "girare" il Php; un webserver non altro che un software
capace di gestire tutte le connessioni ad un determinato computer ed inoltre si fa carico di "restituire", al visitatore, la pagina .php richiesta in
formato html (cos che possa essere "letta" dal nostro browser).
! webserver che si possono utilizzare sono piu di uno, ma noi installeremo Apache che ormai, per uso didattico su Windows, ha raggiunto un
buon livello di affidabilita anche se era stato concepito per sistemi UN!XfL!NUX (una curiosita: Apache il webserver piu diffuso della rete, non
costa nulla ed amatissimo da tutti gli estimatori dell'Open Source).
Ultimo componente di cui avremo bisogno un database per testare gli script piu avanzati; pensate ad un database come ad un grande
archivio virtuale in cui, tramite Php, possiamo immagazzinare tutti i tipi di dati possibile per poi richiamarli in qualsiasi momento. Nel nostro
caso utilizzeremo Nysql: stabile, veloce e potente.
Perfetto...abbiamo elencato quelli che io definisco "i magnifici 3"; come gia detto ci sarebbero altre possibili configurazioni ma vi assicuro che
Apache + Php + Nysql veramente un'ottima "squadra" di lavoro.
Guide: Lista generale { Php in locale su Windows
Apache: come funziona?
vi starete forse chiedendo da dove sia uscita la pagina html che abbiamo appena visto. Ebbene, di default, Apache "cerca" le pagine da
caricare in una cartella (all'interno della directory Apache GroupApache) chiamata htdocs...ed qui che, in teoria, andranno i nostri lavori in
php per essere visualizzati. possibile, comunque, variare il percorso di questa cartella e, ad esempio, sceglierne una a piacere dopo averla
creata.
Nettiamo di voler avere, come directory base, la cartella test; dal menu START>Programmi>Apache httpd Server>Configure Apache Server,
selezioniamo il file Edit the Apache httpd.conf Configuration File ( il file che gestisce tutte le opzioni del server e si edita con il Notepad).
Una volta aperto, con la funzione Cerca, arriviamo alla riga DocumentRoot (di default dovrebbe essere "C:fProgrammifApache
GroupfApachefhtdocs") e cambiamo htdocs in test.
Pagina 1 di 8 Utilizziamo PhpMyAdmin | Php in locale su Windows | Freephp.html.it
23/08/2003 mhtml:file://F:\Siti%20Web\Guida%20Php-MySQL\1.Utilizziamo%20PhpMyAdmin%20%20P...
Poco piu sotto troveremo <Directory "C:JProgrammiJApache GroupJApacheJhtdocs">....anche in questo caso dovremo sostituire
htdocs in test (affinch le nuove impostazioni abbiano effetto sara necessario riavviare il server...tra poco spieghero come fare).
Per adesso sono finite le modifiche da apportare al file di configurazione del webserver; d'ora in poi la cartella di lavoro sara quella appena
creata e sara qui che dovremo mettere tutte le pagine da provare.
Per poter lavorare correttamente dobbiamo conoscere i comandi base utilizzati da Apache.
Nelle versioni precedenti, all'interno della cartella Apache httpd Server, c'erano delle icone (per me estremamente comode) che permettevano
di far ripartire o fermare il server.
A partire dalla 1.3.20, invece, presente solo l'icona per lo start mentre le altre operazioni andranno eseguite tramite DOS (sconsiglio un
brusco CTRL + C che chiuderebbe la sessione invece di arrestarla).
Apriamo, quindi, il prompt del DOS di Windows e, digitando questa riga, spostiamoci nella cartella dove installato Apache:
(la tilde (~) si ottiene premendo il tasto ALT alla sinistra della barra spaziatrice, digitando consecutivamente i caratteri 1 2 6 del tastierino
numerico e rilasciando l' ALT).
Una volta nella directory di apache possiamo scegliere tra tre operazioni:
Fermare il server digitando apache -k stop
Far ripartire il server scrivendo apache -k restart
Attivare il server direttamente da DOS digitando apache -k start
Questi comandi ci saranno molto utili in seguito quando, apportate alcune modifiche per il Php, dovremo far ripartire la macchina.
Prima di concludere questa sezione vi do due suggerimenti.
Per non avere sempre in primo piano la finestra del DOS quando avviamo il server, create un collegamento sul desktop dell'icona Start Apache
in Console; cliccate con il tasto destro del mouse sul collegamento e scegliete Proprieta; dal menu a tendina del comando Esegui selezionate
Ridotto a icona e date l'OK...in questo modo saranno piu veloci le operazioni di avvio e non avrete piu il problema del prompt.
Sempre relativamnete al DOS vi suggerisco di impostare, come directory di lavoro, quella in cui installato Apache; infatti, se non siete dei
grandi "smanettoni", il DOS lo userete spesso solo nei casi in cui vorrete fermare o far ripartire il server...in questa maniera non dovremo
spostarci ogni volta ma ci troveremo direttamente nella cartella giusta.
Per fare questo aprite un prompt e cliccate con il tasto destro del mouse sulla barra superiore (quella blu); selezionate Proprieta e, nel campo
Directory di lavoro, scrivete il percorso per arrivare alla cartella di Apache: in questo caso sara c:\programmi\apache~1\apache; infine
cliccate su Applica.
Note per chi possiede Wind95
1) - Prima di procedere con l'installazione di tutti i componenti necessario scaricare l'aggiornamento del Windows Socket 2 (sono delle librerie
aggiornate per il Sistema Operativo). L'update disponibile sul sito Nicrosoft a questo indirizzo.
2) - Durante l'installazione di Php (che affronteremo dopo) ho notato anche un particolare di cui non riesco a spiegare bene le cause.
!n pratica, per l'installazione del modulo Php, sono necessarie anche due librerie fondamentali che il mio pc non aveva. Non so, quindi, se fosse
un problema solamente del mio SO o fosse un fatto generale. Comunque si pone facilmente rimedio scaricando, per sicurezza, questo zip
contenente i due file di cui parlavo: odbc32.dll e odbcint.dll [Scarica le librerie|.
Dopo aver aggiornato il Windows Socket non dovete far altro che copiare le due librerie .dll nella cartella C:System.
C:\>cd pogamm1\apache~1\apache
Prima di tutto il webserver: installiamo Apache
N.B. buona regola effettuare tutte le modifiche ai file di configurazione {sia di Apache che del modulo Php) a server
spento in modo da essere sicuri che al riavvio del server stesso siano caricate le nuove impostazioni.
Adesso che siamo quanto meno entrati nell'argomento possiamo metterci all'opera: la prima cosa da fare installare il webserver sul nostro
pc.
Al momento in cui scrivo gia disponibile la versione 2.0 di Apache. Anche se una release dichiarata stabile personalmente ritengo che,
con Php +.1.2, la miglior versione sia proprio la 1.3.2+ ; se poi aggiungiamo che stiamo in locale, e non abbiamo le giuste pretese di un
hoster, direi che abbiamo raggiunto un ottimo compromesso.
Pagina 2 di 8 Utilizziamo PhpMyAdmin | Php in locale su Windows | Freephp.html.it
23/08/2003 mhtml:file://F:\Siti%20Web\Guida%20Php-MySQL\1.Utilizziamo%20PhpMyAdmin%20%20P...
Non vi spaventate...quella che stiamo per affrontare una fase relativamente facile; infatti, gia dalle ultime release, Apache viene rilasciato
con all'interno una procedura di installazione che facilita enormente tutte le operazioni e non ci sara bisogno di compilare i sorgenti a
mano...ci bastera cliccare sul file exe.
Andiamo con ordine: colleghiamoci al sito ufficiale del progetto Apache a questo indirizzo e cerchiamo la versione 1.3.2+ disponibile per
Windows.
Dato che il sito non brilla certo in quanto ad usabilita (io mi ci sono perso un sacco di volte) vi do una mano; potete scaricare il software
direttamente da qui (versione con installer; vi invito a leggere qualche riga piu sotto per capire di cosa parlo) oppure potete seguire le mie
istruzioni.
Una volta caricata la home page cliccate su "HTTP Server" nel menu a sinistra; a questo punto leggerete la descrizione dell'ultima versione
disponibile (la 2.0 appunto); scorrete la pagina fino alla parte in cui si parla della 1.3.2+, cliccate sul link "Apache for Win32" e, se siete
curiosi, leggete le informazioni riguardanti il funzionamento del webserver su piattaforme Nicrosoft altrimenti andate direttamente al
paragrafo intitolato "Downloading Apache for Windows". !l link da seguire questo: http:ffhttpd.apache.orgfdistfhttpdfbinariesfwin32f.
Uff..che fatica...dopo immensi giri siamo finalmente arrivati alla pagina dei download. ! file disponibili sono molti ma a noi non interessano le
versioni con i sorgenti da compilare...noi vogliamo la versione con il file di installazione automatica (che ci permette di installare il tutto
come un normale software).
A questo punto c' da fare un piccolo excursus: a partire dalla 1.3.22 Apache viene rilasciato sia con un installer incluso nel pacchetto
( potremmo definirlo un "tutto compreso chiavi in mano" (: ), sia senza l'installer che, invece, dovra essere scaricato a parte.
La differenza tra le due versioni semplice: nel primo caso bastera cliccare sull'icona e procedere con le operazioni; nel secondo caso sara
necessario un componente Nicrosoft per far partire il file .exe (se non avete questo componente aggiuntivo, il file sara impossibile da
aprire). !l piccolo accessorio, di serie su Win ME, su WinXp e su Win 2000, si chiama Microsoft Installer e deve essere scaricato dai
possessori di Win NT +.0, Win 95 e 98 a questi indirizzi:
versione 1.10 per WinNT +.0
versione 1.10 per Win 95-98
Quindi a voi la scelta:
se non avete l'!nstaller sul vostro pc (e non volete installarlo) scaricate questa versione
http:ffwww.apache.orgfdistfhttpdfbinariesfwin32fapache_1.3.2+-win32-x86-no_src.exe (5.1 NB).
se, invece, avete gia il Nicrosoft !nstaller disponibile potete fare il download di questa versione
http:ffwww.apache.orgfdistfhttpdfbinariesfwin32fapache_1.3.2+-win32-x86-no_src.msi, decisamente piu leggera (2.0 NB).
Ovviamente la presenza o meno dell'installar nel pacchetto (e quindi la diversita di peso in NB) l'unica differenza tra le due versioni
sopracitate; per il resto sono identiche.
Ok... prima di procedere, ora che abbiamo tutto il necessario, facciamo un passo indietro per capire come agiremo: dopo aver attivato il
nostro webserver, le pagine locali saranno raggiungibili, mediante il browser, all'indirizzo http:fflocalhost oppure http:ff127.0.0.1.
Localhost e 127.0.0.1 sono gli URL che, in locale, indentificano il nostro pc; detto in parole molto povere: ogni macchina in rete ha un
numero !P che la caratterizza e, generalmente, i server attaccati ad internet hanno un indirizzo canonico del tipo 123.123.123.123.
Apache, come webserver, ha necessita di essere associato al numero della macchina su cui installato in modo da poter "rispondere" alle
richieste dei visitatori connessi.
Teoricamente il problema sorge quando decidiamo di eseguire l'installazione in locale; infatti, presupponendo che faremo le prove offline,
non avremo un !P canonico da inserire. . . in che modo, allora, associamo il server alla nostra macchina?
La risposta, da quanto detto prima, l'abbiamo gia: i pc non connessi ad intenet, ma con un accesso remoto installato, hanno un indirizzo di
default indicato dal numero 127.0.0.1 o, in alternativa, localhost (che la stessa cosa).
!o pero sono un tipo estremamente pignolo e aggiungo quindi che, volendo, possiamo raggiungere le nostre pagine anche in un altro modo
oltre a quell'asettico localhost o 127.0.0.1.
!n questo discorso do per scontato che voi abbiate installata una connessione di accesso remoto sul vostro pc (di qualunque tipo: modem
analogico, isdn, adsl etc). L'accesso remoto, infatti, installa dei "pacchetti di rete" che permettono un'ulteriore identificazione del computer
stesso oltre ai nomi di default (i soliti localhost o 127.0.0.1).
!n pratica possiamo assegnare al nostro pc qualsiasi nome; per fare questo apriamo il pannello di controllo di Windows e clicchiamo
sull'icona Rete; selezioniamo il menu Identificazione e avremo davanti tre campi di testo:
Nome Computer
Gruppo di lavoro
Descrizione Computer
! primi due campi contengono i dati che abbiamo inserito durante la prima installazione del sistema operativo, mentre l'ultimo campo
generalmente vuoto e possiamo lasciarlo cos.
Se decidiamo di raggiungere le nostre pagine in locale digitando, ad esempio, il nome saibal bastera inserire questa parola nel campo
Nome Computer e riavviare il pc.
Da questo momento, una volta installato, il nostro webserver sara raggiungibile in tre modi diversi:
http:fflocalhost
http:ff127.0.0.1
http:ffsaibal (oppure nome_scelto_da_noi; per comodita, in questa guida, faro riferimento sempre a http:ffsaibal)
Pagina 3 di 8 Utilizziamo PhpMyAdmin | Php in locale su Windows | Freephp.html.it
23/08/2003 mhtml:file://F:\Siti%20Web\Guida%20Php-MySQL\1.Utilizziamo%20PhpMyAdmin%20%20P...
Adesso che, molto sommariamente, abbiamo visto come identificare il nostro pc in locale passiamo all'installazione vera e propria del server
(non vedevate l'ora vero?).
vediamo i passi da seguire:
1. Clicchiamo sul file .exe; dopo aver accettato i termini della licenza, avremo di fronte una schermata con tre campi da riempire;
anche se non un'operazione fondamentale per i primi due (potrebbero essere lasciati vuoti visto che siamo in locale), inseriamo il
nome del nostro pc (quello che abbiamo scelto prima...io inserisco saibal) mentre nel terzo campo ( fondamentale) scriviamo la
nostra email
2. Spuntiamo il radiobox relativo a Run as a service for All Users -- {Recommended) e clicchiamo su Next
3. Selezioniamo Setup Complete e andiamo avanti
+. Scegliamo la directory dove installare Apache. Per comodita lasciamo quella di default: C:\Programmi\Apache Group (io faro
riferimento sempre a questa d'ora in poi)
5. Clicchiamo su Install, aspettiamo che finiscano le operazioni e riavviamo il pc
Non ci crederete ma abbiamo finito...non vi fidate? Facciamo una prova: dal menu Start aprite la cartella Apache httpd Server e
selezionate Start Apache in Console.
Se tutto andato bene (come spero) si apriranno due finestre del DOS; una verra richiusa immediatamente mentre nell'altra, rimasta attiva,
ci sara scritto Apachef1.3.2+ <Win32> running...
Come potete intuire questo significa che il nostro webserver acceso e pronto a lavorare. Per un'ulteriore conferma apriamo il browser e
digitiamo http:JJlocalhost o piu semplicemente http:JJsaibal: avremo davanti una semplicissima pagina web...ma a noi sembrera la piu
bella del mondo perch riportera questa scritta:
Funzional Il Server Web Apache e' stato installato su questo sito Webl.
Nel caso, invece, qualcosa sia andato storto vi invito a disinstallare il programma, a non perdervi d'animo e a ricominciare da capo....
probabile che abbiate sbagliato qualcosa nella configurazione.
Installiamo Php come modulo
Ora che Apache in grado di funzionare correttamente, possiamo installare il modulo php. ! link per i sorgenti sono reperibili su molti siti
presenti in rete ma noi faremo riferimento a Php.net, ovvero il sito ufficiale degli sviluppatori; queste pagine ci saranno molto utili anche in
futuro dato che contengono tutta la documentazione ufficile, oltre a molti link utili ed interessanti...vi consiglio di metterlo tra i vostri
bookmark.
Nella sezione download si trovano gli zip con i file per l'installazione; al momento in cui scrivo l'ultima release stabile la 4.2 (maggio '02) ma
in questa guida ho preferito scegliere la versione precedente per motivi di "anzianita" (ho un grosso difetto: non mi piace installare le cose
appena uscite (: ).
!n particolare, a noi interessa la versione Win32 Binaries del "PHP +.1.2" che possiamo scaricare anche da qui.
Una volta terminato il download (circa 5,8 NB) dobbiamo scompattare il file in una qualsiasi directory sul nostro hard disk; anche in questo
caso, per comodita, ho scelto C:\Programmi e, d'ora in poi, faro riferimento sempre ad essa.
Una volta scompattato noteremo che la cartella ha nome php-4.1.2-Win32...rinominiamola semplicemente in Php.
Apriamo la cartella e cerchiamo il file php.ini-dist; una volta individuato dobbiamo copiarlo ed incollarlo nella cartella C:Windows (c:winnt+0
o c:winnt per i possessori di Windows NTf2000) ricordandoci di rinominarlo in php.ini.
Ora che stato rinominato apriamo il file con un qualsiasi editor di testo (consiglio il Notepad...semplice e veloce); con la funzione Cerca
individuiamo la riga contenente questa istruzione:
in verita questo parametro potrebbe anche essere lasciato in bianco ma, per completezza, riempiamolo con il percorso che porta alla cartella
base di Apache (quella che contiene i documenti da testare); facendo riferimento a quanto settato prima nel file di Apache, scriveremo:
C:\Programmi\Apache group\Apache\test .
docoof =
Pagina 4 di 8 Utilizziamo PhpMyAdmin | Php in locale su Windows | Freephp.html.it
23/08/2003 mhtml:file://F:\Siti%20Web\Guida%20Php-MySQL\1.Utilizziamo%20PhpMyAdmin%20%20P...
Installiamo Php come modulo - parte II
Pefetto...siamo quasi alla fine. Nella cartella Php dobbiamo cercare un file chiamato "php4ts.dll" (Attenzione: se non lo vedete vuol dire che
dovete selezionare, nel menu visualizza>Opzioni Cartella>visualizza, il ceckbox relativo a Mostra tutti i file).
!l php+ts.dll fondamentale per il funzionamento del modulo Php...puo essere considerato come il motore principale. Una volta trovato
dobbiamo copiarlo nella directory C:\Windows\System (C:WinntSystem32 per i possessori di Windows NTf2000).
Con i file di configurazione del Php abbiamo finito...adesso dobbiamo modificare nuovamente il file httpd.conf di Apache. vediamo i passaggi
da attuare:
Sempre con l'apposita funzione del Notepad cerchiamo la riga
"#LoadModule unique_id_module modulesJmod_unique_id.so" e, subito sotto, aggiungiamo quanto segue:
Cerchiamo la riga "AddModule mod_setenvif.c" e sotto aggiungiamo:
L'ultima fase: cerchiamo "AddType applicationJx-tar .tgz" e aggiungiamo:
Da notare che il riferimento fatto a AddType applicationfx-tar .tgz del tutto personale; infatti le due righe aggiunte potevano essere inserite
benissimo in altri punti del file di configurazione.
Per completare l'opera non ci resta che impostare le pagine predefinite da caricare. Ni spiego: di default, digitando http:fflocalhost (o
127.0.0.1), Apache cerchera la pagina chiamata index.html; se non presente verra visualizzato il contenuto della directory test.
Dato che a noi interessa testare le pagine php, puo essere comodo indicare al webserver di cercare, oltre all' index con estensione .html, anche
altri tipi di file.
Spostimoci, quindi, fino alla riga "<IfModule mod_dir.c>" e trasformiamo Directory!ndex index.html in DirectoryIndex index.php
index.html index.htm index.php3 index.phtml.
!n poche parole abbiamo aggiunto, separati da spazi, i nomi delle pagine che Apache deve cercare in automatico nella directory principale;
ovviamente potremmo anche inserire nomi a piacere...penso comunque che possa andare bene anche cos.
E' giunto il momento di vedere se tutto ok. Per verificarlo apriamo il notepad e scriviamo semplicemente:
N.B. Attenzione alle estensioni nascoste; se non stiamo attenti salveremo il file come index.php.txt e non verr interpretato
dal server.
Salviamo il documento nella cartella test con il nome di index.php; avviamo il nostro webserver e digitiamo http:fflocalhost (oopure
http:ffsaibal, oppure ancora http:ff127.0.0.1).
!ncrociamo le dita e....se siamo "fortunati" dovrebbe comparire una pagina lunghissima con un sacco di dati...ebbene: queste sono tutte le
informazioni sul modulo Php...vuol dire che ci siamo riusciti e adesso possiamo testare le pagine in locale. Fantastico no?
LoadModu1e php4modu1e c:/pogamm1/php/sap1/php4apache.d11
{ se necessa1o mod1f1cae 11 pecoso che pofa a1 f11e php4apache.d11 }
AddModu1e modphp4.c
Add1ype app11caf1on/x-hffpd-php .php
Add1ype app11caf1on/x-hffpd-php .php3
<? php1nfo{} ?>
Installiamo MySql
Pagina 5 di 8 Utilizziamo PhpMyAdmin | Php in locale su Windows | Freephp.html.it
23/08/2003 mhtml:file://F:\Siti%20Web\Guida%20Php-MySQL\1.Utilizziamo%20PhpMyAdmin%20%20P...
Ora che abbiamo Apache e Php funzionanti potremmo anche fermarci qui per i primi test. !nfatti, per apprendere e provare le funzioni base, il
materiale installato piu che sufficiente.
Nel caso, invece, volessimo provare, in locale, script piu complessi avremmo la necessita di installare anche un database...in questo caso ho
scelto NySql.
MySql, in pratica, sara il "luogo" in cui potremo riporre i nostri dati in attesa di richiamarli, manipolarli o leggerli...un database puo essere visto
come un enorme archivio con cui interagire.
Do per scontato, naturalmente, che abbiate installati Apache e Php in modo corretto.
Per iniziare colleghiamoci al sito ufficiale del progetto NySql.
Anche in questo sito ci si potrebbe trovare spaesati, data la mole di informazioni presenti...vi do delle indicazioni: nella sezione download,
scarichiamo l'ultima versione stabile disponibile che, al momento in cui scrivo, la 3.23.+9.
Una volta terminato il download mettiamo da parte lo zip e apriamo nuovamente il file php.ini (sta dentro la cartella C:Windows ricordate?).
Spostiamoci verso la fine del documento e cerchiamo la sezione che riguarda NySql...bastera individuare il blocco di testo che inizia cos:
Nodifichiamo le seguenti stringhe in modo da impostare questi valori:
Fatto questo possiamo finalmente installare il database. La procedura molto semplice: una volta scompattato lo zip clicchiamo sull'icona
"Setup.exe" e seguiamo le varie fasi del wizard; il mio unico consiglio di cambiare la directory di installazione da "C:mysql" in
"C:Programmimysql"...cos facendo avremo tutti i nostri componenti nella stessa cartella.
Al contrario di cio che accade normalmente, Nysql non comparira direttamente nel menu START>PROGRANN!; per avviare il database
dovremo aprire la cartella "Mysql" situata, come sappiamo, nella directory "Programmi".
Non spaventiamoci per il gran numero di file presenti...tutto cio che a noi interessa si trova nella cartella "bin" (naturalmente vi invito ad
aprirla); piu in dettaglio lavoreremo principalmente con un solo file .exe:
winmysqladmin.exe
!l primo consiglio quello di creare un collegamento sul Desktop (o dove volete voi) per sveltire le operazioni di attivazione del database.
Fatto questo possiamo provare ad avviarlo: clicchiamo due volte su "wynmysqladmin.exe"; dato che la prima volta che lo lanciamo ci verra
chiesto di immettere Username e Password; riempiamo tutti e due i campi e diamo l'OK (queste saranno i vostri dati di accesso al
database...non scordateli. !o ad esempio usero saibal per tutti e due...originale no?).
Se tutto andato per il verso giusto dovrebbe comparire un piccolo semaforo nella System Tray (in basso a destra nello schermo);
naturalmente il semaforo dovrebbe avere la luce verde accesa...viceversa un bel semaforo rosso starebbe ad indicare che c' stato qualche
intoppo. Se cos fosse vi invito, anche in questo caso, a ripartire con la procedura di installazione non prima di aver rimosso il vecchio Nysql
(dal menu !nstalla Applicazioni).
!o sono ottimista e cos voglio pensare che sia andato tutto bene...se il nostro semaforo verde vuol dire che Nysql attivo e pronto a
lavorare.
Clicchiamo con il mouse sull'icona del semaforo e selezioniamo Show Me in modo da far aprire la finestra del programma con i vari menu a
scelta. !l piu importante , forse, il menu "Databases", ovvero la lista di tutti i db presenti e la relativa struttura.
Per chiudere Nysql vi sconsiglio di premere sulla "X"; c' un modo molto piu dolce per dire al nostro software che non vogliamo piu utilizzarlo:
una volta che la schermata aperta clicchiamo con il tasto destro vicino al semaforo e potremo scegliere tra le due azioni principali
(selezioneremo il rispettivo sottomenu in base al nostro sistema operativo):
Ferma e chiude completamente l'applicazione
Ferma momentaneamente l'applicazione e la mantiene in standby pronta per ripartire con l'opzione "Start the Server"
A questo punto potrei anche salutarvi e concludere con un augurio di buon lavoro dato che abbiamo tutto l'occorrente per iniziare... bastera
solo imparare i comandi di routine per interagire e creare le tabelle in Nysql appena installato.
Questa guida, pero, non sarebbe completa se non parlassi anche di Phpmyadmin.
|My5qL]
A11oW o pevenf pes1sfenf 11nks
mysq1.a11oWpes1sfenf = On
mysq1.maxpes1sfenf = -1
mysq1.max11nks = -1
mysq1.defau1fpof = 3306
mysq1.defau1fhosf = 1oca1hosf
mysq1.defau1fuse = {pofefe 1asc1a1o vuofo}
mysq1.defau1fpassWod = {pofefe 1asc1a1o vuofo}
5hufDoWn fh1s 1oo1
5hufDoWn fh1s 5eve
Pagina 6 di 8 Utilizziamo PhpMyAdmin | Php in locale su Windows | Freephp.html.it
23/08/2003 mhtml:file://F:\Siti%20Web\Guida%20Php-MySQL\1.Utilizziamo%20PhpMyAdmin%20%20P...
Utilizziamo PhpMyAdmin
Phpmyadmin non altro che un'interfaccia grafica, visualizzabile tramite browser, che ci permette di interagire con Nysql.
Possiamo creare, editare, cancellare e modificare sia le tabelle che i database allo stesso modo di coloro che, sicuramente piu bravi di noi,
usano le classiche righe di comando...pero il nostro metodo piu intuitivo e, in pratica, non dovremo mai usare la schermata di Nysql.
La prima cosa da fare scaricare lo zip dei sorgenti da questo indirizzo http:ffphpmyadmin.sourceforge.netf.
Abbiamo a disposizione varie tipoligie di file; ovvio che possiamo scegliere quella che piu ci risulta comoda...io personalmente scaricherei la
phpNyAdmin-2.2.1-php.zip [Potete anche scaricarla da qui|.
!l file molto leggero e non ci metteremo molto a completare il download; una volta terminata questa operazione scompattiamo lo zip e
rinominiamo la cartella come vogliamo, ad esempio amministra_mysql oppure admin_mysql...io scelgo un semplice e chiaro phpadmin.
Copiamo questa cartella nella directory principale del nostro webserver; in questo caso, quindi, dovremo andare nella cartella "test" all'interno
di Apache.
Adesso possiamo iniziare a fare le modifiche; il file su cui concentreremo la nostra attenzione il "config.inc.php".
Apriamolo con il notepad...cosa notiamo prima di tutto? vi starete sicuramente chiedendo come mai ci sono tutti quei quadratini neri...il file
praticamente illeggibile.
Facciamo un breve excursus: il Notepad, come sappiamo, un'applicazione per documenti di testo ( quindi non dovrebbero esserci problemi)
ma c' da aggiungere che il file che abbiamo aperto stato compilato su un sistema operativo diverso da Windows...probabilmente UN!X o
derivati di esso; ecco quindi il perch di quei caratteri strani...stiamo facendo eseguire a Notepad un file compilato su un'altra piattaforma.
!l problema si risolve facilmente e velocemente: apriamo un qualsiasi altro editor di testo (Word o addirittura Wordpad vanno benissimo);
copiamo il testo illeggibile dal Notepad e incolliamolo nel nuovo documento... come per magia avremo il testo "in chiaro" e pronto per essere
modificato; adesso facciamo l'operazione inversa e riportiamo il tutto nel blocco note.
N.B.: nel reincollare il testo "pulito" nel Notepad molto probabile che rimangano uno o due spazi tra la fine del testo stesso e
il fondo del documento. Questo non deve assolutamente accadere...in caso contrario avremo un bell'errore in PhpMyadmin;
detto in parole povere tra la riga
e la fine della pagina NON ci deve essere nessuna riga vuota.
Eravamo rimasti con il file "config.inc.php" aperto; cerchiamo queste righe e accertiamoci che siano impostate cos:
! campi "cfgServers[1]['user']" e "$cfgServers[1]['password']" devono essere settati con gli stessi valori utilizzati nel primo avvio di
NySql (e difatti io avevo inserito come Username e Password la parola "saibal").
Questa appena descritta solamente una delle tante procedure possibili; ad esempio possiamo impostare piu utenti per utilizzare il database,
oppure si puo impostare un maggiore livello di sicurezza prima di avere accesso a NySql (utile in quei casi, magari, in cui abbiamo il pc in
ufficio e vogliamo preservare i nostri dati da sguardi indescreti).
Tuttosommato possiamo dire che la configurazione appena realizzata sufficiente per lavorare in casa comodamente seduti davanti al nostro
pc.
Non dimentichiamoci comunque cio che stavamo per fare: controllare che PhpNyAdmin funzioni. Se ricordiamo bene abbiamo messo la cartella
dello script all'interno della directory di Apache; a questo punto assicuriamoci che il webserver e il database siano attivi e apriamo il browser;
digitiamo http:JJlocalhostJphpadmin e dovremmo trovarci davanti ad una pagina divisa in due frames: a sinistra il nome di due database
impostati di default (mysql e test) mentre a destra i vari comandi che ci permettono di interagire per creare, modificare o cancellare tabelle.
!l database Mysql non va assolutamente cancellato o modificato... contiene, infatti, alcuni dati per l'installazione del database stesso. Per i le
prove abbiamo a disposizione il db Test o, ancora piu semplicemente, possiamo crearne di nuovi.
!o mi fermo qui; lo scopo di questa guida stato raggiunto: avere pronti tutti gli strumenti per testare php in locale; adesso tocca a voi...non vi
sefmag1cquofesunf1me{0}
?>
$cfg5eves|1]|hosf] = 1oca1hosf
$cfg5eves|1]|pof] =
$cfg5eves|1]|advaufh] = IAL5L
$cfg5eves|1]|sfduse] =
$cfg5eves|1]|sfdpass] =
$cfg5eves|1]|use] = sa1ba1
$cfg5eves|1]|passWod] = sa1ba1
$cfg5eves|1]|on1ydb] =
$cfg5eves|1]|vebose] =
$cfg5eves|1]|bookmakdb] =
$cfg5eves|1]|bookmakfab1e] =
Pagina 7 di 8 Utilizziamo PhpMyAdmin | Php in locale su Windows | Freephp.html.it
23/08/2003 mhtml:file://F:\Siti%20Web\Guida%20Php-MySQL\1.Utilizziamo%20PhpMyAdmin%20%20P...
resta che iniziare a fare le prime prove...magari dopo aver letto un buon libro o aver seguito i tutorial di questo sito.
L'unico consiglio che posso darvi di non avere timore di provare; se qualcosa dovesse andare storto potete sempre reinstallare tutto...ormai
avete imparato come si fa no?
Pagina 8 di 8 Utilizziamo PhpMyAdmin | Php in locale su Windows | Freephp.html.it
23/08/2003 mhtml:file://F:\Siti%20Web\Guida%20Php-MySQL\1.Utilizziamo%20PhpMyAdmin%20%20P...
You might also like
- PYTHON - La Guida Completa Con Esempi Di Codice Ed Esercizi Per Imparare A Programmare. (Italian Edition)Document60 pagesPYTHON - La Guida Completa Con Esempi Di Codice Ed Esercizi Per Imparare A Programmare. (Italian Edition)GENNo ratings yet
- PHP 5 Pocket (Italian Edition) - Canducci, MassimoDocument379 pagesPHP 5 Pocket (Italian Edition) - Canducci, MassimoFaust FaustopenNo ratings yet
- Creare La Prima Applicazione Android by Carli, M. PDFDocument313 pagesCreare La Prima Applicazione Android by Carli, M. PDFThuaretNo ratings yet
- VCV Rack ManualeDocument80 pagesVCV Rack ManualeD'Amato Antonio100% (1)
- HackerProgrammingBook Part 10Document117 pagesHackerProgrammingBook Part 10Mossad News100% (1)
- Tutorial PostfixDocument19 pagesTutorial PostfixSilvestro57No ratings yet
- (TUTORIAL 1) Cos'è Il Reverse EngineeringDocument6 pages(TUTORIAL 1) Cos'è Il Reverse EngineeringGioele NapolitanoNo ratings yet
- Rimappare La CentralinaDocument7 pagesRimappare La CentralinaIrene Costantini100% (2)
- PHP - La Retta ViaDocument54 pagesPHP - La Retta ViaSalvatore EspositoNo ratings yet
- Jon Duckett PHP Mysql Parte1Document12 pagesJon Duckett PHP Mysql Parte1Uanela LuisNo ratings yet
- Linux BasicsDocument16 pagesLinux BasicsThe Dark Side Of The MoonNo ratings yet
- Guida PhpMyAdminDocument9 pagesGuida PhpMyAdminBruno VitielloNo ratings yet
- Reverse ShellDocument34 pagesReverse ShellRiccardo Vincenzo VincelliNo ratings yet
- PHP: Guida Completa allo Sviluppo e Programmazione di Siti Web Dinamici. Contiene Esempi di Codice ed Esercizi Pratici.From EverandPHP: Guida Completa allo Sviluppo e Programmazione di Siti Web Dinamici. Contiene Esempi di Codice ed Esercizi Pratici.No ratings yet
- Installazione e Configurazione Di WebLogic Server - Parte 1Document11 pagesInstallazione e Configurazione Di WebLogic Server - Parte 1Rosario TurcoNo ratings yet
- (Ebook. .ITA) .Linux - In.compresse.v1.01 (Laboratorio - Di.sistemi - Operativi)Document21 pages(Ebook. .ITA) .Linux - In.compresse.v1.01 (Laboratorio - Di.sistemi - Operativi)Jacopo StroppaNo ratings yet
- Cakephp It PDFDocument23 pagesCakephp It PDFobertocNo ratings yet
- Trucchi Per PCDocument5 pagesTrucchi Per PCthepsykoNo ratings yet
- Istruzioni OrCad 16.6Document2 pagesIstruzioni OrCad 16.6igualdi53No ratings yet
- Advanced Linux ProgrammingDocument26 pagesAdvanced Linux ProgramminglakuNo ratings yet
- PHP 2Document50 pagesPHP 2Jacopo CazzadorNo ratings yet
- Guida QuartusDocument12 pagesGuida QuartusTeresa GrecoNo ratings yet
- Progetto ProxmoxDocument7 pagesProgetto ProxmoxTizioNo ratings yet
- Lez 04Document11 pagesLez 04Ismael RamirezNo ratings yet
- Tutorial Assembler - Guida - Alla - Prima - CompilazioneDocument25 pagesTutorial Assembler - Guida - Alla - Prima - CompilazioneAlessandra PetarosciaNo ratings yet
- Lista Dei Comandi (Terminal) Raspberry Pi Piu UtiliDocument7 pagesLista Dei Comandi (Terminal) Raspberry Pi Piu UtiliOrnitorinco133No ratings yet
- PythonDocument48 pagesPythonAlessandro FoxNo ratings yet
- Dispensa C++Document14 pagesDispensa C++Divad DavidNo ratings yet
- Aumentare Le Prestazioni Di WindowsDocument6 pagesAumentare Le Prestazioni Di WindowslucaggNo ratings yet
- Installazione e ConfigurazioneDocument10 pagesInstallazione e ConfigurazionePeterson VieiraNo ratings yet
- E-Book Sul PHPDocument168 pagesE-Book Sul PHPPaolo Latella UnoNo ratings yet
- INFORMATICADocument28 pagesINFORMATICAsarabozzi103No ratings yet
- DSynchronize (ITA)Document5 pagesDSynchronize (ITA)testeNo ratings yet
- PHP Guida VeloceDocument45 pagesPHP Guida VeloceFavio Saponara IriarteNo ratings yet
- (Manuale) Guida A PHP My AdminDocument11 pages(Manuale) Guida A PHP My AdminbusinessbiraNo ratings yet
- Introduzione A Pfsense: E' Possibile Rendere Sicura La Propria Network Con Un Firewall Open Source?Document34 pagesIntroduzione A Pfsense: E' Possibile Rendere Sicura La Propria Network Con Un Firewall Open Source?Massimo GiaimoNo ratings yet
- La Guida Facile alla Manutenzione di WordPress - Backup, copia, migrazione, installazione e aggiornamento in locale e onlineFrom EverandLa Guida Facile alla Manutenzione di WordPress - Backup, copia, migrazione, installazione e aggiornamento in locale e onlineNo ratings yet
- Angular - Introduzione Al FrameworkDocument34 pagesAngular - Introduzione Al FrameworkDaniele M. LandersNo ratings yet
- MD380tools VM Installation 3.08 IT (IU5FHF) PDFDocument19 pagesMD380tools VM Installation 3.08 IT (IU5FHF) PDFucnopNo ratings yet
- Codici Sorgente in Documenti LaTeXDocument6 pagesCodici Sorgente in Documenti LaTeXInfomedia Editori CoopNo ratings yet
- Odoo Libro TecnicoDocument15 pagesOdoo Libro TecnicoOlban Javier Calero MartinezNo ratings yet
- (TUTORIAL 3) Usare OllyDBG, Parte 1Document12 pages(TUTORIAL 3) Usare OllyDBG, Parte 1Gioele NapolitanoNo ratings yet
- Come Costruire Un Sito Dinamico PDFDocument50 pagesCome Costruire Un Sito Dinamico PDFvillasoftwareNo ratings yet
- 2023 2024 Basi Di Dati e Sistemi Informativi Lab06Document4 pages2023 2024 Basi Di Dati e Sistemi Informativi Lab06beatricefassa21No ratings yet
- (TUTORIAL 2) Introduzione A OllyDbgDocument11 pages(TUTORIAL 2) Introduzione A OllyDbgGioele NapolitanoNo ratings yet
- Prog AssemblyDocument10 pagesProg AssemblyAgostino BurlaNo ratings yet
- Calcolatori Elettronici pt2Document31 pagesCalcolatori Elettronici pt2Guido DimasiNo ratings yet
- ManualeServerMasterSapProgettiCondivisi PDFDocument26 pagesManualeServerMasterSapProgettiCondivisi PDFNicola PieriNo ratings yet
- Installare Windows XP Su Una Chiavetta USBDocument5 pagesInstallare Windows XP Su Una Chiavetta USBItalcadNo ratings yet
- Sibelius Manuale Operativo Novita 7.0Document27 pagesSibelius Manuale Operativo Novita 7.0Phénix RougeNo ratings yet
- Automatizzazione Della Compilazione Di Documenti Utilizzando Gli Strumenti Di Google DocsDocument29 pagesAutomatizzazione Della Compilazione Di Documenti Utilizzando Gli Strumenti Di Google DocscktizNo ratings yet
- Subentro FastwebDocument9 pagesSubentro FastwebYuri CeschinNo ratings yet
- Menti, Cervelli e ProgrammiDocument12 pagesMenti, Cervelli e ProgrammiBokar Francesco DiopNo ratings yet
- UserManual PDFDocument1,047 pagesUserManual PDFalexpupialesNo ratings yet
- Stampante A Trasferimento Termico Apix 110 Ethernet - Raining LabelsDocument1 pageStampante A Trasferimento Termico Apix 110 Ethernet - Raining LabelsDaniele GoriniNo ratings yet