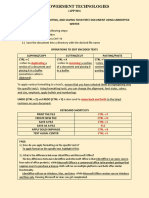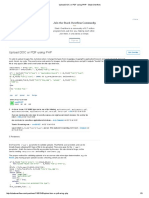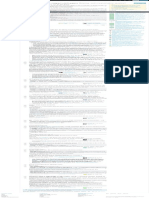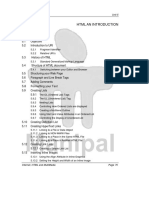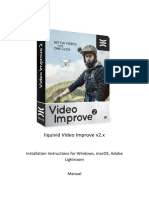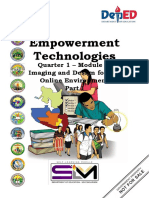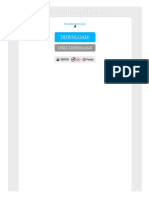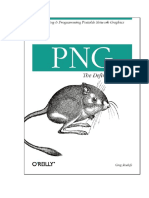Professional Documents
Culture Documents
Coreltutor 1
Uploaded by
bajibujjiOriginal Description:
Original Title
Copyright
Available Formats
Share this document
Did you find this document useful?
Is this content inappropriate?
Report this DocumentCopyright:
Available Formats
Coreltutor 1
Uploaded by
bajibujjiCopyright:
Available Formats
Creating Animated Logos with Corel DRAW!
Animated GIFs
This tutorial will demonstrate how you can create an Animated GIF logo. I used Corel DRAW! 7.0 for Windows for this technique. Some things may be done differently with other versions. Putting a New Spin on Your Logo I'll be the first to admit that I'm probably the last person to jump on the "Animated GIF" bandwagon. To be honest, I didn't really see the potential for animated GIFs. Most of the early images I saw were kind of cheesy. On top of that, I prefer keeping my images' download time to a minimum, and animated GIFs can get rather large very quickly. Recently, though, I've seen the light. Done right, animated GIFs can be pretty cool. And, with today's GIF animation software, animated image file size can be kept quite reasonable. Animated GIFs can be real attention-getters on banner ads, can really add to the appeal of a static logo, and they can certainly add some pizzazz to a web page. Animated 3D text has become so popular on the web, in fact, that there are now several dedicated programs available for you to choose from. These programs, produced by software companies such as Xara and Ulead, make the creation of animated 3D text as simple as point-and-click. What if you need to do more than animate simple text? Normally you might think of resorting to a dedicated 3D-rendering program. These programs can be expensive, though, and they often have pretty steep learning curves. So what can you do? Well, you can use Corel DRAW! to create the frames for your animated masterpiece. That's right! Corel DRAW! has all the features necessary to help you create a 3D animated logo. Here's how you can use the extrusion features to give depth to, light, and spin your creation... Open a new graphic in Corel DRAW! (I'm using version 7, but the method should translate well to other versions). I'll be creating a simple logo using the first letters of GrafX Design, my design company. First I entered the text using the Text tool. I then selected the text by clicking on the Pick tool. This enabled me to change the font and the size of the text. I chose Braggadocio at 72 points. Because I didn't want to create just simple text, but rather I wanted a logo, I decided to cut the text out of a simple oval shape. To do that, I selected the Ellipse tool and dragged an oval shape around the text. To line these elements up, marquee-select them all with the Pick tool and choose Arrange, Align and Distribute. In the Align and distribute dialog box, check Center of Page and click OK. With the elements still selected, click the Combine button on the property bar. This will combine, or cutout, the text from the oval. You can change the color of the oval logo by left-clicking a color on the color palette. I choose a light blue color (see figure 9.1).
figure 9.1 Now that the logo design is complete (as simple as it is), it's time to extrude the image, light it, and start creating the separate frames you'll need in order to complete the animation. Choose Effects, Extrude to bring up the Extrude dialog box (see figure 9.2). This is where you'll do most of the work needed to create the frames of your spinning animation.
figure 9.2 In this dialog box you'll see 5 tabs. The first three, Extrude, Rotate, and Lighting are the ones you'll need to use to create the frames for your animation. The first thing you should do is extrude the logo. This process gives your logo some depth, i.e. it adds the 3rd dimension to your image. Click on the first tab if it's not already active. You can now set the basic shape, viewpoint, and depth of your image. I set the shape to "Small Back," the viewpoint to "VP Locked To Object," and the depth to 2.0. You can play around with the various choices until you get the look you're after. When you're done, click Apply. The next thing you will do is create the lighting. Click the third tab. Turn on the first light by clicking the first lightbulb icon (or Light switch 1). You can now position the light by dragging the small black icon around the 3D grid. You must place the icon on an intersection. I chose the upper-right corner. Once you've chosen the position for your
light, click Apply. At this point you won't really see much difference in your image. It's coming, though. Click on the 2nd tab. This option enables you to rotate the logo in 3D space. You'll notice the Corel symbol that's visible in the middle of the dialog box (see figure 9.3).
figure 9.3 This symbol can be dragged around with the mouse, and its position will correspond to the position of your image in 3D space once you click Apply. Changing the position in this manner is a lot of fun. However, you'll need to be more exacting when creating your frames. Below and to the right of the Corel symbol is a small, bent-cornered, rectangular icon. Clicking on this icon will replace the Corel symbol with a set of coordinates, or rotation values. The first controls the rotation about the x-axis, the second about the y-axis and the third about the z-axis. Because I'll be spinning my logo around the y-axis, I'll only need to change the values for number 2. Before you start to apply the rotation values you should save the first frame. Obviously the first frame doesn't need to be rotated. Before saving the first frame, though, create a white (or some other color, if you prefer) bounding box around your logo image. You'll need to do this because of the way Corel DRAW! saves an image. When Corel DRAW! saves an image it doesn't keep all of the white space you see around the onscreen representation. Instead, all of that white space is cropped off. It's best to have all of the frames of your animation the same size, and adding the bounding box will assure that this is the case. Select the Rectangle tool and draw a box around your image. It doesn't have to be much bigger than the image but it should give you a little extra elbowroom. On the color palette, left-click the color that you want the box to be. This hides your logo, of course. Press CTRL-Page Down until the box moves to the back and your logo is again visible. To center everything again, marquee-select all of the objects and then select Arrange, Align and
Distribute. Place a check mark in the Center of Page box and click OK. To save the first frame of your animation, choose File, Export. In the Export dialog box, choose a folder in which to store the image, give your file a name, and choose a file type. I like to use the BMP file format, (because it's 24-bit and it's a format most animation programs recognize) and let the animation program handle the palette. I also like to name the frames in sequence. I started this sequence as GD00.BMP. Click Export to bring up the Bitmap Export dialog box. Set the colors to 16 Million Colors. Set the Size to Custom and place a checkmark in the Maintain Aspect Ratio box. You can leave the Resolution at anywhere from 72 dpi to 96 dpi because the animation is intended for screen viewing. I always like to set Anti-aliasing to Super-sampling. Once you have entered all of the settings, click OK to save the image. Now you're ready to rotate the logo. By adding the bounding box you de-selected the logo. Simply use the Pick tool to re-select the logo. Back at the Extrude dialog box, click Edit and enter 10 in the 2nd spin control. Click Apply to apply the rotation. You could rotate the logo by a value of 1 rather than 10 each time, and this would result in an extremely smooth animation. However, it would also result in an unacceptably large final file size. The 2nd frame (see figure 9.4) is ready to be saved. Not so bad, eh?
figure 9.4 Choose File, Export and name the second frame. I named mine GD01.BMP. You'll need to select the Maintain Aspect Ratio and Super-sampling boxes again. That completes the 2nd frame. Back at the Export dialog box, click Edit and enter 20 in the 2nd spin control. Export this frame. Continue on until you hit the value 70. You'll notice that the image is now at 90 degrees (see figure 9.5).
figure 9.5 This occurs because Corel DRAW uses the values -100 to 100 for the rotation values and not, as you might expect, 0-360 degrees. After saving the frame with the value at 70, start back down using negative values. Start with -60, then -50, etc, until you hit -10. Although, technically, using these values won't spin the logo so that you see the back of it, using these numbers will give your animation the appearance of spinning 360
degrees around the y-axis. You should now have 14 frames numbering 00 through 13. You're ready to animate your logo! It's time to fire up your animation program. I'm currently using Ulead's GIF Animator. I like it because it's relatively easy to use-it offers animation and optimization wizards, has good palette control, and accepts a fairly wide range of file formats. After opening GIF Animator, I created the final animation, which can be seen below. Because the wizards work so well, I simply chose to use all of the defaults. When the animation program opens, it offers you a chance to use the Animation Wizard. This wizard enables you to Add Images/Videos. From this first dialog box, you can add the images, or frames of your animation. Simply point to the folder where you stored the separate frames. There's a small quirk, though. The frames will not be in sequence unless you follow this simple rule: Choose the last file in the sequence and then, while holding down the shift key, click on the first filename in the sequence. Click OPEN. You can click through the remaining choices by choosing Next each time. The one place you might want to stray from the default is the Frame Duration. I like my animations to run more quickly than the default and usually choose 10/100's of a second rather than the 25/100's. In the last dialog box, choose Finish to close the wizard. To see how your animation will appear, click on the Start Preview button. You'll see your animation for the first time. Pretty cool, eh? If everything looks okay, you can choose File, Optimization Wizard. Again, you should be able to just let the wizard do its thing. My final, optimized, spinning logo weighs in at a pretty good 11K. If you're not happy with the final result, re-run the wizard and tweak some of the settings. Some of the biggest savings can be achieved by lowering the color depth. I saved the logo with 64 colors, but I probably could have gone lower without sacrificing too much of the image's quality. You should spend a little time getting to know the animation software. Most of the packages I've tried are fairly easy to use and come with pretty extensive online help. That's it. I invite you to play around with some text and some different shapes in Corel DRAW!. Try adding a bevel (use the last tab in the Extrude dialog box), or adding a second and third light, etc. Extrude your images to different depths and try filling them with textures as well as solid colors. Pretty soon you'll be wowing the visitors at your web site with all manner of spinning and moving logos and buttons.
figure 9.6
Creating Complex Shapes with Corel DRAW!
This tutorial will show you how to create complex shapes in Corel DRAW! I used Corel DRAW! 7.0 for Windows. Some things may be done differently with other versions. It's fairly easy to create simple shapes with a vector drawing program such as Corel DRAW!. There are built-in tools for creating circles, ellipses, squares, rectangles and polygons, etc... You may wonder, though, how to create more complex shapes. The tools to help with this are there, as well, they're just not as obvious. In this tutorial I'll demonstrate how to center objects, how to "combine" more than one shape to cut one shape from another and how to "weld" several shapes into one. I'll also show you how to duplicate
objects while changing their size and how to rotate an object with its center of rotation changed so as to duplicate shapes around a single point that you determine. Before we begin, let's take a look at the shape we'll be creating (see figure 5.1).
figure 5.1 You may recognize this shape as the shape that's used to signify radioactivity. I had this shape in mind for a new design that I wanted to use here at GrafX Design. You'll see it showing up here-andthere at the bottom of various pages. At first glance you may not see how this shape can be created with circles and triangles. Take a look at figure 5.2, though, and you'll note that the radioactive symbol is made up of an outer circle (shown in blue), an inner circle (in red) and three triangles (in yellow).
figure 5.2 Start out by opening a new image. NOTE: If you don't see the rulers at the top and left of the main window--choose View, Rulers. This will turn the rulers on. To help with the exact placement of the different objects that make up the final shape you can set the guidelines. Simply click-and-drag down from the ruler at the top to create a horizontal guideline, and
click-and-drag from the ruler at the left to create a vertical guideline (see figure 5.3).
figure 5.3 You want the quidelines to dissect the image in the center so set the vertical guideline at 4.25 inches (half of 8.5 inches, the width of the page) and set the horizontal guideline at 5.50 inches (half of 11 inches, the length of the page). You can see the coordinates of the guidelines change, as you move them, in the lower left of the screen. Now you're ready to begin drawing. Select the Ellipse tool and, while holding down the CTRL key to constrain the ellipse to a circle, draw a circle about 2.5 inches in diameter. Choose Arrange, Align and Distribute. This will bring up the Align and Distribute dialog box. Choose the Align tab, select Center of Page and click OK. Your circle should now be centered over the guidelines. Choose Arrange, Transform, Scale and Mirror to bring up the Scale and Mirror dialog box (see figure 5.4).
figure 5.4 Make sure there's a checkmark in the Proportional checkbox and enter 80% beside the H in the Scale window (with Proportional checked you won't need to set both the H, horizontal, and the V, vertical. Click on the Apply to Duplicate button. Change the 80% to 20% and click the Apply to Duplicate button again. You should now have 3 centered circles (see figure 5.5). Select the Pick tool and click away from the circles to de-select them.
figure 5.5 Click on the outside circle, to select it, and then SHIFT-click the second circle to select it as well. Choose Arrange, Combine. Nothing seems to have happened, but the inner circle has been cut away from the outer circle leaving a donut shape with a large hole in it. If you select a fill color now you'll see that this is true because the second circle doesn't fill in (see figure 5.6).
figure 5.6 What you've just done is you've created a new shape from two separate shapes. Double-click the Polygon tool to bring up the Options dialog box. Set the shape to polygon and the number of points/sides to 3. Place the cursor in the middle of the circles and click-and-drag up and to the left to create a triangle. It should be big enough to span the distance between the small circle and the new circular shape (see figure 5.7).
figure 5.7 Choose Layout, Snap to Guidelines. You may want to zoom in to about 400% to help with the following steps. Select the Pick tool and use it to select the triangle shape. Move the shape into position with its bottom corner at the center of the circles (see figure 5.8).
figure 5.8 With the Pick tool still selected, click on the triangle again to get the rotation arrows. Move the center of revolution to the same point as the bottom of the triangle (see figure 5.9).
figure 5.9 The center of revolution is a small circle with a dot in it. It will originally show up in the center of the triangle. You can click-and-drag it into place. Since the snap-to-guidelines is set it will snap into place in the center of the guidelines. You should still have the Scale and Mirror dialog box open. Choose Rotation. Set the Angle to 120 deg. and click the Apply to Duplicate button to create a second triangle. Click the Apply to Duplicate button once more to create a third triangle (see figure 5.10).
figure 5.10 Click anywhere to clear the selection and then click-and-drag a marquee around all of the shapes to select all of the objects. Near the top-right of the screen you should see the Weld icon (see figure 5.11).
figure 5.11 Clicking on this icon will complete the image (see figure 5.12).
figure 5.12 Make sure you keep a copy of the vector drawing i.e. save the image as a CDR file so you can go back and make changes easily later on. Of course, this final image was only really half of the design I had envisioned. To complete the design I exported the image as an EPS file and opened it in Photoshop. I then added some texture using Auto/FX. I played with the color, contrast and brightness, and lighting until I had the exact texture I wanted. I also added an Inner Bevel using Alien Skin's Eye Candy. Finally, I added a custom radial gradient behind the shape. There was still something missing, though, so to finish up I went back to Corel DRAW! and I created some text along a circular path and exported that, too. I then opened the text in Photoshop and cut-and-pasted it over the radioactive image to arrive at the completed design you see below (figure 5.13). This image can be flaunted using your reliable website hosting.
figure 5.13
You might also like
- Shoe Dog: A Memoir by the Creator of NikeFrom EverandShoe Dog: A Memoir by the Creator of NikeRating: 4.5 out of 5 stars4.5/5 (537)
- The Subtle Art of Not Giving a F*ck: A Counterintuitive Approach to Living a Good LifeFrom EverandThe Subtle Art of Not Giving a F*ck: A Counterintuitive Approach to Living a Good LifeRating: 4 out of 5 stars4/5 (5794)
- Hidden Figures: The American Dream and the Untold Story of the Black Women Mathematicians Who Helped Win the Space RaceFrom EverandHidden Figures: The American Dream and the Untold Story of the Black Women Mathematicians Who Helped Win the Space RaceRating: 4 out of 5 stars4/5 (895)
- The Yellow House: A Memoir (2019 National Book Award Winner)From EverandThe Yellow House: A Memoir (2019 National Book Award Winner)Rating: 4 out of 5 stars4/5 (98)
- Grit: The Power of Passion and PerseveranceFrom EverandGrit: The Power of Passion and PerseveranceRating: 4 out of 5 stars4/5 (588)
- The Little Book of Hygge: Danish Secrets to Happy LivingFrom EverandThe Little Book of Hygge: Danish Secrets to Happy LivingRating: 3.5 out of 5 stars3.5/5 (400)
- The Emperor of All Maladies: A Biography of CancerFrom EverandThe Emperor of All Maladies: A Biography of CancerRating: 4.5 out of 5 stars4.5/5 (271)
- Never Split the Difference: Negotiating As If Your Life Depended On ItFrom EverandNever Split the Difference: Negotiating As If Your Life Depended On ItRating: 4.5 out of 5 stars4.5/5 (838)
- The World Is Flat 3.0: A Brief History of the Twenty-first CenturyFrom EverandThe World Is Flat 3.0: A Brief History of the Twenty-first CenturyRating: 3.5 out of 5 stars3.5/5 (2259)
- On Fire: The (Burning) Case for a Green New DealFrom EverandOn Fire: The (Burning) Case for a Green New DealRating: 4 out of 5 stars4/5 (74)
- Elon Musk: Tesla, SpaceX, and the Quest for a Fantastic FutureFrom EverandElon Musk: Tesla, SpaceX, and the Quest for a Fantastic FutureRating: 4.5 out of 5 stars4.5/5 (474)
- A Heartbreaking Work Of Staggering Genius: A Memoir Based on a True StoryFrom EverandA Heartbreaking Work Of Staggering Genius: A Memoir Based on a True StoryRating: 3.5 out of 5 stars3.5/5 (231)
- Team of Rivals: The Political Genius of Abraham LincolnFrom EverandTeam of Rivals: The Political Genius of Abraham LincolnRating: 4.5 out of 5 stars4.5/5 (234)
- Devil in the Grove: Thurgood Marshall, the Groveland Boys, and the Dawn of a New AmericaFrom EverandDevil in the Grove: Thurgood Marshall, the Groveland Boys, and the Dawn of a New AmericaRating: 4.5 out of 5 stars4.5/5 (266)
- The Hard Thing About Hard Things: Building a Business When There Are No Easy AnswersFrom EverandThe Hard Thing About Hard Things: Building a Business When There Are No Easy AnswersRating: 4.5 out of 5 stars4.5/5 (345)
- The Unwinding: An Inner History of the New AmericaFrom EverandThe Unwinding: An Inner History of the New AmericaRating: 4 out of 5 stars4/5 (45)
- The Gifts of Imperfection: Let Go of Who You Think You're Supposed to Be and Embrace Who You AreFrom EverandThe Gifts of Imperfection: Let Go of Who You Think You're Supposed to Be and Embrace Who You AreRating: 4 out of 5 stars4/5 (1090)
- The Sympathizer: A Novel (Pulitzer Prize for Fiction)From EverandThe Sympathizer: A Novel (Pulitzer Prize for Fiction)Rating: 4.5 out of 5 stars4.5/5 (121)
- Her Body and Other Parties: StoriesFrom EverandHer Body and Other Parties: StoriesRating: 4 out of 5 stars4/5 (821)
- App001 QuizDocument4 pagesApp001 QuizAndrhea GonzalesNo ratings yet
- Upload DOC or PDF Using PHP - Stack OverflowDocument3 pagesUpload DOC or PDF Using PHP - Stack Overflowsertan0550% (1)
- How Do I Convert A Video To GIF Using Ffmpeg, With Reasonable Quality - Super UserDocument1 pageHow Do I Convert A Video To GIF Using Ffmpeg, With Reasonable Quality - Super UserdeiwinsNo ratings yet
- Reviewer in Empowerment TechnologiesDocument4 pagesReviewer in Empowerment TechnologiesJoemard FranciscoNo ratings yet
- Unit 5 HTML An Introduction: StructureDocument44 pagesUnit 5 HTML An Introduction: StructureumeshNo ratings yet
- NConvert User GuideDocument3 pagesNConvert User GuideSaltWater80No ratings yet
- Animation SyllabusDocument4 pagesAnimation SyllabusNelson RajaNo ratings yet
- Zip2 Elon Musk US6148260ADocument11 pagesZip2 Elon Musk US6148260AJuhan WillNo ratings yet
- Zbrushcoremini Getting Started GuideDocument19 pagesZbrushcoremini Getting Started GuideshahulNo ratings yet
- Toaz - Info Ict 11 20docx PRDocument30 pagesToaz - Info Ict 11 20docx PRlorendo DelacruzNo ratings yet
- Liquivid Video Improve V2.X: Installation Instructions For Windows, Macos, Adobe LightroomDocument11 pagesLiquivid Video Improve V2.X: Installation Instructions For Windows, Macos, Adobe LightroomAndrox SuiGenerisNo ratings yet
- Edited of Emtech Module7Document10 pagesEdited of Emtech Module7rhaybien vinluanNo ratings yet
- 2nd Summative Etech-11Document2 pages2nd Summative Etech-11Rowena Gonzales100% (1)
- In A Nut Shell Week 2 SST 322Document2 pagesIn A Nut Shell Week 2 SST 322SALEM DE LA CONCEPCIONNo ratings yet
- Bartlett School of Architecture Thesis ProjectsDocument4 pagesBartlett School of Architecture Thesis Projectsbk1svxmr100% (2)
- XGT InfoU Guide EnglishDocument92 pagesXGT InfoU Guide EnglishLizeth Paola Barrera SuárezNo ratings yet
- Free PDF, Video, Image & Other Online Tools - TinDocument2 pagesFree PDF, Video, Image & Other Online Tools - TinAndy WilliamNo ratings yet
- Arduino - TFT Display of Bitmap Images From An SD Card - AllDocument17 pagesArduino - TFT Display of Bitmap Images From An SD Card - Alltomdamatta28No ratings yet
- Intro To Multimedia Quiz 1 To Prelims PDFDocument22 pagesIntro To Multimedia Quiz 1 To Prelims PDFIvy Joy PatricioNo ratings yet
- Static Maps API V2 Developer Guide - Google Maps Image APIs - Google DevelopersDocument14 pagesStatic Maps API V2 Developer Guide - Google Maps Image APIs - Google DevelopersCesar NuñezNo ratings yet
- BIG-IP Access Policy Manager Customization GuideDocument80 pagesBIG-IP Access Policy Manager Customization Guideluisdm80No ratings yet
- NetScaler 10.5 Front End Optimization (10.5 +)Document14 pagesNetScaler 10.5 Front End Optimization (10.5 +)sudharaghavanNo ratings yet
- Scs Partner User Guide enDocument206 pagesScs Partner User Guide enIlyas AbdulNo ratings yet
- Free PDF Map of ParisDocument2 pagesFree PDF Map of ParisTannerNo ratings yet
- PNGDocument315 pagesPNGServicios TSM TSMNo ratings yet
- Digital Image Processing (Chapter 8)Document25 pagesDigital Image Processing (Chapter 8)Md.Nazmul Abdal ShourovNo ratings yet
- August Module 2 Final NoDocument22 pagesAugust Module 2 Final NoJuanito MerciNo ratings yet
- Espinosa 02 - Activity - 1Document2 pagesEspinosa 02 - Activity - 1Ma. Keana Alexa EspinosaNo ratings yet
- 9gui Using PythonDocument25 pages9gui Using PythonCarlos Lopez100% (1)
- LECTURE NOTES Multimedia Data ProcessingDocument20 pagesLECTURE NOTES Multimedia Data ProcessingDervpolo Vans100% (1)