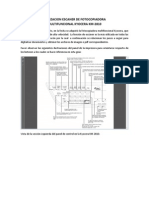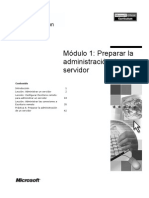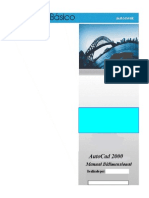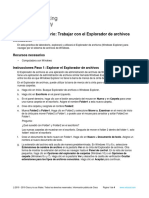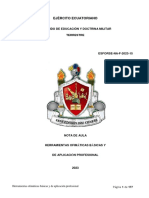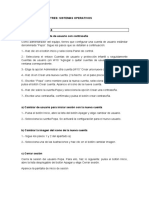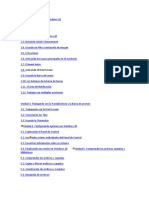Professional Documents
Culture Documents
Manual Wink
Uploaded by
jamu453Copyright
Available Formats
Share this document
Did you find this document useful?
Is this content inappropriate?
Report this DocumentCopyright:
Available Formats
Manual Wink
Uploaded by
jamu453Copyright:
Available Formats
Manual Wink
MDULO 3 "Herramientas para El Apoyo de Materiales Didcticos"
UNIVERSIDAD POLITCNICA DE EL SALVADOR
Autores: Xavier Antonio Mena Ulloa
Erick Eduardo Otero Guzmn
Manual Wink
TABLA DE CONTENIDOS
1.- Introduccin. 1.1 Acerca de Wink. 1.2 Requerimientos. 1.3 Instalacin. 1.4 Nuevas caractersticas en la versin 2.0. 1.5 Diferencias entre las versiones de Windows y Linux. 1.6 Usando esta gua. 2.- Conceptos bsicos. 2.1 Como usar Wink. 2.2 Primer proyecto de Wink Paso a paso. 3.- Interface del usuario. 3.1 Interface bsica del usuario. 3.2 Nuevo proyecto utilizando el asistente y capturando pantallas. 3.2.1 Paso 1 Instalacin del proyecto. 3.2.2 Paso 2 Capturando Frame cortas. 3.3 Configuracin del proyecto. 3.4 Editar Paleta de colores 3.5 Editando Frame en un proyecto. 3.5.1 Titulo de Frame. 3.5.2 Permanecer en este Frame durante un tiempo. 3.5.3 Aadir audio (editor de sonido). 3.5.4 Aadir imagen. 3.5.5 Aadir una forma predeterminada. 3.5.6 Editor de formas. 3.5.7 Aadir cuadro de texto. 3.5.8 Formas y editor de llamadas. 3.5.9 Cursor. 3.5.10 Aadir botn anterior / siguiente. 3.5.11 Aadir botn de ir a URL. 3.5.12 Aadir botn de ir a Frame. 3.5.13 Elegir color/imagen de fondo. 3.5.14 Cambiar todos los elementos. 3.5.15 Recortar todos los Frame
Manual Wink
3.5.16 Redimensionar todos los Frame 3.5.17 Insertar y eliminar Frame. 3.5.18 Editar la secuencia de Frame. 3.5.19 Ver solo Thumbnails. 3.6. Dando la presentacin de FLASH. 3.7. Plantillas. 3.8 Importar y exportar texto desde y hacia archivo 3.9 Exportar a HTML, PDF, PostScript y archivos de imgenes 3.10 Preferencias. 3.10.1 Pre-cargador en FLASH. 3.11.2 Barra de control de FLASH 3.11 Llaves de acceso rpido. 3.12 Barra de Herramientas. 4. Tips y trucos
4.1 Tamao de pantalla de las presentaciones. 4.2 Empleo ptimo de entrada de captura. 4.3 Editando mltiples Frame. 4.4 Editando escenas cortas en Frame. 4.5 Copiando Frame entre proyectos. 4.6 Optimizan el tamao de las presentaciones. 4.7 Maximizan el espacio para mostrar presentaciones en un navegador 4.8 Grabando proyectos comprimidos. 4.9 URLs de inters 5.- Publicaciones conocidas 5.1 Botones en archivos PDF exportados de W ink 5.2 Salida de FLASH algunas vistas con un nmero diferente de la paleta de colores
Manual Wink
INTRODUCTION
1.1. Acerca de Wink
Wink es una herramienta de software para hacer presentaciones y tutoriales acerca del uso del programa de software, una presentacin de Wink se parecer a una presentacin animada en vivo de cmo utilizar el software. Tambin el autor de la presentacin puede aadir comentarios y explicaciones a las partes de la presentacin para mejora la explicacin de los conceptos y el uso al usuario final. Hay muchos propsitos para estas clases de presentaciones: Informacin del software. Crear tutoriales de software para sus clases. Documentacin del software para complementar la documentacin escrita. Respuesta a preguntas sobre el uso de programas visualmente. El formato de salida bsico de Wink es FLASH. FLASH es visto en un navegador de Web que usa el cual usa el reproductor gratuito de Macromedia FLASH, que es instalado sobre la mayora de las computadoras o puede ser fcilmente instalado cuando el usuario final trate de ver un archivo de FLASH por primera vez.
1.2 Requerimientos
Para trabajar con Wink debemos contar con una resolucin de pantalla mnima de 800 x 600 aunque se recomiendan usar una resolucin de 1024 x 768 o mejor. Esto har ms fcil la edicin de una presentacin con un tamao de rea grande porque ser capaz de ver todo o al menos una gran parte del Frame que ests viendo. La resolucin de pantalla mnima y recomendada no se aplica cuando usted captura escenas cortas para una presentacin Wink. Estas podra ser capturado con una resolucin de pantalla de 640 x 480 dependiendo de las necesidades.
Manual Wink
1.3 Instalacin
El paquete de instalacin viene como un archivo empaquetado en Zip con el archivo de instalacin. Desempaquete este archivo en cualquier carpeta temporal y corra el ejecutable para comenzar la instalacin. Si usted tiene una versin ms reciente de Wink instalado, esta instalacin puede sobrescribir la configuracin de la instalacin reciente (similar a una actualizacin).
1.4 Nuevos aspectos de la versin 2.0
La actual versin 2.0 est disponible para Windows, con los siguientes aspectos: Esta traducido a una gran variedad de idiomas. Deshacer / Rehacer. Cuadros de texto ilimitado. Botones de URL para abrir una pgina web. Objetos de imagen. Objetos de forma, creacin y uso de formas como si fuera una llamada sin texto. Audio. Panel de propiedades mejorado y ms sencillo. Flujo de control en la llamada de archivos swf. Habilitacin y des habilitacin de Frames en un proyecto.
1.5 Diferencias En las Versiones de Windows y Linux
La mayor parte de los aspectos e interfaces de usuario son los mismos en Windows y Linux, pero hay unas pocas diferencias. Estas son: Ningn modo de captura por entrada en Linux Fuentes de Texto en Windows y Linux son diferente dependiendo de las que est disponible en el sistema. UI (interface del usuario), los elementos de las interfaces de usuario son diferentes en ambas plataformas as habr diferencias menores de sus funcionalidades.
Manual Wink
El icono de Wink en la bandeja del sistema Linux estar disponible slo si el administrador posee la extensin requerida. Por favor note que el UI es muy diferente entre la ltima versin (2.0) de Windows y la versin 1.5 de Linux.
1.6.- Utilizar Esta Gua
Esta gua de usuario es distribuida como un documento PDF de modo que pueda ser imprimido como un manual si fuera necesario. Se recomiendan que usted lea este documento completamente antes de comenzar a utilizar Wink de modo que usted pueda trabajar con l en forma fcil. Tambin, se menciona una lista de accesos rpido que le pueden ser de mucha utilidad. Dos proyectos de tutoriales estn presentes en esta distribucin. Una vez instalado, ejecute Wink y seleccione el men Ayuda > Visualizar tutorial 1, Conteste S para ver el tutorial. Usted ver las instrucciones a raz de la interpretacin es hecha. Los proyectos de ejemplo son llamados "tutorial1.wnk" y "tutorial2.wnk". Estos archivos estn presentes en la carpeta Wink \ Samples. Tambin, hay un tutorial paso a paso adelante en este documento.
Manual Wink
Elementos Bsico
2.1 Como utilizar Wink
Para crear una nueva presentacin en Wink usted ejecuta su software y toma cada escena con Wink (automticamente y/o manualmente) de cada accin hecha en el software. Estas escenas despus sern reunidas por Wink en una pelcula continua en la cual cada escena representa un Frame. Los Frame pueden ser movidos, borrados y copiados dentro del proyecto y entre proyectos. La posicin del cursor del ratn es grabado separadamente para cada Frame. De esta manera Wink tendr cuidado de hacer que el cursor se mueva suavemente entre los Frame. Usted tambin puede cambiar la posicin del cursor del ratn en cualquier Frame. Hay varias ventajas para grabar presentaciones usando escenas y tambin para no grabar toda la presentacin entera como una sola pelcula: Es ms fcil capturar escenas cortas porque si usted comete errores (abrir el archivo incorrecto, hacer la accin incorrecta, olvidar que hacer o s el diseo de una pausa larga, etc.) en el progreso de grabacin usted solamente no toma estas escenas con estos errores. Si fuera la grabacin un archivo continuo, usted tendra que estar preparado por adelantado para evitar estos tipos de errores de grabacin. Cuando edita el archivo despus hay menos Frames para trabajar, con la mayor parte de Frame importantes, es decir, que hay slo pocos o ninguno Frame intermedio que por ejemplo solamente muestran el cursor del ratn que se mueve de un lugar al otro.
Manual Wink
El archivo de FLASH resultante ser tambin ms pequeo porque hay pocos Frame en la presentacin. Pero en algunos casos puede ser til y ms fcil registrar todo lo que pasa p.ej. cuando se dibuja o teclea el texto en un programa. En este caso Wink podra ser configurado para grabar continuamente la captura de tiempo real con una cierta cantidad de Frame o usando la captura de entrada donde las escenas sern capturadas cada vez que usted das un click con el ratn y/o presionar una tecla rpido. Despus de que la grabacin es creada usted puede editar la secuencia de Frame y aadir comentarios y/o explicaciones para cada Frame. Usted puede aadir botones Anteriores y Siguientes para pausar la presentacin y el usuario entonces pueden volver y adelantar en la presentacin al pulsando estos botones. Usted puede aadir botones para ir a Frames que salten a otras secciones en la presentacin. Las ayudas mencionadas crean presentaciones ms avanzadas con diferentes flujos a travs del contenido en vez de ir de inicio al fin. Usted puede personalizar la presentacin al escoger una imagen esttica de fondo para toda la presentacin entera. Esto puede contener el nombre, el logo, mensajes de derechos de autor etc. del autor y/o la empresa. Para hacer presentaciones constantes usted puede crear plantillas basadas en una presentacin y luego aplicar esta plantilla a todas las dems presentaciones. De esta manera es fcil obtener la misma vista a travs de las presentaciones para no hacerlas cada vez que se requiera. Una vez que usted ha terminado de crear y editar una presentacin, debe grabarse en un archivo de FLASH que pueda ser colocado sobre un sitio Web o distribuido en otros formatos para usuarios finales. La calidad y el tamao de la presentacin pueden ser ajustados por el nmero de colores usados y el nmero de Frame seleccionado para un archivo de FLASH. Es tambin posible aadir a ambos un pre-cargador y la barra de control a la presentacin dada. Mostrarn un pre-cargador cuando la presentacin carga, mientras la barra de control muestra el progreso de la presentacin real y hace posible hacer una pausa a voluntad. La presentacin tambin puede ser exportada a HTML, PDF o archivo PostScript. Estos archivos exportados pueden ser grabados en archivos de FLASH e insertado en un sitio Web y el usuario final tendrn la opcin de imprimir la presentacin.
Manual Wink
Cada Frame en la presentacin ser una sola imagen con los comentarios/explicaciones y los botones que han sido aadidos en Wink. Todos los botones trabajarn en los archivos exportados y saltarn al lugar correspondiente (HTML) o pgina (PDF, PostScript) en el archivo cuando es pulsado.
2.2 Su Primer Proyecto de Wink Paso a Paso
Esta seccin lo guiar por el proceso de hacer su primero proyecto de Wink. Haremos una presentacin corta que muestra como cambiar la vista del archivo en el Explorador de Windows. Usted puede encontrar un proyecto Wink de estas instrucciones llamado "tutorial1.wnk" en la carpeta "Wink \ Samples". PASO 1. Preparando el Explorador de Windows y Wink para captura. 1.1. Abra el Explorador de Windows (o a travs de la ruta del botn de Iniciar) para posicionarnos en el programa que nos muestra el acceso al programa de Wink, o en el acceso al icono del programa en el escritorio. 1.2. Abierto el programa de Wink vamos a crear un nuevo proyecto usando el men "Archivo > Nuevo" (o presionando las teclas CTL+N). Esto abre un asistente que utiliza Wink para capturar escenas de toda la pantalla. Podemos observar las siguientes partes que forma esta ventana:
Manual Wink
(2)
(3)
(4)
(5)
(6)
(7)
1.2.1 Comenzar capturando pantalla (1).- Debemos tener seleccionada este cuadro de opcin para seleccionar las caractersticas del grabado. 1.2.2 Grabar sonido (2).- Al seleccionar la casilla, se activa la imagen de audio (3) , abriendo la ventana del Mezclador de Windows. Que nos permite controlar el volumen de entrada y salida de audio.
1.2.3 Ocultar ventana de Wink (4).- Oculta tanto el programa como el botn de la barra de tareas del programa de Wink. 1.2.4 Regin (5).- Encuadra la porcin de la imagen que se va a grabar de la pantalla (cuando se elige otra opcin diferente a Pantalla, los dos
10
Manual Wink
primeros nmeros en posicin del punto de origen ubicado en la parte superior izquierda (el primero es el punto que lo mueve de izquierda hacia la derecha, el segundo lo mueve de arriba hacia abajo) los dos siguientes nmeros (despus del smbolo X) cambia el tamao del rea de captura en pixeles o puntos que forman la imagen), de lo ancho y largo de la imagen. Una opcin en este paso es cambiar la regin de captura a una ventana o parte de la pantalla (rectngulo), en este caso lo cambiamos al desplegar la lista de opciones.
1.2.5 Captura basada en tiempo (6).- Indicamos el numero de escenas que forma la imagen por segundo minutos u horas, tomando en cuenta que la animacin (al igual que en una pelcula) entre mayor sea el numero de escenas mejor se ver, pero la cantidad de espacio de memoria que requiera, ser mayor. 1.2.6 Use timed capture when mouse button is down (Capturar cuando el botn del mouse est presionado) (7).- Inicia la grabacin al presionar el botn del mouse que al igual que una pelcula de cine, obtenemos una mejor calidad de cambio de cuadros 1.5. Confirmar con la tecla OK. Para pasar a la siguiente ventana presione el botn de ok; en este momento el programa queda abierto mostrando el icono en la parte inferior derecha (bandeja del sistema).
1.3 En esta ventana nos dan las instrucciones para poder iniciar con el grabado de nuestras escenas
11
Manual Wink
(1)
1.3.1 Capturar una pantalla.- Capturamos la imagen de pantalla al presionar la tecla Pause como tomar una fotografa de la imagen de pantalla. 1.3.2 Iniciar / detener captura por tiempo.- Captura la secuencia de imgenes en el nmero de veces por segundo que se program en la ventana anterior. Presionando las teclas Shift + Pause inicia la grabacin de la secuencia de imgenes, se detiene al volver al presionar esta combinacin de teclas. 1.3.3 Iniciar / detener captura dirigida.- Captura la secuencia de imgenes el nmero de veces por segundo que se programo en la ventana anterior presionando las teclas Alt + Pause y se detiene al volver al presionar esta combinacin de teclas, capturando cada vez que se presiona el botn Izquierdo del Mouse. 1.3.4 Minimizar.- Presione el botn Minimizar (1) para ver la ventana de Explorador que fue ocultada detrs Wink. Al realizar la combinacin de teclas empieza la captura o grabacin, esta estar ms detalladamente explicada en el siguiente paso
12
Manual Wink
PASO 2. Minimice Wink a la bandeja de sistema (la esquina inferior derecha de pantalla) al pulsar el botn de minimizar, a partir de este momento podemos tomar escenas presionando las teclas "Alt + Pausa". Usando estas teclas realizamos la captura conducida para hacer que Wink automticamente capture la secuencia de escenas para cada click de ratn o al presionar la combinacin de teclas. Usando esta opcin usted raras vez (poco probable) tiene que pensar en la toma de secuencia de escenas, usted mismo y el proyecto va terminando por contener la secuencia de Frames ms que si usted capturara manualmente porque son grabados mas los detalles. PASO 3. Para iniciar la captura, se presiona Alt + Pausa simultneamente. El icono de bandeja de sistema cambia para reflejar estamos usamos el modo "captura dirigida". 3.1 si se desea hace, por ejemplo, un video sobre como cambiar de vista en el explorador de Windows. Minimice todas las ventanas excepto el Explorador de Windows. Coloque el cursor del ratn en algn lugar. La captura no inicia hasta pulsar dentro de la ventana objetivo. Iniciar con un click en cualquier lugar dentro del rea de la captura. 3.2 Mover el cursor del ratn al men "Vista" en el Explorador. 3.3 Abrir el men con un click en el botn izquierdo. 3.4 Mueva el cursor del ratn a la opcin de men "de Detalles". 3.5 Presione el ratn para seleccionar la opcin de Detalles. Esto cambia la vista a una vista de detalles. 3.6 Detenga el modo de captura dirigida al presionando Alt + Pausa otra vez. En este video completamos el procedimiento para cambiar de vista del Explorador de Windows a vista Detalles. 4. Ahora hemos terminado de capturar los Frames. Pulse en el botn derecho sobre el icono de WINK en la bandeja de sistema y del men contextual seleccione "Finalizar Captura". 5. Wink mostrar el proyecto actual. La parte ms grande superior de la ventana muestra el ltimo Frame en la secuencia. En la parte inferior podemos ver todos los Frames en la secuencia/presentacin. El cursor del ratn capturado es visible con una caja alrededor de ello para fcilmente identificarlo del verdadero cursor. En los otros Frames seremos capaces de ver el progreso de la presentacin y el movimiento del cursor.
13
Manual Wink
Lista de Thumbnall 6. Primero nosotros aadiremos un Cuadro de Texto al primer Frame que explica lo que esta presentacin muestra. El Cuadro de Texto muestra el texto en un elemento en forma de nube parecido a un globo llam el Callout. Un Callout es un grupo de formas creadas usando el editor de Callout. Wink viene con muchos Callouts predefinidos entre el que podemos escoger para el Cuadro de Texto usados en los Frames, y podemos crear nuestros propio Callouts utilizacin el editor de Callout. 7. Seleccionar el primer Frame en la lista de Thumbnall mostrada en el fondo de la ventana. Ahora vamos a la barra de Propiedades (la barra a la derecha de la ventana Wink) y pulsamos en el botn Cuadro de Texto, lo arrastramos a la pantalla del escenario El Cuadro de Texto ser mostrado por una llamada por default (el ltimo usado) en el Frame. Podemos ahora hacer doble clic el Cuadro de Texto en el Frame y escribir el texto (algo como "Como cambiar el archivo en el Explorador de Ventanas") dentro de ello. Usted puede redimensionar el Callout en el Frame, moverlo a otra posicin, escoger otro callout al presionar el botn mostrando una burbuja de dialogo y editar la fuente de texto al pulsar el botn que mostrando a una F. 8. Ahora nosotros agregamos un nuevo botn que el usuario final puede utilizar para la presentacin y un botn de ir a para regresar al inicio del ltimo Frame (en esta sencilla
14
Manual Wink
presentacin un botn de atrs tambin volvera al primer Frame). Seleccione el primer Frame en la secuencia y de un clic en el botn Aadir Siguiente en la barra de propiedades. El botn recin aadido por default es colocado en el centro, pero podemos moverlo a cualquier lugar deseado. 9. En el Frame 5 pondremos un valor del tiempo que estar antes de la continuacin del Frame 6. De esta manera quien los ve obtendr tiempo para comprender que opcin hemos pulsamos en la presentacin. Cambie el enfoque " a la Permanencia en este Frame para " a la caja localizada sobre las Propiedades y teclea el valor 1. 10. Seleccionar el ltimo Frame y de un clic en el botn de Frame de ir a en la barra de propiedades. Entonces seleccione el Frame a cual debera ir (en este caso el Frame 1). 11. Para decir al usuario final lo que este botn Goto hace, nosotros aadir un Cuadro de Texto a este Frame con el texto " repetir la presentacin". La caja de texto y el botn Go to deberan ser colocados de modo que el botn este dentro del rea de la caja de texto a la derecha o debajo del texto actual. 12. Antes de continuar debemos guardar el proyecto que usa el men "Archivo>Guardar". Debemos guardar el proyecto a menudo cuando lo editamos. 13. Escoger el men "Proyecto>Ajustes. Escriba el nombre para el archivo de salida (por ejemplo "Vistas del Explorador"). Si solamente se especifica un nombre del archivo, el archivo de salida ser guardado en la carpeta donde el proyecto es grabado. Confirme con la tecla OK cuando usted ha escrito un nombre. 14. Escoger el men " el Proyecto> Generar " o presiona la flecha verde en la barra de herramientas para crear la presentacin como un archivo de FLASH. 15. Felicidades Se realiz la primera presentacin, podemos verlo por proyecto la Salida generada ". Esto abrir su navegador y podemos ver la presentacin mostrada. O si no se tiene el reproductor de FLASH de Macromedia podemos conseguirla de la pgina de Macromedia para instalarlo.
16. En la carpeta donde el archivo de FLASH fue generado/guardado se ver que adems del archivo de FLASH, Wink tambin genera un archivo de HTML con el mismo nombre para abrir el archivo de FLASH en el tamao correcto. Poniendo la presentacin sobre una pgina web debemos vincularlo al archivo de HTML y no directamente al archivo FLASH (swf) el archivo. Hemos visto y aplicado opciones en Wink. En el siguiente captulo obtendremos ms informacin sobre el interfaz de usuario y las opciones en Wink para mejorar sus habilidades en la fabricacin de grande presentaciones en Wink.
15
Manual Wink
Interface del usuario
3.1. Interface bsica del usuario
Cuando usted inicia con la ejecucin del programa, se ver un men y una barra de tareas en lo alto de la ventana. A la derecha es la barra de Propiedades donde propiedades individuales y comunes para todos los Frame son accesibles. Es posible ver y corregir la posicin y las propiedades de todos los elementos aadidos a un Frame. El idioma usada en el interfaz de usuario puede ser cambiada del men "Archivo>Elegir Lenguaje".
La ventana de proyecto es dividida en dos partes: En el rea de trabajo se ver el Frame actualmente escogido y los elementos que son aadidos a la Frame, puede ser movido y redimensionado con el ratn. La lista de Thumbnail en el inferior del rea de trabajo muestra todos los Frame del proyecto. Usted puede Frame de rastra-y-gota dentro de esta lista o entre proyectos y escogido que le enmarcan quieren corregir con el trabajo el rea. Podemos tener abiertos ms de un proyecto simultneamente, esto hace posible el copiar Frames entre estos proyectos.
3.2 Nuevo proyecto utilizando el asistente y la 16
Manual Wink
captura de secuencia de Frame
3.2.1 El paso 1 Seleccionando del men Archivo>Nuevo se crear un nuevo proyecto mostrando la ventana del paso 1 de 2 del asistente para nuevo proyecto " con opciones para comenzar a capturar escenas o solamente crear un proyecto vaco. Normalmente usted querra capturar una pantalla para el nuevo proyecto de Wink. Si usted solamente quiere un proyecto vaco usted debe seleccionar la opcin "comenzar capturando pantallas". Un proyecto vaco es til si usted quiere copiar Frames de otros proyectos existentes o si usted ya ha capturado pantallas como imgenes solas con otro programa y ahora quiere usarlos en un proyecto de Wink. Creando un nuevo proyecto usted puede capturar de audio con las pantallas (o usted puede aadir de audio ms tarde). Use la opcin ' Grabar Sonido' para permitir / incapacitar la captura de sonido.
Cuando captura pantallas con Wink hay 3 modos de especificar la captura el rea: Pantalla: El rea entera de la pantalla. Ventana: Presione el botn que despliega la lista de lista opciones de tamao de pantallas y un rectngulo mostrar el rea de la ventana/programa a capturar. Si usted quiere capturar una ventana entera usted debera mover el cursor del ratn a la lnea de ttulo de la ventana. Rectngulo: Se escoger esta opcin para dibujar un rectngulo alrededor del rea que debe ser capturada segn la seleccin de las dimensiones seleccionadas, o Rectngulo
17
Manual Wink
Personal para modificar con el Mouse las dimensiones del rea de captura. Para identificar la regin del rea que debera ser capturada para el proyecto usted puede seleccionar en cada cuadro de texto el valor de los puntos de referencia de la esquina superior izquierda y de la esquina inferior derecha. Despus definir el rea de captura (excepto la pantalla entera) podr ajustarla arrastrando las esquinas verdes que dicha rea, mostrando el programa los valores en los cuadros de Regin y el tamao del rea de captura. En la parte inferior se pueden ajustes para los dos modos de captura automticos. La cantidad de Frames por unidad de tiempo (segundo, minuto u hora). En cuanto a la captura conducida por entrada esto puede ser puesto para capturar pantallas en todos los click que se den al Mouse y/o al presionar la combinacin de teclados. Confirman los valores con la tecla OK para ir a Pasar 2 del asistente para nuevo proyecto (si usted ha decidido no capturar pantallas). Si usted no selecciono el cuadro de opcin de comenzar capturando pantalla Wink crear un proyecto vacio. 3.2.2 El paso 2 E este paso estar preparado en el modo de captura. Usted puede ver los accesos rpidos disponibles en la captura de pantallas en la combinacin de teclas o comenzar/parar uno de los dos modos de captura automticos. En el inferior del dilogo usted puede ver Frame han sido capturados hasta ahora.
En la mayora de los casos usted ahora querra minimizar el programa de Wink a la bandeja de sistema de modo que no sea visible en las pantallas capturadas. Cuando reducido al mnimo Wink es mostrado como un icono en la bandeja de sistema.
18
Manual Wink
Usted puede dar clic al botn derecho sobre este icono para capturar una pantalla, finalizar captura, cancelar captura o restaurar ventana de captura (para ver cuntos Frame han sido capturados). Hay 3 modo diferente de capturar pantallas para un proyecto y usted puede cambiarse entre ellos de la misma sesin de captura. Fotos de pantalla manuales (Capturar Pantalla).- Cada vez usted presionan la tecla Pause. El contenido corriente de la pantalla es capturada a un Frame en el proyecto. El icono Guiar en la bandeja de sistema parpadear momentneamente para indicar esto. Si usted quiere usar este modo exclusivamente usted tiene que tomar cada Frame despus de todas las acciones hechas con el ratn y el teclado y adems tambin cada vez el cursor del ratn se ha movido de una posicin al otro.
19
Manual Wink
Capturas por Tiempo.- Cuando activado con el teclado (Shift + Pausa) Wink continuamente capturar Pantallas con una cierta cantidad de Frames que es especificada en el paso anterior hasta que usted lo pare otra vez con la misma combinacin de teclas. El icono Guiar ser substituido por una animacin que pone al da con la velocidad de la cantidad de captura. Para clases tutoriales no es muy eficiente slo usar este modo porque esto va a capturar muchos Frames innecesarios pero puede ser eficaz para las pequeas partes de un proyecto que muestra por ejemplo como dibujar en un programa. Este modo es tambin til para rastrear el comportamiento de los programas/instalaciones que corre durante mucho tiempo. En este caso usted podra poner la cantidad de capturas en el paso anterior (paso 1 del asistente), slo registrar un nmero dado de Frame por minuto o hora en vez de Frame por segundo. Captura dirigidas.- la Utilizacin de captura dirigida por entrada en Wink automticamente tratar de capturar todos los Frames relevantes mientras usted hace las acciones que deberan ser registradas. Esto puede registrar todos los click de Mouse y/o al presionar las combinaciones de teclas (a excepcin de alguna falta y combinaciones definidas por usuario claves) basado en el primer paso del asistente. Este modo es comenzado y parado al presionar Alt + Pausa y el icono en la bandeja de sistema se cambiar al espectculo cuando es activado. Como con fotos de pantalla manuales el icono parpadear cada vez que Wink captura pantallas, pero en este caso no todos los Frames son realmente necesarias en el proyecto ya que Wink slo grabar pantallas si este es diferente del anterior. Usando cualquiera de los 3 tipos de captura, usted puede cambiarlo entre estos modos al seleccionar la combinacin de teclas para iniciar o finalizar la captura. Cuando usted ha terminado de capturar pantallas usted debe dar click al botn derecho el icono de Wink en la bandeja de sistema y escoger finalizar captura (o Restaurar Ventana de Captura y presionar el botn de Finalizar). Esto terminar la sesin de captura y usted ver la ventana de proyecto. Esto tomar un tiempo para generar todas las Thumbnail dependo del nmero de Frame y la velocidad de la computadora . Si usted decide cancelar la sesin de captura ningn nuevo proyecto es creado y todas las pantallas capturadas ser perdido.
3.3.Configuracin del proyecto
Seleccionado del men principal la opcin Proyecto>Ajustes. Se abrir la ventana
20
Manual Wink
de configuracin del proyecto. En el primer campo usted debe especificar el nombre del archivo de salida de Wink para crear el proyecto editable. Si slo un nombre del archivo es especificado el archivo ser creado en la carpeta del archivo de proyecto.
El tipo de archivo de salida puede ser FLASH de Macromedia (*.swf) para mostrar sobre pginas web, FLASH ejecutable (*.exe) que usted puede ver directamente sobre cualquier computadora o una animacin de FLASH comprimida (*.swf) que puede ser importado en otros instrumentos de FLASH. La opcin Usar Paleta permite generar el proyecto con colores ms bsicos, para reducir el tamao del archivo. Sin usar una paleta la presentacin, tomar todos los colores vistos en los Frames individuales. Con esta opcin permite reducir el nmero total de colores usados en todas partes de la presentacin a un mximo de 256 colores. (Usted puede definir el nmero de colorea una paleta para estar entre 1 y 256 colores.) El objetivo de reducir el nmero de colores es de reducir el tamao del archivo de FLASH. El dependiente sobre el nmero de colorea los Frame usted no podra ser capaz de ver cualquier diferencia en la presentacin dada que si la no utilizacin de una paleta. Si hay fotos alguno no utilizan el efecto de usar la paleta ser ms visible en la presentacin. Muestran la creacin de la paleta real en la siguiente seccin. La opcin de Salida de audio, es activa en proyectos que contienen sonido, Wink lo agrega en el archivo de salida. Si no permiten el proyecto a esta opcin de audio no ser incluido en la salida Esta opcin no est disponible para los proyectos que no contienen de audio. Aadir pre cargador al archivo de FLASH, Aade a la salida de la generacin del proyecto, un cargador que permite grficamente ver el porcentaje de carga del proyecto,
21
Manual Wink
sobretodo en carga para pginas Web. Podemos Escoger un pre cargador diferente pulsan el botn Escoger. En la ventana de Pre cargador, y le permite escoger uno de los disponibles, crear un nuevo pre cargador o editar el pre cargador de su opcin. Para la informacin ms detallada sobre el pre cargador ver la seccin 3.10.1. Aadir La barra de control permite escoger si una barra de control ser usada en el archivo de salida. Si deseamos escoger un control diferente, pulsamos el botn Escoger. En la ventana de Barra de Control puede escoger una de las barras de control disponibles, crear un nuevo control o editar la barra de control de su opcin. Para la informacin ms detallada sobre la barra de control ver la seccin 3.10.2. La Cantidad de Frame determina la velocidad de la presentacin en Frames por segundo. Este ajuste sumamente es relacionado con el ajuste de Movimiento de Cursor. Si se quiere el movimiento de cursor ms suave, mueva el deslizador a la izquierda usted tambin tendr que aumentar la cantidad de Frames para hacer que el cursor del ratn tenga la misma velocidad en la presentacin final como el ajuste original. La conexin entre la cantidad de Frame y el Movimiento de Cursor del ratn Si los movimientos de cursor del ratn de una posicin al otro entre dos Frame, Wink generar Frame intermedios para mostrar el movimiento de cursor. Un ajuste de Movimiento de Cursor ms liso generar ms Frames intermedios. Pero si aadimos ms Frame intermedios y no aumentamos la cantidad de Frame el movimiento del cursor en el archivo de Flash tambin ser lento. Por ejemplo si Wink normalmente genera 16 Frames intermedios entre 2 Frame en el proyecto y usamos la cantidad de Frame de falta de 8 Frame por segundo, esto tomar 2 segundos para que el cursor se mueva de la posicin de inicio a la posicin de final. Si cambiamos el Movimiento de Cursor para ser ms liso Wink generara 32 Frames intermedios entre los 2 Frame originales. Con la reproduccin de 8 Frame por segundo tomar 4 segundos para que el cursor se mueva de la posicin inicial a la posicin de final. Si queremos al final 15 mantener la misma velocidad con la suavidad original que nos genera, se tendr que cambiar la cantidad de Frame para ser 16 Frame por segundo. Esta relacin siguiente: es descrita en la frmula
Tarifa de Frame / Suavidad de movimiento de cursor = Velocidad de cursor del ratn en presentacin de ms alta cantidad de Frame, el cursor del ratn se mover mas ms suave.
3.4Editando paleta de colores
Si se ha usado la paleta en los Ajustes de proyecto, se puede crear o corregir una paleta,
22
Manual Wink
escogiendo el men " el Proyecto>Editar Paleta". Si ha usado una paleta, pero no haber creado un antes de la interpretacin le mostrarn este dilogo. Ya que los mejores resultados aplazan la creacin de paleta hasta que toda la edicin en el proyecto sea realizado. La primera vez se ver una paleta vaca. Wink me permite cambiar el nmero de entradas y escoger cada color a mano pero no se recomiendan esto. Al dar click al botn " Crea Nuevo", Wink crear la paleta de los 4 mtodos siguientes: 1.- Histograma + Octree Optimizado: Esto es el ajuste recomendado dar el mejor resultado en la salida. de la paleta est lleno de los colores con ms frecuencia utilizados en los Frame, (usando un histograma) mientras el resto de la paleta est basado en un clculo optimizado octree. 2.- Optimizar Octree: Con este ajuste la paleta entera est basada en un clculo optimizado octree y el resultado est normalmente tambin muy bien, pero a veces pueden haber problemas con la frecuencia de colores usados en la salida. 3.- 216 colores seguros para la Web: Son los colores estndar usados y apoyados por todos los navegadores e instrumentos de Web. 4.- 16 colores Estndar de Ventanas: Son usando los 16 colores bsicos utilizados en los sistemas que slo pueden mostrar 16 colores.
Tanto para "Histograma + Octree Optimizado" como "Optimizar Octree" usted puede escoger cuantos colores debe haber en la paleta. El ajuste de falta de 256 entradas y la opcin para usar todos los Frame debera ser el mejor ajuste en casi cualquier caso. Cuando la paleta es creada usted puede corregir los colores individuales hacindolos doble clic sobre cada color, se abrir la ventana de edicin de colores, modificando cada color individualmente. Usted tambin puede guardar y cargar paletas. Esto puede ser til si usted trata de ver el efecto de paletas diferentes en la presentacin dada.
23
Manual Wink
3.5Editando Frame en un proyecto
La mayora dl trabajo de Wink es utilizado en la edicin y correccin de Frames en el proyecto p. ej. Aadir o quitar elementos a los Frame. Casi todas las opciones estn disponibles en la barra de propiedades. La barra de propiedades puede ser mostrada por el men "Ver>Barra de Propiedades". Las propiedades de cada elemento en el Frame pueden ser visto o modificados al seleccionar el objeto en la lista. Tambin se puede modificar la posicin o propiedades de elementos, los objetos de capa de la misma clase, activa o desactiva objetos y Frames a travs de mltiples Frame en un solo paso. 3.5.1 Ttulos de Frame Los de Ttulos de Frame son usados para mostrar un ttulo para Frame individuales. Se puede Modificar todos los Frame al palomear el recuadro en la seccin de propiedades comn para todos lo Frame de la barra de propiedades. Usted puede cambiar la fuente usada para ttulos presionar el botn de fuente (F) y la alineacin de los ttulos en el botn de alineacin (al lado del botn de fuente). El ttulo real para el Frame corriente es tecleado en el campo de Ttulo en lo alto de la barra de propiedades. Por default el campo para el campo de ttulo del Frame es colocado en la cima el rea del Frame (50 pixeles a la derecha y 50
24
Manual Wink
pixeles abajo de la cima la esquina izquierda) pero usted puede mover y redimensionarlo usando las manijas o los campos de Posicin para entrar en nuevos tamaos de pixel. Los ttulos aparecen en la misma posicin en todos los Frame. Si usted no ha escrito un ttulo para el Frame corriente este se ver con el texto: "El ttulo de este Frame ir aqu...". Este texto de falta no ser mostrado en el archivo de Flash. 3.5.2 La permanencia en este Frame durante un tiempo Este campo se usa para aadir una pausa de tiempo antes de la exposicin del siguiente Frame. Si se aaden pequeas pausas entre Frame esto da al usuario final un poco ms de tiempo para comprender lo que muestran en una presentacin y tambin puede ser til para hacer la presentacin Interactiva. El valor de pausa es especificado en segundos (p.ej. 1.5 segundos).
3.5.3 Aadir De audio (editor de sonido). El botn Aadir sonido abre la ventana de Redactor De audio. Esta ventana le permite para aadir archivos de audio en formatos WAV (*.wav) Y MP3 (*.mp3), registra el audio para el Frame, jugar el archivo de audio asociado con el Frame y ajustar ajustes de registro/repeticin.
Usted puede usar al redactor de audio para hacer lo siguiente: 1. Graba el audio (la utilizacin del botn rojo De registro al medio): esto comenzar la grabacin de audio hasta que usted pulse el botn de parada. 2. Reproduccin de audio existe/registrado (la utilizacin del botn de Play). Reproduce el audio recin grabado o los abiertos e importados. 3. Importacin de audio de *.wav externo y archivos *.mp3. Importa el audio para ser abierto por este reproductor.
25
Manual Wink
4. Exportar/Guardar audio a archivos externos *.wav. Guarda o exporta el audio generado 5. Suprima y edita regiones no deseadas del audio: Para suprimir un bloque de audio, usted primero tiene que seleccionar el bloque de audio al pulsar en el principio de la regin y arrastrando el ratn hasta el final del bloque para suprimir. Mostrar el bloque seleccionado en un color diferente. Usted puede suprimir el bloque seleccionado de audio al presionar botn rojo en forma de X, Podemos deshacer una eliminacin anterior utilizando el botn Deshacer. Tpicamente esto es usado para suprimir regiones de silencio en el de audio. Nota: Importando el audio de .wav externo o el archivo .mp3, Wink leer el audio en una cantidad de muestreo de 11025 Hz y mostrar un mensaje de advertencia si el original de audio no emparejara esta cantidad. Esta cantidad de muestreo de 11025 Hz est suficientemente bien para el discurso y otros sonidos relacionados (pero no para la msica) tan si el importado de audio no se escucha tan bien como el original, para esto convirtase el de audio por fuera a esta cantidad de muestreo y luego importe en Wink. 3.5.4 Aadir Imagen El botn de Aadir Imagen permite insertar una imagen al Frame. En la barra de Propiedades escogen el botn de Aadir Imagen. Usted ahora tiene la opcin para buscar la imagen. La imagen se localizar dentro del Frame. En este momento se tienen las opciones para mover o redimensionar la imagen. Para mover la imagen, coloque el ratn sobre la imagen y con un click al botn izquierdo del ratn arrstrelo a la posicin deseada. Para escalar la imagen presione la tecla de maysculas y la rastra del lado de la imagen, no la esquina. La imagen redimensionar la misma cantidad sobre todos los lados. Si usted se arrastra de la esquina, la imagen puede parecer deformada como la escala no ser proporcional. La opacidad de la imagen puede ser cambiada por un porcentaje (visto en la caja al lado del % opaco sobre la barra de Propiedades). Si usted decide regresar la imagen al tamao original, de un click al botn de volver a tamao original. 3.5.5 Aaden la Forma Predeterminada el botn de Aadir Forma Predefinida permite aadir una forma a los Frame seleccionados y crear/corregir formas.
26
Manual Wink
Aadir una forma al presionar el botn de aadir Forma Predeterminado en las propiedades. Esto abre la ventana de Forma, en la columna Izquierda se escoge entre las formas disponibles y ver una vista anticipada de ellos. Usted tambin puede crear nuevo, la revisin que existe formas (descrito en la siguiente seccin). El orden de formas en el rbol es definida por el nombre de cada forma donde los puntos '.' divide el nombre en carpetas, subcarpetas y la forma real. Por ejemplo el nombre "Flecha. Abajo. La Frontera Delgada" primero crea una carpeta "la Flecha" llamada, bajo esto usted encontrar una subcarpeta llamada "Abajo" y finalmente llaman la forma real "la Frontera Delgada".
3.5.6 Editor de formas.- Para cambiar una forma selecciona la forma y de un click en el botn de editar.se mostrar la siguiente ventana, que me permite modificar las propiedades de la forma seleccionada.
3.5.7 Aadir cuadro de texto.- Un Cuadro de Texto es a menudo el elemento ms importante en una presentacin porque permiten agregar comentarios y explicaciones al contenido en los Frame individuales. Un Cuadro de Texto (Cuadro de Texto) consiste en un Callout y el texto real. El Callout es la forma grfica dentro del cual es colocado el texto y puede ser un rectngulo simple, imaginarse burbujas de discurso. Un nmero de estndar Callouts es Agregado por Wink pero es tambin posible disear su propio Callouts con el Redactor Callout. Podemos aadir/quitar un Cuadro de Texto en un Frame al pulsar el botn en la Barra de Propiedades. Nuevo Cuadro de Texto usa el mismo Callout que fue usado la vez pasada. El Cuadro de Texto puede ser movido y redimensionado usando el ratn o editando los valores de posicin en la barra de propiedades avanzada.
27
Manual Wink
Para aadir/corregir el texto en un Cuadro de Texto puede hacerse dando doble clic en el contorno del Cuadro de Texto o pulsar el botn Aadir Cuadro de Texto en la barra de propiedades. Cuando se edita un Cuadro de Texto mostrar una barra de tareas directamente encima del rea de texto que le permite cambiar la fuente, el tamao de fuente, el color de fuente, texto cursivo o subrayado. Cada una de estas opciones siempre trabaja para el texto entero en un Cuadro de Texto. Con un click fuera del Cuadro de Texto despus o pulsando el botn de disquete en la barra de tareas guarda los cambios hechos y el chasquido de X rojo cancelar cambios al texto. Si se ha aadido ms texto que el que puede caber Wink automticamente lo redimensionar cuando guarde los cambios. Se puede cambiar la fuente de texto mientras se edita el texto o usando el botn de fuente (F) en la barra de propiedades del texto. Finalmente la alineacin del texto en el Cuadro de Texto puede ser cambiada usando el texto alinean el botn en la barra de propiedades. El Cuadro de Texto tambin puede ser copiado entre Frame como otros elementos. Es posible cambiar el Callout utilizacin el botn mostrando a una burbuja de discurso en la barra de propiedades. Esto abre al selector de llamada donde puede escoger entre Callout disponible y ver una vista anticipada de ellos. Esta ventana tambin le permite para crear nuevo y la revisin que existe Callouts la utilizacin del editor de llamadas se describe en la siguiente seccin. El orden del llamadas en el rbol es definida por el nombramiento de cada llamada donde los puntos '.' divide el nombre en subcarpetas de carpetas y llamada real. Por ejemplo el nombre " Caja de 3D con Flecha. Amarillo. Izquierdo " primero crea una carpeta llamada " la Caja de 3D con la Flecha ", bajo esto usted encontrar una subcarpeta llamada "Amarillo" y finalmente el llamado real "Izquierdo". La carpeta <Artculos de Herencia> contiene callouts para apoyar los proyectos creados en la versin 1.0 de Wink.
28
Manual Wink
Usted debera acompaar Cuadro de Texto con los botones Siguiente/Anterior (y/o Goto) para hacer una pausa en la presentacin o aadir un valor grande (muchos segundos) en el campo " la Permanencia en este Frame durante un tiempo de". 3.5.8 Forma y el editor de llamadas.- Son accesibles la ventana de la Forma y el texto de llamada Callout cuando presione el botn de Revisin para cambiar una forma existente o callout o Crean Nuevo para hacer una nueva forma o llamada desde el principio. Esto es un instrumento algo avanzado para disear sus propias formas y llamadas. Esto podra tomar un poco tiempo para comprenden la edicin de la Forma y el editor de llamada, pero cuando usted ha aprendido como usarlo usted puede hacer todas las clases de imaginacin que miles de formas y llamadas. La Forma y el editor de llamadas consisten en una barra de tareas en lo alto, el rea trabajo en el lado izquierdo y una barra de propiedades en el derecho. En lo alto de la barra de propiedades usted puede ver una lista de todas las formas en las llamadas. Cuando usted selecciona una forma en esta lista tambin ser seleccionado con el trabajo el rea y usted puede ver las propiedades de la forma debajo de la lista y su modificacin. Las formas tambin pueden ser seleccionadas directamente con el trabajo el rea. Wink proporciona todos los instrumentos para dibujar en formas y llamadas entre ellas tenemos
Editor de Formas El rectngulo Dando un click al botn de rectngulo para crear una forma rectangular sobre un lugar con el trabajo el rea, arrastre el ratn y libere el botn de ratn al finalizar el recuadro. La elipse - Dibujar de una elipse es similar al dibujar un rectngulo. La poli-lnea Se utiliza este instrumento para crear una forma dibujando un conjunto de lneas conectadas. Se inicia el dibujo dando un click botn Izquierdo del Mouse para marcar el punto de inicio de la figura a formar. Mueva el ratn a la segunda posicin y de un click al botn izquierdo, esto terminar la primera lnea y comenzar la segunda lnea de esta posicin. Haga esto repetidamente hasta que
29
Manual Wink
usted haya creado la forma entera. Para terminar de dibujar la forma, pulse el botn derecho de Mouse. La curva - Este instrumento permite al dibujo dar forma y creacin como una curva. Usted puede modificar esta curva ms tarde como usted quiere. Para dibujar una curva de un click sobre el trabajo del rea y dibuja la Forma, con el botn de Mouse arrstrelo y libera el botn despus de que usted ha terminado de dibujar. La revisin - Este instrumento permite modificando los puntos de la forma. Si poli lnea o un rectngulo), usted puede la forma es una curva (la elipse y la control de la curva. a editar una forma en el nivel bsico, por la forma es una forma de lnea (p. ej. una corregir los puntos finales de cada lnea. Si curva), usted puede corregir los puntos de
Usted puede aadir nuevo y suprimir viejos puntos sobre una forma por el derecho que pulsa un punto existente sobre la forma y escoger las opciones del men. Transforme - Este instrumento puede mover y redimensionar una forma sola a la vez. Solamente seleccione la forma usted quiere corregir, y usar el Frame alrededor de la forma para mover y redimensionarlo. Gire izquierdo - Hace girar la forma seleccionada 90 grados en sentido contrario a las agujas del reloj. Gire el derecho - Hace girar la forma seleccionada 90 grados en el sentido de las agujas del reloj. El espejo - Refleja la forma seleccionada. El capirotazo - Tira la forma seleccionada.
30
Manual Wink
Editor de llamadas
Cada forma tiene propiedades para la anchura, colorea y relleno de lnea. Se rellena el color por default, pero dando un click en el cuadro de texto puede cambiarlo para ser un gradiente en cambio. Para gradientes hay un principio y un color de final y por los valores de direccin de gradiente usted puede cambiar tanto direccin como dominante para cada color. El valor de porcentaje de cada color determina la transparencia puede ser posible ver algunas otras formas detrs de la forma en transparencia. El Checkbox Cerrado determina si la lnea que hace encima de la forma sea continua - es si el principio y el punto de final de la lnea son unidos. Las formas sern aadidas a la lista de la forma o Callout. Esta opcin es importante para conseguir los efectos correctos. Los ltimos diseos de formas en la lista son utilizadas ms frecuentemente en el rea de trabajo La ltima forma en la lista es el Campo de Texto, es usado para definir donde puede ser escrito el texto dentro del Callout. La nica cosa que usted hace a esta forma es de cambiar su posicin y tamao en el Callout. El color del texto tambin puede ser puesto directamente debajo de la lista de forma. Este color es anulado si usted escoge colorea en el botn de fuente para cuadros de texto individuales. El la opcin Redimensionan Inteligente trata con asegurarse que una forma o Callout sea redimensionado a otros tamaos diferentes a los tamaos originales. Bsicamente sin esta opcin a menudo habr problemas con cualquier forma o Callouts que no es un rectngulo porque las esquinas y los ornamentos que son aadidos a una forma o Callout sern redimensionados con el tamao de la forma o cuadro de texto. Cuando es activado el Redimensionado Inteligente Wink har lo mejor para conservar la vista de los bordes, esquinas etc. cuando la forma o textbox son redimensionados. Hay dos tipos de formas: formas creadas con lneas y formas creadas con curvas. La poli lnea y el rectngulo son formas creadas con lneas mientras la elipse y curvas son (Bzier) curvas. Una forma a base de lnea tiene puntos finales, mientras
31
Manual Wink
que una forma de curva tiene puntos de control. Finalmente la Forma y el Editor de Callout tienen algunos instrumentos bsicos para deshacer/volver a hacer las ltimas acciones, las opciones para suprimir, cortar, copiar y pegar las formas en una forma o Callout ms la opcin para zoom en y hacia fuera del trabajo el rea. 3.5.9 Cursor .- Cuando Wink utiliza la captura de escenas el cursor del ratn es mostrado en la posicin correcta para los Frames individuales. Para hacer fcil separar el cursor del ratn real del cursor en el Frame, es rodeado por una pequea caja. Usted puede mover el cursor en todas partes y activa / desactivar como se requiera. Usted puede cambiar la imagen de cursor en un Frame presionando dos veces click en el botn izquierdo del Mouse sobre el elemento de cursor o seleccionando el botn de Cursor y dar doble click sobre el cursor en la barra de propiedades. Usted puede escoger de todos los indicadores en el esquema de indicadores de cursores estndar (esto puede ser cambiado en el Panel de control de Ventanas) o en cursores creados por el usuario.
Es posible exportar importar o cursores existentes a imgenes *.png e importar el nuevo cursor del icono (*.ico) y archivos de cursor (*.cur) o *.gif e imgenes *.png.
3.5.10 Botn siguiente/atrs.- Cuando un botn Siguiente y/o Anterior es mostrado en un Frame la presentacin har una pausa y el usuario tiene que pulsar uno de los botones para seguir. Esto da el control a los usuarios y les permite
32
Manual Wink
examinar una presentacin a su propio paso. Un Siguiente botn seguir directamente al siguiente Frame en la secuencia mientras un botn trasero volver al Frame anterior con cualquier tipo de botn. Como otros elementos en un Frame usted puede activar o desactiva cada tipo de botn al pulsar su cuadro de verificacin en la barra de propiedades y por defecto son colocados en el centro del Frame. Puede moverlos arrastrndolos dentro del Frame o editando sus valores de posicin en la barra de propiedades. Los botones pueden ser colocados en posiciones diferentes sobre cada Frame. Usted puede usar sus propias imgenes para los botones por pulsando el botn de Imagen Escoger en el fondo de la barra de propiedades para cambiar la imagen. Muchos formatos son apoyados para los botones incluyendo PNG imgenes e iconos estos pueden ser transparentes al modificar el porcentaje de alfa. 3.5.11 Botn Goto URL El Goto URL el botn es usado abrir una pgina Web. Cuando usted escoge el Goto URL el botn sobre las Propiedades debe Especificar el URL para abrir la pgina Web. Abandone el siguiente campo en blanco si usted desea que el URL abra en la ventana del programa en ejecucin. Si usted desea abrir un URL en otra ventana diferente al del programa en ejecucin, escriba el nombre de ventana de HTML. Es tambin posible entrar a correo electrnico de usuarios (mailto:email@address.com) de. 3.5.12 Botn Goto Frame.-El Botn de Frame de Goto puede ser visto como una versin de uso general de los Siguientes/Anteriores Botones y usted decide a que Frame debera saltar. Esto permite la creacin de flujos ms complejos que una presentacin que solamente un flujo lineal del principio al fin. Por p.ej. Si usted muestra dos modos de hacer una accin particular en su presentacin, usted puede capturar escenas de ambos caminos y dar al usuario final la opcin para escoger cual camino l/ella quiere ver. Otro empleo consistira en si hay tanto conocimientos bsicos como conocimiento ms avanzado en una presentacin. Aqu sera posible hacer la opcin para saltar directamente al conocimiento avanzado si el usuario ya conoce la materia bsica. Finalmente alcanzando el final de una presentacin sera obvio crear un botn Goto que vuelve al primer Frame y de este modo se hace un botn de nuevo principio. Para aadir un botn Goto pulse el botn de Aadir Goto de Frame en la barra de propiedades. Esto tambin abrir la ventana de Frame Escoger Objetivo donde usted puede seleccionar el Frame destino. El Frame destino puede ser cambiado ms tarde al presionando dos veces el botn izquierdo del Mouse.
33
Manual Wink
Cada vez usted usa un botn Goto se recomienda que se coloque un cuadro de texto para decirle al usuario final lo que esto hace. Mirar los ejemplos de esto en los archivos de instrucciones incluidos. Cuando usted decide moverse algunos Frames de un lugar a otro en la secuencia del mismo proyecto, Wnk se asegurar de que los botones de Goto siempre indican los mismos Frames (por el contenido que usted decidi desde el principio). Si usted suprime el Frame de un botn Goto entonces el botn Goto tambin ser suprimido. Como con los botones Siguientes/Anteriores (mencionados anteriormente) tambin se puede cambiar el Frame usado como el botn Goto. 3.5.13 Elegir Color/Imagen de fondo.-El objetivo de aadir una imagen de fondo o el color de fondo es de personalizar la presentacin a sus necesidades. Usted puede tener un logo, el nombre o la exposicin de propiedad intelectual hasta el final de la presentacin o aadir un fondo que se parece a un televisor y usar Siguientes/Anteriores botones como los mandos de la TV mostrando a la presentacin real sobre la pantalla. Una imagen de fondo o el color son aadidos a la presentacin que usa el botn en el inferior izquierdo de la barra de propiedades o por el men "el Proyecto>elegir Imagen De fondo". Usted puede escoger entre un color simple slido de fondo o cargar un archivo de imagen creado en otro programa. Usando un fondo simple en color se debe especificar en grande el rea de fondo y el color a llenar. El tamao del rea de fondo debe ser al menos el tamao de las imgenes de Frame en el proyecto. La Informacin sobre el tamao de las imgenes de Frame puede ser vista en la barra de estado en el derecho inferior de la ventana Wink o ser encontrado por el men "Proyecto>Informacin". Despus de haber aadido una imagen/color de fondo usted notar que el Frame por
34
Manual Wink
defecto es colocado en la cima la esquina izquierda de la imagen/color de fondo. Para cambiar esta posicin usted puede arrastrar la imagen de Frame segn su frontera o corregir los valores de Posicin de Frame en la barra de propiedades avanzada. Si usted quiere quitar una imagen/color de fondo de un proyecto usted solamente tiene que quitar la palomita del cuadro de verificacin en la barra de propiedades. Est consciente que quitar el fondo del proyecto no lo solamente desactiva. Si usted quiere el fondo detrs en un tiempo posterior usted tiene que escoger el color o cargar la imagen original otra vez en el dilogo de Escoger Imagen De fondo. 3.5.14 Cambiar todos los elementos. Si todos los elementos en todos los Frames tienen que ser movidos a otra posicin se selecciona la opcin Proyecto >Cambian Todos los Elementos. Usted especifica por cuantos pixeles se movern los elementos. Usted puede entrar en valores negativos si usted quiere cambiar elementos hacia arriba o a la izquierda. Esta opcin est slo disponible cuando una imagen/color de fondo es usada en el proyecto. 3.5.15 Recortar todos los Frames.- Quiere decir que se quita la parte de todos los Frames en el proyecto, si usted ha creado un proyecto basado en escenas de la pantalla entera, usted podr quitar la parte inferior mostrando a la barra de tareas. Del men principal la opcin Proyecto>Recortar todos los Frames. El dilogo muestra el tamao de Frames en el proyecto para especificar el rea a la cual usted quiere cortar los Frames. Si usted usa una imagen/colorear de fondo, no afectarn en todos los Frames del proyecto, pero slo en la imagen del Frame.
3.5.16 Redimensionar todos los Frames.- Este rasgo le da 3 opciones sobre que redimensionar:
35
Manual Wink
1. Todos los elementos en el proyecto (a excepcin de cuadros de texto y ttulos de Frame). 2. Slo enmarque y el cursor 3. Slo el Frame Puede entrar en valor de porcentaje o un tamao de pixel exacto para el nuevo tamao. Est consciente que este rasgo dar a la presentacin posible distorsin porque la agudeza de imgenes ser perdida cuando redimensionado. 3.5.17 Insertar y eliminar Frames Un Nuevo Frame puede ser insertado en un proyecto al seleccionar del men Proyecto>Insertar Frame. Puede insertar varios Frame, ya sea una copia del Frame actual o insertarlo en blanco, y puede indicar en donde ser colocado el Frame, si antes o despus del Frame actual.
Usted puede suprimir Frames seleccionados que usan la llave/icono suprimir o el examinar del men Editar>Delete Frame. 3.5.18 Editando la secuencia de Frames.- Usted puede usar el arrastrar-ycopiar estndar, cortar, la copia y pegar para trabajar con los Frames en la lista de
36
Manual Wink
Thumbnails del proyecto. Cuando usted copia un Frame en la lista de Thumbnails, todos los elementos (el Frame, los botones, textbox, el ttulo etc.) son copiados y cuando es pegado esto crear un nuevo Frame. Hay otra opcin de Copiar en el Men edicin. Esto combinar el Frame y todos los elementos en una imagen sola. Si usted pega una imagen que ha sido creada por la Copia Combinan la opcin de esta imagen no crear un nuevo Frame pero la imagen ser insertada en el Frame corriente y los elementos no sern editable ms como ellos son una parte de la imagen. El objetivo es copiar un Frame entero con elementos aadidos a otros programas como un editor de imagen o el procesador de texto. 3.5.19 Ver solo Thumbnails.-Cuando hay muchos Frames en un proyecto puede ser til cambiar la vista de ver solo Thumbnails, al seleccionar del men principal Ver>Solo Thumbnails o por haciendo doble click con el botn izquierdo del mouse entre los Frames de la lista de Thumbnails. Aqu se ve una descripcin del proyecto entero y es ms fcil corregir la secuencia de Frames. Esto es tambin un modo fcil de encontrar un Frame especfico que usted quiere corregir. Si se desea regresar a la vista normal de proyecto por la misma opcin de men o haciendo doble clic / el apretamiento entre la lista de Thumbnails. Tanto en la lista de Thumbnails. Slo Ven como cuando la lista de uas del pulgar es activa en la vista normal de proyecto usted fcilmente puede navegar a otro Frame escribiendo a mquina el nmero del Frame que usted quiere ver. 3.8 Importar y exportar texto desde y hacia archivo 3.9 Exportar a HTML, PDF, PostScript y archivos de imgenes 3.10 Preferencias. 3.10.1 Pre-cargador en FLASH. 3.11.2 Barra de control de FLASH 3.11 Llaves de acceso rpido. 3.12 Barra de Herramientas.
3.6 Dando la presentacin de Flash
Crear una presentacin de Flash use el men Proyecto>Generar. Si usted no ha grabado el archivo de salida an el dilogo de Ajustes, d primero ajustes para entrar en el nombre. Tambin si usted ha decidido usar una paleta, pero no haber creado el que an, mostrarn el dilogo de paleta para hacer esto antes del comienzo a generar el archivo de Flash. Se crea un archivo de Flash (*.swf) con un archivo de HTML correspondiente (en la misma
37
Manual Wink
carpeta) o las ventanas ejecutable (*.exe) dependiendo de la opcin seleccionad su opcin en los Ajustes del proyecto. Para ver la presentacin usted puede escoger el men Proyecto>Ver Resultados Generados.
3.7 Plantillas.
Uno de los rasgos avanzados de Wink es la opcin para crear plantillas con muchos de los ajustes/propiedades que se aplican a un proyecto. Usted puede usar plantillas para hacer presentaciones constantes con la misma Vista sin necesidad hacer las mismas personalizaciones cada vez. No todos los ajustes/propiedades pueden ser Guardados en una plantilla porque algunos ajustes raras veces o nunca se aplicarn a todos los Frames en un proyecto o a ms que un proyecto. Se pueden puede ver cuales artculos que pueden ser grabados o no. Las plantillas son creadas basadas en los ajustes de un Frame escogido en el proyecto. Si usted quiere crear una plantilla, primero tiene que encontrar (o crear) un Frame con todos
38
Manual Wink
los ajustes correctos. Entonces seleccione el men Proyecto>Guardar Plantilla. Esto abre el dilogo elegir componentes de la plantilla donde se selecciona que artculos se grabara en la plantilla. Confirme con la tecla OK y un dilogo grabar aparecer especificar el nombre del archivo de plantilla. Las plantillas son grabadas en la subcarpeta "de Plantillas" en la carpeta de programa Wink.
Cuando se quiere aplicar una plantilla a un proyecto (todos los Frames) usan el men Proyecto>Aplicar Plantilla. Esto mostrar el dilogo de plantilla (elija una plantilla para aplicar. Escoja un archivo de plantilla y mirar una vista previa del proyecto corriente con la plantilla seleccionada. Usted puede enrollar por todos los Frames en el proyecto corriente con el scrollbar en el inferior. Seleccione cuales artculos de plantilla va a aplicar.
3.8 Importar y exportar texto desde y hacia archivo.
Todo el texto que usted aade a un proyecto en cuadro de texto y ttulos puede ser exportado e importado de archivos de texto. Esto proporciona un modo fcil de exportando todo el texto, lo leen por fuera en un editor de textos y luego lo importan atrs en el mismo proyecto. Si los cambios que usted ha hecho en el archivo de texto no pueden caber en el original del proyecto el cuadro de texto de Wink automticamente redimensionar el callout cuando usted importa el texto. Aunque todava puede valer la pena volver a hacer una
39
Manual Wink
mirada rpida de los Frames con cuadro de texto despus para ver si ellos todava parecen finos. Note: Si usted decide corregir el archivo de texto en una palabra el procesador como Microsoft Word usted tiene que guardar el documento como el texto simple otra vez. De otra manera Guie no ser capaz de leerlo.
3.9 Exportar a HTML, PDF, PostScript y archivos de imgenes
En Wink se puede exportar el proyecto a HTML, PDF y archivos Postdata. Esto da un modo fcil de presentacin a los usuarios finales en otro formato adems de la presentacin Flash. Por ejemplo algunos usuarios pueden querer imprimir la presentacin, que no es posible con un archivo de Flash. Si HTML o el archivo PDF son colocados al lado de la presentacin de la presentacin sobre un sitio web los usuarios tienen ms opciones. Las imgenes en el archivo exportado parecern exactamente a los Frames en el proyecto y los botones trabajarn en todos estos formatos.
Exportando a HTML tenemos que escoger el formato usado para imgenes (las imgenes son grabados como archivos separados. El mejor formato de imagen para archivos de HTML es PNG (para escenas de programas). Si cualquier Frame contiene fotos entonces usan JPEG.
40
Manual Wink
Note: Use BMP, JPG o formatos de PNG si usted quiere ser capaz de ver las imgenes en el archivo de HTML. Use otros formatos para exportar Frames y empleo en otros programas. Para PDF y Postdata tenemos la opcin para decidir el tamao de papel y la orientacin para la exportacin, mientras la opcin para " Encajar la Pgina a la Imagen " es limitada con la Exportacin de PDF. Usted tambin puede decidir no incluir botones de las presentaciones si el documento exportado va a ser imprimido.
3.10 Preferencias.
Las preferencias de Wink pueden ser encontradas en el men Archivo>Preferencias" donde usted puede especificar algunos ajustes generales para el programa.
(1) (2) (3) (4) (7) (8) (9) (5) (6)
(10)
1. El tamao de thumbnails (pixeles) se puede maximizar (los thumbnails mantendrn la relacin de aspecto como las escenas). 2. Permite adems abrir nuevas instancias cuando se abren proyectos desde el explorador de archivos. 3. Wink abrir el ltimo proyecto usado al abrir el programa podemos desactivar esta accin si usted a menudo se abre Wink para crear nuevos proyectos. 4. Wnk guarda el proyecto automticamente antes de generar el archivo Flash. 5. " Comprimir de forma rpido mientras se captura " mejora la eficacia de captura tomando un poco ms memoria.
41
Manual Wink
6. Los iconos de Frame son pequeos iconos debajo del Thumbnails que muestran detalles sobre el Frame - si un valor es especificado en " la Permanencia en este Frame durante un tiempo de ", si cualquier botn es usado y si un cuadro de texto ha sido aadido para cada Frame. Estos iconos pueden ser muy tiles para encontrar dentro de la lista de Thumbnails el Frame que se quiere corregir. Si tanto un valor es especificado en " la Permanencia en este Frame durante el tiempo " como uno o vario botn es usado en un Frame usted slo ver el icono de estos. 7. La captura conducida por entrada puede capturar todas las pulsaciones excepto las combinaciones (Alt, Control y el Shift en us o combinado. Adems de estas llaves usted puede aadir sus propias combinaciones de teclas que no deberan ignorarse. 8. Los accesos rpidos para cada modo de captura pueden ser cambiados a lo que nosotros quiere. (Algunos accesos rpidos de ventanas no pueden ser usados). 9. Especifique un archivo de efecto de audio en ejecucin cuando se capturan las escenas en el proyecto de Wink. 10. Guie usar el navegador de sistema para mostrar presentaciones de Flash. Si usted quiere usar otro navegador especifique la ruta aqu.
3.10.1 Precargador de Flash Un precargador de Flash se observa cuando la presentacin carga en un navegador, de modo que el usuario vea que algo cuando se est cargada del sitio la presentacin, sobre todo si el tiempo de carga es grande. Se puede escoger de los pre cargadores prediseados o crear propio en editar del men Proyecto>Ajustes y de la ventana, el botn elegir que est a un lado de aadir un precargador del archivo de Flash.
42
Manual Wink
De la nueva ventana se elige el botn crear nuevo. Un pre cargador puede contener una imagen o colorear el fondo, una etiqueta de texto y una barra de progreso. En la parte superior podemos escoger una imagen de fondo. Si no se escoge una imagen de fondo, este blanco. Adems si la Etiqueta de Texto y/o la Barra de Progreso son colocadas fuera del rea de la imagen de fondo, tambin se ver el color de fondo. Se puede entrar en valores de posicin o usar el ratn para cambiar la colocacin de la Etiqueta de Texto directamente en el rea de trabajo. El contenido de la Etiqueta de Texto es el texto entrado en el campo de imagen de carga, de ser requerido un valor de porcentaje que muestra cunto de la presentacin actualmente es cargado. Para separar el texto y el valor de porcentaje usted simplemente debe presionar el espacio varias veces despus del texto. El aspecto del texto es definido por el tamao de la Etiqueta de Texto, las 3 fuentes de Flash diferentes y el color del texto. La Barra de Progreso puede ser colocada de la misma manera como la Etiqueta de Texto y consiste bsicamente en una barra coloreada que puede ser lisa o hendirse en pequeos bloques. Esta barra tambin puede ser rodeada por un contorno que tiene una lnea y el color de fondo.
3.10.2 Flash Control bar Una barra de control muestra una barra de progreso en la salida de la presentacin de Flash y deja al usuario hacer una pausa/play en cualquier tiempo en la presentacin y saltar a cualquier lugar por pulsando sobre la barra de progreso (slo en el archivo de Flash *.swf). Con el precargador hay un nmero de barras de control suministradas por Wnk; pero es posible crear el propio en la opcin del men principal Proyecto>Ajustes, Agregan la barra de control para dirigir la salida y presionar el botn de elegir, presentando la ventana siguiente:
43
Manual Wink
Al seleccionar el botn de editar, nos abre la ventana:
Hay dos diferencias entre el empleo de una barra de control en un archivo de Flash de extensin *.swf y un archivo autoejecutable de extensin *.exe. En el archivo *.swf el play y el botn de pausa son cubiertos el uno al otro desde slo uno es visible a la vez dependiendo de la pausa o ejecucin de la presentacin. Es tambin posible pulsar en todas partes sobre la barra de progreso en un archivo *.swf para saltar a un punto en especifico en la presentacin. Un archivo de *.exe es limitado en estos dos aspectos de los botones de play y pausa, esos son colocados separadamente y no es posible pulsar la barra de progreso para saltar a otro lugar en la presentacin. Cuando editamos una barra de control veremos una vista visibles de los dos estados posibles en cuanto a si el botn de play o pausa son actualmente. En la ventana de revisin usted puede escoger entre los 3 modos de vista de los botones, como normal cuando no los tocan, cuando el cursor del ratn esta sobre l y cuando se presiona el botn.
3.11 Llaves de acceso rpido
F3 F7 F8 F12 Ctrl + F9 Shift+ F9 Ctrl + A Ctrl + F Ctrl + J Ctrl + N Ctrl + O Ctrl + P Ctrl + S Ctrl + Y Ctrl + Z Botn Ins. Proyectan Ajustes. Dan el Proyecto. Ver resultado generado. la Barra de Propiedades de Barra traviesa. Exporta el Texto al de Archivo. Importan el Texto del Archivo. Escogido todos los elementos o todos los Frame. Escoge la Fuente de cuadro de texto. Frame actual/Escoge el Frame. Nuevo proyecto. Proyecto Abierto existente. Paleta. Ahorra el proyecto. Rehacer a hacer. Deshace. Insertar Frame.
44
Manual Wink
Supr. Ctrl +X Shift + Del Ctrl + C Ctrl + Ins Ctrl + Shift + C Ctrl + V Shift + Ins Alt + Ctrl + Alt + Alt + Alt + Ctrl + Alt + X
Borrar. Cortar. Cortar. Copiar. Copiar. Copiar combinado. Pegar. Pegar. Primer cuadro. Fotograma anterior. Frame Siguiente. Ultimo fotograma. Salir del programa.
3.12 Barra de herramientas
Aqu est una lista de todos los iconos en la barra de herramientas de Wink y lo que hacen.
Crear un nuevo proyecto Abrir un proyecto existente Guardar el proyecto activo Preferencias Wink Deshacer (los ltimos 16 acciones) Rehacer (los ltimos 16 acciones) Eliminar la seleccin actual Cortar la seleccin actual y ponerlo en el Portapapeles Copia la seleccin actual y ponerlo en el Portapapeles Pegar contenido del Portapapeles M over a la primera imagen en la secuencia de Pasar a la trama anterior en la secuencia de M over a la siguiente fotograma en la secuencia de M over hasta el ltimo fotograma de la secuencia de Ver / modificar la paleta para el proyecto actual Ver / modificar la configuracin para el proyecto actual Hacer que la presentacin de este proyecto con las opciones que se ofrecen Ver la presentacin prestados. M uestra la licencia y otra informacin sobre Wink
45
Manual Wink
TIPS Y TRUCOS
4.1 Tamao de pantalla de las presentaciones.
Cuando la creacin de presentaciones usted debe pensar en la resolucin de pantalla que los usuarios pueden utilizar. Si el usuario ve el archivo Flash en el navegador que no ser capaz de ver toda la presentacin si la resolucin del archivo flash es el mismo tamao que la pantalla de los usuarios final. Tambin ya que el navegador y la barra de tareas ocupan espacio en pantalla. Es por eso que debemos usted debemos asegurar el tamao de la presentacin un poco ms pequeo que la resolucin de pantalla de los usuarios. Por ejemplo, si usted hace una presentacin basada en el tamao de la pantalla completa y sabemos que los usuarios finales utilizar una resolucin de pantalla de 1024 * 768, es mejor establecer la resolucin (temporalmente) a 800 * 600 al realizar la captura. Despus cuando se edita dentro de Wink puede volver a la normal (ms grande) porque la resolucin entonces usted ser capaz de ver la totalidad (o al menos la mayora de la zona) de cada cuadro, que hace que sea ms fcil de editar el proyecto. Tambin se tiene la opcin de cambiar el tamao de un proyecto a menor que la zona. Pero esto tambin dar a la presentacin una vista un poco borrosa, porque no es posible mantener las imgenes tan ntidas como las capturas de pantalla original.
4.2 Empleo optimo de entrada de captura.
Para obtener el mejor resultado de la entrada por la captura, que hace el trabajo un poco lento ya que deben ser registrados desde Wink y no depende tanto del tamao como de la zona que estn capturando y la velocidad de su equipo. Si la ltima accin (clic del ratn) que han hecho requiere algn procesamiento de la PC y hay un retraso antes de que la pantalla se actualiza, Wink tomar una captura de pantalla cuando se actualiza la pantalla. Usted puede realizar una captura manual de este paso antes de la transformacin con las acciones. Por ltimo, al escribir la grabacin o en otras situaciones donde el cursor parpadeante de texto es visible grabar Frames adicionales porque Wink mantendr las capturas de pantalla incluso aunque la nica diferencia entre los Frames es el cursor de texto, para evitar esto el cursor de texto a parpadear y no siempre visible a travs de un entorno de Windows. En
46
Manual Wink
Windows XP, esta opcin es en las opciones de accesibilidad, mientras que se coloca en la Propiedades del teclado en Windows 2000. Estos Frames tambin podran ser redundantes y suprimidos en Wink, cuando el proyecto se edita ms tarde, pero es ms fcil de no grabar en primer lugar.
4.3 Editando mltiples Frame.
Una de las caractersticas interesantes de Wink es que usted puede editar las propiedades de varios Frames al mismo tiempo. Si selecciona ms de un Frame / miniatura en la secuencia de las opciones de cambio en la barra de propiedades se aplican a todos los Frames. As que usted puede cambiar la fuente de texto utilizados en todos los sistemas de marcado y an ms interesante cuando se utiliza las propiedades avanzadas de la barra, es posible ajustar la posicin del siguiente botn en todos los cuadros seleccionados de la edicin de los valores de posicin en la barra de propiedades. Si mltiples ocurrencias del tipo de objeto editado (por ejemplo, varias cajas de texto) est presente en cualquiera de los cuadros seleccionados a continuacin, los cambios slo afectarn a la estructura actualmente en fin de evitar cambios ambigua.
4.4 Editando escenas cortas en Frame.
Las capturas de pantalla originalmente capturados por Wink puede ser editado posteriormente mediante una editor de imagen externa de su eleccin. Primero, seleccione el cuadro / miniatura con la Captura de pantalla que desea editar y luego seleccione slo el objeto en el Frame de las propiedades. Ahora puede copiar la captura de pantalla haciendo clic en Copiar en el men Editar o simplemente presionando Ctrl + C. Ahora, cambiar a su editor de imagen, pegar la captura de pantalla y hacer la edicin. Cuando est satisfecho con la edicin, copia la imagen de la imagen el editor, volver a Wink y pegar de nuevo en el mismo Frame (mediante el men Editar Men Pegar o presionando Ctrl + V).
4.5 Copiando Frame entre proyectos.
Puede abrir ms de un proyecto simultneamente en Wink y copiar o arrastrar) Frames entre los proyectos. De esta forma si se ha creado un proyecto, pero se le olvid tomar un poco ms de capturas de pantalla, se puede crear las capturas de pantalla en un nuevo proyecto y copia de estos Frames para el proyecto anterior.
4.6 Optimizan el tamao de las presentaciones. 47
Manual Wink
Para optimizar el tamao de archivo de presentaciones se debe limpiar el escritorio antes de capturas de pantalla. Esto tambin tiene la ventaja de que los usuarios finales ver la presentacin no se distraiga con otras cosas que usted podra tener instalado en su computadora. Algunas de las cosas para limpiar son las siguientes: Quitar iconos innecesarios desde el escritorio (copiarlos a una carpeta con para restablecerlos posteriormente). Desactivar el fondo y utilizar un solo color en el escritorio. En Windows XP establecer el tema de "Clsico de Windows" en lugar de la predeterminada de "Windows XP". Configurar la barra de ttulo de las ventanas de un solo color en lugar del degradado por defecto. Desactivar la barra de herramientas Inicio rpido. Cierre los programas no necesarios (tambin en la bandeja del sistema). No mostrar el escritorio o la barra de tareas en la presentacin son algunas de estas sugerencias ya que, no son necesarias y dan mayor profesionalismo al resultado final.
4.7 Maximizan el espacio presentaciones en un navegador
para
mostrar
Para asegurarse de que los usuarios finales pueden ver la totalidad (o al menos la mayor parte del rea de la presentacin), desactive todos los elementos que normalmente aparece en el navegador como el barra de herramientas, barra de direcciones, barra de estado, etc. Si usted tiene una pgina web desde la que Wink muestra las presentaciones generadas, aadir el cdigo de secuencia de comandos siguiente en algn lugar dentro de los elemento en fuente HTML <head> </ head> de la pgina web.
Al vnculo que abre el archivo HTLM con la presentacin hay que aadir el interior <body> </ body> los elemento de la fuente HTML:
48
Manual Wink
En el ejemplo anterior "sample.htm" debe ser reemplazado con el nombre del archivo HTML generado por Wink y "presentacin de la muestra indican" debe sustituirse por el texto que desea que el usuario vea en la pgina que describe la presentacin.
4.8 Grabando proyectos comprimidos.
Los Proyectos de Wink puede generar gran cantidad de espacio si tienen un gran nmero de cuadros, ya que todos ellos son imgenes / datos de vdeo. Cuando haya terminado de un proyecto o si desea enviar un proyecto a un amigo, es una buena idea guardar el proyecto mediante la opcin del men principal Archivo>Guardar> Comprimido. Esto comprime el proyecto y lo guardar, ocupando por lo general 4 a 20 veces menos espacio que los proyectos normales. Y se puede comprimir an ms utilizando cualquier utilidad de compresin. La compresin de los proyectos y los proyectos comprimidos carga considerable tiempo, por lo que hay que utilizarlos slo cuando sea necesario. Todas las muestras de proyectos distribuidas por Wink son comprimidas. .
4.9 URLs of interest
DebugMode homepage http://www.debugmode.com/ Wink homepage http://www.debugmode.com/wink/ DebugMode User Forums http://www.debugmode.com/userforums/
49
Manual Wink
PUBLICACIONES CONOCIDAS
5.1 Botones en archivos PDF exportados de Wink
Cuando se utiliza la vista continua en todos los botones de Adobe Reader en un archivo PDF exportado en la Wink ir a la pgina/frame despus de que el Frame actual que deben ir. El botones de trabajo correcto cuando Adobe Reader es el programa de instalacin a la vista predeterminada nica pgina. Este es un problema con Adobe Reader y no Wink y se espera que se corrija en futuras versiones de Adobe Reader.
5.2 Salida de FLASH con algunas vistas con un nmero diferente de la paleta de colores.
Algunas salidas generadas en formato *.swf en FLAH crean un error con el reproductor de Flash, manifestndose al hacer la salida de flash sin una paleta, o crear otra paleta con un nmero diferente de colores.
50
You might also like
- Guía Práctica de Informática para DocentesDocument43 pagesGuía Práctica de Informática para DocentesEmpresarios por la Educación100% (8)
- Documental InformaticaDocument4 pagesDocumental InformaticaBeatriz de OleoNo ratings yet
- Utilizacion Escaner de Fotocopiadora KyoceraDocument4 pagesUtilizacion Escaner de Fotocopiadora Kyoceragermango2010No ratings yet
- Prácticas Word num viñetasDocument9 pagesPrácticas Word num viñetasRoland Gomez0% (1)
- Extra 01 - Trabajar Con CarpetasDocument3 pagesExtra 01 - Trabajar Con CarpetasEze GonzalezNo ratings yet
- Introducción a la informática y tecnologíaDocument35 pagesIntroducción a la informática y tecnologíaFranciscoMorontaNo ratings yet
- Trucos Windwos XPDocument154 pagesTrucos Windwos XPSalvador RodríguezNo ratings yet
- Contenido Programatico de Informática de 1 - 5 (Autoguardado)Document12 pagesContenido Programatico de Informática de 1 - 5 (Autoguardado)Jhon VillegasNo ratings yet
- 10954-WI 200804 Examen Tipo1 Soluciones PDFDocument6 pages10954-WI 200804 Examen Tipo1 Soluciones PDFEsther Sigrid Ortiz CamachoNo ratings yet
- Organizar El Portafolio Virtual en DriveDocument16 pagesOrganizar El Portafolio Virtual en DriveElias GuzmanNo ratings yet
- Módulo 1: Preparar La Administración de Un Servidor: ContenidoDocument58 pagesMódulo 1: Preparar La Administración de Un Servidor: Contenidowilfas07No ratings yet
- Como Usar CHKDSK en UsbDocument13 pagesComo Usar CHKDSK en UsbLinux Angel LNo ratings yet
- Trabajo Práctico Nº12Document6 pagesTrabajo Práctico Nº12mery-agusNo ratings yet
- Guia de Autocad Dionisio Morillo 1Document107 pagesGuia de Autocad Dionisio Morillo 1AnaCristinaJimenezNo ratings yet
- Reconocimiento de Voz en Windows 7Document18 pagesReconocimiento de Voz en Windows 7Martin RDNo ratings yet
- Silabo de Informática e InternetDocument6 pagesSilabo de Informática e InternetMarckos TamelNo ratings yet
- Practica de Laboratorio 2Document4 pagesPractica de Laboratorio 2Jûąň MąňųěľNo ratings yet
- Curso Basico en ComputacionDocument16 pagesCurso Basico en ComputacionReyes KeybisNo ratings yet
- Tutorial Insertar Subtítulos en YouTube, A Un Video y Crear SubsDocument47 pagesTutorial Insertar Subtítulos en YouTube, A Un Video y Crear SubsErwan MorelNo ratings yet
- NovedadesDocument49 pagesNovedadesservicio tecnico podestaNo ratings yet
- Extensiones de archivos y tipos comunesDocument3 pagesExtensiones de archivos y tipos comunesNicole FreireNo ratings yet
- Atajos Con La Tecla CONTROLDocument2 pagesAtajos Con La Tecla CONTROL78adolfo100% (1)
- Balotario de Examen Final WindowsDocument4 pagesBalotario de Examen Final WindowsRicardo GutierrezNo ratings yet
- Sistemas Operativos Windows: Funciones y EvoluciónDocument10 pagesSistemas Operativos Windows: Funciones y EvoluciónCarlos Avile100% (1)
- Nota de Aula de Ofimatica 2023Document176 pagesNota de Aula de Ofimatica 2023alexander chicaiza50% (2)
- El Mouse: Cómo funciona y ejercicios básicosDocument3 pagesEl Mouse: Cómo funciona y ejercicios básicosIrving Fernando S CNo ratings yet
- Los Mejores Administradores de Archivos Alternativos para Windows 10 - MundowinDocument16 pagesLos Mejores Administradores de Archivos Alternativos para Windows 10 - MundowinJose CorderoNo ratings yet
- Ejercicios Windows 7Document11 pagesEjercicios Windows 7VANESA SOLNo ratings yet
- Temario Windows 10Document10 pagesTemario Windows 10gabrielramosNo ratings yet
- Actividad Semana 4 - Informatica e InternetDocument10 pagesActividad Semana 4 - Informatica e Internetcristinavargassalas74No ratings yet