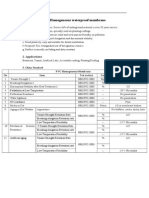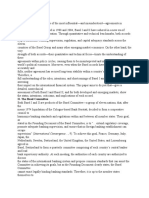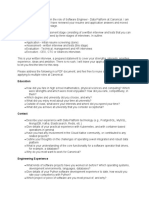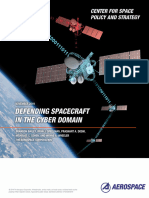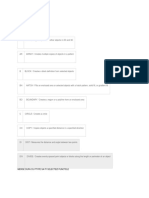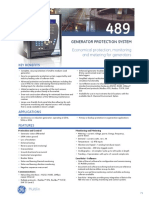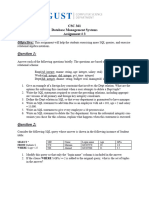Professional Documents
Culture Documents
New Microsoft Word Document
Uploaded by
ajithtv3Original Description:
Copyright
Available Formats
Share this document
Did you find this document useful?
Is this content inappropriate?
Report this DocumentCopyright:
Available Formats
New Microsoft Word Document
Uploaded by
ajithtv3Copyright:
Available Formats
1
FILL HANDLE |
ALSO SEE
CREATING
CUSTOM LIST
The Fill Handle in Excel is possibly one of Excels most under utilized features. For those of you that don't know of it, it's the small black square in the bottom right of the active cell. In it's simplest form it will increment any series of numbers. For example, if you type the number 1 in any cell and then the number 2 in a cell that adjoins it, you can use the Fill Handle to increment up to any number desired. To do this you simply select you two cells (Starting from the one with the number 1) and then hover your mouse pointer over the Fill Handle (until it changes to a small black cross), left click and drag in the direction you want the incremented numbers to show. You can also do the same by entering any Starting number in any cell, selecting the cell, holding down the Ctrl key and then dragging down with the Fill Handle. If you do not hold down the Ctrl key Excel will simply copy the same number. The best bit about this feature is that we can alter the amount we increment by simply typing any two numbers we want eg 5 and 10 would result in 5, 10, 15, 20, 25 etc. If you wanted a blank cell between each number simply use the method below:
The exact same principle applies to dates, after all
DATES IN
Type 5 in cell A1
Leave A2 blank
Type 10 in cell A3
Leave A4 blank
Select cells A1:A4
Drag down using the Fill Handle EXCEL are only numbers (Serial Values).
The other thing that you can do with the Fill Handle is drag it up or to the left to clear the contents of selected cell(s). You can even insert or delete rows or columns by holding down the SHIFT key while dragging the fill handle. Lets assume you have a column of data in cells A1:A500 and you place a formula into cell B1. Normally you would copy and paste the formula down to row 500, but instead of this try double
clicking the Fill Handle. The whole thing is done for you and will stop at the first blank cell in column A! The same thing happens if you put two different numbers in cells B1 and B2, select both cells then double click the Fill Handle.
The other little known feature is Excels pop-up Fill menu you get when you right click on the Fill Handle and drag. Try this.
Type any number in any cell
Select the cell
Right click on the Fill Handle
Drag down and then release
Select Fill Series
By using this method you eliminate the need for the secondary number. Now repeat steps 1 to 4 and for step 5 select Series instead of Fill Series. The option here are:
Series in: Determines whether
the series is filled across selected rows or down selected columns. The contents of the first cell or cells in each row or column of the selection are used as the Starting values for the series.
Type (Linear or Growth):
Creates a growth series or geometric growth trend. If the Trend box is cleared, a series is calculated by multiplying the value in the Step value box by each cell value in turn. If the Trend box is selected, the value in the Step value box is
ignored, and a geometric growth trend is calculated based on the selected values. The selected original values are replaced with values that fit the trend.
Type (Date): Fills a series with
dates. The type of date series that is incremented depends on the option selected under Date unit. Date unit is only available when working with dates.
Type (AutoFill): Fills blank
cells in a selection with a series based on data included in the selection. Selecting this option produces the same results as dragging the fill handle to fill a series. Any value in the Step value box and any selected Date unit option are ignored.
Date unit: Specifies whether a
series of dates will increase by days, weekdays, months, or years. Available only when creating a date series.
Trend: Calculates a best-fit line
(for linear series) or geometric curve (for growth series). The step values for the trend are calculated from the existing values at the top or left of the selection. Any value in the Step value box is ignored if the Trend check box is selected.
Set value: Enter a positive or
negative number to indicate the amount by which you want a series to increase or decrease.
Stop value: Enter a positive or
negative number to indicate the value at which you want the series to end. If the selection is filled before the series reaches the stop value, the series stops at that point. If the selection is larger than needed to fill the series, the remaining cells of the selection are left blank. You do not need a value in the Stop value box to fill a series. As you can see this option allows many choices and is very useful for incrementing dates! The best way by far to familiarize yourself with this feature is to jump straight in and have a go.
You may also have noticed when we right clicked the Fill Handle and dragged we had many other options available on the Pop-up menu. The Fill day, Fill months etc will only be available if the cell(s) contain a date. But you can also Copy cells, Fill Values and Fill formats. This can be particularly useful, but there is another Pop-up menu that is better for this.
Type any formula into any cell
Right click on the cell border (not the Fill Handle)
Drag down then release.
As you will see you now have 10 options to choose from. Some of these are short-cut methods of the Paste Special feature. If you hold down the Alt key while dragging you can change sheets by hovering over the sheet name tab! I find the Copy here as values only particularly useful when converting formulas to permanent values. Try this example:
Type any number of formulas into any adjoining cells
Select all these cells and right click on the border.
Now drag down just one row
With the right mouse button still held down drag back up one row to where you Start ed
Now release and choose Copy here as values only
This method is far quicker and easier than using Edit>Paste Special-Values!
You might also like
- Shoe Dog: A Memoir by the Creator of NikeFrom EverandShoe Dog: A Memoir by the Creator of NikeRating: 4.5 out of 5 stars4.5/5 (537)
- Grit: The Power of Passion and PerseveranceFrom EverandGrit: The Power of Passion and PerseveranceRating: 4 out of 5 stars4/5 (587)
- The Role of The Product Manager PDFDocument30 pagesThe Role of The Product Manager PDFjai_79No ratings yet
- SMALL Changes Can Make BIG Differences: Ajith NambiarDocument7 pagesSMALL Changes Can Make BIG Differences: Ajith Nambiarajithtv3No ratings yet
- PVC Homogeneous waterproof membrane specificationsDocument1 pagePVC Homogeneous waterproof membrane specificationsajithtv3No ratings yet
- Ambattur Paint CompaniesDocument2 pagesAmbattur Paint Companiesajithtv3No ratings yet
- Activity Based CostingDocument4 pagesActivity Based CostingGaurav BorisagarNo ratings yet
- India Union Budget 2011Document4 pagesIndia Union Budget 2011ajithtv3No ratings yet
- Basel 1Document15 pagesBasel 1ajithtv3No ratings yet
- Activity Based CostingDocument4 pagesActivity Based CostingGaurav BorisagarNo ratings yet
- The Following Are Some of The Key Highlights On Union Budget 2010-2011Document2 pagesThe Following Are Some of The Key Highlights On Union Budget 2010-2011ajithtv3No ratings yet
- Hidden Figures: The American Dream and the Untold Story of the Black Women Mathematicians Who Helped Win the Space RaceFrom EverandHidden Figures: The American Dream and the Untold Story of the Black Women Mathematicians Who Helped Win the Space RaceRating: 4 out of 5 stars4/5 (894)
- The Yellow House: A Memoir (2019 National Book Award Winner)From EverandThe Yellow House: A Memoir (2019 National Book Award Winner)Rating: 4 out of 5 stars4/5 (98)
- The Little Book of Hygge: Danish Secrets to Happy LivingFrom EverandThe Little Book of Hygge: Danish Secrets to Happy LivingRating: 3.5 out of 5 stars3.5/5 (399)
- On Fire: The (Burning) Case for a Green New DealFrom EverandOn Fire: The (Burning) Case for a Green New DealRating: 4 out of 5 stars4/5 (73)
- The Subtle Art of Not Giving a F*ck: A Counterintuitive Approach to Living a Good LifeFrom EverandThe Subtle Art of Not Giving a F*ck: A Counterintuitive Approach to Living a Good LifeRating: 4 out of 5 stars4/5 (5794)
- Never Split the Difference: Negotiating As If Your Life Depended On ItFrom EverandNever Split the Difference: Negotiating As If Your Life Depended On ItRating: 4.5 out of 5 stars4.5/5 (838)
- Elon Musk: Tesla, SpaceX, and the Quest for a Fantastic FutureFrom EverandElon Musk: Tesla, SpaceX, and the Quest for a Fantastic FutureRating: 4.5 out of 5 stars4.5/5 (474)
- A Heartbreaking Work Of Staggering Genius: A Memoir Based on a True StoryFrom EverandA Heartbreaking Work Of Staggering Genius: A Memoir Based on a True StoryRating: 3.5 out of 5 stars3.5/5 (231)
- The Emperor of All Maladies: A Biography of CancerFrom EverandThe Emperor of All Maladies: A Biography of CancerRating: 4.5 out of 5 stars4.5/5 (271)
- The Gifts of Imperfection: Let Go of Who You Think You're Supposed to Be and Embrace Who You AreFrom EverandThe Gifts of Imperfection: Let Go of Who You Think You're Supposed to Be and Embrace Who You AreRating: 4 out of 5 stars4/5 (1090)
- The World Is Flat 3.0: A Brief History of the Twenty-first CenturyFrom EverandThe World Is Flat 3.0: A Brief History of the Twenty-first CenturyRating: 3.5 out of 5 stars3.5/5 (2219)
- Team of Rivals: The Political Genius of Abraham LincolnFrom EverandTeam of Rivals: The Political Genius of Abraham LincolnRating: 4.5 out of 5 stars4.5/5 (234)
- The Hard Thing About Hard Things: Building a Business When There Are No Easy AnswersFrom EverandThe Hard Thing About Hard Things: Building a Business When There Are No Easy AnswersRating: 4.5 out of 5 stars4.5/5 (344)
- Devil in the Grove: Thurgood Marshall, the Groveland Boys, and the Dawn of a New AmericaFrom EverandDevil in the Grove: Thurgood Marshall, the Groveland Boys, and the Dawn of a New AmericaRating: 4.5 out of 5 stars4.5/5 (265)
- The Unwinding: An Inner History of the New AmericaFrom EverandThe Unwinding: An Inner History of the New AmericaRating: 4 out of 5 stars4/5 (45)
- The Sympathizer: A Novel (Pulitzer Prize for Fiction)From EverandThe Sympathizer: A Novel (Pulitzer Prize for Fiction)Rating: 4.5 out of 5 stars4.5/5 (119)
- Her Body and Other Parties: StoriesFrom EverandHer Body and Other Parties: StoriesRating: 4 out of 5 stars4/5 (821)
- Ict Skills IIDocument28 pagesIct Skills IIShraddha DubeyNo ratings yet
- Computer Studies Form 1 2 3 4 Schemes of Work CombinedDocument60 pagesComputer Studies Form 1 2 3 4 Schemes of Work Combineddesmond mugambi85% (13)
- Paragraph Formating ExerciseDocument1 pageParagraph Formating ExerciseMbegumbayaNo ratings yet
- Humalyzer Primus: Semi-Automatic Microprocessor Controlled PhotometerDocument2 pagesHumalyzer Primus: Semi-Automatic Microprocessor Controlled PhotometerHussein N. Farhat100% (1)
- SVKM'S Nmims Mukesh Patel School of Technology Management & Engineering Computer Engineering DepartmentDocument10 pagesSVKM'S Nmims Mukesh Patel School of Technology Management & Engineering Computer Engineering DepartmentHemit ShahNo ratings yet
- Bailey DefendingSpacecraft 11052019Document18 pagesBailey DefendingSpacecraft 11052019Ahmed ElNo ratings yet
- Social Media Gatekeeping: An Analysis of The Gatekeeping Influence of Newspapers' Public Facebook PagesDocument20 pagesSocial Media Gatekeeping: An Analysis of The Gatekeeping Influence of Newspapers' Public Facebook PagescharlessNo ratings yet
- AIS ExamDocument15 pagesAIS ExamLouie De La Torre100% (1)
- Retail Pricelist-Building Segment-WEF1st SEP 2021Document20 pagesRetail Pricelist-Building Segment-WEF1st SEP 2021tesemaNo ratings yet
- Merge Dupa Cu Ptype Sa Iti Selectezi PuncteleDocument4 pagesMerge Dupa Cu Ptype Sa Iti Selectezi PuncteleAndrei LeașuNo ratings yet
- Midiengine 8Port/Se™ User'S Manual: UsicquestDocument66 pagesMidiengine 8Port/Se™ User'S Manual: UsicquestNuno FilipeNo ratings yet
- A Novel Blockchain-Based Education Records Verification Solution PDFDocument6 pagesA Novel Blockchain-Based Education Records Verification Solution PDFjrobleslunaNo ratings yet
- Sony - DVW A500Maint p1 PDFDocument554 pagesSony - DVW A500Maint p1 PDFkoteswararaoNo ratings yet
- Lucas Daniel Smith / Electronic Service of Copies For Civil Action SACV09-00082-DOC (Anx)Document4 pagesLucas Daniel Smith / Electronic Service of Copies For Civil Action SACV09-00082-DOC (Anx)Lucas Daniel SmithNo ratings yet
- Recommendation of Dishes Based On FlavorDocument4 pagesRecommendation of Dishes Based On FlavorInternational Journal of Innovative Science and Research TechnologyNo ratings yet
- Step by Step For ButtJoint - NEWDocument26 pagesStep by Step For ButtJoint - NEWMuhammad Luqman100% (1)
- Manual NATRDocument2 pagesManual NATRPaco Ramírez HernándezNo ratings yet
- AccessGateway AG v630Document82 pagesAccessGateway AG v630sunny shahNo ratings yet
- Openshift Container Platform-4.10-Migrating From Version 3 To 4-pt-brDocument116 pagesOpenshift Container Platform-4.10-Migrating From Version 3 To 4-pt-brAdriano GrygonisNo ratings yet
- Web Deploy From Visual Studio 2012 To A Remote IIS 8 ServerDocument5 pagesWeb Deploy From Visual Studio 2012 To A Remote IIS 8 ServermajeedsterNo ratings yet
- Schneider Electric Conext RLDocument2 pagesSchneider Electric Conext RLlee marvin BilongNo ratings yet
- UCO Reporter, September 2016Document64 pagesUCO Reporter, September 2016ucopresidentNo ratings yet
- 5G Base Station Design Final Taiwan UGMDocument27 pages5G Base Station Design Final Taiwan UGMTùng Dương ThanhNo ratings yet
- Ge - SR 489Document8 pagesGe - SR 489Geovanny Andres Cabezas SandovalNo ratings yet
- TEMA-VOYAGER Installation GuideDocument59 pagesTEMA-VOYAGER Installation GuideCiprianNo ratings yet
- ELE 353L - 01 - Spring - 24Document3 pagesELE 353L - 01 - Spring - 24b00092571No ratings yet
- Catchlogs - 2023-01-10 at 05-30-40 - 5.12.0.100 (1165) - .JavaDocument27 pagesCatchlogs - 2023-01-10 at 05-30-40 - 5.12.0.100 (1165) - .Javaarie candraNo ratings yet
- Ankur KohliDocument5 pagesAnkur KohliKaleigh Marie Overdick100% (1)
- IPSec VPN LABDocument7 pagesIPSec VPN LABAparna Garg100% (2)
- Assignment 3Document2 pagesAssignment 3Poonam VaswaniNo ratings yet