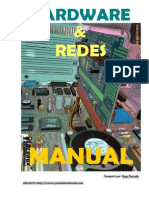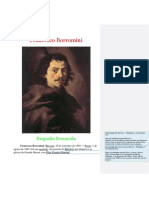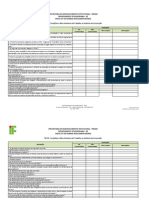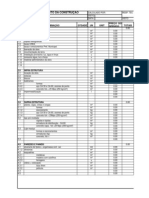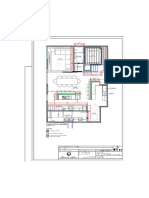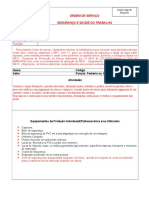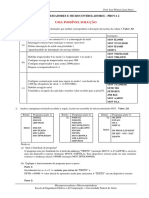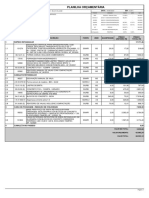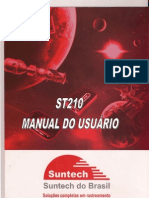Professional Documents
Culture Documents
Criando Componentes No Visual Basic Dot Net
Uploaded by
wfdstec05Original Title
Copyright
Available Formats
Share this document
Did you find this document useful?
Is this content inappropriate?
Report this DocumentCopyright:
Available Formats
Criando Componentes No Visual Basic Dot Net
Uploaded by
wfdstec05Copyright:
Available Formats
Criando componentes no Visual Basic.
NET
O objetivo deste tutorial mostrar como voc pode criar componentes (ou controles) de forma rpida e fcil com o Visual Basic.NET. A criao de componentes muito til, pois uma vez que um componente criado voc poder utilizar suas funcionalidades em qualquer aplicao que necessitar ...
04/06/03h
O objetivo deste tutorial mostrar como voc pode criar componentes (ou controles) de forma rpida e fcil com o Visual Basic.NET. A criao de componentes muito til, pois uma vez que um componente criado voc poder utilizar suas funcionalidades em qualquer aplicao que necessitar. Existem dois tipos bsicos de componentes, as classes que so apenas cdigo e que no apresentam interface com o usurio e os controles que apresentam cdigo e interface com o usurio. Aqui desenvolveremos um controle simples, mas a partir dele voc ter a noo para avanar nessa rea. Para que voc entenda o desenvolvimento recomendado que possua bons conhecimentos de programao e Visual Basic. Software utilizado : - Microsoft Visual Studio.NET 2003 Enterprise Architect (tambm conhecido como "Everett" ou verso 7.1) - Beta Fina Requisitos do sistema: (Para instalao completa, que contm todas as linguagens e recursos) - Processador Intel Pentium II /AMD K6-2 a partir de 450 Mhz (Pentium III/AMD Duron a partir de 600 Mhz recomendados) - Memria RAM: 96 MB para Windows 2000 Pro (Recomendado 128 MB) 192 MB para Windows 2000 Server (Recomendado 256 MB) 96 MB para Windows XP Home (Recomendado 160 MB) 192 MB para Windows XP Pro (Recomendado 256 MB) 192 MB para Windows Server 2003 (Recomendado 256 MB) - 4.1 GB no drive da instalao e 900 MB no drive do sistema - Sistema Operacional: Windows 2000*, Windows XP ou Windows Server 2003 ( possvel executar aplicaes desenvolvidas com o VS.NET no Windows 98/Me/NT 4 mas no possvel desenvolver as aplicaes nesses sistemas). * o Windows 2000 Datacenter Server no suportado. - Drive de CD-ROM ou DVD-ROM - Placa de vdeo e monitor que suporte resoluo de 800x600 e 256 cores (Recomendado High Color 16-Bit) - Mouse Iniciando: Abra o Visual Studio.NET e na janela "New Project" escolha Visual Basic Projects em "Project Types" e Windows Control Library em "Templates". Veja na figura:
Escolhendo o tipo de projeto Clique em OK. Ser apresentado o ambiente de design: clique sobre o UserControl e na janela Properties mude a propriedade Name para "Notas". O objetivo deste controle ser controlar as notas de uma prova: se a nota for menor que 6 o controle ficar vermelho, se for entre 6 e 8 o controle ficar amarelo e acima de 8 ficar azul. Coloque um TextBox na rea de design e mude a propriedade Name dele para "Nota". Veja na figura:
UserControl "Notas" com TextBox "Nota"
Se desejar redimensione a rea em volta do TextBox para que no apaream bordas, deixando somente o TextBox visvel. A seguir clique duas vezes no TextBox, ser aberto o edito de cdigo no evento Nota_TextChanged, ento insira o seguinte cdigo: Dim Valor As Double If Not Trim(Nota.Text) = "" Then If IsNumeric(CDbl(Nota.Text)) Then Valor = CDbl(Nota.Text) End If End If Select Case Valor Case Is < 6 Nota.BackColor = System.Drawing.Color.Red Nota.ForeColor = System.Drawing.Color.White Case 6 To 8
Nota.BackColor = System.Drawing.Color.Yellow Case Is > 8 Nota.BackColor = System.Drawing.Color.Blue Nota.ForeColor = System.Drawing.Color.White End Select
Aps isso, clique no Menu Build e depois em Build MeuControle: o controle ser compilado e ser criada ento uma DLL. Abaixo est o menu: (Ateno: antes de compilar o controle tome o cuidado de deixar o textbox sem texto, apagando qualquer valor existente da propriedade Text do TextBox)
Menu Build > Build MeuControle Agora nosso controle est pronto; para test-lo crie um novo projeto Windows Application com o VB.NET, clique com o boto direito do mouse na ToolBox e escolha "Add/Remove itens...". A janela aberta ser esta :
Janela Customize ToolBox Clique em "Browse..." e procure a DLL (ela est no diretrio Bin do local onde voc salvou seu projeto). Clique duas vezes em "MeuControle.dll" e ele ser adicionado:
Controle adicionado Clique em OK. Nosso controle agora est disponvel na TooBox e por padro ele ser o ltimo controle da lista. Desa at o final da lista de controles e ver nosso controle:
Controle Notas na Toolbox Coloque um controle Notas no Form e posicione-o da maneira que quiser. A seguir pressione F5 para iniciar o programa e digite algumas notas, verificando o funcionamento do componente. Note que no fizemos nenhum teste de valor mnimo ou mximo pois isso ficar cargo do desenvolvedor e suas necessidades. Veja os resultados :
Nota menor do que 6
Nota entre 6 e 8
Nota maior que 8 Concluso Neste tutorial voc viu como criar um controle bsico com Visual Basic.NET: as possibilidades de criao so muito grandes e este foi apenas um pequeno exemplo para que voc aprenda as noes da criao de controles. A partir desse exemplo tente criar controles mais complexos e explore as propriedades dos objetos durante a criao :) ...
You might also like
- Manual de HardwareDocument27 pagesManual de HardwareHugo Pancada100% (1)
- Arquitectura GóticaDocument29 pagesArquitectura GóticaHigor Oliveira100% (1)
- REDES MULTISERVIÇOS - Prox Geração de Redes Ópticas - v1.5Document40 pagesREDES MULTISERVIÇOS - Prox Geração de Redes Ópticas - v1.5Zelia VeruskaNo ratings yet
- Ar Condicionado Portatil Elgin EleganceDocument36 pagesAr Condicionado Portatil Elgin Elegancemarcelo cardoso0% (1)
- BONSAI Passo A Passo PDFDocument48 pagesBONSAI Passo A Passo PDFCelso Lopes SilvaNo ratings yet
- Ponte Maputo-Katembe: Construção, Desafios e PerspectivasDocument2 pagesPonte Maputo-Katembe: Construção, Desafios e PerspectivasFelisberto Ermindo ManuelNo ratings yet
- Entendendo Largura de BandaDocument37 pagesEntendendo Largura de Bandaoversprint5007No ratings yet
- Roteiro para entrevista com proprietário sobre projeto residencialDocument14 pagesRoteiro para entrevista com proprietário sobre projeto residencialBERNARDINHOLDB92No ratings yet
- Quadro de Comando - Inox - Ip66Document4 pagesQuadro de Comando - Inox - Ip66Gustavo NeriNo ratings yet
- Procedimento para Corte A LaserDocument5 pagesProcedimento para Corte A LaserMarcelo DuarteNo ratings yet
- Piscina infinita em pedra exótica brilha em cenário oníricoDocument65 pagesPiscina infinita em pedra exótica brilha em cenário oníricoManuel de Freitas AndradeNo ratings yet
- Francesco BorrominiDocument7 pagesFrancesco BorrominianmasagosiNo ratings yet
- Checklist PCMAT NR18 Condições Trabalho ConstruçãoDocument4 pagesChecklist PCMAT NR18 Condições Trabalho ConstruçãoAdony AmorimNo ratings yet
- O Urbanismo Renascentista na Europa e AméricaDocument50 pagesO Urbanismo Renascentista na Europa e Américaanafehelberg0% (1)
- Planilha Orçamento ObraDocument6 pagesPlanilha Orçamento ObraAndre Orathes Rêgo BarrosNo ratings yet
- Sistemas de cobertura e fechamento lateral para telhas metálicasDocument63 pagesSistemas de cobertura e fechamento lateral para telhas metálicasPhellipp Birkhahn100% (1)
- Planta Layout PDFDocument1 pagePlanta Layout PDFRoger PoulmannNo ratings yet
- Ordem de serviço sobre EPIs e medidas de segurança para pedreirosDocument3 pagesOrdem de serviço sobre EPIs e medidas de segurança para pedreirosAdriano Rogerio SantosNo ratings yet
- Pay&Go - Manual de InstalaçãoDocument235 pagesPay&Go - Manual de Instalaçãogermano171No ratings yet
- Motor 8051 com controle serial e temporizadorDocument78 pagesMotor 8051 com controle serial e temporizadorHeitor SousaNo ratings yet
- Top 10 Extensões Do GNOME Shell Que Melhoram Sua Interface e UsabilidadeDocument18 pagesTop 10 Extensões Do GNOME Shell Que Melhoram Sua Interface e UsabilidadeEduardo FariaNo ratings yet
- Manual TEFLOJA UsuariosDocument64 pagesManual TEFLOJA UsuarioscleomarvaladaresNo ratings yet
- Orcamento - Drenagem BlueDocument1 pageOrcamento - Drenagem Bluejulio1alves-4No ratings yet
- Manual Do Usuario ST210 Rev1.5Document63 pagesManual Do Usuario ST210 Rev1.5Manuela Czarnobai100% (1)
- Conhecimentos básicos sobre hardware de computadoresDocument12 pagesConhecimentos básicos sobre hardware de computadoreswesleyaminNo ratings yet
- BOOK - Porto Blumen - JoinvilleDocument33 pagesBOOK - Porto Blumen - Joinvillemadu droidNo ratings yet
- Atendimento de Cláusula SuspensivaDocument17 pagesAtendimento de Cláusula SuspensivaMárcio GalvãoNo ratings yet
- 10 Furnas Workshop Furnas 61850Document13 pages10 Furnas Workshop Furnas 61850Maycon MaranNo ratings yet
- O que é um frameworkDocument6 pagesO que é um frameworkFlavio SalesNo ratings yet
- Gpo PDFDocument27 pagesGpo PDFNeuziane MacielNo ratings yet