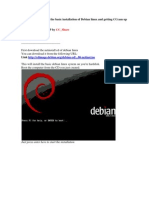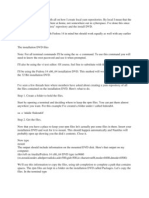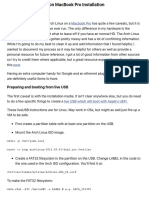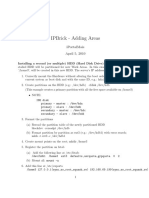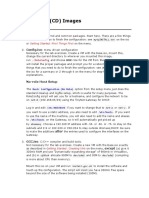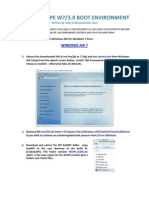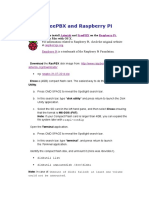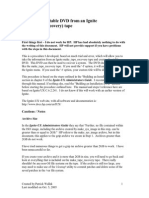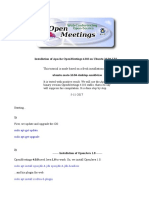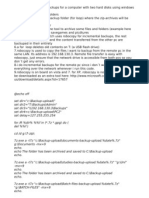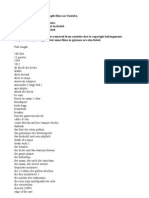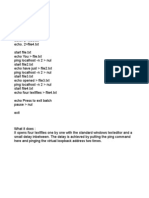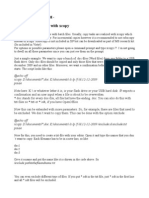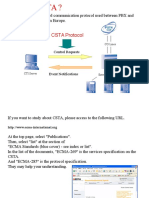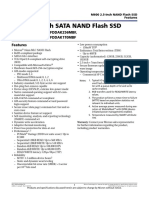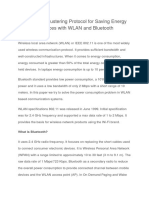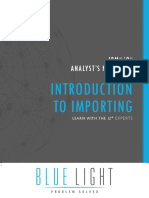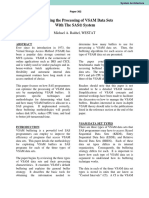Professional Documents
Culture Documents
Batch Programming - FTP Backup
Uploaded by
defect122Original Title
Copyright
Available Formats
Share this document
Did you find this document useful?
Is this content inappropriate?
Report this DocumentCopyright:
Available Formats
Batch Programming - FTP Backup
Uploaded by
defect122Copyright:
Available Formats
Batch Programming .
Scenario: Backing Up Files via Copying and FTP Upload
Backing up files is pretty important for many pc users and this is a How To on how to backup files via batch programming. A batch file is a good way to make small and easy backups and you can even use your ftp server or remote drives and realize it with a batch. For the backups I use four batch files but of course it is possible to do it only with two but in this case im going to use four. Lets assume you got a folder that you want to backup and save it to another drive, a USB flash drive and finally upload it to an ftp server. Firstly, i want to compress the folder. Here 7zip is used. To use 7zip in a batch you need the 7za.exe, so that you can execute it from the command line. The 7za.exe can be found via google search. Put the 7za.exe in your 7zip installation folder. So create a first batch called 7-zip-batch.bat. @echo off CD G:\7-zip\ 7za.exe a -t7z "C:\Documents-Backup-Upload.7z" G:\Documents -mx=9 The final compressed archive is called "Documents-Backup-Upload.7z" but you can name it whatever you want. The source folder is G:\Documents. Compression here is 9, can also be changed to a different level, f.e. -mx=5. Now another batch is created: @echo off REM firstly, call 7zip-batch and compress files CALL "G:\7z-batch.bat" REM This batchfile copies data from a local drive to a mounted USB flash drive if exist "C:\Documents-Backup-Upload.7z" ( echo File does exist! Lets start the copy process! xcopy "C:\Documents-Backup-Upload.7z" k:\ /S /P /F /-Y xcopy "C:\Documents-Backup-Upload.7z" "G:\Backup - Folder" /S /P /F /-Y CALL G:\2ndcopybatch.bat ) else ( echo File isnt located in the specified directory. Please check the correct location of your files! goto ENDIT ) :ENDIT echo. echo.
echo. echo Press a key to exit. pause >nul This batch is used to call the 7z-batch and copy the compressed folder to the mounted USB flash drive and to a logical drive of your local pc. Make sure that you adjust the path name of the batch, so that it fits. It then calls a second batch. The if-stricture is used here as well, but thats not necessary, Its just to check if the compressed file is at the right, specified location. Next, lets move on to the ftp batch. For the ftp upload the integrated ftp.exe client of windows found in windows/system32 can be used. Create a file called ftp.ftp, open it with your editor and just put the following simple commands in it to make the upload work. OPEN "IP-address" port USER "username" "password" BINARY PUT "C:\Documents-Backup-Upload.7z" BYE * Write the IP-Address, the username and the password without quotes. Dont forget to put the right port number after the ip-address. So it looks something like: 192.168.0.55 21 (21 is the port number here). This is what the file could look like. Only a few commands are used to upload one file. BINARY means that you are uploading an executable file, which is the case here. Its an compressed archive. You can also put text files using the ASCII command. PUT is obviously used to put a file on a ftp server, GET can be used to download a file. BYE disconnects the user from the server. Now you need another batch file (ftpbatch.bat here) that starts that ftp-upload-file (ftp.ftp). ftp -n -i -s:G:\ftp.ftp The last batch file is called 2ndcopybatch.bat here: @echo off REM second copy batch CALL "G:\ftpbatch.bat" This file just calls the ftpbatch.bat, nothing else.
If you put it all together correctly, it should work. And as mentioned before this can all be done using only two or three batches. Its a very easy way to make multiple backups work by using batchfiles. Perfect for documents and something small. Its best to keep all the batchfiles in one folder.
You might also like
- Batch File TipsDocument6 pagesBatch File TipsRashid AlsalamNo ratings yet
- SRVDEBIANDocument16 pagesSRVDEBIANNextor Alexsander Bonilla MoralesNo ratings yet
- Go-Pear BatDocument2 pagesGo-Pear BatDeepak Gupta (DG)No ratings yet
- Yum in Fedora 14Document8 pagesYum in Fedora 14Sujeet SinghNo ratings yet
- Yum UpdateDocument4 pagesYum Updatesandy_thegameNo ratings yet
- Freebsd Tutorial: IndexDocument9 pagesFreebsd Tutorial: IndexRodrigo SoaresNo ratings yet
- Howtoforge How To Upgrade Debian Wheezy To Jessie Stable ReleaseDocument4 pagesHowtoforge How To Upgrade Debian Wheezy To Jessie Stable ReleasesysvNo ratings yet
- Linux Commands DetailsDocument5 pagesLinux Commands Detailssmruti_2012No ratings yet
- Quick HOWTO: Ch25: Network-Based Linux Installation: Basic PreparationDocument15 pagesQuick HOWTO: Ch25: Network-Based Linux Installation: Basic PreparationManoj VenugopalNo ratings yet
- Daily Notes DevOpsDocument53 pagesDaily Notes DevOpsharini navyaNo ratings yet
- Dual Boot Arch Linux On MacBook Pro InstallationDocument9 pagesDual Boot Arch Linux On MacBook Pro InstallationLeider montero lunaNo ratings yet
- 11 Linux Kernel Update Instructions Os 2022Document8 pages11 Linux Kernel Update Instructions Os 2022Shreeya GanjiNo ratings yet
- Forensics Lab Experiment: Task1 - Recovering Jpeg FileDocument5 pagesForensics Lab Experiment: Task1 - Recovering Jpeg FilePrathamesh MhatreNo ratings yet
- Ubuntu Post Install ExercisesDocument9 pagesUbuntu Post Install ExercisesPete HayesNo ratings yet
- Installation OpenMeetings 3.0.x On Ubuntu 14.04 PDFDocument17 pagesInstallation OpenMeetings 3.0.x On Ubuntu 14.04 PDFFendy ChandraNo ratings yet
- How To Install Mysql Server 5.6 On Debian 7 and 8Document10 pagesHow To Install Mysql Server 5.6 On Debian 7 and 8RiDwan Atarashi EdogawhaNo ratings yet
- GROMACS Installation and Simulation GuideDocument10 pagesGROMACS Installation and Simulation GuideKaka TsaiNo ratings yet
- Install Windows Over Network With PXEDocument16 pagesInstall Windows Over Network With PXEmukesh_2009No ratings yet
- p34 - 0x05 - The Complete Guide To Hacking WWIV - by - InhumanDocument7 pagesp34 - 0x05 - The Complete Guide To Hacking WWIV - by - InhumanabuadzkasalafyNo ratings yet
- Ipbrick Add Areas enDocument2 pagesIpbrick Add Areas enMahmoud AhmedNo ratings yet
- Linux AbcdeDocument1,312 pagesLinux AbcdeScrofelNo ratings yet
- Mytyvm Iso (CD) ImagesDocument7 pagesMytyvm Iso (CD) ImagesTrees BNo ratings yet
- Exam Q&ADocument18 pagesExam Q&AimtibdNo ratings yet
- Understanding and Creating Batch FilesDocument6 pagesUnderstanding and Creating Batch FilesJustin ShieldsNo ratings yet
- Install Wamp SSL PDFDocument9 pagesInstall Wamp SSL PDFIonel GherasimNo ratings yet
- WinPE 3.0 Detailed Build - AutoIT VersionDocument5 pagesWinPE 3.0 Detailed Build - AutoIT VersionshaksaNo ratings yet
- FreePBX and Raspberry PiDocument6 pagesFreePBX and Raspberry PiDewiNo ratings yet
- Kernel CompilationDocument8 pagesKernel Compilationmadhansurya.2102110No ratings yet
- How To Create Network Drive in Redhat LinuxDocument4 pagesHow To Create Network Drive in Redhat LinuxAdnaan AdnaanNo ratings yet
- Install Hadoop Multi-NodeDocument2 pagesInstall Hadoop Multi-NodeaadifxNo ratings yet
- BIOS Flashing with Bootable CDDocument3 pagesBIOS Flashing with Bootable CDGreed CssNo ratings yet
- KickStart 19Document2 pagesKickStart 19Venu GopalNo ratings yet
- How To Install Moshell: 2.3 Installation For Unix (Solaris/Linux)Document4 pagesHow To Install Moshell: 2.3 Installation For Unix (Solaris/Linux)Pratheesh PrasannanNo ratings yet
- Batch files automate actions with one clickDocument7 pagesBatch files automate actions with one clickPrashantNirmalNo ratings yet
- Creating A Bootable DVD From An Ignite Tape PDFDocument8 pagesCreating A Bootable DVD From An Ignite Tape PDFMq SfsNo ratings yet
- Backtrack 5R3 Linux CommandsDocument22 pagesBacktrack 5R3 Linux CommandsmariaNo ratings yet
- Linux Tips - Install RedHat ..Document4 pagesLinux Tips - Install RedHat ..Octubre RojoNo ratings yet
- Aptoide Server Installation Guide: Caixa MágicaDocument12 pagesAptoide Server Installation Guide: Caixa MágicaAculina DariiNo ratings yet
- 2016 09 05 Raspberry Pi Hadoop Setup v1Document18 pages2016 09 05 Raspberry Pi Hadoop Setup v1Luis BetancourtNo ratings yet
- Apache Windows Via XamppDocument22 pagesApache Windows Via XamppMarko CvijovicNo ratings yet
- Libki Install W CAP1 SettingDocument9 pagesLibki Install W CAP1 Settingtdisidro517No ratings yet
- Backup PCDocument45 pagesBackup PCMatasaru Alexandru DumitruNo ratings yet
- BackTrack WikiDocument155 pagesBackTrack WikiroyvalentikNo ratings yet
- Executing Microsoft SQL Server Stored Procedure From PHP On LinuxDocument11 pagesExecuting Microsoft SQL Server Stored Procedure From PHP On LinuxAbhilash V PillaiNo ratings yet
- Assignment3 ComplexproblemsDocument9 pagesAssignment3 ComplexproblemsSana SachdevaNo ratings yet
- Installation OpenMeetings 4.0.0 On Ubuntu 16.04 LTSDocument16 pagesInstallation OpenMeetings 4.0.0 On Ubuntu 16.04 LTSHerve EgnakouNo ratings yet
- AIX 6.1 Administration Test NotesDocument30 pagesAIX 6.1 Administration Test NotesnjohnjokaNo ratings yet
- How To Add A LinuxDocument8 pagesHow To Add A Linuxjhperez.itNo ratings yet
- Setting up Hadoop in Standalone, Pseudo and Fully Distributed ModesDocument15 pagesSetting up Hadoop in Standalone, Pseudo and Fully Distributed ModesZEESHAN KHANNo ratings yet
- It-04 - PRT02Document62 pagesIt-04 - PRT02Anas Ismail AlmalayuNo ratings yet
- Dokumen - Tips - Pe File Format Compendium 11 by Goppit ArteamDocument60 pagesDokumen - Tips - Pe File Format Compendium 11 by Goppit ArteamGopinath ManavalanNo ratings yet
- Installing Oracle 11g On Red Hat 6Document3 pagesInstalling Oracle 11g On Red Hat 6Frank MelendezNo ratings yet
- 2.POS DB CreationDocument4 pages2.POS DB CreationP DANDSENANo ratings yet
- Configuration of a Simple Samba File Server, Quota and Schedule BackupFrom EverandConfiguration of a Simple Samba File Server, Quota and Schedule BackupNo ratings yet
- Linux System Administrator Interview Questions You'll Most Likely Be Asked: Job Interview Questions SeriesFrom EverandLinux System Administrator Interview Questions You'll Most Likely Be Asked: Job Interview Questions SeriesNo ratings yet
- Configuration of a Simple Samba File Server, Quota and Schedule BackupFrom EverandConfiguration of a Simple Samba File Server, Quota and Schedule BackupNo ratings yet
- The Mac Terminal Reference and Scripting PrimerFrom EverandThe Mac Terminal Reference and Scripting PrimerRating: 4.5 out of 5 stars4.5/5 (3)
- VSFTPD Config File - Sample Config For FTP ServerDocument1 pageVSFTPD Config File - Sample Config For FTP Serverdefect122No ratings yet
- How To Use Ping - Networking Under Windows With PingDocument3 pagesHow To Use Ping - Networking Under Windows With Pingdefect122No ratings yet
- Batch Programming - Backup Batch With 7 ZipDocument4 pagesBatch Programming - Backup Batch With 7 Zipdefect122No ratings yet
- Batch Programming - Example Backup RoboDocument2 pagesBatch Programming - Example Backup Robodefect122No ratings yet
- Full Movies On Youtube in Full Length - One Part MoviesDocument4 pagesFull Movies On Youtube in Full Length - One Part Moviesdefect122No ratings yet
- Use A Router As A SwitchDocument2 pagesUse A Router As A Switchdefect122No ratings yet
- Batch Programming - Start Program With A DelayDocument1 pageBatch Programming - Start Program With A Delaydefect122No ratings yet
- Batch Programming - If Statements Connect TermsDocument1 pageBatch Programming - If Statements Connect Termsdefect122No ratings yet
- Batch Programming - For Loop DeleteDocument1 pageBatch Programming - For Loop Deletedefect122No ratings yet
- Full Length Films Movies On Youtube - Full Movies On YoutubeDocument3 pagesFull Length Films Movies On Youtube - Full Movies On Youtubedefect122No ratings yet
- Maximum Transmission Unit MTU - Short ExplanationDocument2 pagesMaximum Transmission Unit MTU - Short Explanationdefect122No ratings yet
- Batch Programming - Delay BatchDocument1 pageBatch Programming - Delay Batchdefect122No ratings yet
- Batch Programming - VariablesDocument3 pagesBatch Programming - Variablesdefect122No ratings yet
- Batch Programming - For Loops - For-SchleifenDocument2 pagesBatch Programming - For Loops - For-Schleifendefect122No ratings yet
- Batch Programming - Copy With XDocument2 pagesBatch Programming - Copy With Xdefect122No ratings yet
- Batch Programming - User Input VariablesDocument2 pagesBatch Programming - User Input Variablesdefect122No ratings yet
- Cloud Computing Chapter8Document43 pagesCloud Computing Chapter8lukerichman29No ratings yet
- JdbcquestionsDocument73 pagesJdbcquestionssubhabirajdarNo ratings yet
- Apg Form PHP ProjectDocument5 pagesApg Form PHP Projectzeroxcool4968No ratings yet
- MDG Central Governance - Config Guide - 1Document53 pagesMDG Central Governance - Config Guide - 1Shamir Nayak100% (1)
- Untitled PDFDocument651 pagesUntitled PDFAayushi SinghalNo ratings yet
- InstallDocument10 pagesInstallalecostabrNo ratings yet
- Pediatric Neonatal Dosage Handbook 19th EditionDocument3 pagesPediatric Neonatal Dosage Handbook 19th EditionHarry Febryanto25% (4)
- SAP HANA Interview QuestionsDocument17 pagesSAP HANA Interview QuestionsShivani DeshmukhNo ratings yet
- Chapter 7 Technology and Written Communication WorkbookDocument7 pagesChapter 7 Technology and Written Communication WorkbookAndre Ayala50% (2)
- What is the CSTA ProtocolDocument9 pagesWhat is the CSTA ProtocolCanhCuaCàMuốiNo ratings yet
- M600 2.5-Inch SATA NAND Flash SSD: Mtfddak128Mbf, Mtfddak256Mbf, Mtfddak512Mbf, Mtfddak1T0Mbf FeaturesDocument37 pagesM600 2.5-Inch SATA NAND Flash SSD: Mtfddak128Mbf, Mtfddak256Mbf, Mtfddak512Mbf, Mtfddak1T0Mbf Featuressvetislav_vuksanovicNo ratings yet
- Computer and Network SecurityDocument22 pagesComputer and Network SecurityAbhishek Upadhyay0% (1)
- Hive CodeDocument6 pagesHive CodeAbdul KhaliqNo ratings yet
- Unbound DNS Server Tutorial @Document16 pagesUnbound DNS Server Tutorial @mohammedNo ratings yet
- Sub QueriesDocument51 pagesSub QueriesSrinivas Mahanti100% (1)
- EBSPROD - Switchover - Switchback - Version 1.0Document20 pagesEBSPROD - Switchover - Switchback - Version 1.0Azeemahp PunekarNo ratings yet
- Patching Oracle Database Physical Standby With Enterprise Manager 12cDocument5 pagesPatching Oracle Database Physical Standby With Enterprise Manager 12caibot aibotNo ratings yet
- CS 342 Assignment - Protocols Used by OneDrive Desktop AppDocument7 pagesCS 342 Assignment - Protocols Used by OneDrive Desktop AppharshNo ratings yet
- CSC 204 - Final Study GuideDocument12 pagesCSC 204 - Final Study GuideFVCproductionsNo ratings yet
- Cursive Writing PDFDocument26 pagesCursive Writing PDFJ.E.ALNo ratings yet
- AX5000-1024 DatasheetDocument5 pagesAX5000-1024 Datasheetsolution regional5No ratings yet
- Cooperative Clustering Protocol For Saving Energy of Mobile Devices With WLAN and Bluetooth InterfacesDocument3 pagesCooperative Clustering Protocol For Saving Energy of Mobile Devices With WLAN and Bluetooth InterfacesPriyanka PriyadarsiniNo ratings yet
- IBM I2 Analyst'S Notebook: To ImportingDocument4 pagesIBM I2 Analyst'S Notebook: To ImportingIvana HorvatNo ratings yet
- CSE06CSL47Document36 pagesCSE06CSL47jincyjosephNo ratings yet
- 486 Unp 301Document50 pages486 Unp 301István Pacikacaj MagyarNo ratings yet
- Apache Java Tomcat Mod JKDocument30 pagesApache Java Tomcat Mod JKviren0307No ratings yet
- VsamDocument7 pagesVsamMurali Karthick RNo ratings yet
- OSI Model CheatSheet - ATech (Waqas Karim) v1.2 PDFDocument1 pageOSI Model CheatSheet - ATech (Waqas Karim) v1.2 PDFKanavulagavaasiNo ratings yet
- High Performance Appliances Data Sheet 1Document2 pagesHigh Performance Appliances Data Sheet 1Nhung QuachNo ratings yet
- 2.3 Pulse Code ModulationDocument40 pages2.3 Pulse Code ModulationfurqanNo ratings yet