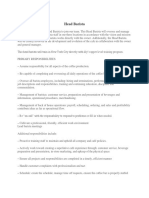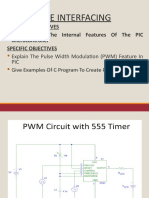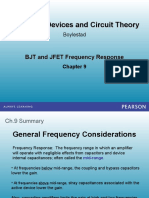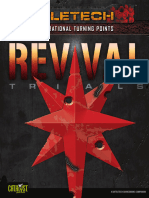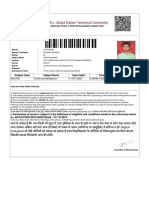Professional Documents
Culture Documents
Uploading An Offer Manual
Uploaded by
Natasha40000 ratings0% found this document useful (0 votes)
10 views14 pagesFor one offer we need to prepare 5 dIfferent Images. Dne 640xJ50 Image for the cIty page and four smaller 501xJ1J Images for offer detaIl page. For thIs we need some graphIcal program lIke Photoshop or other.
Original Description:
Original Title
Uploading an Offer Manual
Copyright
© Attribution Non-Commercial (BY-NC)
Available Formats
PDF, TXT or read online from Scribd
Share this document
Did you find this document useful?
Is this content inappropriate?
Report this DocumentFor one offer we need to prepare 5 dIfferent Images. Dne 640xJ50 Image for the cIty page and four smaller 501xJ1J Images for offer detaIl page. For thIs we need some graphIcal program lIke Photoshop or other.
Copyright:
Attribution Non-Commercial (BY-NC)
Available Formats
Download as PDF, TXT or read online from Scribd
0 ratings0% found this document useful (0 votes)
10 views14 pagesUploading An Offer Manual
Uploaded by
Natasha4000For one offer we need to prepare 5 dIfferent Images. Dne 640xJ50 Image for the cIty page and four smaller 501xJ1J Images for offer detaIl page. For thIs we need some graphIcal program lIke Photoshop or other.
Copyright:
Attribution Non-Commercial (BY-NC)
Available Formats
Download as PDF, TXT or read online from Scribd
You are on page 1of 14
Dffer addIng and admInIstratIng Is beIng done through the admInIstratIon panel that can be
found at http://lIveopenly.com/admIn . 0efault username Is admIn, for password ask
Hakeem :)
After logIn, you wIll see dashboard:
EverythIng that concerns offers Is under the APPLCATDNS menu tab.
1 New offer upIoad
New offer upload starts from all 5 requIred Images preparatIon and new merchant user
creatIon, If there Is no user for that merchant yet.
1.1 lmayes rearaton
For one offer we need to prepare 5 dIfferent Images. Dne 640xJ50 Image for the cIty page*
and four smaller 501xJ1J Images for offer detaIl page*.
Lets assume we already have necessary Images and all we need to do Is to crop them at
correct sIze. For thIs we need some graphIcal program lIke Photoshop or other. |y examples
wIll be on Photoshop.
Note: bejore startny work n Photosho, lease reset unts to xels. ln the Photosho menu clck
Edt Prejerences Unts 8 Rulers . and next to Tye and Rulers select Pxels and save the
selecton.
1. Dpen Image wIth Photoshop.
2. Select Crop tool from the tools menu (see Image below).
J. Set approprIate sIze. 640XJ50 If you want to crop cIty page Image, or 501xJ1J If you
want to crop Images for detaIl page (see Image below).
4. Select Image area you want to crop.
5. 0ouble clIck on the selectIon and your Image Is cropped.
6. Save Image lIke thIs: Fle Scve As ... n a popup wIndow wrIte the name of an
Image and select the format. |y recommended format Is jpg.
Note: besdes y system also recoynzes ny jle jormat, so be carejul and save n the correct jle
jormat y or ny, but not other. 0therwse you wll yet errors whle savny new ojjer and wll
have to resave maye n correct jormat.
* CIty page - the of any cIty where all offers for that cIty are dIsplayed. Ex.
http://lIveopenly.com/sanfrancIsco/
**Dffer detaIl page - the page where all InformatIon about the offer Is dIsplayed. Ex.
http://lIveopenly.com/sanfrancIsco/futaleufuexpedItIon/
Some sImple Photoshop hInts:
1. f the Image background Is whIte or black and Image In wIdth Is too narrow, you can
Increase wIdth and color It wIth whIte or black. To Increase Image wIdth clIck: lmcye
Ccnvcs sze... and reset the wIdth fIeld value to the one you lIke and clIck DK.
Dnce you do thIs, add new layer lIke explaIned In the Image below. f you can't see
layer dashboard, select Wndow Lcyers and It wIll show up.
Select new layer (just clIck on It so It Is hIghlIghted) then select Pcnt 8ucket tool
from the tools menu, select the color and clIck on the Image (see Image below). You
wIll see that all background was paInted In that color. Now you are free to crop and
save the Image.
2. f the Image Is not very crIsp, you can reduce noIse or sharpen It.
Feduce noIse: Flter Nose Reduce Nose . you can use default settIngs or set
yours.
Sharpen Image: Flter Shcrpen Shcrpen.
Note: ln some cases alyny these jlters may do more harm then yood, but you can always
undo any ste.
J. You also can Increase or decrease Image colors by selectIng: lmcye Ad]ustments
Curves . and next to Present selectIng "Lyhter", "0crker", "Lnecr contrcst",
"Medum contrcst", or "Strony contrcst". You can experIment wIth all these and see
how It changes the Image colors.
1.2 Merchant creaton
n order to go to merchants page, go to APPLICATIDNS hEPCHANTS hEPCHANTS. See
Image below:
n an opened page from the top rIght corner select "Add merchant":
Dpens the merchant creatIon page:
FIrstly you need to create user (username and password) for the new merchant. You can do
thIs by clIckIng green plus next to the user selectIon box (encIrcled In red In the prevIous
screen shot). ClIckIng green plus opens popup wIndow:
FIll In all the fIelds and clIck "Save". After the savIng, popup wIndow closes and returns
you to prevIous "Add merchant" page, where the selectIon box next to the "User" now
shows the new just created username. FIll In the "Company name" and "Phone number"
fIelds and clIck "Save". WIthout company name and phone number you won't be able to add
new merchant as these two fIelds and user are requIred at thIs form. f there are errors In
the form, you wIll get a message In red, and If everythIng went well, you wIll see yellow
message. f you see yellow message, that says "The merchant '|erchants company name'
was added successfully.", you can go to the next step and start creatIng new offer.
1.3 Add new ojjer
n order to start creatIng new offer, you need to go to: APPLICATIDNS Dffers Dffers
n an opened page top rIght corner select "Add offer":
ClIckIng on "Add offer" opens the page wIth the form for new offer.
8efore startIng workIng need you to know that text edItors tools are not workIng:
All texts should be entered as plaIn text. And do not try to make text bold, ItalIc, or make a
lInk wIth those tools, they are not workIng, they only Insert addItIonal unnecessary text.
Every fIeld's explanatIons (see the Image below for more InformatIon):
1. Dwner seIectIon. ThIs Is a merchant selectIon. From the drop down we need to
select the approprIate already created username for thIs offer.
2. TItIe. n thIs fIeld we enter the offer's tItle. ThIs tItle appears on an Image In a
shaded band at the bottom.
3. SIug. ThIs fIeld fIlls In automatIcally accordIng to the entered tItle, and Is used In an
UFL. E.g. we have UFL: http://lIveopenly.com/sanfrancIsco/sffencIng/, so the slug
here Is "sffencIng". t Is recommended not to edIt automatIcally generated slugs. Dr
If you want to do thIs, please do not use spaces (space symbols). Slug words must
separated wIth a dash "" or "_", or must not be separated at all.
4. SubtItIe. Here we enter prIce name, lIke "S14.50 for a TIcket to 'Party of 2 The
|atIng |usIcal' (50 off S29 7alue)". SubtItle appears In a cIty page below the Image.
5. Past subtItIe. Here we enter prIce name wIthout prIces, lIke 'TIcket to "Party of 2
The |atIng |usIcal'". Past subtItle Is used when the offer Is closed Instead of
subtItle. (There was a requIrement not to dIsplay prIces when offers are closed, so
we have to enter other subtItle that Is used Instead of orIgInal).
6. Short descrIptIon. Short descrIptIon Is the lIne of text that appears In offer detaIl
page below "8uy for a frIend" and the counter, lIke "You'll laugh, you'll cry, you'll
love thIs latest LIveDpenly offer".
7. 0escrIptIon. Here we enter the maIn wrIteup of an offer. t Is dIsplayed In an offer
detaIl page as "TItle - Feature by LIveDpenly Staff WrIters". f you need to enter
here UFL, you need to wrIte It wIthout http://. t must start wIth www, only then
system recognIzes It as a lInk. E.g. www.lIveopenly.com. Same to the nIttygrItty and
experIence sectIons.
8. NItty-grItty. thInk It Is clear where thIs one Is used :) It must be entered one per
lIne wIthout any bullets.
9. The experIence. The experIence sectIon usually Is left empty. f we enter It, It
would be dIsplayed at the offer detaIl page below the nIttygrItty sectIon wIth tItle
"The experIence".
10. PIace In frontpage. f we need an offer to be dIsplayed In a homepage, we enter
here a posItIon In whIch offer should appear. f we select e.g. 1
st
posItIon, we have to
fInd the old offer wIth the same posItIon and remove posItIon from It by selectIng ""
and save changes. f you do not what the new offer to be dIsplayed In a homepage,
we just skIp It.
11. Category. Here we select the category for the offer.
12. 0ate start. Here we select the date and tIme when the offer should be opened. E.g.
today Is the 24
th
Dctober and we want to make offer upcomIng, so we select the
later date lIke J0
th
Dctober. f want offer to be opened at once, we select 24
th
or 2J
th
Dctober.
13. 0ate end. Here we select the date and tIme when the offer should be closed. We
can edIt start and end dates whenever we want. f we see at the sIte that the offer Is
goIng to close In few hours or days, and we want It to be actIve for more tIme, so we
choose the later date for It, and so we prolong It's valIdIty.
14. Dne purchase. SkIp thIs. t Is not used at the moment and 'm not sure what It does.
15. Is actIve. 8y default It Is already selected. f we need to make offer InvIsIble
(remove from the sIte), we just unselect It.
16. Dffer type. There are three types of an offer
SImple - the most common type, for sImple offers.
Hotel - type for hotel offers, when we want to have calendars for the bookIng.
thInk 'll wrIte separate InstructIon on how to add thIs type offers.
|atrIx - It was created for 8Io 8Io offers, but It Is not used at the moment. thInk
'll wrIte separate InstructIon on how to add thIs type offers.
17. CIty. Select the cIty for the offer. Here we select the cIty In whIch offer should
appear, not the offer locatIon cIty.
18. herchant UPL. |erchant websIte url. t must start wIth the http://, otherwIse It
won't work. |erchant UFL Is dIsplayed at the offer detaIl page under the "|ap E
LocatIon" block as "Company WebsIte".
19. Image. Here we select the cIty page Image (640xJ50).
20. 8lock SED. SkIp all SED block, we do not use It, and 'm not sure whether It Is
workIng.
21. Voucher codes. f we need to create an offer wIth the merchant's voucher codes, we
enter them here. Codes must be entered one per lIne. We enter the exact number of
codes lIke we set the quantIty. f we set quantIty to 20, so there must be 20 voucher
codes, no more or less. About the quantIty see the next explanatIon.
22. PrIces. At thIs block we enter all avaIlable prIces for the offer. There can be only one
prIce or several. For each prIce we clIck "Add another prIce" and In a derIved lIne
fIelds we enter all necessary Info:
Short name. ThIs Is a short prIce name. t Is dIsplayed only when offer has more
than one prIce, but It Is mandatory, so we have to fIll It even then If there Is one
prIce. ThIs short name Is dIsplayed next to the radIo selectIon of a prIce near the
"8uy now" button. f we have a prIce "S14.50 for a TIcket to "Party of 2 The
|atIng |usIcal" (50 off S29 7alue)", so the short name could be "Party of 2". t
must be very short, because It has a lImIt of 20 symbols and you can't enter more.
The lImIt Is done due to desIgn reasons.
0escrIptIon. Here we enter full prIce "S14.50 for a TIcket to "Party of 2 The
|atIng |usIcal" (50 off S29 7alue)". t Is dIsplayed In an offer detaIl page at the
top rIght corner.
VaIue. Here we enter the prIce wIth dIscount, and we enter just numbers wIthout
dollar symbol, lIke "14.50". t Is used as prIce when buyIng and as huge prIce at
the offer detaIl page.
Pretended vaIue. Here we enter the prIce wIthout dIscount. t also must be just
a number wIthout dollar symbol, lIke "29". t Is not dIsplayed anywhere.
haIn prIce. We check It for that prIce we want to be shown at the detaIl page
top rIght corner as maIn prIce. f there Is only one prIce, we also check It.
uantIty. Here we set the quantIty for the prIce, e.g. 20 or 100.
VIsIbIe. t Is checked by default as vIsIble. n some cases It happens so that we do
not need one or another prIce to be vIsIble (we do not want our customers to buy
It), so just uncheck It and thIs prIce Is no longer vIsIble at the sIte.
0eIete. f we clIck too many tImes on "Add another PrIce", we can just clIck
delete and the unnecessary lIne wIll be deleted. t Is not possIble to delete those
lInes that have sales. mean If we decIde to delete one of a few old prIces that
has sales, system won't let us do thIs. t Is better to make that prIce InvIsIble.
23. LocatIons. Here we enter offer locatIon InformatIon. t Is made so that you can add
several locatIons, but It Is programmed to show only one, and It Is show at the offer
detaIl page under the "|ap E LocatIon" block. n order to enter a locatIon, fIrstly we
clIck on a "Add another LocatIon". Appears the form wIth fIelds:
CIty. ThIs cIty Is for address In the locatIon block, and It can be not the same lIke
we already chose. 8efore we chose the cIty In whIch the offer should appear, now
we choose locatIon cIty. t can be even In another country, e.g. AustralIa, New
Zealand, SpaIn or other. f we need such a specIfIc cIty and country, fIrstly we
need to add them to the system. How to do thIs, see 1.4 Addny/removny ctes.
CIty name. SkIp It.
Name of DffIce. SkIp It.
Address. ThIs Is a fIeld for address lIne, lIke "5JJ Sutter Street". 0o not enter full
address here, because the Info wIll be duplIcated at dIsplay at the locatIon block.
ThIs fIeld Is mandatory, so If we do not want to dIsplay merchant's address, we
should enter "".
Address descrIptIon. SkIp It.
Phone. You can enter It If you want. t Is not mandatory, so It can be leave It
empty.
ZIPlPostaI. You can enter It If you want. t Is not mandatory, so can leave It
empty. ZP/Postal format Is 5 dIgIts, lIke 012J4, WTHDUT state abbrevIatIon. f
you decIde to enter wIth abbrevIatIon, It wIll duplIcate.
LatlLng. SkIp these. They are fIlled automatIcally after the savIng the offer.
24. CaIIerIes. Here we add those 4 offer detaIl page Images that are rotatIng. As there
should be 4 Images, so we have to clIck on "Add another Callery" four tImes. 8y
default "Pos" or posItIon Is 1, but It can be 1 for all four Images, so we rewrIte them
to 2, J and 4, and select the approprIate fIles. f we need to rearrange them, so we
just change theIr posItIons and save changes.
25. Voucher codes. SkIp thIs. The lIst of voucher codes appears only then, when we
pasted In specIal merchant voucher codes some blocks above. And they appear after
the savIng an offer.
Creat, we just entered all the necessary InformatIon and now we can save the offer by
clIckIng the button "Save".
8elow are two Images where are marked by numbers what InformatIon where Is dIsplayed.
After the addIng the offer It Is recommended to check how It looks lIve. Some tImes It
appears that somethIng Is mIssIng or It Is too much of somethIng :)
1.4 Addny/removny ctes
f you need to add new cIty, you need to:
1. Co to APPLCATDNS Dffers CItIes.
2. Add cIty at the top rIght corner.
J. Enter cIty name.
4. Select Country. f there Is no country you are lookIng for, create It by clIckIng on a
green plus. Select It.
5. Enter states abbrevIatIon, e.g. CA, NY, PA or other.
6. EdIt the slug, If you thInk It should look dIffrently. And do not forget that slugs can't
contaIn space symbols.
7. f you leave cIty as actIve, It wIll show up In sIte's cIty selectIon drop down. f you
need cIty only for offers locatIon, e.g. ParIs, France, you should check It as InactIve.
CItIes that are InactIve, are not dIsplayed In a sIte's cIty selectIon drop down, but
wIll certaInly show up In a cIty selectIon drop down at admIn panel when creatIng
new offers.
Note: after creatIng new cIty and IeavIng It actIve, It wIII appear In sIte's cIty seIectIon drop
down, but won't be cIIckabIe. If you need It to be cIIckabIe, you shouId ask programmers
heIp. DnIy they can make new cItIes cIIckabIe.
8. ClIck save.
f you need to remove any cIty from the sIte, you just need to:
1. Co to APPLCATDNS Dffers CItIes.
2. FInd the necessary cIty In a lIst and clIck on blue name of It.
J. n an opened page check It as InactIve.
4. Save changes.
You might also like
- The Subtle Art of Not Giving a F*ck: A Counterintuitive Approach to Living a Good LifeFrom EverandThe Subtle Art of Not Giving a F*ck: A Counterintuitive Approach to Living a Good LifeRating: 4 out of 5 stars4/5 (5783)
- The Yellow House: A Memoir (2019 National Book Award Winner)From EverandThe Yellow House: A Memoir (2019 National Book Award Winner)Rating: 4 out of 5 stars4/5 (98)
- Never Split the Difference: Negotiating As If Your Life Depended On ItFrom EverandNever Split the Difference: Negotiating As If Your Life Depended On ItRating: 4.5 out of 5 stars4.5/5 (838)
- Shoe Dog: A Memoir by the Creator of NikeFrom EverandShoe Dog: A Memoir by the Creator of NikeRating: 4.5 out of 5 stars4.5/5 (537)
- The Emperor of All Maladies: A Biography of CancerFrom EverandThe Emperor of All Maladies: A Biography of CancerRating: 4.5 out of 5 stars4.5/5 (271)
- Hidden Figures: The American Dream and the Untold Story of the Black Women Mathematicians Who Helped Win the Space RaceFrom EverandHidden Figures: The American Dream and the Untold Story of the Black Women Mathematicians Who Helped Win the Space RaceRating: 4 out of 5 stars4/5 (890)
- The Little Book of Hygge: Danish Secrets to Happy LivingFrom EverandThe Little Book of Hygge: Danish Secrets to Happy LivingRating: 3.5 out of 5 stars3.5/5 (399)
- Team of Rivals: The Political Genius of Abraham LincolnFrom EverandTeam of Rivals: The Political Genius of Abraham LincolnRating: 4.5 out of 5 stars4.5/5 (234)
- Grit: The Power of Passion and PerseveranceFrom EverandGrit: The Power of Passion and PerseveranceRating: 4 out of 5 stars4/5 (587)
- Devil in the Grove: Thurgood Marshall, the Groveland Boys, and the Dawn of a New AmericaFrom EverandDevil in the Grove: Thurgood Marshall, the Groveland Boys, and the Dawn of a New AmericaRating: 4.5 out of 5 stars4.5/5 (265)
- A Heartbreaking Work Of Staggering Genius: A Memoir Based on a True StoryFrom EverandA Heartbreaking Work Of Staggering Genius: A Memoir Based on a True StoryRating: 3.5 out of 5 stars3.5/5 (231)
- On Fire: The (Burning) Case for a Green New DealFrom EverandOn Fire: The (Burning) Case for a Green New DealRating: 4 out of 5 stars4/5 (72)
- Elon Musk: Tesla, SpaceX, and the Quest for a Fantastic FutureFrom EverandElon Musk: Tesla, SpaceX, and the Quest for a Fantastic FutureRating: 4.5 out of 5 stars4.5/5 (474)
- The Hard Thing About Hard Things: Building a Business When There Are No Easy AnswersFrom EverandThe Hard Thing About Hard Things: Building a Business When There Are No Easy AnswersRating: 4.5 out of 5 stars4.5/5 (344)
- The Unwinding: An Inner History of the New AmericaFrom EverandThe Unwinding: An Inner History of the New AmericaRating: 4 out of 5 stars4/5 (45)
- The World Is Flat 3.0: A Brief History of the Twenty-first CenturyFrom EverandThe World Is Flat 3.0: A Brief History of the Twenty-first CenturyRating: 3.5 out of 5 stars3.5/5 (2219)
- The Gifts of Imperfection: Let Go of Who You Think You're Supposed to Be and Embrace Who You AreFrom EverandThe Gifts of Imperfection: Let Go of Who You Think You're Supposed to Be and Embrace Who You AreRating: 4 out of 5 stars4/5 (1090)
- The Sympathizer: A Novel (Pulitzer Prize for Fiction)From EverandThe Sympathizer: A Novel (Pulitzer Prize for Fiction)Rating: 4.5 out of 5 stars4.5/5 (119)
- Her Body and Other Parties: StoriesFrom EverandHer Body and Other Parties: StoriesRating: 4 out of 5 stars4/5 (821)
- Head Barista Job DescriptionDocument2 pagesHead Barista Job Descriptionbarber rocxNo ratings yet
- Resilience Advantage Guidebook HMLLC2014Document32 pagesResilience Advantage Guidebook HMLLC2014Alfred Schweizer100% (3)
- 5.2 PWM 7 Mac 2017Document34 pages5.2 PWM 7 Mac 2017Elawarasi Nadarajan100% (1)
- Ashrae Ashraejournal 2020.12Document135 pagesAshrae Ashraejournal 2020.12Joao MoreiraNo ratings yet
- Oracle® Fusion Middleware: Installation Guide For Oracle Jdeveloper 11G Release 1 (11.1.1)Document24 pagesOracle® Fusion Middleware: Installation Guide For Oracle Jdeveloper 11G Release 1 (11.1.1)GerardoNo ratings yet
- 2016 MAEG 3040 SyllabusDocument2 pages2016 MAEG 3040 SyllabusJohnNo ratings yet
- Sine and Cosine Functions WorksheetDocument6 pagesSine and Cosine Functions WorksheetManya MNo ratings yet
- Musical Instruments Speech The Chinese Philosopher Confucius Said Long Ago ThatDocument2 pagesMusical Instruments Speech The Chinese Philosopher Confucius Said Long Ago ThatKhánh Linh NguyễnNo ratings yet
- Analyze: ADDIE WorksheetDocument2 pagesAnalyze: ADDIE WorksheetCatherine LaraNo ratings yet
- 3 IE7591 Work System DesignDocument33 pages3 IE7591 Work System DesignMADANKISHORE KUMARNo ratings yet
- Cat DP150 Forklift Service Manual 2 PDFDocument291 pagesCat DP150 Forklift Service Manual 2 PDFdiegoNo ratings yet
- INDUSTRIAL VISIT TO ESCORTS TRACTOR ASSEMBLYDocument5 pagesINDUSTRIAL VISIT TO ESCORTS TRACTOR ASSEMBLYShane Khan50% (2)
- Dogtooth Film ReviewDocument6 pagesDogtooth Film ReviewAstrid JohnsonNo ratings yet
- Nonlinear Control - An Overview: Fernando Lobo Pereira, Flp@fe - Up.ptDocument57 pagesNonlinear Control - An Overview: Fernando Lobo Pereira, Flp@fe - Up.ptSteve DemirelNo ratings yet
- PGT Lesson Plan#1Document1 pagePGT Lesson Plan#1Bart T Sata'oNo ratings yet
- Macro To Roll Exalted 3e Die in Foundry VTTDocument5 pagesMacro To Roll Exalted 3e Die in Foundry VTTtcherban100% (1)
- Designing The HighwayDocument13 pagesDesigning The HighwayHugo PainenoNo ratings yet
- BS 812-110-1990 Testing AggregatesDocument12 pagesBS 812-110-1990 Testing Aggregatesbatara2007No ratings yet
- Electronic Devices and Circuit TheoryDocument32 pagesElectronic Devices and Circuit TheoryIñaki Zuriel ConstantinoNo ratings yet
- Company Case 10 Apple Pay: Taking Mobile Payments Mainstream 171114Document2 pagesCompany Case 10 Apple Pay: Taking Mobile Payments Mainstream 171114Premtim Berisha100% (2)
- Scenario Pack 3048-3050 - Operational Turning Points - REVIVAL TrialsDocument41 pagesScenario Pack 3048-3050 - Operational Turning Points - REVIVAL TrialsSly MantisNo ratings yet
- Iphone 5se SchematicpdfDocument28 pagesIphone 5se SchematicpdfBruno Vieira BarbozaNo ratings yet
- Registration Form: National Hospital Insurance FundDocument5 pagesRegistration Form: National Hospital Insurance FundOgweno OgwenoNo ratings yet
- Admit CardDocument1 pageAdmit CardAnikate SharmaNo ratings yet
- MSCP HND Computing Lo1Document29 pagesMSCP HND Computing Lo1yuulooNo ratings yet
- CA2005 User Manual 1.3-Custom-FDocument34 pagesCA2005 User Manual 1.3-Custom-FDinesh SreedharanNo ratings yet
- DEA462F - EntelliGuard G Circuit Breakers - Lo-ResDocument8 pagesDEA462F - EntelliGuard G Circuit Breakers - Lo-Resyasser foudaNo ratings yet
- Materi TOEFL ListeningDocument29 pagesMateri TOEFL Listeningputra fajarNo ratings yet
- This Manual Includes: Repair Procedures Fault Codes Electrical and Hydraulic SchematicsDocument135 pagesThis Manual Includes: Repair Procedures Fault Codes Electrical and Hydraulic Schematicsrvalverde50gmailcomNo ratings yet
- Stationary Waves: Hyperlink DestinationDocument10 pagesStationary Waves: Hyperlink DestinationDyna MoNo ratings yet