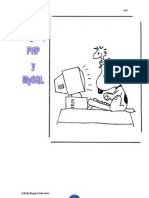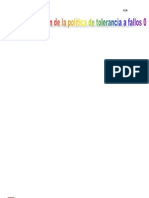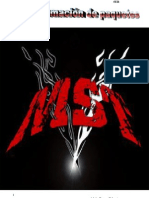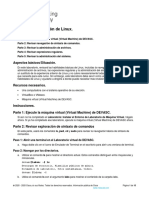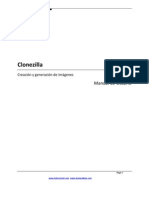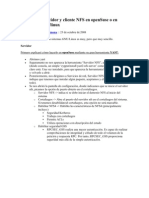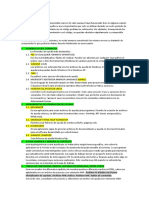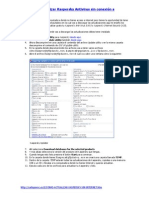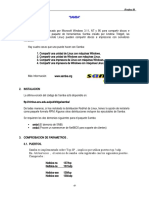Professional Documents
Culture Documents
Adrian Begara Practica32
Uploaded by
AdrianBegaraOriginal Title
Copyright
Available Formats
Share this document
Did you find this document useful?
Is this content inappropriate?
Report this DocumentCopyright:
Available Formats
Adrian Begara Practica32
Uploaded by
AdrianBegaraCopyright:
Available Formats
CFGM SMR
SER
1 Adrin Begara Calvente
CFGM SMR
SER
PARTE A: INSTALACIN DE WinINSTALL LE: .................................................................................. 6 1. Descargamos la aplicacin de http://www.scalable.com/WinINSTALL_LE.aspx ,copiamos el fichero "WinINSTALL_LE.exe" al Escritorio del equipo "SERVIDOR", clicleamos sobre el mismo para proceder a la instalacin de dicha aplicacin, pasando a ser mostrada la primera ventana del asistente de instalacin en la que pulsaremos directamente sobre el botn "Next"......................................................................................................................... 6 2. Activamos "I accept the terms in the License Agreement" para aceptar los trminos de la licencia, y posteriormente pulsaremos sobre el botn "Next". .................................... 6 3. Especificamos cierta informacin de registro de la aplicacin, para lo cual rellenamos los campos correspondientes, desactivando adems la casilla "Sign me up for a free copy of WinINSTALL News, ..." finalmente pulsar sobre el botn "Next". Debemos introducir una direccin de correo de un domino existente, pues sino obtendremos un mensaje de error y el proceso de instalacin se bloqueara hasta que se proporcionara una direccin de correo vlida en la caja de texto "Email Address". ............................................................ 7 4. Nos pregunta por el nombre con el que deseamos compartir la carpeta "WinINSTALL" para que sea accesible desde los equipos clientes, a fin de poder en su momento generar el paquete "msi" correspondiente, dejando en "Share Name" el valor "WinINSTALL" ofertado por defecto por el asistente...................................................................................... 7 5. Nos indica la ruta donde ser instalada la misma, permitindonos adems modificarla si no fuera de nuestro agrado, aunque en nuestro caso aceptaremos la ruta de instalacin por defecto por el asistente pulsando sobre el botn "Next". ............................................... 7 6. Nos informa de que se encuentra preparado para instalar la aplicacin "WinINSTALL LE", as pues pulsaremos sobre el botn "Install". ................................................................. 7 7. Una vez completada en su totalidad la instalacin de la aplicacin, pulsaremos sobre el botn "Finish" para dar terminado el proceso de instalacin. ........................................... 8 8. Una vez instalada la aplicacin hemos de asignar permisos de acceso remoto a la carpeta compartida "WinINSTALL" ubicada en la ruta "C:Archivos de Programa\Scalable\WinINSTALL", de modo que eliminaremos al grupo "Todos" de entre los que disponen de permiso de acceso remoto a esta carpeta, e incluiremos al grupo "Administradores" con el permiso de "Leer". ......................................................................... 8 IES KURSAAL SERVICIOS EN RED PARTE B: .................................................................................... 8 1. Se indica el nombre y la ubicacin de red donde se almacenar el paquete "msi" a generar, en nuestro caso en una carpeta que colgaremos de "E:Software" del equipo "SERVIDOR", donde estamos almacenando todo el software administrado. .......................... 9 2. Se hace una "foto" inicial del estado del equipo sobre el que se va a instalar el software. . 9 3. Se instala la aplicacin deseada sobre dicho equipo. ........................................................... 9 4. Tras la instalacin de la aplicacin se hace una "foto" final del equipo con el software ya instalado. ................................................................................................................................... 9 5. Las diferencias entre la "foto inicial" y la "foto final" son los cambios que se han producido en el equipo como resultado de la instalacin de la aplicacin en cuestin, y por tanto lo que 2 Adrin Begara Calvente
CFGM SMR
SER
se almacena automticamente en la ruta especificada en el primer paso, incluyendo el paquete "msi" que haya sido generado. ................................................................................... 9 PARTE C: Creacin de un paquete "msi" para la aplicacin "FileZilla 2.2.15": ............................. 9 1. Creamos una carpeta de nombre "FileZilla 2215" en la ruta "E:Software" del equipo "SERVIDOR", donde ubicaremos el paquete "msi" que generaremos con posterioridad. .... 9 2. Procedemos a la descarga del fichero ejecutable de instalacin de la aplicacin "FileZilla 2.2.15", que podemos descargar desde Internet. .................................................... 9 3. Una vez que dispongamos del fichero "FileZilla_2_2_15_setup.exe" de instalacin de la aplicacin "FileZilla 2.2.15", arrancamos una estacin de trabajo del dominio, autenticndonos en la misma con las credenciales del usuario "Administrador" del dominio, y copiando posteriormente el fichero descargado en el Escritorio de dicho equipo. .................................................................................................................................... 10 4. A continuacin lanzaremos "Ejecutar" desde el botn "Inicio" del equipo cliente donde nos hayamos autenticado, tecleando la instruccin: "\\SERVIDOR\WinINSTALL\Bin\Discover.exe", pasando a ser ejecutado como resultado de dicha accin el asistente de creacin de paquetes "msi", en la que pulsaremos Next". .... 10 5. Indica el nombre que vamos a asociar al paquete "msi" que vamos a generar, "FileZilla 2.2.15" en nuestro caso, as como la ruta de red donde almacenaremos el paquete que vamos a crear, especificando en nuestro caso la ruta "\\SERVIDOR/Software/FileZilla 2215/Filezilla2215.msi", tras lo cual pulsaremos Next. 10 6. Nos pregunta por la unidad donde se almacenarn los ficheros temporales que la aplicacin necesita crear para generar la "foto inicial", dejando asociada la unidad "C:" ofertada por defecto por el asistente, y pulsando directamente sobre el botn "Next". .. 11 7. Nos pide que indiquemos las unidades que deben ser analizadas para realizar la foto inicial; en nuestro caso dado que vamos a instalar la aplicacin "FileZilla" sobre la unidad "C:" de nuestro equipo cliente, bastara con incluir dicha unidad entre las que van a ser analizadas, as que seleccionamos la unidad "[-c-]" de entre las unidades mostradas en "Available Drivers", y pulsaremos posteriormente sobre el botn "Add >", para aadir dicha unidad en el apartado "Drives to Scan". ...................................................................... 11 8. Indicar los ficheros que sern excluidos del anlisis; en nuestro caso aceptaremos las opciones propuestas por el asistente por defecto y pulsaremos Next. ............................ 11 9. Indicar las entradas de registro que sern excluidos del anlisis; en nuestro caso aceptaremos las opciones propuestas por el asistente por defecto y pulsaremos Next. Habitualmente para que el paquete "msi" sea correctamente generado, no deberemos hacer ninguna modificacin en las opciones de exclusin de ficheros y entradas de registro que por defecto nos ofrece el asistente, tal y como es el caso que nos ocupa,................... 12 10. En la siguiente ventana en la cual pulsaremos sobre el botn "Finish" para comenzar la generacin de la "foto inicial" del equipo en el que vamos a instalar la aplicacin. ............................................................................................................................... 12
3 Adrin Begara Calvente
CFGM SMR
SER
11. La aplicacin comienza a generar la foto inicial del sistema. En el tiempo comprendido entre la ejecucin de este proceso y la ejecucin del proceso de la foto final, es CRTICO ejecutar nicamente el software de instalacin del paquete "msi" a generar, pues cualquier modificacin que realizramos en dicho periodo temporal, al margen de la propia de instalar el software correspondiente del que deseamos generar el paquete msi", se grabara en el paquete "msi" obtenido, cuando realmente no formara parte de las modificaciones que realiz dicha aplicacin durante su instalacin. ............................. 13 12. Una vez que la foto inicial haya sido realizada, se mostrar una ventana, en la que pulsaremos directamente sobre el botn "Aceptar". ........................................................... 13 13. Tras pulsar sobre el botn "Aceptar" en la ventana anterior, se nos muestra otro cuadro de dilogo en el que seleccionaremos el fichero de instalacin de la aplicacin de la que vamos a generar el paquete "msi", en nuestro caso la aplicacin "Filezilla_2_2_15_setup.exe" ubicada en el Escritorio del equipo cliente, y tras ello pulsaremos sobre el botn "Abrir". ....................................................................................... 13 14. Dar comienzo la instalacin de la aplicacin "FileZilla 2.2.215", proceso que llevaremos a cabo de modo manual hasta su finalizacin, seleccionando las opciones deseadas en el proceso de instalacin. ................................................................................. 13 15. Una vez que hayamos completado el proceso de instalacin de "FileZilla 2.2.15" en el equipo cliente, volveremos a ejecutar "SERVIDORSoftwareBinDiscover.exe", mostrndose en este instante una ventana, en la que se nos pregunta si deseamos generar la foto final, o bien queremos crear una nueva foto inicial; como la foto inicial ya fue creada anteriormente, dejaremos seleccionado el radio botn "Perform the After snapshot now", que es la opcin por defecto. ...................................................................... 14 16. Pasa a ser ejecutado el proceso de creacin de la foto final del sistema tras la instalacin de la aplicacin, proceso este que puede durar varios minutos. ...................... 14 17. Una vez se complete dicho proceso, la siguiente ventana nos informar de que la foto final ha sido completa, pulsando en ella sobre el botn "Aceptar" para proceder a su cierre. Dependiendo de la aplicacin de la que estemos creando el paquete "msi", puede ocurrir que anteriormente a la ventana de la imagen anterior aparezca alguna otra ventana con "Warnings" (avisos) que han ocurrido durante la elaboracin del paquete "msi", los cuales habitualmente no tienen importancia alguna en la validez final del paquete creado....................................................................................................................... 14 18. Eliminar el fichero "FileZilla_2_2_15_setup" del Escritorio del equipo cliente desde el cual hemos generado el paquete "msi" de dicha aplicacin. ........................................... 14 19. Confirmar que el paquete ha sido creado correctamente en el equipo "SERVIDOR", yendo a la carpeta "E:SoftwareFileZilla 2215" y comprobando que todos los ficheros necesarios para distribuir "FileZilla" por medio del paquete "Filezilla2215.msi" se encuentran en dicha ubicacin. ............................................................................................. 15 20. El ltimo paso que nos quedara para distribuir el paquete "msi" creado a las estaciones de trabajo del dominio, sera ubicarnos sobre el objeto "directiva de grupo software" del dominio "IESKURSAAL.edu", pulsando a continuacin sobre el botn "Editar", pasando a ser mostrada como resultado de dicha accin una ventana, en la que 4 Adrin Begara Calvente
CFGM SMR
SER
asociaremos a la directiva de grupo de "Instalacin de software" ubicada en "Configuracin del equipo -> Configuracin de software", un nuevo paquete de instalacin de software, de igual modo que hicimos anteriormente para el paquete "msi" de la aplicacin "Microsoft Office 2000". ....................................................................................... 15 21. Finalmente, y antes de que se distribuya el software "FileZilla 2.2.15" como resultado de la aplicacin de la directiva de grupo creada, desinstalamos dicha aplicacin de la estacin de trabajo donde hemos generado el paquete "msi" a travs de la opcin "Agregar o quitar Programas" del "Panel de Control" de dicho equipo, y tras ello reiniciaremos dicha mquina, para comprobar que el nuevo software administrado se distribuye adecuadamente. ................................................................................................... 15 22. Si el programa a partir del cual vamos a generar el paquete "msi" no dispone de fichero de instalacin, sino que dicha instalacin se reduce simplemente a la copia de las carpetas correspondiente en el disco duro de la mquina cliente, seguiremos el mismo proceso llevado a cabo anteriormente, slo que cuando finalice la creacin de la foto inicial y se nos pida que indiquemos el fichero ejecutable que lanza la instalacin de la aplicacin, cancelaremos esa ventana de dilogo, y posteriormente sobre la mquina cliente copiaremos las carpetas en cuestin en el lugar deseado, tras lo cual obtendremos la instantnea de la foto final, completndose exitosamente el proceso de generacin del paquete "msi"......................................................................................................................... 15 23. La consola de la aplicacin "WinINSTALL LE", que permite modificar distintos valores de cualquier paquete "msi" generado previamente por dicha aplicacin, ofreciendo adems posibilidades tales como aadir nuevos ficheros a los generados por el paquete, cambiar su nmero de licencia, editar y modificar las distintas entradas que el paquete incluir en el registro de Windows, etc................................................................... 15 24. La consola se instala con el propio software generador de paquetes "WinINSTALL LE", estando accesible en el equipo "SERVIDOR" desde "Inicio -> Todos los Programas -> ScalableWinINSTALL -> WinINSTALL LE", mostrndose la siguiente ventana como resultado de su ejecucin. ...................................................................................................................... 16 25. Seleccionando la opcin "File -> Packages Directory", se nos mostrar una ventana en el que indicaremos la ruta donde se encuentran ubicados los paquetes "msi" que queremos analizar, en nuestro caso indicaremos la ruta "SERVIDORSoftware", pasando en ese instante a ser mostrados los paquete all ubicados, pudiendo seleccionar uno de ellos, por ejemplo el paquete "FileZilla 2215" creado anteriormente, para ver o modificar las distintas entradas que conforman el paquete elaborado. ................................................... 16 26. SE RECOMIENDA NO modificar ninguno de los valores de las entradas que forman el paquete "msi" obtenido, a no ser que se est muy seguro de que la modificacin que va a realizarse es adecuada y necesaria para la correcta instalacin desatendida de dicha aplicacin. ............................................................................................................................... 16 27. Opinin Personal ........................................................................................................ 16
5 Adrin Begara Calvente
CFGM SMR
SER
Generacin de paquetes MSI mediante Snapshot La instalacin desatendida de paquete "msi" es sin duda un gran avance para los administradores de red que no se ven obligados a ir equipo por equipo llevando a cabo el tedioso proceso de instalacin de software. Hoy en da cada vez ms productos se adaptan a esta tecnologa, de modo que puedan ser instalados remotamente paquetes "msi" en las estaciones de trabajo clientes del dominio de un modo sencillo, pero la pregunta que surge a este respecto es inmediata: qu ocurre si el software que pretendemos distribuir no dispone de un fichero "msi" que lo lance?; para dar respuesta a este problema disponemos de aplicaciones gratuitas que nos permiten generar paquetes "msi" de aquellas aplicaciones que no disponga de ellas, concretamente en nuestro caso utilizaremos "WinINSTALL LE", que actualmente puede ser descargada desde la URL http://www.scalable.com/WinINSTALL_LE.aspx. Existen mltiples aplicaciones comerciales que sirven para generar paquetes "msi", siendo adems mucho ms completas que "WinINSTALL LE", pero hemos utilizado sta por ser gratuita y muy sencilla de utilizar.
PARTE A: INSTALACIN DE WinINSTALL LE:
1. Descargamos la aplicacin de http://www.scalable.com/WinINSTALL_LE.aspx ,copiamos el fichero "WinINSTALL_LE.exe" al Escritorio del equipo "SERVIDOR", clicleamos sobre el mismo para proceder a la instalacin de dicha aplicacin, pasando a ser mostrada la primera ventana del asistente de instalacin en la que pulsaremos directamente sobre el botn "Next".
2. Activamos "I accept the terms in the License Agreement" para aceptar los trminos de la licencia, y posteriormente pulsaremos sobre el botn "Next".
6 Adrin Begara Calvente
CFGM SMR
SER
3. Especificamos cierta informacin de registro de la aplicacin, para lo cual rellenamos los campos correspondientes, desactivando adems la casilla "Sign me up for a free copy of WinINSTALL News, ..." finalmente pulsar sobre el botn "Next". Debemos introducir una direccin de correo de un domino existente, pues sino obtendremos un mensaje de error y el proceso de instalacin se bloqueara hasta que se proporcionara una direccin de correo vlida en la caja de texto "Email Address".
4. Nos pregunta por el nombre con el que deseamos compartir la carpeta "WinINSTALL" para que sea accesible desde los equipos clientes, a fin de poder en su momento generar el paquete "msi" correspondiente, dejando en "Share Name" el valor "WinINSTALL" ofertado por defecto por el asistente.
5. Nos indica la ruta donde ser instalada la misma, permitindonos adems modificarla si no fuera de nuestro agrado, aunque en nuestro caso aceptaremos la ruta de instalacin por defecto por el asistente pulsando sobre el botn "Next".
6. Nos informa de que se encuentra preparado para instalar la aplicacin "WinINSTALL LE", as pues pulsaremos sobre el botn "Install".
7 Adrin Begara Calvente
CFGM SMR
SER
7. Una vez completada en su totalidad la instalacin de la aplicacin, pulsaremos sobre el botn "Finish" para dar terminado el proceso de instalacin. 8. Una vez instalada la aplicacin hemos de asignar permisos de acceso remoto a la carpeta compartida "WinINSTALL" ubicada en la ruta "C:Archivos de Programa\Scalable\WinINSTALL", de modo que eliminaremos al grupo "Todos" de entre los que disponen de permiso de acceso remoto a esta carpeta, e incluiremos al grupo "Administradores" con el permiso de "Leer".
IES KURSAAL SERVICIOS EN RED PARTE B:
APLICACIN DE WinINSTALL LE:Una vez que tenemos el software de generacin de paquetes "msi" instalado y correctamenteconfigurado en el equipo "SERVIDOR", podremos generar un paquete "msi" para el softwareque deseemos que no disponga de l; por ejemplo podemos generar un paquete "msi" parala aplicacin cliente de FTP "FileZilla". Antes de comenzar con la ejecucin de la aplicacin "WinINSTALL LE", vemos elfuncionamiento de la misma:
8 Adrin Begara Calvente
CFGM SMR
SER
1. Se indica el nombre y la ubicacin de red donde se almacenar el paquete "msi" a generar, en nuestro caso en una carpeta que colgaremos de "E:Software" del equipo "SERVIDOR", donde estamos almacenando todo el software administrado. 2. Se hace una "foto" inicial del estado del equipo sobre el que se va a instalar el software.
Es una copia del estado actual de la mquina para que si da problemas se pueda restaurar a un punto anterior.
3. Se instala la aplicacin deseada sobre dicho equipo. 4. Tras la instalacin de la aplicacin se hace una "foto" final del equipo con el software ya instalado. 5. Las diferencias entre la "foto inicial" y la "foto final" son los cambios que se han producido en el equipo como resultado de la instalacin de la aplicacin en cuestin, y por tanto lo que se almacena automticamente en la ruta especificada en el primer paso, incluyendo el paquete "msi" que haya sido generado.
PARTE C: Creacin de un paquete "msi" para la aplicacin "FileZilla 2.2.15":
1. Creamos una carpeta de nombre "FileZilla 2215" en la ruta "E:Software" del equipo "SERVIDOR", donde ubicaremos el paquete "msi" que generaremos con posterioridad.
2. Procedemos a la descarga del fichero ejecutable de instalacin de la aplicacin "FileZilla 2.2.15", que podemos descargar desde Internet.
9 Adrin Begara Calvente
CFGM SMR
SER
3. Una vez que dispongamos del fichero "FileZilla_2_2_15_setup.exe" de instalacin de la aplicacin "FileZilla 2.2.15", arrancamos una estacin de trabajo del dominio, autenticndonos en la misma con las credenciales del usuario "Administrador" del dominio, y copiando posteriormente el fichero descargado en el Escritorio de dicho equipo.
4. A continuacin lanzaremos "Ejecutar" desde el botn "Inicio" del equipo cliente donde nos hayamos autenticado, tecleando la instruccin: "\\SERVIDOR\WinINSTALL\Bin\Discover.exe", pasando a ser ejecutado como resultado de dicha accin el asistente de creacin de paquetes "msi", en la que pulsaremos Next".
5. Indica el nombre que vamos a asociar al paquete "msi" que vamos a generar, "FileZilla 2.2.15" en nuestro caso, as como la ruta de red donde almacenaremos el paquete que vamos a crear, especificando en nuestro caso la ruta "\\SERVIDOR/Software/FileZilla 2215/Filezilla2215.msi", tras lo cual pulsaremos Next.
10 Adrin Begara Calvente
CFGM SMR
SER
6. Nos pregunta por la unidad donde se almacenarn los ficheros temporales que la aplicacin necesita crear para generar la "foto inicial", dejando asociada la unidad "C:" ofertada por defecto por el asistente, y pulsando directamente sobre el botn "Next".
7. Nos pide que indiquemos las unidades que deben ser analizadas para realizar la foto inicial; en nuestro caso dado que vamos a instalar la aplicacin "FileZilla" sobre la unidad "C:" de nuestro equipo cliente, bastara con incluir dicha unidad entre las que van a ser analizadas, as que seleccionamos la unidad "[-c-]" de entre las unidades mostradas en "Available Drivers", y pulsaremos posteriormente sobre el botn "Add >", para aadir dicha unidad en el apartado "Drives to Scan".
8. Indicar los ficheros que sern excluidos del anlisis; en nuestro caso aceptaremos las opciones propuestas por el asistente por defecto y pulsaremos Next.
11 Adrin Begara Calvente
CFGM SMR
SER
9. Indicar las entradas de registro que sern excluidos del anlisis; en nuestro caso aceptaremos las opciones propuestas por el asistente por defecto y pulsaremos Next. Habitualmente para que el paquete "msi" sea correctamente generado, no deberemos hacer ninguna modificacin en las opciones de exclusin de ficheros y entradas de registro que por defecto nos ofrece el asistente, tal y como es el caso que nos ocupa,
10. En la siguiente ventana en la cual pulsaremos sobre el botn "Finish" para comenzar la generacin de la "foto inicial" del equipo en el que vamos a instalar la aplicacin.
12 Adrin Begara Calvente
CFGM SMR
SER
11. La aplicacin comienza a generar la foto inicial del sistema. En el tiempo comprendido entre la ejecucin de este proceso y la ejecucin del proceso de la foto final, es CRTICO ejecutar nicamente el software de instalacin del paquete "msi" a generar, pues cualquier modificacin que realizramos en dicho periodo temporal, al margen de la propia de instalar el software correspondiente del que deseamos generar el paquete msi", se grabara en el paquete "msi" obtenido, cuando realmente no formara parte de las modificaciones que realiz dicha aplicacin durante su instalacin.
12. Una vez que la foto inicial haya sido realizada, se mostrar una ventana, en la que pulsaremos directamente sobre el botn "Aceptar".
13. Tras pulsar sobre el botn "Aceptar" en la ventana anterior, se nos muestra otro cuadro de dilogo en el que seleccionaremos el fichero de instalacin de la aplicacin de la que vamos a generar el paquete "msi", en nuestro caso la aplicacin "Filezilla_2_2_15_setup.exe" ubicada en el Escritorio del equipo cliente, y tras ello pulsaremos sobre el botn "Abrir". 14. Dar comienzo la instalacin de la aplicacin "FileZilla 2.2.215", proceso que llevaremos a cabo de modo manual hasta su finalizacin, seleccionando las opciones deseadas en el proceso de instalacin.
13 Adrin Begara Calvente
CFGM SMR
SER
15. Una vez que hayamos completado el proceso de instalacin de "FileZilla 2.2.15" en el equipo cliente, volveremos a ejecutar "SERVIDORSoftwareBinDiscover.exe", mostrndose en este instante una ventana, en la que se nos pregunta si deseamos generar la foto final, o bien queremos crear una nueva foto inicial; como la foto inicial ya fue creada anteriormente, dejaremos seleccionado el radio botn "Perform the After snapshot now", que es la opcin por defecto.
16. Pasa a ser ejecutado el proceso de creacin de la foto final del sistema tras la instalacin de la aplicacin, proceso este que puede durar varios minutos.
17. Una vez se complete dicho proceso, la siguiente ventana nos informar de que la foto final ha sido completa, pulsando en ella sobre el botn "Aceptar" para proceder a su cierre. Dependiendo de la aplicacin de la que estemos creando el paquete "msi", puede ocurrir que anteriormente a la ventana de la imagen anterior aparezca alguna otra ventana con "Warnings" (avisos) que han ocurrido durante la elaboracin del paquete "msi", los cuales habitualmente no tienen importancia alguna en la validez final del paquete creado.
18. Eliminar el fichero "FileZilla_2_2_15_setup" del Escritorio del equipo cliente desde el cual hemos generado el paquete "msi" de dicha aplicacin.
14 Adrin Begara Calvente
CFGM SMR
SER
19. Confirmar que el paquete ha sido creado correctamente en el equipo "SERVIDOR", yendo a la carpeta "E:SoftwareFileZilla 2215" y comprobando que todos los ficheros necesarios para distribuir "FileZilla" por medio del paquete "Filezilla2215.msi" se encuentran en dicha ubicacin. 20. El ltimo paso que nos quedara para distribuir el paquete "msi" creado a las estaciones de trabajo del dominio, sera ubicarnos sobre el objeto "directiva de grupo software" del dominio "IESKURSAAL.edu", pulsando a continuacin sobre el botn "Editar", pasando a ser mostrada como resultado de dicha accin una ventana, en la que asociaremos a la directiva de grupo de "Instalacin de software" ubicada en "Configuracin del equipo -> Configuracin de software", un nuevo paquete de instalacin de software, de igual modo que hicimos anteriormente para el paquete "msi" de la aplicacin "Microsoft Office 2000". 21. Finalmente, y antes de que se distribuya el software "FileZilla 2.2.15" como resultado de la aplicacin de la directiva de grupo creada, desinstalamos dicha aplicacin de la estacin de trabajo donde hemos generado el paquete "msi" a travs de la opcin "Agregar o quitar Programas" del "Panel de Control" de dicho equipo, y tras ello reiniciaremos dicha mquina, para comprobar que el nuevo software administrado se distribuye adecuadamente.
22. Si el programa a partir del cual vamos a generar el paquete "msi" no dispone de fichero de instalacin, sino que dicha instalacin se reduce simplemente a la copia de las carpetas correspondiente en el disco duro de la mquina cliente, seguiremos el mismo proceso llevado a cabo anteriormente, slo que cuando finalice la creacin de la foto inicial y se nos pida que indiquemos el fichero ejecutable que lanza la instalacin de la aplicacin, cancelaremos esa ventana de dilogo, y posteriormente sobre la mquina cliente copiaremos las carpetas en cuestin en el lugar deseado, tras lo cual obtendremos la instantnea de la foto final, completndose exitosamente el proceso de generacin del paquete "msi". 23. La consola de la aplicacin "WinINSTALL LE", que permite modificar distintos valores de cualquier paquete "msi" generado previamente por dicha aplicacin, ofreciendo adems posibilidades tales como aadir nuevos ficheros a los generados por el paquete, cambiar
15 Adrin Begara Calvente
CFGM SMR
SER
su nmero de licencia, editar y modificar las distintas entradas que el paquete incluir en el registro de Windows, etc. 24. La consola se instala con el propio software generador de paquetes "WinINSTALL LE", estando accesible en el equipo "SERVIDOR" desde "Inicio -> Todos los Programas -> ScalableWinINSTALL -> WinINSTALL LE", mostrndose la siguiente ventana como resultado de su ejecucin. 25. Seleccionando la opcin "File -> Packages Directory", se nos mostrar una ventana en el que indicaremos la ruta donde se encuentran ubicados los paquetes "msi" que queremos analizar, en nuestro caso indicaremos la ruta "SERVIDORSoftware", pasando en ese instante a ser mostrados los paquete all ubicados, pudiendo seleccionar uno de ellos, por ejemplo el paquete "FileZilla 2215" creado anteriormente, para ver o modificar las distintas entradas que conforman el paquete elaborado. 26. SE RECOMIENDA NO modificar ninguno de los valores de las entradas que forman el paquete "msi" obtenido, a no ser que se est muy seguro de que la modificacin que va a realizarse es adecuada y necesaria para la correcta instalacin desatendida de dicha aplicacin.
27. Opinin Personal En el inicio fue algo complicada debido a varios fallos con los permisos que tuve. Pero es muy til debido que con esos paquetes Msi que se pueden generar se puede instalar software automticamente en los equipos/usuarios sin necesidad de ir instalndolo 1 a 1 en cada equipo.
16 Adrin Begara Calvente
You might also like
- EjercicioscomandoscripDocument4 pagesEjercicioscomandoscripAdrianBegaraNo ratings yet
- SambaDocument10 pagesSambaAdrianBegaraNo ratings yet
- Apache Seguro, PHP y MySQLDocument8 pagesApache Seguro, PHP y MySQLAdrianBegaraNo ratings yet
- Usuarios, Grupos y PermisosDocument9 pagesUsuarios, Grupos y PermisosAdrianBegara100% (1)
- Usuarios, Grupos y PermisosDocument9 pagesUsuarios, Grupos y PermisosAdrianBegara100% (1)
- Práctica de Bind 9 en LinuxDocument6 pagesPráctica de Bind 9 en LinuxAdrianBegaraNo ratings yet
- Configuración Del Servidor DHCPDocument5 pagesConfiguración Del Servidor DHCPAdrianBegaraNo ratings yet
- Usuarios, Grupos y PermisosDocument9 pagesUsuarios, Grupos y PermisosAdrianBegara100% (1)
- Configurar Autenticación Básica en ApacheDocument5 pagesConfigurar Autenticación Básica en ApacheAdrianBegaraNo ratings yet
- Hosting Virtual en ApacheDocument4 pagesHosting Virtual en ApacheAdrianBegaraNo ratings yet
- Configurar SSH en LinuxDocument4 pagesConfigurar SSH en LinuxAdrianBegaraNo ratings yet
- Configurar Autenticación Básica en ApacheDocument5 pagesConfigurar Autenticación Básica en ApacheAdrianBegaraNo ratings yet
- Gestión de Páginas Web Mediante Acceso FTPDocument4 pagesGestión de Páginas Web Mediante Acceso FTPAdrianBegaraNo ratings yet
- CFGM SMR SERDocument5 pagesCFGM SMR SERAdrianBegaraNo ratings yet
- Arranque y Parada en Sistema Operativo Linux ServerDocument4 pagesArranque y Parada en Sistema Operativo Linux ServerAdrianBegaraNo ratings yet
- Gestión de Páginas Web Mediante Acceso FTPDocument4 pagesGestión de Páginas Web Mediante Acceso FTPAdrianBegaraNo ratings yet
- Adrian Begara Practica33Document6 pagesAdrian Begara Practica33AdrianBegaraNo ratings yet
- Adrian Begara Practica35Document5 pagesAdrian Begara Practica35AdrianBegaraNo ratings yet
- Adrian Begara Practica42Document29 pagesAdrian Begara Practica42AdrianBegaraNo ratings yet
- Adrian Begara Practica41Document4 pagesAdrian Begara Practica41AdrianBegaraNo ratings yet
- Adrian Begara Practica30Document10 pagesAdrian Begara Practica30AdrianBegaraNo ratings yet
- Adrian Begara Practica39Document16 pagesAdrian Begara Practica39AdrianBegaraNo ratings yet
- Adrian Begara Practica37Document10 pagesAdrian Begara Practica37AdrianBegaraNo ratings yet
- Configuración de Un Servidor FTP Con Acceso AutentificadoDocument4 pagesConfiguración de Un Servidor FTP Con Acceso AutentificadoAdrianBegaraNo ratings yet
- Adrian Begara Practica40Document5 pagesAdrian Begara Practica40AdrianBegaraNo ratings yet
- Adrian Begara Practica38Document7 pagesAdrian Begara Practica38AdrianBegaraNo ratings yet
- Adrian Begara Practica30Document10 pagesAdrian Begara Practica30AdrianBegaraNo ratings yet
- Adrian Begara Practica35Document5 pagesAdrian Begara Practica35AdrianBegaraNo ratings yet
- Adrian Begara Practica35Document16 pagesAdrian Begara Practica35AdrianBegaraNo ratings yet
- AllDup v4.5.13 GUIDocument21 pagesAllDup v4.5.13 GUIjajaNo ratings yet
- Se Registra El Identificador de Evento 4107 o 11 - Windows Server Microsoft DocsDocument5 pagesSe Registra El Identificador de Evento 4107 o 11 - Windows Server Microsoft DocsmirandowebsNo ratings yet
- Oracle - Creación Manual de Una Base de Datos 11g en LinuxDocument8 pagesOracle - Creación Manual de Una Base de Datos 11g en LinuxlocutoNo ratings yet
- 101.3. Administración Básica de ArchivosDocument9 pages101.3. Administración Básica de ArchivosDaniel Sánchez Jiménez-PajareroNo ratings yet
- 1.2.2 Lab - Linux Review - Es XLDocument15 pages1.2.2 Lab - Linux Review - Es XLJean Carlos MercadoNo ratings yet
- Manual de Usuario - ClonezillaDocument20 pagesManual de Usuario - Clonezillafelixcortesh100% (2)
- DFGFGHDocument2 pagesDFGFGHucuchaNo ratings yet
- Opciones RoboDocument4 pagesOpciones RobomaxiNo ratings yet
- Configurar cliente FTP FileZillaDocument4 pagesConfigurar cliente FTP FileZillaPppp PpppNo ratings yet
- 100 Preguntas de LinuxDocument6 pages100 Preguntas de LinuxGhyo CairaNo ratings yet
- Configurar Servidor y Cliente NFS en OpenSuse o en Cualquier GNUDocument12 pagesConfigurar Servidor y Cliente NFS en OpenSuse o en Cualquier GNUDaniel CoreasNo ratings yet
- 1cómo Formatear e Instalar Windows 7Document24 pages1cómo Formatear e Instalar Windows 7Liliana HuberNo ratings yet
- Sandokan - Crear Usb Booteable de Acronis True ImageDocument5 pagesSandokan - Crear Usb Booteable de Acronis True Imagedeiwins100% (1)
- Incluir Un Equipo Ubuntu en Un Dominio Active Directory de WindowsDocument1 pageIncluir Un Equipo Ubuntu en Un Dominio Active Directory de WindowsjosepvaNo ratings yet
- Archivo (Informática) - Wikipedia, La Enciclopedia LibreDocument36 pagesArchivo (Informática) - Wikipedia, La Enciclopedia LibreIsabel MonsalveNo ratings yet
- Lab05 Implementando Almacenamiento LocalDocument17 pagesLab05 Implementando Almacenamiento LocalMinnieNo ratings yet
- Guia WRFDocument10 pagesGuia WRFAlci DgNo ratings yet
- Teoría UF2 - Diseño de IntrfacesDocument7 pagesTeoría UF2 - Diseño de IntrfacesAnonymous JgvIbqRkRNo ratings yet
- Para GSI Guia para Windows 2003 HorizontalDocument5 pagesPara GSI Guia para Windows 2003 HorizontalGuillermo GonzalezNo ratings yet
- Manual - FreeFileSyncDocument45 pagesManual - FreeFileSyncasriel tada100% (1)
- Cómo Actualizar Kaspersky Antivirus Sin Conexión A InternetDocument1 pageCómo Actualizar Kaspersky Antivirus Sin Conexión A InternetBetto Pinto CcunoNo ratings yet
- Laboratorio 2 Comandos CLIDocument14 pagesLaboratorio 2 Comandos CLIhelian jimenezNo ratings yet
- Cap06 y Cap07 SambaDocument15 pagesCap06 y Cap07 Sambacarce100No ratings yet
- Explorador de WindowsDocument4 pagesExplorador de WindowsElvis Bastidas HuamanNo ratings yet
- Los Archivos Tipos, Extensiones y Programas para Su UsoDocument12 pagesLos Archivos Tipos, Extensiones y Programas para Su UsoGilbert CabreraNo ratings yet
- Virtualización A Nivel de Sistema Operativo - Wikipedia, La Enciclopedia LibreDocument7 pagesVirtualización A Nivel de Sistema Operativo - Wikipedia, La Enciclopedia LibreMilagros KeewongNo ratings yet
- Preguntas y Respuestas Sobre SAMBA y NFSDocument5 pagesPreguntas y Respuestas Sobre SAMBA y NFSCésarNo ratings yet
- LVMDocument13 pagesLVMJorge FerreyraNo ratings yet
- CSIFC02. MP0483. Sistemas Informáticos. (Grupo A) : Tarea para SI06Document5 pagesCSIFC02. MP0483. Sistemas Informáticos. (Grupo A) : Tarea para SI06Ico0% (1)
- Configuración y verificación de RAID6Document2 pagesConfiguración y verificación de RAID6mr brothers jokesNo ratings yet