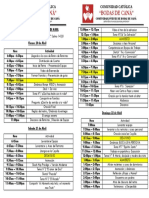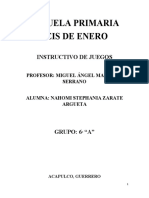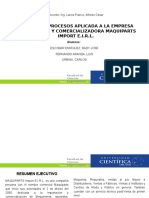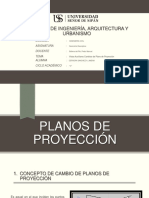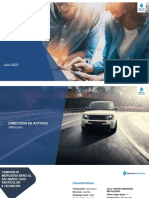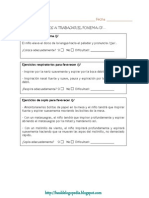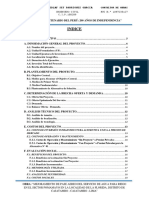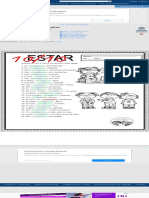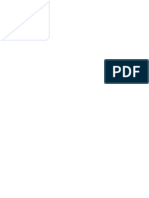Professional Documents
Culture Documents
Grandes Rasgos Es Muy Parecido A Photoshop
Uploaded by
Dani JajisOriginal Title
Copyright
Available Formats
Share this document
Did you find this document useful?
Is this content inappropriate?
Report this DocumentCopyright:
Available Formats
Grandes Rasgos Es Muy Parecido A Photoshop
Uploaded by
Dani JajisCopyright:
Available Formats
grandes rasgos es muy parecido a Photoshop, slo que hay que acostumbrarse a l y saber donde buscar las opciones
que necesitamos. As que lo mejor es ponerse al lo, despus del salto.
Lo primero es cambiar algunas opciones para poder escapar de las garras del anti-aliasing al igual que hicimos en el anterior tutorial, para ello el primer paso es ir a Editar > Preferencias.
Se abrir una ventana con todas las opciones del programa. Antes de nada debemos cambiar la interpolacin para no tener problemas a la hora de re-escalar nuestras imgenes. Para ello deberemos seleccionar la pestaa 'Opciones de Herramienta' y poner la interpolacin en 'Ninguna'
Si nos queremos dejar ayudar por una rejilla cuadriculada, ste
es el momento de configurarla. Seleccionamos la pestaa de 'rejilla predeterminada' y marcaremos la altura y anchura a 1 pxel.
Ahora es el momento de crear nuestro nuevo proyecto. Al igual que en el anterior tutorial, marcaremos un tamao del lienzo no demasiado grande y a 72 ppp.
Ahora ya tenemos un lienzo en blanco listo para utilizar.
Es el momento de activar la rejilla que hemos configurado previamente. Para ello iremos al men Ver > Mostrar rejilla. Tendremos en pantalla algo parecido a esto. (Una manera cmoda de hacer zoom en Gimp es con Control + rueda del ratn)
Las herramientas estn configuradas por defecto para suavizar los bordes y el en pixel art eso es un problema. Es fcil de solucionar. Bsicamente debemos utilizar la herramienta 'Lpiz'. Aqu podemos ver la diferencia entre el lpiz (de trazo ms duro) y el pincel (con suavizado del trazo)
Por lo tanto elegiremos el lpiz con la opacidad al 100% y con la brocha de 1 pixel como se muestra en la imagen.
Al seleccionar la goma, tendremos el mismo problema de suavizado. Es tan sencillo como seleccionar la casilla de 'bordes duros' y listo.
Ya estamos listos para empezar a dibujar. Elegimos color y vamos pintando en el lienzo. Una de mis mayores pataletas con Gimp es por culpa de los atajos de teclado. Puede que por la costumbre de usar Photoshop o puede que sea porque no me parece todo lo intuitivo que deseara. Por eso recomiendo encarecidamente que dediques un rato a configurarte los shorcuts sobre todo para el lpiz, la goma y la pipeta de color.
Si no queremos estar jugando con el zoom en todo momento y necesitamos una referencia para poder ver en su tamao original como va quedando el dibujo, podemos abrir una pequea ventana que nos muestre el resultado final. Pulsamos sobre la pestaa Ver > Nueva ventana y la ponemos a escala 100%. Es bastante til.
Ahora seguiremos trabajando en nuestro proyecto con la comodidad de tenerlo bien configurado. Yo he utilizado como base al protagonista de Rainbow Island por su diseo simple. Recordar que para guardar cualquier proyecto pixel, el formato correcto es .PNG.
Ya tenemos nuestro pequeo sprite.
Probablemente queramos agrandarlo y eso es muy sencillo de hacer. Iremos a la pestaa Imagen > Escalar Imagen. Nos saldr una ventana como la de a continuacin y lo que deberemos hacer es poner el tamao que queramos (en mi caso 150 pxeles de ancho) y asegurarnos de que la interpolacin siga marcado en 'ninguna' (si lo hemos configurado como explico al principio, esto saldr como predeterminado)
Si guardamos ahora nuestra imagen, ya tendremos nuestro sprite con un tamao con el que podremos apreciar los detalles.
Gimp y Photoshop se rigen ms o menos por las mismas reglas. Una vez desactivemos las opciones de antialiasing y configuremos a nuestro gusto las teclas de atajo, tendremos nuestro programa listo para la accin. Ahora a practicar con vuestra opcin favorita y a revisar esos sprites clsicos de los que siempre se puede aprender muchsimo.
Espero que os haya servido de ayuda a los que usis software libre o a los que quieran probar una buena alternativa sin gastarse un duro.
You might also like
- Retiro Espiritual 2018 - Colegio San MartinDocument1 pageRetiro Espiritual 2018 - Colegio San MartinJavier Ventura VegaNo ratings yet
- 17 Trabajo Energia y PotenciaDocument98 pages17 Trabajo Energia y PotenciaLuis Reinaldo Campos Quisto100% (1)
- Psicoanalisis y FeDocument37 pagesPsicoanalisis y FeJose Enrique100% (1)
- Presentación de CapacitacionDocument41 pagesPresentación de Capacitacionjuan perezNo ratings yet
- Intoxicación Por PlomoDocument16 pagesIntoxicación Por PlomoFernando Gómez RaroNo ratings yet
- Componentes lógicos computadorDocument60 pagesComponentes lógicos computadorLeonardo Pulido MartínezNo ratings yet
- Cómo Jugar Ponle La Cola Al BurroDocument21 pagesCómo Jugar Ponle La Cola Al BurroOtakuNet.No ratings yet
- Ejercicios EpicondilitisDocument5 pagesEjercicios EpicondilitisPaula MartinezNo ratings yet
- Modulo 1Document9 pagesModulo 1josefinaNo ratings yet
- Expo BPMDocument24 pagesExpo BPMRaNdy JoNo ratings yet
- Consultas sobre remuneraciones y funciones de concejales municipalesDocument32 pagesConsultas sobre remuneraciones y funciones de concejales municipalesYessiRojasNo ratings yet
- Estrategias para EvangelizarDocument10 pagesEstrategias para EvangelizarMillet ValeroNo ratings yet
- Cambios de Plano de ProyecciónDocument19 pagesCambios de Plano de ProyeccióncarlvigNo ratings yet
- Ensayo Título Xii Del Régimen Económico y de La Hacienda PublicaDocument6 pagesEnsayo Título Xii Del Régimen Económico y de La Hacienda Publicafredy noyaNo ratings yet
- Sesion de Aprendizaje 1 - Lunes 26 de SetiembreDocument15 pagesSesion de Aprendizaje 1 - Lunes 26 de SetiembreSol Angela Quispe RodriguesNo ratings yet
- Plantilla de Bienes Vehiculos Automoviles y Camionetas NuevasDocument12 pagesPlantilla de Bienes Vehiculos Automoviles y Camionetas NuevasMIGUEL ANGEL DAZANo ratings yet
- Intervención en Dislalias - VelaresDocument12 pagesIntervención en Dislalias - Velaresveriky85100% (5)
- Datos Incompletos - Verano AlegreDocument8 pagesDatos Incompletos - Verano AlegreJorge CuyunNo ratings yet
- Tabla Libro Adm EconomíaDocument1 pageTabla Libro Adm EconomíaMILAGROS MARTELNo ratings yet
- Resumen EjecutivoDocument33 pagesResumen EjecutivoRonald Briceño MonzonNo ratings yet
- Actividades Sesión 2Document4 pagesActividades Sesión 2Alexis BáezNo ratings yet
- Planes exequiales completos y flexiblesDocument12 pagesPlanes exequiales completos y flexiblesMichelR BorgesNo ratings yet
- Apuntes Embrague Hidráulico y Convertidor de ParDocument18 pagesApuntes Embrague Hidráulico y Convertidor de ParGeobel HernandezNo ratings yet
- Activación para El Entrenamiento (Entrada en Calor)Document18 pagesActivación para El Entrenamiento (Entrada en Calor)Lucas CarrizoNo ratings yet
- Radiología Forense: Tomografía Computada de Senos Paranasales como Método para Identificar a las PersonasDocument5 pagesRadiología Forense: Tomografía Computada de Senos Paranasales como Método para Identificar a las PersonasSiomi PilcoNo ratings yet
- Captura de Pantalla 2022-06-30 A La(s) 10.57.10 A.M.Document1 pageCaptura de Pantalla 2022-06-30 A La(s) 10.57.10 A.M.Wendy ArrietaNo ratings yet
- ZapotilticDocument32 pagesZapotilticragalruNo ratings yet
- Postulados - Del - Abogado - Oratoria - ForenseDocument8 pagesPostulados - Del - Abogado - Oratoria - ForenseKathy Godínez MoscosoNo ratings yet
- Gigabyte RMA USBDocument1 pageGigabyte RMA USBDavid Giancarlo Saldaña CabanillasNo ratings yet
- Phylum Moluscos 4 Grado Semana 28Document3 pagesPhylum Moluscos 4 Grado Semana 28Luz Angela PerlasNo ratings yet