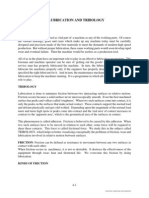Professional Documents
Culture Documents
Inventor Parts Tutorial
Uploaded by
ehmedOriginal Description:
Copyright
Available Formats
Share this document
Did you find this document useful?
Is this content inappropriate?
Report this DocumentCopyright:
Available Formats
Inventor Parts Tutorial
Uploaded by
ehmedCopyright:
Available Formats
Inventor-Parts-Tutorial By: Dor Ashur
For Assignment:
http://www.maelabs.ucsd.edu/mae3/Assignments/CAD/Inventor_Parts.pdf
Open Autodesk Inventor: Start-> All Programs -> Autodesk -> Autodesk Inventor 2010 (or latest version) Welcome Screen Open an existing file Make a New File File types: .ipt: part file Use Standard.ipt Not Sheet Metal.ipt .iam: assembly files .idw: drawing file Projects o Projects make file management in your computer or among a group of collaborators easy, as assemblies of many parts work better when all parts are linked and common. o Starting a new project: 1. Select Projects from the Welcome Screen Ribbon, or under Manage when clicking on the yellow I in the top left of the screen 2. Click on New and follow the given directions. 3. Choose New Vault Project if this will be a shared project, or New Single User Project if these files will only reside on your computer. 4. Enter the name and location of the project and click Finish 5. IMPORTANT: double click on the file you want to be working on and a check will appear beside that project. You can only switch projects when all files are closed.
Tutorials File types
Tutorials: very easy to use and highly recommended o Interface Overview: understanding access to toolbar access tips, and for getting used to the new ribbon for those with experience with the previous Inventor version. o Tutorials: very useful and easy introductions, and videos about all the features of AutoCAD. Highly recommended for brand new users.
Customizing and Preferences In the tools ribbon toolbar Applications Options and Customize both allow you to change the user interface, file settings etc. It is recommended that, once adjusted, users define their own settings to increase modeling efficiency. There are many many different options, but the main ones that apply to this course are: Applications Options o Colors change the colors to ease your eyes ( I suggest millennium) o Sketch-Display I suggest you only show your axes, and minor gridlines o NOTE: you may have to hid your Windows taskbar to find the apply button. Customize o I highly recommend that for extended use you set your keyboard shortcuts to make modeling much faster, you can also see the set shortcut for a given function/tool/button when hovering over that button with your mouse. o Use this to change your toolbars if needed.
Part Tutorials
http://www.maelabs.ucsd.edu/mae3/Assignments/CAD/Inventor_Parts_Dimensions.pdf Base Plate 1. Sketch the part using the tools in the Sketching Toolbar similar to AutoCAD 1.1. Draw the basic shape. For clarity, at least one point should coincide with the origin. 1.2. Lines are drawn by clicking on the start and endpoint as in AutoCAD
1.3. Constrain the sketch before dimensioning (use auto-constrains if possible). Auto-constraints: your mouse will snap to place lines and shapes parallel, perpendicular, horizontal or vertical. A little or || shape will appear, or dotted lines linking to an existing feature will indicate that a constraint will be made. Sketches can be manually constrained using the constrain toolbar Points, lines and curves can be clicked and dragged if not already fully constrained. Adding wise constraints can reduce the amount of dimensioning required, and thus changes needed to modify a design. (ie: the top and bottom small lines can be constrained to be "equal because they would have the same dimension) Your lines will change color (in my color scheme from green to purple) when they are fully defined. It is recommended for clarity and ease of modification that ALL shapes of every sketch be fully constrained so that if you go back and change a feature your intended relationships will hold. Inventor will not let you over constrain a sketch. If you see an error, it means that the constraint has already been made, or conflicts with another previous constraint. Make sure that your sketch contains only closed loops before dimensioning 1.4. Dimension the lines using the General Dimension tool or by hitting D Dimension the distance of a line by clicking on it and dragging the dimension perpendicular from the line Dimension the distance between two lines by clicking on one line, then the other, and dragging the dimension parallel to those lines Clicking on a circle creates a diameter or radius dimension, and clicking on a circle and then on a line, defines the distance from the circle to that line. If you cannot view your entire sketch, use your scroll button to zoom in and out (For further viewing, see Viewing below) Double click on any dimension to edit it. The dimension can do the math for you. You can input 3/2 or 1.5 or 1 + .5
2. Click Finish Sketch 3. Click Extrude 3.1. Make sure the inside of your shape is highlighted (it should as there is only one shape) 3.2. Input the distance of 3 inches 3.3. Select OK
Viewing Cube Viewing Ribbon
Viewing Now that we have our 3D part, lets make sure that we can properly view our part to manipulate and edit it. In the View ribbon panel, and in the opaque viewing toolbar on the right there are several different viewing options including: Pan: Move left and right with the screen. Also can be done by pressing on your scroll button and dragging. Zoom All: Show every feature/part in one window. Orbit: Rotates around a part. Click and drag along the viewing circle or on any of the cross hairs to rotate only about that plane. View Face: looks directly at a face. It is very important to be looking at a face when you are sketching to make sure that vertical and horizontal likes are actually so.
You can also use the viewing cube (see picture above) by: Clicking and dragging to rotate Clicking on a face edge or corner to view from that perspective Clicking on the home icon to view the isometric perspective Clicking on the left or right arrows to rotate counterclockwise or clockwise respectively in the viewing plane Right clicking on the cube to reset your viewing perspectives.
Modeling Toolbar The modeling toolbar shows the steps and components that you have done to make this part, and can be used to edit previous steps when modifying your part. Double click on a sketch in the model tree to edit it, or right click on the modeling feature it belongs to and select Edit Sketch. Right click on a modeling feature and choose Edit Feature to edit previous functions. When you are finished with your part you should check the modeling toolbar to make sure that there are no unconsumed sketches, sketches that have not been used to extrude, revolve, or otherwise build your part. If the modeling bar disappears or is not visible go to: View the browser box is checked. User Interface and make sure
Consumed Sketch Unconsumed Sketch
4. Practice with the Modeling Tree 4.1. Click on the + sign in the Model Tree to reveal Sketch 1. Double click on Sketch 1 4.1.1. You can edit any of the dimensions if you previously made a mistake. 4.2. Click Finish Sketch to return to your extruded part 4.3. Right click on Extrusion 1 and select Edit Feature 4.3.1. You can edit the extrusion depth if you previously made a mistake. 5. Making the large center hole 5.1. Click on Sketch 5.2. Select the large face of the part, where the 3 holes are cut. 5.3. Use the Look at tool to view that face, and then Zoom All if necessary. 5.4. Select the Project Geometry Tool 5.4.1.This tool projects the shadow of the current parts feature, which does not reside in the sketch plane, onto the sketch. You cannot dimension or draw using that feature without projecting its geometry. 5.4.2.Click on the left most edge to include that feature in your sketch, and the shadow of that edge should appear on your sketch
Project Geometry Projected Line Construction
5.5. Draw a diagonal construction line between the corners of the part so that you can find, and snap to the center of the rectangle. 5.5.1.Draw a line, then select that line and click on the construction line button, or click the button before drawing the line. Make sure to untoggle the construction button to draw a real line. Select a construction line and click the 5.5.2.Construction lines are used only for reference and will not effect an extrusion, revolution etc. 5.6. Draw a circle in the center 5.6.1.Hover your mouse over the middle of the construction line until the cursor turns green, indicating that midpoint has been found. 5.6.2.Click once to set that midpoint as the center of your circle, and then click again to set the diameter. 5.6.3.Give the circle its proper dimension (1.75 diameter) by selecting the dimension tool, clicking on the circumference, clicking again to place the dimension and double clicking on the dimension to edit it. 5.7. Click Exit Sketch 5.8. Extrude out the circle. 5.8.1. Click the extrude button 5.8.2. Click inside the circle to cut out. 5.8.3. Select Cut 5.8.4. Under extents select All 5.8.5. Click OK Note: This circle could have been placed by inserting a dimension between the circle and the top and side walls, however drawing our construction lines allows our part to adapt to changes in the design
process and thus satisfies a better drawing etiquette. 6. Making the 2 threaded holes 6.1. These two holes can not be made in the same fashion as the larger ones as they are threaded. 6.2. Sketch the holes locations 6.2.1. Select Sketch and click on the large face where you just drew the big hole. 6.2.2. Again, make sure that you are looking directly at the face before you sketch. 6.2.3. Add a Point, Center Points to the left and right of the large circle 6.2.4. Constrain the points to be horizontal with the center of the large circle. 6.2.5. Dimension the center points to be each 1.75 from the center of the large circle 6.2.6. Click Finish Sketch 6.3. Use the Hole feature to specify the holes parameters 6.3.1. Click on the Hole tool. 6.3.2. The hole function should recognize the unconsumed sketch and automatically choose the proper center points you drew 6.3.3. Make a tapped, 6.3.4. Size = .375 6.3.5. Designation = 3/8-24 6.3.6. Termination = Through All 6.4. Click Ok
7. Make the 2 small holes on the side of the part 7.1. Click Sketch and click on the small face on the outside of the part. 7.1.1. Look at that face 7.2. Use the Project Geometry tool to project the edge of the opposing face in order to dimension the holes that are not on the face you are sketching on. 7.3. Draw 4 circles 7.3.1. Constrain each of the circle to be equal 7.3.2. Constrain the centers of the bottom and top circle to be horizontal 7.3.3. Constrain the centers of the left and right circles to be vertical 7.3.3.1. These steps, and any steps possible to reduce the amount of dimensions make design easier. 7.3.4. Dimension the diameters and the distances as shown 7.3.5. Click Return Extrude (Cut, through all like step 5.8)
8. Fillet the appropriate corners using the Fillet tool. 8.1. Click on the radius to change its dimension to .125 inch. 8.2. Select the edges to fillet and click Apply 8.2.1. Rotate your view around to see the other filleted edge, or you can select the edge through your part by hovering over where it would appear. 9. Save your part.
Bearing Part **Make sure that you pay attention to the dimensions: R = radius, = diameter 1. Make a new Part File by using the yellow I button, or the small open dropdown to its right. 2. Create Basic Sketch 2.1. Draw a large circle and dimension it to a diameter of 2.5 2.2. Draw a small circle on each side of the large circle and dimension their diameter to 1.5 2.2.1. Draw a construction line as with the base plate step 5.5, from the center of each of the small circles to the center of the large circle. 2.2.2. Constrain the two constructions to be horizontal and equal, and then dimension one of the lines to be 1.75 long. 2.3. Draw a large diamond around all 3 circles 2.3.1. Constrain each of these lines to be tangent to both the circles that they touch. 2.4. Trim off excess lines 2.4.1. Click on the Trim button. 2.4.2. Hover over the line segment to trim (the segment will turn red and dashed) 2.4.3. Clicking on the parts of the circle you wish to remove 2.4.3.1. Hovering over the lines will show what will be cut 2.4.3.2. Partially trimmed to fully trimmed drawing below
3. Press Finish Sketch and extrude the part inch. 4. Define the centers of the small side holes 4.1. Create a sketch on the large face and look at it. 4.2. Add 2 Point, Center points at the centers of the smaller circles 4.2.1. As these centers are already defined, no dimensions are needed. 4.3. Click on Finish Sketch
5. Define the holes parameters 5.1. Click on the Hole tool 5.2. The center points should be selected by default 5.3. Input the holes parameters 5.3.1. Type: Counter Bore 5.3.2. Termination: Through All 5.3.3. Input the counterbores dimensions as given in the assignment. 5.4. Click OK 6. Create the large center column 6.1. Make a sketch on the large main face 6.2. Sketch a circle by clicking on the center of the existing circle, and then on the circles circumference. 6.2.1. No dimensions are need because the circle is concentric and collinear with the circle below 6.3. Exit the sketch and Extrude the circle 1.5 7. Make the counterbore in the center column 7.1. Create a sketch on the face of the extruded cylinder 7.2. Draw a center point at the center of the existing circle and exit the sketch 8. Define the counterbore parameters 8.1. Click on the Hole tool and create a counter bored hole, like in step 5, according to the dimensions given in the assignment.
9. Create the side small hole 9.1. Create a working plane 9.1.1. Look at the top of the part 9.1.2. Click the + next to Origin in the Model Tree on the left 9.1.3. Right click on the YZ plane and select visibility 9.1.4. Click on Plane in the Work Features section of the ribbon. 9.1.5. Click and drag the YZ plane right and input an offset of 1.25 and click the green check, then turn the visibility of the YZ plane off.
Plane Feature YZ Plane
9.2. Draw the Circle 9.2.1. Create a sketch on the new work plane, by clicking on its outline, and look at it 9.2.2. Project the geometry of the center part of the base onto the sketch as in step 5.4 of the base plate 9.2.3. Draw a construction line down from the center of the projected line, and a circle at its end. 9.2.4. Dimension the line to 1.25 and the circle to 3/8 9.3. Extrude the circle by selecting the circle and choosing To Next so that the circle does not cut all the way through the part. 9.4. Right click on the work plane in the model panel and turn off its visibility. 10. Fillet the outer edges of the part with a 1/8 radius 11. Save your part.
Final Note: There are infinite ways to draw each part. I have tried to show you the fastest and most professional method. When drawing a new part, try to find the quickest, easiest method possible that requires the least amount of dimensions/parameters, and make sure that every line in every sketch is fully constrained.
You might also like
- A Heartbreaking Work Of Staggering Genius: A Memoir Based on a True StoryFrom EverandA Heartbreaking Work Of Staggering Genius: A Memoir Based on a True StoryRating: 3.5 out of 5 stars3.5/5 (231)
- The Sympathizer: A Novel (Pulitzer Prize for Fiction)From EverandThe Sympathizer: A Novel (Pulitzer Prize for Fiction)Rating: 4.5 out of 5 stars4.5/5 (119)
- Never Split the Difference: Negotiating As If Your Life Depended On ItFrom EverandNever Split the Difference: Negotiating As If Your Life Depended On ItRating: 4.5 out of 5 stars4.5/5 (838)
- Devil in the Grove: Thurgood Marshall, the Groveland Boys, and the Dawn of a New AmericaFrom EverandDevil in the Grove: Thurgood Marshall, the Groveland Boys, and the Dawn of a New AmericaRating: 4.5 out of 5 stars4.5/5 (265)
- The Little Book of Hygge: Danish Secrets to Happy LivingFrom EverandThe Little Book of Hygge: Danish Secrets to Happy LivingRating: 3.5 out of 5 stars3.5/5 (399)
- Grit: The Power of Passion and PerseveranceFrom EverandGrit: The Power of Passion and PerseveranceRating: 4 out of 5 stars4/5 (587)
- The World Is Flat 3.0: A Brief History of the Twenty-first CenturyFrom EverandThe World Is Flat 3.0: A Brief History of the Twenty-first CenturyRating: 3.5 out of 5 stars3.5/5 (2219)
- The Subtle Art of Not Giving a F*ck: A Counterintuitive Approach to Living a Good LifeFrom EverandThe Subtle Art of Not Giving a F*ck: A Counterintuitive Approach to Living a Good LifeRating: 4 out of 5 stars4/5 (5794)
- Team of Rivals: The Political Genius of Abraham LincolnFrom EverandTeam of Rivals: The Political Genius of Abraham LincolnRating: 4.5 out of 5 stars4.5/5 (234)
- Shoe Dog: A Memoir by the Creator of NikeFrom EverandShoe Dog: A Memoir by the Creator of NikeRating: 4.5 out of 5 stars4.5/5 (537)
- The Emperor of All Maladies: A Biography of CancerFrom EverandThe Emperor of All Maladies: A Biography of CancerRating: 4.5 out of 5 stars4.5/5 (271)
- The Gifts of Imperfection: Let Go of Who You Think You're Supposed to Be and Embrace Who You AreFrom EverandThe Gifts of Imperfection: Let Go of Who You Think You're Supposed to Be and Embrace Who You AreRating: 4 out of 5 stars4/5 (1090)
- Her Body and Other Parties: StoriesFrom EverandHer Body and Other Parties: StoriesRating: 4 out of 5 stars4/5 (821)
- The Hard Thing About Hard Things: Building a Business When There Are No Easy AnswersFrom EverandThe Hard Thing About Hard Things: Building a Business When There Are No Easy AnswersRating: 4.5 out of 5 stars4.5/5 (344)
- Hidden Figures: The American Dream and the Untold Story of the Black Women Mathematicians Who Helped Win the Space RaceFrom EverandHidden Figures: The American Dream and the Untold Story of the Black Women Mathematicians Who Helped Win the Space RaceRating: 4 out of 5 stars4/5 (894)
- Elon Musk: Tesla, SpaceX, and the Quest for a Fantastic FutureFrom EverandElon Musk: Tesla, SpaceX, and the Quest for a Fantastic FutureRating: 4.5 out of 5 stars4.5/5 (474)
- The Unwinding: An Inner History of the New AmericaFrom EverandThe Unwinding: An Inner History of the New AmericaRating: 4 out of 5 stars4/5 (45)
- The Yellow House: A Memoir (2019 National Book Award Winner)From EverandThe Yellow House: A Memoir (2019 National Book Award Winner)Rating: 4 out of 5 stars4/5 (98)
- On Fire: The (Burning) Case for a Green New DealFrom EverandOn Fire: The (Burning) Case for a Green New DealRating: 4 out of 5 stars4/5 (73)
- Chapter 8 Steam PipingDocument14 pagesChapter 8 Steam PipingDak Serik100% (2)
- Pump Handbook by GrundfossDocument156 pagesPump Handbook by GrundfossSyam TawakkalNo ratings yet
- Application Guide of VSD On A PumpDocument36 pagesApplication Guide of VSD On A PumpSyam TawakkalNo ratings yet
- Lubrication and TribologyDocument25 pagesLubrication and TribologySyam TawakkalNo ratings yet
- LNG OverviewDocument36 pagesLNG OverviewSyam TawakkalNo ratings yet