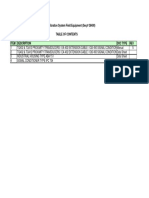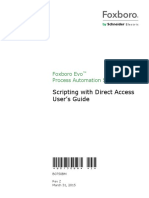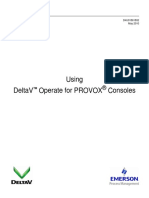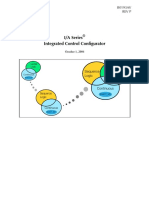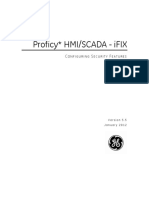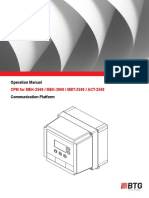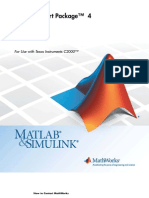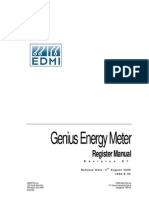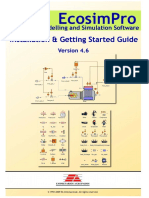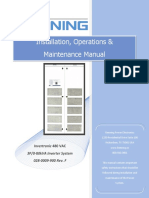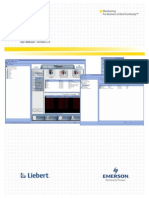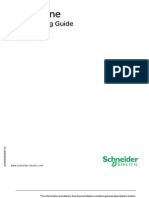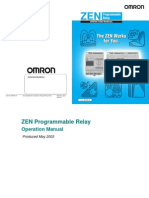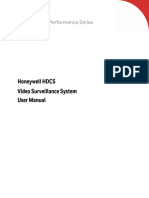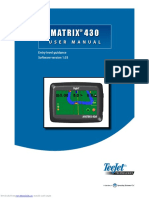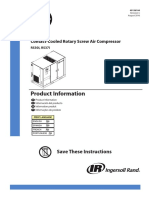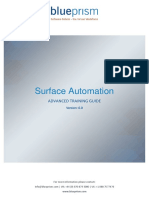Professional Documents
Culture Documents
A1200 ALPHA Support Software User Guide 1 1
Uploaded by
Сімюи Руслаи МікулайчукOriginal Description:
Copyright
Available Formats
Share this document
Did you find this document useful?
Is this content inappropriate?
Report this DocumentCopyright:
Available Formats
A1200 ALPHA Support Software User Guide 1 1
Uploaded by
Сімюи Руслаи МікулайчукCopyright:
Available Formats
User Guide
Release 1.1
A1200 ALPHA Meter Support Software
2004 by Elster Electricity, LLC. All rights are reserved.
No part of this software or documentation may be reproduced, transmitted, processed or recorded by any means or form, electronic, mechanical, photographic or otherwise, translated to another language, or be released to any third party without the express written consent of Elster Electricity, LLC.
Printed in the United States of America. Notice
The information contained in this software and documentation is subject to change without notice. Product specifications cited are those in effect at time of publication. Elster Electricity, LLC shall not be liable for errors contained herein or for incidental or consequential damages in connection with the furnishing, performance, or use of this material. Elster Electricity, LLC expressly disclaims all responsibility and liability for the installation, use, performance, maintenance and support of third party products. Customers are advised to make their own independent evaluation of such products.
ALPHA, ALPHA Plus, and EnergyAxis are registered trademarks and Metercat, REX and AlphaPlus are trademarks of Elster Electricity, LLC. Microsoft and Windows are registered trademarks of Microsoft Corporation in the United States and/or other countries. Other product and company names mentioned herein may be the trademarks and/or registered trademarks of their respective owners.
A1200 ALPHA Meter Support Software
User Guide
A1200 ALPHA Meter Support Software User Guide
Contents
Contents
1. Introduction Additional Information . . . . . . . . . . . . . . . . . . . . . . . . . . . . . . . . 9 What is A1200 ALPHA Meter Support Software? . . . . . . . . . . . . . . 9 User Profiles . . . . . . . . . . . . . . . . . . . . . . . . . . . . . . . . . . . . . . 10 System Requirements . . . . . . . . . . . . . . . . . . . . . . . . . . . . . . . . . . 11 Installing Support Software . . . . . . . . . . . . . . . . . . . . . . . . . . . . . . 11 Upgrading from Earlier Releases . . . . . . . . . . . . . . . . . . . . . . . 11 Reinstalling the Software. . . . . . . . . . . . . . . . . . . . . . . . . . . . . 11 Installing the Software. . . . . . . . . . . . . . . . . . . . . . . . . . . . . . . 12 Starting the Software . . . . . . . . . . . . . . . . . . . . . . . . . . . . . . . . . . 19 Closing the Software . . . . . . . . . . . . . . . . . . . . . . . . . . . . . . . . . . . 19 Using the Software . . . . . . . . . . . . . . . . . . . . . . . . . . . . . . . . . . . . 19 Using the Toolbar Buttons . . . . . . . . . . . . . . . . . . . . . . . . . . . . . . . 21 Uninstalling the Software . . . . . . . . . . . . . . . . . . . . . . . . . . . . . . . . 22 Viewing Software Version Information . . . . . . . . . . . . . . . . . . . . . . 22 Using the Online Help . . . . . . . . . . . . . . . . . . . . . . . . . . . . . . . . . . 23 Viewing the Help Contents . . . . . . . . . . . . . . . . . . . . . . . . . . . 23 Viewing Window-level Help. . . . . . . . . . . . . . . . . . . . . . . . . . . 24 Technical Support . . . . . . . . . . . . . . . . . . . . . . . . . . . . . . . . . . . . . 24 Getting Started . . . . . . . . . . . . . . . . . . . . . . . . . . . . . . . . . . . . . . . 24 Connecting a Meter to the Computer . . . . . . . . . . . . . . . . . . . 24 2. Setting User Preferences Setting General Preferences . . . . . . . . . . . . . . . . . . . . . . . . . . . . . Creating an IDT File . . . . . . . . . . . . . . . . . . . . . . . . . . . . . . . . Setting Storage Options . . . . . . . . . . . . . . . . . . . . . . . . . . . . . . . . Setting Communication Options . . . . . . . . . . . . . . . . . . . . . . . . . . Changing Labels . . . . . . . . . . . . . . . . . . . . . . . . . . . . . . . . . . . . . . Setting Program Defaults . . . . . . . . . . . . . . . . . . . . . . . . . . . . . . . Setting Programming Options . . . . . . . . . . . . . . . . . . . . . . . . . . . . 3. Reading a Meter Reading Register Data . . . . . . . . . . . . . . . . . . . . . . . . . . . . . . . . . Using IDT Files . . . . . . . . . . . . . . . . . . . . . . . . . . . . . . . . . . . . Reading Configuration Data . . . . . . . . . . . . . . . . . . . . . . . . . . . . . Reading Diagnostic Data. . . . . . . . . . . . . . . . . . . . . . . . . . . . . . . . Printing Displayed Data . . . . . . . . . . . . . . . . . . . . . . . . . . . . . . . . . 4. Creating a Meter Program Creating a New Program. . . . . . . . . . . . . . . . . . . . . . . . . . . . . . . . Creating from an Existing Program . . . . . . . . . . . . . . . . . . . . . . . . From a Meters Existing Configuration . . . . . . . . . . . . . . . . . . . From an Existing Program File . . . . . . . . . . . . . . . . . . . . . . . . Importing an A1000 ALPHA Meter Software PAR file . . . . . . . Optional Components tab . . . . . . . . . . . . . . . . . . . . . . . . . . . . . . .
27 30 31 32 36 39 39
41 44 44 45 47
49 54 55 55 56 59
29 June 2004
Contents
A1200 ALPHA Meter Support Software User Guide
Viewing a Programs Properties. . . . . . . . . . . . . . . . . . . . . . . . . . . Energy Quantities tab . . . . . . . . . . . . . . . . . . . . . . . . . . . . . . . Terminal Configuration tab . . . . . . . . . . . . . . . . . . . . . . . . . . . Tariffs tab . . . . . . . . . . . . . . . . . . . . . . . . . . . . . . . . . . . . . . . . Optional Components tab. . . . . . . . . . . . . . . . . . . . . . . . . . . . 5. Programming a Meter Saving Program Settings. . . . . . . . . . . . . . . . . . . . . . . . . . . . . . . . Opening a Meter Program File. . . . . . . . . . . . . . . . . . . . . . . . . . . . Programming a Meter . . . . . . . . . . . . . . . . . . . . . . . . . . . . . . . . . . Writing an Active Program to a Meter . . . . . . . . . . . . . . . . . . . . . . Replacing a Program in a Meter . . . . . . . . . . . . . . . . . . . . . . . . . . Overriding Program Values . . . . . . . . . . . . . . . . . . . . . . . . . . . . . . Sharing Programs . . . . . . . . . . . . . . . . . . . . . . . . . . . . . . . . . . . . . 6. Configuring Utility Information Identification, Buttons tab . . . . . . . . . . . . . . . . . . . . . . . . . . . . . . . Changing the Utility Password. . . . . . . . . . . . . . . . . . . . . . . . . . . . Using the Set Utility Password function. . . . . . . . . . . . . . . . . . Changing the Utility ID Number . . . . . . . . . . . . . . . . . . . . . . . . . . . Using the Set Utility Identification function. . . . . . . . . . . . . . . . Using the Identification, Buttons tab . . . . . . . . . . . . . . . . . . . . . . . Setting Button Activation. . . . . . . . . . . . . . . . . . . . . . . . . . . . . . . . 7. Configuring Energy and Demand Metering, Demand tab . . . . . . . . . . . . . . . . . . . . . . . . . . . . . . . . . Measuring Energy Quantities. . . . . . . . . . . . . . . . . . . . . . . . . . . . . Enabling or Disabling Demand Measurement . . . . . . . . . . . . . . . . Enabling or Disabling Overload . . . . . . . . . . . . . . . . . . . . . . . . . . . Setting Transformer Factor . . . . . . . . . . . . . . . . . . . . . . . . . . . . . . 8. Configuring the Meter Display Display tab . . . . . . . . . . . . . . . . . . . . . . . . . . . . . . . . . . . . . . . . . . Changing General Display Settings . . . . . . . . . . . . . . . . . . . . . . . . Changing Time/Date Settings . . . . . . . . . . . . . . . . . . . . . . . . . . . . Changing Data Display Settings . . . . . . . . . . . . . . . . . . . . . . . . . . Adding a New Display Item . . . . . . . . . . . . . . . . . . . . . . . . . . . . . . 9. Configuring Time-of-Use Time of Use tab . . . . . . . . . . . . . . . . . . . . . . . . . . . . . . . . . . . . . . Day Types. . . . . . . . . . . . . . . . . . . . . . . . . . . . . . . . . . . . . . . . Tariffs . . . . . . . . . . . . . . . . . . . . . . . . . . . . . . . . . . . . . . . . . . . Special Dates . . . . . . . . . . . . . . . . . . . . . . . . . . . . . . . . . . . . .
59 60 61 62 63
65 66 67 69 70 71 72
73 74 75 75 75 76 77
79 79 81 82 84
87 87 89 90 92
95 96 97 98
10. Configuring Relays and LED Relays and LED tab . . . . . . . . . . . . . . . . . . . . . . . . . . . . . . . . . . 101 Selecting Relay Configuration Settings . . . . . . . . . . . . . . . . . . . . 101 Selecting LED Configuration Settings . . . . . . . . . . . . . . . . . . . . . 104 11. Configuring External Tariffs External Tariffs tab. . . . . . . . . . . . . . . . . . . . . . . . . . . . . . . . . . . . Using Inverted Tariff Input Signals . . . . . . . . . . . . . . . . . . . . . . . . No Inputs Inverted . . . . . . . . . . . . . . . . . . . . . . . . . . . . . . . . Terminal 13 Inverted . . . . . . . . . . . . . . . . . . . . . . . . . . . . . . . Terminal 33 Inverted . . . . . . . . . . . . . . . . . . . . . . . . . . . . . . .
107 109 109 110 110
29 June 2004
A1200 ALPHA Meter Support Software User Guide
Contents
Both Terminals Inverted . . . . . . . . . . . . . . . . . . . . . . . . . . . . 111 12. Configuring Service Test Settings Service Test tab . . . . . . . . . . . . . . . . . . . . . . . . . . . . . . . . . . . . . 113 Changing Limits . . . . . . . . . . . . . . . . . . . . . . . . . . . . . . . . . . . . . 114 Enabling/Disabling Service Test Options . . . . . . . . . . . . . . . . . . . 116 13. Configuring Remote Communications Remote Communication tab . . . . . . . . . . . . . . . . . . . . . . . . . . . . 119 14. Setting Meter Parameters Resetting Demand . . . . . . . . . . . . . . . . . . . . . . . . . . . . . . . . . . . Resetting Anti-tampering Registers . . . . . . . . . . . . . . . . . . . . . . . Resetting Meter Errors . . . . . . . . . . . . . . . . . . . . . . . . . . . . . . . . Resetting the Values and Statuses . . . . . . . . . . . . . . . . . . . . . . . Setting the Overload Threshold . . . . . . . . . . . . . . . . . . . . . . . . . . Setting the Transformer Factor . . . . . . . . . . . . . . . . . . . . . . . . . . Setting Meter Date/Time . . . . . . . . . . . . . . . . . . . . . . . . . . . . . . . Modifying the Remote Definition . . . . . . . . . . . . . . . . . . . . . . . . .
121 122 122 123 123 124 125 125
15. Upgrading a Meters Capabilities Upgrading a Meters Capabilities . . . . . . . . . . . . . . . . . . . . . . . . . 127 16. Testing a Meter Entering Test Mode . . . . . . . . . . . . . . . . . . . . . . . . . . . . . . . . . . . Testing a Tariff . . . . . . . . . . . . . . . . . . . . . . . . . . . . . . . . . . . . . . . Testing Energy Quantity. . . . . . . . . . . . . . . . . . . . . . . . . . . . . . . . Decreasing/Increasing LED Pulse Frequency. . . . . . . . . . . . . . . . Exiting Test Mode . . . . . . . . . . . . . . . . . . . . . . . . . . . . . . . . . . . .
129 131 132 133 134
17. Troubleshooting Communication Failure . . . . . . . . . . . . . . . . . . . . . . . . . . . . . . . . 135 Uneven Columns in Printed Data. . . . . . . . . . . . . . . . . . . . . . . . . 136 A. Glossary Terms . . . . . . . . . . . . . . . . . . . . . . . . . . . . . . . . . . . . . . . . . . . . . 137 B. Display Table Meter Display Quantities . . . . . . . . . . . . . . . . . . . . . . . . . . . . . . . Prefixes for Display Quantity Identifiers . . . . . . . . . . . . . . . . . A1000 ALPHA and A1200 ALPHA Meter Display Quantities . A1200 ALPHA Meter Only Display Quantities . . . . . . . . . . . .
141 141 142 143
C. IDT File Sample File . . . . . . . . . . . . . . . . . . . . . . . . . . . . . . . . . . . . . . . . . 145
29 June 2004
Contents
A1200 ALPHA Meter Support Software User Guide
29 June 2004
A1200 ALPHA Meter Support Software
User Guide
A1200 ALPHA Meter Support Software User Guide
Disclaimer of Warranties and Limitation of Liability
There are no understandings, agreements, representations, or warranties either expressed or implied, including warranties of merchantability or fitness for a particular purpose, other than those specifically set out by any existing contract between the parties. Any such contract states the entire obligation of the seller. The contents of this manual shall not become part of or modify any prior or existing agreement, commitment, or relationship. The information, recommendations, descriptions, and safety notices in this manual are based on Elster Electricity experience and judgment with respect to operation and maintenance of the described product. This information should not be considered as all-inclusive or covering all contingencies. If further information is required, Elster Electricity should be consulted. No warranties, either expressed or implied, including warranties of fitness for a particular purpose or merchantability, or warranties arising from the course of dealing or usage of trade, are made regarding the information, recommendations, descriptions, warnings, and cautions contained herein. In no event will Elster Electricity be responsible to the user in contract, in tort (including negligence), strict liability or otherwise for any special, indirect, incidental, or consequential damage or loss whatsoever, including but not limited to: damage or loss of use of equipment, cost of capital, loss of profits or revenues, or claims against the user by its customers from the use of the information, recommendations, descriptions, and safety notices contained herein.
Releases to This Document
The A1200 ALPHA Meter Support Software User Guide can be referred to by its document number: TM42-2400. Each release of this manual is designated with a letter, with the first release being A, the second being B, and so forth. The document number and its release letter are located at the bottom of each page. The following table lists the revisions to this document, the date of release, and a brief description of the changes made. Release A B Date 25 September 2002 29.June.2004 Brief Description First release of the document. Document converted from an ABB document to an Elster document.
29 June 2004
A1200 ALPHA Meter Support Software User Guide
29 June 2004
A1200 ALPHA Meter Support Software
User Guide
A1200 ALPHA Meter Support Software User Guide
1 Introduction
Introduction
Before you begin using the A1200 ALPHA Meter Support Software, you should understand the purpose for using the software and how to get started. The following sections answer these questions.
What is A1200 ALPHA Meter Support Software? What are the system requirements for using the software? How do I install the software? What do I need to know if I am upgrading from an earlier release? What do I need to do if I want to reinstall the software? How do I start the software? What will I see when I start the software? How do I uninstall the software? How do I find out what version of the software Im using? How do I know which profile can perform an action? How do I get help while using the software? What do I need to do in order to use the software? How do I set a password for communicating with a meter?
Additional Information
Refer to the A1000 ALPHA Meter Technical Manual (TM42-2390) or the A1200 ALPHA Meter Technical Manual (TM42-2398) located on your software installation CD for details and specifications on the A1000 ALPHA or A1200 ALPHA meter.
What is A1200 ALPHA Meter Support Software?
A1200 ALPHA Meter Support Software is a Windows-based application that allows you to perform various metering functions (for example, read a meters register; read a meters program; reset maximum demand; set meter password; and configure utility data, rates (or tariffs), and display settings).
29 June 2004
1 Introduction
A1200 ALPHA Meter Support Software User Guide
User Profiles
The software installation media contains four different installation files based on the support software User Profiles. These profiles are:
Consumer Reader Technician Full Access
These profiles correspond with the user permissions (that is, the software users ability to perform certain metering functions). The following table details the permissions granted to each user profile. Figure 1-1. User Profiles
User Profile
Full Access
Technician
Consumer
Reader
Support Software Features Create/Modify a Program Read Meter Read Register Read Meter Configuration Diagnostic Read Change Meter Configuration Program Meter Write Active Program to Meter Replace Program in Meter Meter Commands Reset Demand Reset Anti-Tampering Registers Reset Meter Errors Reset Values and Statuses Set Utility Password Set Utility Identification Set Overload Threshold Set Transformer Factor Set Date/Time Modify Remote Definition Upgrade Meter Capabilities Test Test Mode
X X X X X X X X X X X X X X X X X X X X X X X X X X X X X X
X X X X X X X X
10
29 June 2004
A1200 ALPHA Meter Support Software User Guide
1 Introduction
System Requirements
The requirements for running the support software are as follows:
90 MHz (or faster) Pentium computer, equipped with:
32 MB RAM (or more) a hard drive with 12 MB free space a CD-ROM drive an RS-232 serial communications port (COM port)
IEC 61107-compatible optical communications probe equipped with an interface connector for connecting to your computer Windows 95/98/2000/Millennium Edition/NT/XP Internet Explorer 3.02 or later (or 5.5 or later for Print Preview functionality) Monitor (with resolution set to at least 640 480 pixels)
Installing Support Software
Before installing the software, close all applications currently running on your computer, including those that automatically load during start up. This ensures that all of the necessary files can be copied to your computer. After closing all running applications, perform the installation according to the instructions below. Note: Before installing the software, you must know which user profile you need to install. See User Profiles on page 10.
Upgrading from Earlier Releases
A1200 ALPHA Meter Support Software installation will automatically uninstall any earlier version of the software. If you upgrade to the new release using an installation path different from an earlier release of the software, file locations for program files, readings files, diagnostic files and reports will not use the new path. Instead, the file locations will continue to use the path used by the earlier release of the software. For example, if a previously installed A1200 ALPHA Meter Support Software report files used a path different from C:\Program Files\Elster\A1200 ALPHA\Reports, the current A1200 ALPHA Meter Support Software will continue to use the same path for the report files. If you want your report files to use the new default path (C:\Program Files\Elster\A1200 ALPHA\Reports), you can use Tools > User Preferences > Storage Options to change the Report file location to the new default path. Additionally, you can copy/move the old report files to the new location and delete the old Reports folder. Refer to Chapter 2, Setting User Preferences for more information.
Reinstalling the Software
You can install A1200 ALPHA Meter Support Software on computers that have a prior release of the support software.
29 June 2004
11
1 Introduction
A1200 ALPHA Meter Support Software User Guide
Installing the Software
1. Insert the A1200 ALPHA Meter Support Software installation media into the appropriate drive of your computer. The A1200 ALPHA Meter Support Software Installation program should start automatically. Note: The Installer program may prompt you to restart your computer before you can use A1200 ALPHA Meter Support Software for the first time.
Figure 1-2. A1200 ALPHA Meter Support Software installation
2. If the installation program does not start automatically: a. From the task bar Start button, select Run. The Run dialog box displays. b. Type d:\\index.html in the Open field (where d is the drive letter assigned to your compact disc or browse to locate the index.html file on the installation media). c. Click OK to begin the installation.
3. Click the Software link at the top of the page. 4. Review the user profiles and determine which user profile you need to install.
12
29 June 2004
A1200 ALPHA Meter Support Software User Guide
1 Introduction
5. Click the Install Now link for the user profile you need. 6. Select Open to run InstallShield from its current location. Figure 1-3. InstallShield Wizard - Welcome
7. Click Next.
29 June 2004
13
1 Introduction
A1200 ALPHA Meter Support Software User Guide
Figure 1-4. InstallShield Wizard - Software License Agreement
8. Select I accept the terms in the license agreement and click Next to continue. Note: You must agree to the Software License Agreement in order to install and use the software.
14
29 June 2004
A1200 ALPHA Meter Support Software User Guide
1 Introduction
Figure 1-5. InstallShield Wizard - Customer Information
9. Enter your user information (Name and organization), Serial Number, and select who to install the application for (anyone or only you) and click Next to continue. Note: Note: The serial number is printed on a sticker on the CD-ROM jewel case. Selecting Only for me installs a shortcut to the A1200 ALPHA support software into your Start > Programs menu; selecting Anyone who uses this computer (all users) installs a shortcut into the Start > Programs menu for all users.
29 June 2004
15
1 Introduction
A1200 ALPHA Meter Support Software User Guide
Figure 1-6. InstallShield Wizard - Setup Type
10. Click Complete to install all program and help files. Or Click Custom to install only selected program components: a. Program Files 1) 2) Functional Layer Graphical User Interface
b. Help Files Note: You must install the functional layer in order to install the graphical user interface.
11. Click Next to continue.
16
29 June 2004
A1200 ALPHA Meter Support Software User Guide
1 Introduction
Figure 1-7. InstallShield Wizard - Destination Folder
12. Click Change to change the installation location for the software or click Next to continue.
29 June 2004
17
1 Introduction
A1200 ALPHA Meter Support Software User Guide
Figure 1-8. InstallShield Wizard - Ready to Install
13. Click Install to begin the installation. Figure 1-9. InstallShield Wizard - Installation Complete
18
29 June 2004
A1200 ALPHA Meter Support Software User Guide
1 Introduction
14. Click Finish when the installation is complete.
Starting the Software
To begin using the support software, start the program from your personal computer. To start the support software program:
From the Windows Start menu, select Programs > A1200 ALPHA > A1200 ALPHA 1.1 Or
Click the A1200 ALPHA 1.1 icon on your desktop -
The A1200 ALPHA Meter Support Software main window opens.
Closing the Software Using the Software
To close the software:
From the File menu, select Exit
The support software has an easy to use graphical user interface. This interface allows you to easily manage a meter programming and data as well as performing meter functions (such as setting transformer factor or device address). After the application starts, the software displays the following window:
29 June 2004
19
1 Introduction
A1200 ALPHA Meter Support Software User Guide
Figure 1-10. Main Window
This window consists of four areas: Contains the title of the application and the Windows control buttons (minimize, maximize, and close). When a sub-window is opened, the title bar also contains the name of that sub-window. Contains menus with commands for each action your access level can perform from within the software. Contains buttons for the most common actions your access level can perform from within the software. See Using the Toolbar Buttons on page 21. A large area where all sub-windows open.
Title bar
Menu bar
Toolbar Workspace
20
29 June 2004
A1200 ALPHA Meter Support Software User Guide
1 Introduction
Using the Toolbar Buttons
The toolbar buttons provide a fast, one-click method for executing the most common metering actions.
To use a toolbar button, click it to execute the corresponding action.
The following table describes the available toolbar buttons: Button Description Create New Program - opens the Meter Configuration Wizard that guides you through creating a new program. See Creating a New Program on page 49. New Program from Meter - retrieves the connected meters current program and uses the settings to create a new program. See Creating from an Existing Program on page 54. Open Program - opens a dialog that allows you to select an existing program file to open. See Creating from an Existing Program on page 54. Save - opens a dialog that allows you to save the current window contents (for example, a program, a register reading, or a report) to an XML file. Program Properties - opens a dialog that allows you to change a programs settings (optional components, meter type, etc.). See Viewing a Programs Properties on page 59. Create Report - creates an HTML report of the active meter program. See Saving Program Settings on page 65. Print - prints the active window whether billing data or an HTML report. Read Meter Configuration - reads the connected meters current program. See Reading Configuration Data on page 44. Program Meter - opens a dialog that allows you to select a program file for writing to the connected meter. See Programming a Meter on page 67. Write Active Program to Meter - programs the connected meter with the currently open program. See Writing an Active Program to a Meter on page 69. Replace Program in Meter - opens a dialog that allows you to select a program file for writing to the connected meter; you can specify which components will be written to the meter. See Replacing a Program in a Meter on page 70. Note: Billing data will be preserved. Read Register - reads the connected meter and displays data in a window. See Reading Register Data on page 41. Note: Read data is automatically saved as a text file.
29 June 2004
21
1 Introduction
A1200 ALPHA Meter Support Software User Guide
Button
Description Diagnostic Read - performs a diagnostic reading of the connected meter (including meter capabilities, components, etc.) See Reading Diagnostic Data on page 45. Reset Demand - performs a demand reset in the connected meter. See Resetting Demand on page 121. Reset Anti-Tampering Registers - resets tariff tool timer and counter, anti-tamper tool timers, register and other counters, and total power off timer. See Resetting Anti-tampering Registers on page 122. User Preferences - allows you to set user-specific options (for example, folder locations, language, etc.). See Setting User Preferences on page 27. A1200 Help - opens the online help file. See Using the Online Help on page 23.
Note:
Depending on your user profile, some tool bar buttons may not be available (see User Profiles on page 10 for details).
Uninstalling the Software
To uninstall the software, perform the following procedure: 1. From the task bar Start button, select Settings > Control Panel. 2. Double-click Add/Remove Programs. 3. Select A1200 ALPHA Meter Support Software from the list box. 4. Click Add/Remove. 5. Click Next. 6. Click Remove to remove the support software. Note: Program files, reports, and readings are not removed.
7. Click Finish when the uninstallation is complete. 8. If prompted, restart the computer by selecting Shut Down > Restart the Computer? from the task bar Start button menu.
Viewing Software Version Information
To obtain version information on the support software: 1. From the Help menu, select About A1200 The About A1200 splash screen shows the release and access profile of your software.
22
29 June 2004
A1200 ALPHA Meter Support Software User Guide
1 Introduction
Figure 1-11. About A1200 ALPHA Meter Support Software dialog
2. Click OK to exit the About dialog box.
Using the Online Help
The softwares online help provides you with detailed information on using the support software. You can access the online help in two ways:
Help Contents - provides links to all topics in the help system (using the Contents tab), an Index tab, and a keyword search (Find tab) Context-sensitive (F1) help - provides online help specific to the window currently displayed
Viewing the Help Contents
To view the online help contents: 1. From the Help menu, select A1200 Help. The A1200 ALPHA Meter Support Software Online Help is displayed. From the Help window you can use the Contents tab to select specific topics, the Index tab to look-up keywords or the Find tab to search for a keyword or multiple keywords. 2. In the Contents tab, double-click on a book icon to show the topics of the book; double-click a page icon to view the topic. Or You can highlight the book and click Open; then, select the desired topic and click Display.
29 June 2004
23
1 Introduction
A1200 ALPHA Meter Support Software User Guide
For additional information on using Windows online help, refer to your Windows Operating System documentation. 3. Click the Exit button to close the help system.
Viewing Window-level Help
To view help specific to the window currently open in the support software: 1. Click the mouse pointer anywhere in the open window. 2. Press the F1 key on your keyboard Or From the Help menu, select Contents. 3. Click the Exit button to close the help system.
Technical Support
To obtain immediate technical support you may contact Elster Electricity using the following telephone numbers:
+ 1 800 338 5251 (US Technical Support) +1 919 212 4800 (US Main Telephone) +1 905 634 4895 (Canada)
If the problem is not urgent you may contact Elster Electricity using the following email address:
support@us.elster.com
Getting Started
Before configuring a meter, you must perform the following actions: 1. Connect a meter to the computer that is running the support software using an optical communication probe as described in Connecting a Meter to the Computer on page 24. 2. Set the default communication password in the support software as detailed in Setting Communication Options on page 32.
Connecting a Meter to the Computer
You use the support software to communicate with an A1000 ALPHA or an A1200 ALPHA Meter that is connected to your computer via an optical communication probe (see System Requirements on page 11). The figure below illustrates the typical hardware set up for communicating with an A1000 ALPHA or A1200 ALPHA meter.
24
29 June 2004
A1200 ALPHA Meter Support Software User Guide
1 Introduction
Figure 1-12. Communicating with a meter
Once you have established the connection between the computer and the meter, you are ready to begin using the support software.
29 June 2004
25
1 Introduction
A1200 ALPHA Meter Support Software User Guide
26
29 June 2004
A1200 ALPHA Meter Support Software
User Guide
A1200 ALPHA Meter Support Software User Guide
2 Setting User Preferences
Setting User Preferences
In this chapter you learn how to set user-specific options:
Setting General Preferences Setting Storage Options Setting Communication Options Changing Labels Setting Program Defaults Setting Programming Options
User-configurable preferences include the following:
Setting general user options such as default language, register description selection, the ability to hide passwords while entering them, and the font to use for printing reports Setting default directories used for storing meter programs, read data, and reports; setting default filenames for saving collected data Setting communication settings such as the COM port, selecting to prompt for password and selecting to suppress optical reflection Setting season, day type, and tariff labels Setting program defaults such as the default tariff Selecting programming options that determine the items a user may override when writing a program to a meter (for example, utility password, remote device address, etc.)
Setting General Preferences
Use the General tab in the User Preferences dialog to set or change the following user settings:
Programmer ID Application Password Application Language Hide Passwords Report Font Register Description for Read Reports
To set or change general settings: 1. From the Tools menu, select User Preferences. 2. Click the General tab.
29 June 2004
27
2 Setting User Preferences
A1200 ALPHA Meter Support Software User Guide
Figure 2-1. User Preferences - General tab
3. Select a Programmer ID (any number between 2 and 9999). The Programmer ID allows you to track who last modified the program in the meter. Note: The Programmer ID is written to the meter during any functions that write data to the meter (for example, program or replace functions). The Programmer ID will appear in diagnostic readings. A1000 ALPHA and A1200 ALPHA meters are shipped with a Programmer ID of zero (0).
28
29 June 2004
A1200 ALPHA Meter Support Software User Guide
2 Setting User Preferences
4. To change the software language, click the Application Language drop list button and select the language to use for viewing data. Available selections are: BLG CHI ENG FRA Bulgarian Chinese English French POL POR RUS SPA Polish Portuguese Russian Spanish
5. Enter the Application Password (from 1 to 8 characters) or leave empty if it is not needed. Note: If an application password is entered, each time the software opens you must enter the password before you can use the software.
6. Check the Hide Passwords box to display utility and communication passwords as asterisks (*) instead of actual characters and to force users to confirm any password changes. Figure 2-2. Enter Meter Password dialog (Hide Passwords off)
Figure 2-3. Enter Meter Password dialog (Hide Passwords on)
7. Click the Report Font browse button to select the font to use for displaying reports in the software. If a font is not selected the computers default font is used. Note: Elster recommends that you always use a fixed-space (monospaced) font like Courier to ensure that the columns of text line up properly when they are printed. See Uneven Columns in Printed Data on page 136.
8. Click the radio button that corresponds to the Register Description you want to use for the Read Register report (see
29 June 2004
29
2 Setting User Preferences
A1200 ALPHA Meter Support Software User Guide
Reading Register Data on page 41 for an example of the various register reports). Available selections are: According to EDIS Own IDs Use the register description defined by the Energy Data Identification System (EDIS). Use your own pre-defined set of register descriptions. When selected, you must provide the filename (including the full path) containing your predefined descriptions. For instructions on how to set up an IDT file see Creating an IDT File on page 30. Do not include the register description column when viewing register data.
None
9. After setting your options, click OK to save your changes and return to the main window. Your changes take effect immediately.
Creating an IDT File
When you want to use your own register descriptions in a read register report, you must create an IDT (ID translation) file detailing your register descriptions. Note: When you installed the support software, an example IDT (Example.IDT) file was installed at the same location as the A1200 ALPHA Meter Support Software (for example, C:\Program Files\Elster\A1200 ALPHA folder). Appendix C, IDT File contains the contents of this file.
Use the following procedure to create your own IDT file: 1. Open an ASCII text editor (for example, Notepad or Wordpad). 2. Create a file with the following values:
Field name - in either a three character including a decimal point (#.#) or a two character (##) format. Acceptable characters are 0-9, F, and L Field description - maximum of 38 alphanumeric characters
3. Each ID must be entered on a separate line, in the following format: <Field name>;<Description> Examples: F.4;Demand period F.5;Demand reset counter or 33;Time integral 1, Rate 1 34;Time integral 2, Rate 2 4. Once you have created the file, save it as ASCII text with an IDT extension in the same folder (or a sub-folder) where your support software is installed. 5. Select Own IDs in the User Preferences > General tab to load the IDT descriptions for all register reads. See Using IDT Files on page 44 for an example of using an IDT file.
30
29 June 2004
A1200 ALPHA Meter Support Software User Guide
2 Setting User Preferences
Note:
To ensure that the IDT descriptions appear when the register is read, be sure to use the same ID number when configuring the meter display quantities. See Changing Data Display Settings on page 90.
Setting Storage Options
Use the Storage Options tab in the User Preferences dialog to set or change the following file storage locations and options: Program Files Reading Files Designates the folder to use for loading or saving program files. Designates the folder to use for loading or saving billing data (also known as register data). Designates the source for default readings filenames (date of readings, Utility ID1, Elster Electricity Serial Number1, Row 1 of data, Row 2 of data, Row 3 of data, or Row 4 of data).
Readings Filenames
Automatic Reading View If checked, each time a meters register is read the data will automatically be displayed by the software and saved to a file. If unchecked, the reading is saved to a file but not displayed. Diagnostic Files Designates the folder to use for loading or saving diagnostic data retrieved from the meter (includes all settings in the meter) in a special format (.mtd). Designates the source for default diagnostic filenames (for example, date of readings, Utility ID or Elster Electricity Serial Number). If checked, diagnostic reads are saved in the Diagnostic Filenames location. If unchecked, diagnostic data is not saved, but a report will be displayed by the software. Designates the folder to use for saving report files.
Diagnostic Filenames
Save Diagnostic Data
Report Files
1. will always require communication password regardless of settings specified in User Preferences > Communication (see Setting Communication Options on page 32).
To set or change folder settings: 1. From the Tools menu, select User Preferences. 2. Click the Storage Options tab.
29 June 2004
31
2 Setting User Preferences
A1200 ALPHA Meter Support Software User Guide
Figure 2-4. User Preferences - Storage Options tab
3. Click the appropriate browse button to select a different Program, Readings, Diagnostic, or Reports folder. 4. Select the Filename drop list buttons and select the option the software should use as the default file name. 5. When you have finished changing all of your options, click OK to save your changes and return to the main window. Your changes take effect immediately.
Setting Communication Options
Use the Communication tab in the User Preferences dialog to set or change communication settings. To set or change communication settings: 1. From the Tools menu, select User Preferences. 2. Click the Communication tab.
32
29 June 2004
A1200 ALPHA Meter Support Software User Guide
2 Setting User Preferences
Figure 2-5. User Preferences - Communication tab - optical probe
3. Select the Serial Port that has your computers optical probe or RS-232/RS-485 connection. Note: If your COM port is not shown, type in the value in the form COMX (where X is the appropriate port number).
4. Select the Connection Type from the drop list: a. Optical Probe
b. Direct Connection - for example, RS-232 or RS-485 options Note: Direct connection does not support programming a meter or replacing program components.
5. If you are using a direct connection, select the appropriate options: a. Select the Negotiation Mode: 1) 2) Note: Standard Negotiation Mode (start at 300 bps) No Negotiation (use fixed rate) If you select No Negotiation, the software will use the specified Remote Port BPS setting.
b. Select the Remote Port BPS: 300, 600, 1200, 2400, 4800, or 9600. Note: When using direct connection to read meters, the meter must be configured with the same port settings. See Remote Communication tab on page 119 for detail.
29 June 2004
33
2 Setting User Preferences
A1200 ALPHA Meter Support Software User Guide
6. Select the Request Password setting: Always Prompt Never Prompt You will be prompted for the password every time you communicate with the meter. You will never be prompted for the password. The password used is the password entered in the field on the Default Communication Password text box. You will be prompted the first time you communicate with the meter during a software session, and not again after that.
Prompt Once
Depending on your settings for Hide Passwords (Setting General Preferences on page 27) you will be prompted to enter a communication password. Figure 2-6. Enter Meter Password dialog (Hide Passwords off)
Figure 2-7. Enter Meter Password dialog (Hide Passwords on)
Note:
If you are using an RS-232 or an RS485 direct connection and meter was programmed with a device address (ID) as part of a multi-drop installation, you must enter a device address in order to communicate with the meter. Set your Request Device ID settings accordingly.
7. Select the Request Device ID setting: Always Prompt Never Prompt Prompt Once You will be prompted for the device ID every time you communicate with the meter. You will never be prompted for the device ID (used if communicating using an optical probe). You will be prompted to enter the device ID the first time you communicate with the meter during a software session.
34
29 June 2004
A1200 ALPHA Meter Support Software User Guide
2 Setting User Preferences
Depending on your settings for Request Password and Request Device ID you will be prompted to enter values. Figure 2-8. Enter Device ID dialog
Figure 2-9. Enter meter password and device ID dialog (Hide Passwords off)
8. Enter the Default Communication Password to be used if Never Prompt is selected for Request Password. It is the default password that appears in the Password for Communication with Meter dialog box. 9. Check Message for Communication Success if you want to see a completion message every time you successfully complete a meter function (for example, after a demand reset). The software will display a Success message that you must acknowledge before proceeding. Figure 2-10. Success message dialog
Note:
If Message for Communication Success is not selected, no message will display for successful completion. Problems and errors will always be reported.
10. Check Message for Writing Program to Meter if you want to see a message before executing a program, replace or write active program to the meter function.
29 June 2004
35
2 Setting User Preferences
A1200 ALPHA Meter Support Software User Guide
The software will display a message that you must acknowledge before proceeding. Figure 2-11. Warning message dialog
11. Check Set DTR Line High if your optical probe requires it. Refer to your optical probes documentation for verification of the proper setting to select. 12. Check Optical Read/Write Fixed at 300 bps if you want to force all communication sessions to communicate at only 300 bits per second. 13. To set the number of times a communication session will be attempted after a failure, enter the Number of Retries (range of 1 to 10). 14. To set the time to wait for a response from the meter, enter the Intermessage Timeout. 15. When you have finished changing all of your options, click OK to save your changes and return to the main window. Your changes take effect immediately.
Changing Labels
Use the Labels tab in the User Preferences dialog to set labels for seasons (for example, Winter, Spring, etc.), day types (Weekend, Weekday, Holiday, etc.), and tariffs (for example, Tariff 1, Tariff 2, etc.). These labels will be used throughout the software, program development, and in reports. To set the software labels: 1. From the Tools menu, select User Preferences. 2. Select the Labels tab.
36
29 June 2004
A1200 ALPHA Meter Support Software User Guide
2 Setting User Preferences
Figure 2-12. User Preferences - Labels tab
3. Select the label to the right of the item you want to change. 4. Edit the text as needed (for example, Winter, Weekend, Rate A, etc.). Note: If the text string is too long, the software user interface may have an undesired appearance.
29 June 2004
37
2 Setting User Preferences
A1200 ALPHA Meter Support Software User Guide
Figure 2-13. Editing Label Preferences
5. When you have finished changing all of your options, click OK to save your changes and return to the main window. Note: Close any open meter programs and then re-open them for the changes to take effect.
38
29 June 2004
A1200 ALPHA Meter Support Software User Guide
2 Setting User Preferences
Setting Program Defaults
Use the Program Defaults tab to set the default tariff to be used in the time-of-use component. To set the default tariff: 1. Select the desired Default Tariff from the drop list.
Figure 2-14. User Preferences - Program Defaults tab
2. When you have finished changing all of your options, click OK to save your changes and return to the main window. Note: Close any open meter programs and then re-open them for the changes to take effect.
Setting Programming Options
Use the Programming Options tab to select the items that can be entered to override values when writing a program to a meter: 1. Check the items a user can override when writing a program to a meter: Utility Password Utility ID Remote Device Address Overload Threshold Transformer Factor Meter Date/Time
For each item selected, at program execution time the software shows the programs existing value and gives you an opportunity to change to a new value. For items not selected on this dialog, you cannot change the value at program execution time.
29 June 2004
39
2 Setting User Preferences
A1200 ALPHA Meter Support Software User Guide
Figure 2-15. User Preferences - Programming Options tab
2. Check Reset Meter Values during Program function (requires Security Key) to reset the meter values (for example, billing data) during meter programming. Note: If Reset Meter Values is enabled, a communication message appears after programming: without a Configuration Security Key you are informed that the meter values were not reset but programming was successful.
3. When you have finished changing all of your options, click OK to save your changes and return to the main window. Your changes take effect immediately.
40
29 June 2004
A1200 ALPHA Meter Support Software
User Guide
A1200 ALPHA Meter Support Software User Guide
3 Reading a Meter
Reading a Meter
This chapter details how to:
read a meters data registers read program settings read diagnostic data setup and print the displayed meter settings Note: You must have an A1000 ALPHA or an A1200 ALPHA meter connected to your computer via an optical probe to perform the procedures described in this chapter. If you have problems communicating with the meter refer to Chapter 17, Troubleshooting.
Note:
Reading Register Data
User Profiles:
All (Full Access, Technician, Reader, Consumer)
The support software allows you to read and view the meter data (including energy consumption and meter status) from the meters registers. The meter information that is reported from the meter during a Read Register function is defined in the Display component of the meters program (see Changing Data Display Settings on page 90 for details). To read register data: 1. From the Meter Functions menu, select Read Register. Or Click the Read Register button on the toolbar. 2. If Request Password is set to Always Prompt or Prompt Once (see Setting Communication Options on page 32) and if Readings Filenames are set to either Utility ID or Elster Electricity Serial Number, enter the communication password. The read action begins. A progress bar indicates the current status of the read. When the download finishes, the register data is saved to a file in the location specified in User Preferences > Storage Options tab. If Automatic Reading View is selected (see Setting Storage Options on page 31), the data is displayed in a report.
29 June 2004
41
3 Reading a Meter
A1200 ALPHA Meter Support Software User Guide
Figure 3-1. Read Register (without IDT file)
42
29 June 2004
A1200 ALPHA Meter Support Software User Guide
3 Reading a Meter
If Display > Formats > Send IDs via optical port in EDIS format is enabled, the reading report will include the EDIS numbers and variable descriptors. Figure 3-2. Read Register (with EDIS enabled)
Note:
If you are collecting information from multiple meters, Elster Electricity recommends using individual files when saving the data so the data from all meters is separated. The files can then be used for billing purposes. See the Reading filename option under Setting Storage Options on page 31 for additional information.
3. Click Close to close the window.
29 June 2004
43
3 Reading a Meter
A1200 ALPHA Meter Support Software User Guide
Using IDT Files
If you have configured the software to use an IDT file of your own descriptions for the various data values (see Creating an IDT File on page 30 and Appendix C, IDT File for details) you will see your descriptions next to the data label. Figure 3-3. Read Register (with IDT file)
Reading Configuration Data
User Profiles:
Full Access or Technician
The support software allows you to read a meters current configuration and view it in the software. To read a meters configuration: 1. From the Meter Functions menu, select Read Meter Configuration. Or Click the Read Meter Configuration button on the toolbar. 2. If Request Password is set to Always Prompt or Prompt Once (see Setting Communication Options on page 32), enter the communication password.
44
29 June 2004
A1200 ALPHA Meter Support Software User Guide
3 Reading a Meter
The read action begins. A progress bar indicates the current status of the read. When the download finishes, the meters configuration is displayed in a report. Figure 3-4. Meter Configuration report
To save the configuration report to a file: 1. From the File menu, select Save As. 2. Enter the file name or accept the default. 3. Click Save.
Reading Diagnostic Data
User Profiles:
Full Access or Technician
The support software allows you to read the diagnostic data of a meter and view it in the software. To read a meters diagnostic data: 1. From the Meter Functions menu, select Diagnostic Read. Or Click the Diagnostic Read button on the toolbar.
29 June 2004
45
3 Reading a Meter
A1200 ALPHA Meter Support Software User Guide
2. If Request Password is set to Always Prompt or Prompt Once (see Setting Communication Options on page 32), enter the communication password. The read action begins. A progress bar indicates the current status of the read. When the download finishes, the diagnostic data is displayed in a report. Whenever a diagnostic read is done and Save Diagnostic Data is checked (see Setting Storage Options on page 31), a file is saved in the reading folder with the filename based on your preferences. If you want a report of the reading you must save the HTML page displayed using the File > Save As command while viewing the report. Note: Diagnostic data is saved in a special file format, .mtd, and can be used to create an HTML report by opening the file (File > Open Diagnostic File) and then creating a report.
Figure 3-5. Diagnostic reading
To save the diagnostic report to a file: 1. From the File menu, select Save As. 2. Enter the file name or accept the default. 3. Click Save.
46
29 June 2004
A1200 ALPHA Meter Support Software User Guide
3 Reading a Meter
Printing Displayed Data
The support software provides the ability to set or change printer set-up options for printing displayed data to a printer.
Setting up Your Page
To set up your page: 1. From the File menu, select Page Setup. The software displays a standard Page Setup dialog box. The options available depend on the type of printer you have selected. 2. Click Printer to change your printer. a. Select the Name of your printer from the drop list. The dialog box changes to reflect the parameters specific to the selected printer. b. Click OK. 3. Select the paper parameters (for example, paper size, margins, and orientation). 4. Click OK to save your settings or click Cancel to return to the main window.
Previewing a Print Job
To preview a print job:
from the File menu, select Print Preview Note: The Print Preview command requires Internet Explorer 5.5 or later.
Printing the Data
To print the data you are currently viewing:
from the File menu, select Print
The data is printed to the printer you specified in Setting up Your Page on page 47. See Uneven Columns in Printed Data on page 136 for details on troubleshooting printed reports.
29 June 2004
47
3 Reading a Meter
A1200 ALPHA Meter Support Software User Guide
48
29 June 2004
A1200 ALPHA Meter Support Software
User Guide
A1200 ALPHA Meter Support Software User Guide
4 Creating a Meter Program
Creating a Meter Program
The support software allows you to create meter programs in two ways:
create a new program using a wizard create a new program based on an existing program
Creating a New Program
User Profiles: To create a new program using the meter configuration wizard: 1. From the File menu, select New Program.
Full Access
The Meter Configuration Wizard begins to guide you through the process. Figure 4-1. Meter Configuration Wizard - selecting a meter type
2. Select the Meter Type for the new program:
29 June 2004
49
4 Creating a Meter Program
A1200 ALPHA Meter Support Software User Guide
a.
A1000R - A1000 ALPHA Type R - collects, processes, and stores energy data for single or twotariff applications.
b. A1000C - A1000 ALPHA Type C - collects, processes, and stores any two energy quantities plus maximum demand of one quantity; using external signalling, the A1000 ALPHA Type C meter can implement up to four tariffs c. A1200 - A1200 ALPHA - in addition to the features of the A1000 Type C, can perform Time-of-Use metering
3. Click Next to continue. Figure 4-2. Meter Configuration Wizard - selecting energy quantities
4. Select the appropriate Energy Quantities to be collected (kWh only, kWh and kVARh, or kWh and kVAh). 5. Click Next to continue.
50
29 June 2004
A1200 ALPHA Meter Support Software User Guide
4 Creating a Meter Program
Figure 4-3. Meter Configuration Wizard - selecting the terminal configuration (A1000 ALPHA meter
Figure 4-4. Meter Configuration Wizard - selecting the terminal configuration (A1200 ALPHA meter)
6. Select the Terminal Configuration: a. Direct-connected
b. Current Transformer Connected Note: Only the A1200 ALPHA meter supports current transformer connections.
29 June 2004
51
4 Creating a Meter Program
A1200 ALPHA Meter Support Software User Guide
7. Click Next to continue. Figure 4-5. Meter Configuration Wizard - selecting the tariffs (A1000 ALPHA meter)
Figure 4-6. Meter Configuration Wizard - selecting the tariffs (A1200 ALPHA meter)
8. Select the appropriate Tariffs option:
52
29 June 2004
A1200 ALPHA Meter Support Software User Guide
4 Creating a Meter Program
a.
Internal Tariffs Using Clock (A1200 ALPHA meter only - see Chapter 9, Configuring Time-of-Use)
b. Single Tariff c. External Tariffs Select External Tariffs if you are using an external tariffs input device to trigger tariff changes. See Chapter 11, Configuring External Tariffs for details.
Note:
9. Click Next to continue. Figure 4-7. Meter Configuration Wizard - selecting the optional components (A1000 ALPHA meter)
29 June 2004
53
4 Creating a Meter Program
A1200 ALPHA Meter Support Software User Guide
Figure 4-8. Meter Configuration Wizard - selecting the optional components (A1200 ALPHA meter)
10. Select the appropriate Optional Components: Caution: If you are creating a new meter program or are programming a meter with an unknown configuration, Elster Electricity recommends you select and configure all optional components. Optional components that are not included in a program will not be written to a meter. The meter will keep its current settings for those missing components.
a.
Relays and LED - see Relays and LED tab on page 101
b. Service Test - see Service Test tab on page 113 c. Remote Communication (A1200 ALPHA meter only) - see Remote Communication tab on page 119
11. Click Finish to complete the program definition.
Creating from an Existing Program
User Profiles:
Full Access
You can create a new program from an existing program in three ways:
create a new program based on reading it from a meter open an existing program file and save the file as a new file import an A1000 ALPHA Meter Software program (PAR) file
54
29 June 2004
A1200 ALPHA Meter Support Software User Guide
4 Creating a Meter Program
From a Meters Existing Configuration
To create a new program based upon a meters current configuration: 1. From the File menu, select New Program from Meter Or Click the New Program from Meter button on the toolbar. The application prompts you to enter the meters password (based upon your User Preferences > Communication > Request Password and User Preferences > General > Hide Passwords settings). The application reads the meters program information and displays the new program based on the meters current program information. A Communication dialog box indicates the progress of the reading. 2. Edit the program as needed. Note: Program properties can be modified by selecting File > Program Properties.
3. To save the new program, from the File menu select Save or Save As. The application displays the existing program settings with the Optional Components tab showing. Figure 4-9. Save As dialog
4. Enter the File name for the meter program file. 5. Click Save to save the meter program file.
From an Existing Program File
To create a program from an existing program file: 1. From the File menu, select Open Program. The Open Program dialog is displayed.
29 June 2004
55
4 Creating a Meter Program
A1200 ALPHA Meter Support Software User Guide
Figure 4-10. Open a program dialog
2. Select the program you want to use. 3. Click Open. The application displays the existing program settings with the Optional Components tab showing. 4. Edit the program as needed. Note: Program properties can be modified by selecting File > Program Properties.
5. To save the new program, from the File menu select Save As.
Importing an A1000 ALPHA Meter Software PAR file
A1000 ALPHA Meter Software uses PAR files (.par) to store meter program information. To import a PAR file: 1. From the File menu, select Open Program. The Open Program dialog is displayed. 2. Select Meter old configuration files (*.PAR) from the Files of type drop list.
56
29 June 2004
A1200 ALPHA Meter Support Software User Guide
4 Creating a Meter Program
Figure 4-11. Open a PAR file dialog
3. Select the PAR file you want to import. 4. Click Open. Note: In some cases, the support software may detect an incomplete program. As a result, you may see a warning message informing you that the imported file is incomplete. The file will be loaded with default values for any missing components.
Figure 4-12. Importing incomplete PAR file message dialog
5. Review the new program settings and properties and edit as needed. 6. To save the new program, from the File menu, select Save or Save As. 7. To create a report of the imported PAR file, from the File menu, select Create Report. To save this report, from the File menu, select Save.
29 June 2004
57
4 Creating a Meter Program
A1200 ALPHA Meter Support Software User Guide
Figure 4-13. Imported PAR file report
58
29 June 2004
A1200 ALPHA Meter Support Software User Guide
4 Creating a Meter Program
Optional Components tab
The Optional Components tab allows you to select the options to be supported by the meter program.
Figure 4-14. New Program from Meter - Optional Components tab
Check the relevant option to view the following components:
Relays and LED tab Service Test tab Remote Communication tab
Viewing a Programs Properties
To view or change the properties of the open program, from the File menu, select Program Properties. The Program Properties dialog opens with four tabs:
Energy Quantities tab Terminal Configuration tab Tariffs tab Optional Components tab Note: Meter type cannot be changed for an existing program.
29 June 2004
59
4 Creating a Meter Program
A1200 ALPHA Meter Support Software User Guide
Energy Quantities tab
The Energy Quantities tab shows the currently selected energy quantity from one of the following:
kWh only kWh and kVARh kWh and kVAh
Figure 4-15. Program Properties - Energy Quantities tab
Note:
The programs meter type appears in the list at the bottom of the dialog box.
To change the programs energy quantities select the desired quantity and, when all changes are complete, click OK to close the dialog box.
60
29 June 2004
A1200 ALPHA Meter Support Software User Guide
4 Creating a Meter Program
Terminal Configuration tab
The Terminal Configuration tab shows the currently selected terminal configuration from one of the following:
Direct-connected Current Transformer Connected (A1200 ALPHA meter only)
Figure 4-16. Program Properties - Terminal Configuration tab
To change the programs terminal configuration select the desired setting and, when all changes are complete, click OK to close the dialog box.
29 June 2004
61
4 Creating a Meter Program
A1200 ALPHA Meter Support Software User Guide
Tariffs tab
The Tariffs tab shows the currently selected tariff from one of the following:
Internal Tariffs using Clock (A1200 ALPHA meter only) Single Tariff External Tariffs
Figure 4-17. Program Properties - Tariffs tab
To change the programs tariff configuration select the desired tariff setting and, when all changes are complete, click OK to close the dialog box.
62
29 June 2004
A1200 ALPHA Meter Support Software User Guide
4 Creating a Meter Program
Optional Components tab
The Optional Components tab shows those optional components that are currently available and enabled for the active program:
Relays and LED Service Test Remote Communication (A1200 ALPHA meter only)
Figure 4-18. Program Properties - Optional Components tab
To change the programs components check or uncheck the desired components and, when all changes are complete, click OK to close the dialog box.
29 June 2004
63
4 Creating a Meter Program
A1200 ALPHA Meter Support Software User Guide
64
29 June 2004
A1200 ALPHA Meter Support Software
User Guide
A1200 ALPHA Meter Support Software User Guide
5 Programming a Meter
Programming a Meter
This chapter describes the basic program operations supported by the support software including:
Saving a meter program file Opening a meter program file Programming a meter Writing the active program to a meter Replacing program components Overriding program values Sharing programs
See Chapter 4, Creating a Meter Program for details on creating meter programs.
Saving Program Settings
The support software allows you to save program settings to files (XML extension) that can be used at a later time. To save a meters program settings to a file: 1. From the File menu, select Save. Or Click the Save button on the toolbar. The software displays the Save As dialog box.
29 June 2004
65
5 Programming a Meter
A1200 ALPHA Meter Support Software User Guide
Figure 5-1. Saving program settings to a file
2. Find and select the location to place the file on your computers hard drive. Note: Elster Electricity recommends saving program files to a folder that contains only programs created using this support software. Use Tools > User Preferences > Storage Options to set default directories where the support software files are located.
Note:
3. Type a name for the file in the File name text box. Note: Note: Elster Electricity recommends saving the program with a descriptive name that will allow you to easily locate it. You must save the meter program file with a XML extension so the support software recognizes it as a meter program file.
4. Click Save to save the file or Cancel to cancel the save and return to the main window.
Opening a Meter Program File
The support software saves program settings to XML files. To view the program settings in a XML file, you must first open the file using the support software. To open the program settings from a file: 1. From the File menu, select Open Program. Or Click the Open Program button on the toolbar. The software displays the Open Program dialog box.
66
29 June 2004
A1200 ALPHA Meter Support Software User Guide
5 Programming a Meter
Figure 5-2. Loading a program file
2. Locate and select the program file you want to load into the software. 3. Click Open to load the file.
Programming a Meter
User Profiles: To program a meter:
Full Access or Technician
1. From the Meter Functions menu, select Program Meter. Or Click the Program Meter button on the toolbar. The software displays the Program Meter dialog box. Figure 5-3. Loading a program file
29 June 2004
67
5 Programming a Meter
A1200 ALPHA Meter Support Software User Guide
2. Locate and select the program file you want to load into the software. 3. Click Open to load the file. Depending on your settings for User Preferences > Programming Options > Reset Meter Values during Program function (requires Security Key) you may see a Warning dialog: Figure 5-4. Programming a meter (with reset meter values enabled)
Figure 5-5. Programming a meter (with reset meter values disabled)
4. Click Yes to continue with programming the meter. 5. Depending on your user preference settings (see Setting Programming Options on page 39), enter any override values and click OK. 6. Enter the meters communication password when prompted and click OK. The software programs the meter with the selected XML file.
68
29 June 2004
A1200 ALPHA Meter Support Software User Guide
5 Programming a Meter
Writing an Active Program to a Meter
User Profiles:
Full Access
The support software allows you to write an open program file directly to a meter. To write an open program directly to a meter: 1. Open a meter program file as described in Opening a Meter Program File on page 66. 2. From the Meter Functions menu, select Write Active Program to Meter. Or Click the Write Active Program to Meter button on the tool bar. Note: If you have made changes to the open program, you must first save those changes and then write the program to the meter.
Depending on your settings for User Preferences > Programming Options > Reset Meter Values during Program function (requires Security Key) you will see a Warning dialog: Figure 5-6. Programming a meter (with reset meter values enabled)
Figure 5-7. Programming a meter (with reset meter values disabled)
3. Click Yes to continue with programming the meter. 4. Enter the meters communication password if prompted and click OK. The software programs the meter with the active program.
29 June 2004
69
5 Programming a Meter
A1200 ALPHA Meter Support Software User Guide
Replacing a Program in a Meter
User Profiles:
Full Access or Technician
The support software allows you to specify particular program components to be replaced in a meter. To replace a program you must ensure the following:
The energy quantities must be kept the same, except for the following conditions:
you can enable a second energy quantity (if the meter is capable and if the second energy quantity was not specified in the first place) you can disable the second energy quantity
The demand measurement interval settings cannot be changed except:
if demand measurement is disabled, you can enable it (if the meter is capable) you can disable demand measurement
To replace a program in a meter: 1. From the Meter Functions menu, select Replace Program in Meter Or Click the Replace Program in Meter button on the toolbar. The Open Program dialog box opens. 2. Locate and select the program file to write to the meter. 3. Click Open. Figure 5-8. Replace Program in a Meter dialog
4. Select the components you want to replace.
70
29 June 2004
A1200 ALPHA Meter Support Software User Guide
5 Programming a Meter
5. Click OK to begin replacing the meters program components. A Warning dialog appears. Figure 5-9. Replacing a program warning dialog
6. Click Yes to continue replacing the selected program components. The software writes the settings to the meter.
Overriding Program Values
User Profiles: Note:
Full Access or Technician You can also override program values using the Meter Functions menu. See Using the Set Utility Password function on page 75, Using the Set Utility Identification function on page 75 and this chapter for details.
The support software allows you to override particular program components in a meter. By checking options in User Preferences > Programming Options (Setting Programming Options on page 39) you can override options during meter programming. To override program values when programming a meter: 1. From the Meter Functions menu, select one of the following: a. Program Meter
b. Write Active Program to Meter 2. If prompted, enter the communication password and click OK. 3. Depending on your settings in User Preferences > Programming Options you will see a dialog box that allows you to override the selected values in the program.
29 June 2004
71
5 Programming a Meter
A1200 ALPHA Meter Support Software User Guide
Figure 5-10. Overriding program values
4. Enter the values you want to override. 5. Click OK to continue with programming the meter with the new values.
Sharing Programs
The support software allows you share program files between computers using the same version of the software. To share program files Copy the desired program file from one computer and Paste the file to the A1200 ALPHA/Program folder of the other computer.
72
29 June 2004
A1200 ALPHA Meter Support Software
User Guide
A1200 ALPHA Meter Support Software User Guide
6 Configuring Utility Information
Configuring Utility Information
This chapter describes how to configure utility-specific settings using the Identification, Buttons tab.
Identification, Buttons tab
The Identification, Buttons tab allows you to set the utility password, utility ID number, and program ID number, and to enable/disable test mode activation by button and service register reset by button. From the Identification, Buttons tab you can change the following meter program settings:
Utility password (used to protect a meters internal configurations and settings from unauthorized access) Utility identification number (can be used to identify meters belonging to other utilities, to other facilities within the same utility, or between meter localities) Program identification number (can be used to identify the program in a meter or group of meters) Button activation settings for entering test mode and resetting the anti-tampering register (A1000 ALPHA Type C and A1200 ALPHA meters only) Note: Options that appear in gray are not supported by the meters capabilities. For more information about adding options to the meter (see Upgrading a Meters Capabilities on page 127), call your Elster Electricity representative.
29 June 2004
73
6 Configuring Utility Information
A1200 ALPHA Meter Support Software User Guide
Figure 6-1. New Program from Meter - Identification, Buttons tab
Changing the Utility Password
User Profiles:
Full Access or Technician
Every A1000 ALPHA and A1200 ALPHA meter has a utility password to protect its internal configurations and settings from unauthorized access. In order for the support software to communicate with the meter, you must enter the utility password into the software before you can read or change the program settings. The softwares usage of the utility password is based on settings specified in User Preferences. See Setting Communication Options on page 32 for details. You can change a meters utility password in two ways:
using the Identification, Buttons tab (programming or replacing program components in a meter is only accessible by those using the Technician or Full Access user profile version of the support software - see User Profiles on page 10) Note: If you only need to change the Utility Password, Elster Electricity recommends you use the Meter Functions > Set Utility Password function.
using the Meter Functions > Set Utility Password function
74
29 June 2004
A1200 ALPHA Meter Support Software User Guide
6 Configuring Utility Information
Using the Set Utility Password function
Use the Meter Functions menu to change a meters password and immediately write the new password to the meter. To modify a meters password and immediately write it to the meter: 1. From the Meter Functions menu, select Set Utility Password. Depending on your User Preference settings for Communications (see Setting Communication Options on page 32) and the Hide Passwords setting (see Setting General Preferences on page 27) the software may display a Meter Password dialog box. 2. Type the meters Utility Password (exactly 8 alphanumeric characters) in the text box. Note: The password must be 8 characters in length. If 8 characters are not entered, the password is padded with zeros (0).
3. If Hide Passwords is turned on, retype the password in the Confirm Password text box to confirm that you typed the password correctly. 4. Click OK to immediately load the new password into the meter or Cancel to return to the main window without saving your changes. Note: Depending on user preferences, you may be prompted for the current meter password. See Setting Communication Options on page 32 for details.
Changing the Utility ID Number
User Profiles:
Full Access or Technician
An utility identification number (utility ID number) can be set for each or all meters belonging to a utility. This unique number can be used to identify meters belonging to other utilities, to other facilities within the same utility, or between meter localities. A unique number can be assigned for each meter or the same number may be used for several or all meters. You can change a meters utility ID in two ways:
using the Identification, Buttons tab (programming or replacing program components in a meter is only accessible by those using the Technician or Full Access profile version of the support software) Note: If you only need to change the Utility Identification Number, Elster Electricity recommends that you use the Meter Functions menu.
using the Meter Functions > Set Utility Identification function
Using the Set Utility Identification function
To set or change the utility identification number: 1. From the Meter Functions menu, select Set Utility Identification. The software displays the following dialog box:
29 June 2004
75
6 Configuring Utility Information
A1200 ALPHA Meter Support Software User Guide
Figure 6-2. Set Utility ID dialog
2. Type the Utility Identification number (up to 8 numbers) in the text box. 3. Click OK to immediately load the new number into the meter.
Using the Identification, Buttons tab
To modify a meters utility password, utility identification number, or program identification number: 1. Open a program as described in Opening a Meter Program File on page 66. 2. Replace the current value in the appropriate text box: a. the Utility Password - must be 8 alphanumeric characters (if 8 characters are not used the password is padded with zeros (0))
b. the Utility Identification Number - up to 8 numbers c. the Program Identification Number - up to 8 numbers
76
29 June 2004
A1200 ALPHA Meter Support Software User Guide
6 Configuring Utility Information
Figure 6-3. Identification, Buttons tab
3. Select the button activation settings (see Setting Button Activation on page 77). 4. Save the program to save the changes (see Saving Program Settings on page 65). Or Write the program to the meter (see Writing an Active Program to a Meter on page 69).
Setting Button Activation
Note:
Button activation is only available in the A1000 ALPHA Type C and A1200 ALPHA meters.
To allow the use of the meters push button to activate test mode or reset the meters anti-tampering register: 1. Open a program or read the program from a meter. 2. Select the Identification, Buttons tab.
29 June 2004
77
6 Configuring Utility Information
A1200 ALPHA Meter Support Software User Guide
Figure 6-4. Setting Button Activation
3. To enable activation of test mode using the meters push button, check the Enable Test Mode Entry check box; uncheck the box to disable button activation. 4. To enable anti-tampering register resets using the meters push button, check the Enable Reset of Anti-Tampering Registers check box; uncheck the box to disable button activation.
78
29 June 2004
A1200 ALPHA Meter Support Software
User Guide
A1200 ALPHA Meter Support Software User Guide
7 Configuring Energy and Demand
Configuring Energy and Demand
This chapter describes how to use the Metering, Demand tab to configure:
energy quantities demand measurement overload threshold transformer factor
Metering, Demand tab
The Metering, Demand tab allows you to configure Energy Quantities, Overload Threshold, and Demand Measurement. Energy quantity settings represent the Active (P), Reactive (Q) and Apparent (S) energy flows and their respective directions (delivered [+] or received []) that are supported by the meter. Depending on a meters capabilities, one or two energy quantities may be measured. Available measurements vary according to the meters capabilities. From this tab you can modify:
Energy measurement and direction for the first and second energy quantities Enable or disable demand measurement, and set the type of measurement and demand interval Enable or disable overload and set the overload threshold Note: Feature availability is dependent on meter capabilities (see Upgrading a Meters Capabilities on page 127). Refer to the A1000 ALPHA Meter Technical Manual (TM42-2390) or the A1200 ALPHA Meter Technical Manual (TM42-2398) for details and specifications on the A1000 ALPHA or A1200 ALPHA meter.
Measuring Energy Quantities
To select an energy quantity to measure for energy quantity 1 or energy quantity 2: 1. Select the Metering, Demand tab. Note: Note: Energy Quantity 1 must always be selected. Energy quantities available for selection may be changed using File > Program Properties.
29 June 2004
79
7 Configuring Energy and Demand
A1200 ALPHA Meter Support Software User Guide
Figure 7-1. New Program from Meter - Metering, Demand tab
2. Select the type of energy you want to set for the Energy Quantity 1 - kWh (P), kVARh (Q), or kVAh (S). Note: If changes are made to the energy quantities, review the programs display settings to ensure that the correct quantities are selected. See Changing Data Display Settings on page 90. The value selected for Energy Quantity 1 determines the Demand Measurement settings and Overload (Delivered quantity only) settings.
Note:
Refer to the A1000 ALPHA Meter Technical Manual (TM42-2390) or the A1200 ALPHA Meter Technical Manual (TM42-2398) for details and specifications on the A1000 ALPHA or A1200 ALPHA meter. 3. Check each box that corresponds to the energy direction you want to measure for Energy Quantity 1: (+) for delivered, () for received, or both for sum. To disable an energy measurement, uncheck it. 4. Select the type of energy you want to set for the Energy Quantity 2 [kWh (P), kVARh (Q), or kVAh (S)].
80
29 June 2004
A1200 ALPHA Meter Support Software User Guide
7 Configuring Energy and Demand
Note:
Check the meters capabilities before attempting to configure a second energy quantity (see Upgrading a Meters Capabilities on page 127). Refer to the A1000 ALPHA Meter Technical Manual (TM42-2390) or the A1200 ALPHA Meter Technical Manual (TM42-2398) for details and specifications on the A1000 ALPHA or A1200 ALPHA meter.
5. Check each box that corresponds to the energy measurement you want to measure for Energy Quantity 2: (+) for delivered, ( ) for received, or both for sum. To disable an energy measurement, uncheck it. 6. To save the program settings to a file, use the procedure described in Saving Program Settings on page 65. The support software allows you to configure energy quantities, demand and overload threshold.
Enabling or Disabling Demand Measurement
To enable and specify demand measurement: 1. Select the Metering, Demand tab.
Figure 7-2. Metering, Demand- Demand Measurement Enabled
29 June 2004
81
7 Configuring Energy and Demand
A1200 ALPHA Meter Support Software User Guide
2. Check Demand Measurement box to enable demand measurement; to disable demand measurement, uncheck the box. 3. Select whether the demand is to be measured in Arithmetic or Vectorial format. Note: Vectorial calculation cannot be selected unless both P and Q energy quantities are selected for measurement.
4. From the Demand Interval drop list select the appropriate interval (in minutes) (2, 5, 10, 15, 20, 30, or 60).
Enabling or Disabling Overload
You can program the A1000 ALPHA and the A1200 ALPHA meter to record the overload energy when demand exceeds a specified threshold. If the meter supports the measurement and recording of overload, the support software allows you to set or change the overload threshold, as well as to select whether or not to record overload conditions. Overload threshold can also be set using the Meter Function > Set Overload Threshold function. See Setting the Overload Threshold on page 123. Note: Overload is only applicable to the delivered quantity selected for Energy Quantity 1.
82
29 June 2004
A1200 ALPHA Meter Support Software User Guide
7 Configuring Energy and Demand
To enable or disable overload and set or change the overload threshold: 1. Select the Metering, Demand tab. Figure 7-3. Metering, Demand tab - Overload Enabled (direct connected meter)
2. Check the Overload Energy Measurement box to enable overload recording; to disable overload recording, uncheck the box. 3. Enter the demand value to be used as the threshold in the Overload Threshold text box (range of 00.01 to 99.99 and up to two decimal places). Note: If you are configuring a transformer connected meter the Metering, Demand tab will contain Transformer Factor text box.
29 June 2004
83
7 Configuring Energy and Demand
A1200 ALPHA Meter Support Software User Guide
Setting Transformer Factor
All meter readings for energy quantities by current transformer connected (Program Properties > Terminal Configuration > Current Transformer Connected) A1200 ALPHA meters are measured on the secondary side of the instrument transformers. This means a transformer factor (the CT VT ratio) is required to calculate the energy supplied to a customer on the primary side of the transformers. The support software provides a function that allows you set the value of the CT VT ratio used by the meter. The following example shows how to calculate the CT VT ratio:
If the current transformer (CT) ratio (primary to secondary) is 100/ 5, then the CT ratio is 20. If the voltage transformer (VT) ratio (primary to secondary) is 10,000/100, then the VT ratio is 100.
The CT VT ratio is 20 x 100 = 2000. Note: If no voltage transformer is used, then the CT ratio alone is used as the CT VT ratio (VT ratio = 1).
Transformer factor can also be set using the Meter Function > Set Transformer Factor function. See Setting the Transformer Factor on page 124. Note: Transformer factor is only applicable for A1200 ALPHA meter programs for current transformer connected meters.
84
29 June 2004
A1200 ALPHA Meter Support Software User Guide
7 Configuring Energy and Demand
To set the transformer factor (for transformer connected A1200 ALPHA meters only): 1. Select the Metering, Demand tab. Figure 7-4. Metering, Demand tab - Overload Enabled (transformer connected meter)
2. Enter the value in the Transformer Factor text box (a number within the range of 0.001 to 99999999 with up to three decimal places (example, 99999.999)). Note: Up to eight digits maximum can be entered for the CT VT ratio and up to three of those eight digits can be decimal places.
29 June 2004
85
7 Configuring Energy and Demand
A1200 ALPHA Meter Support Software User Guide
86
29 June 2004
A1200 ALPHA Meter Support Software
User Guide
A1200 ALPHA Meter Support Software User Guide
8 Configuring the Meter Display
Configuring the Meter Display
This chapter describes how to configure a meters display using the Display tab.
Display tab
The Display tab allows you to select the meter information and data that will be returned on a Read Register Data function and that will also appear on the meters liquid crystal display (LCD).
Display Items Time/Date Formats
Changing General Display Settings
The Formats tab allows you to specify the format of billing data and to select data readout options such as, the meters data in EDIS (Energy Data Identification System) format and leading zeros in data. To select different general display settings: 1. Open a program and select the Display tab. 2. Select the Formats tab.
29 June 2004
87
8 Configuring the Meter Display
A1200 ALPHA Meter Support Software User Guide
Figure 8-1. Display - Formats tab
3. Check the Include IDs in data readout in EDIS format box if you want the register data IDs to be in EDIS format. Note: The display list on the Display Items tab will also display the EDIS ID for each item in the display list.
4. Check the Include units in data readout box if you want to include unit information (such as kWh) when viewing register data in the support software. 5. Check the Display leading zeros for billing data box if you want leading zeros to fill the 8 digit display on the meters LCD for billing data. Note: Leading zeros are also displayed in the register data.
6. Specify the total number of digits and decimal places for the values displayed by the meter (examples are shown on the tab) by moving the sliders that correspond to the display format for the Energy Quantities, Demand Quantities, and Cumulative Demand.
88
29 June 2004
A1200 ALPHA Meter Support Software User Guide
8 Configuring the Meter Display
Changing Time/Date Settings
The Time/Date tab allows you to specify display hold times, alternate mode display time-out, and the date format. To set date and time parameters: 1. Open a program and select the Display tab. 2. Click the Time/Date tab.
Figure 8-2. Display - Time/Date tab
Note:
This feature allows you to set two display scroll hold times for quantities like billing data on A1000 ALPHA Type R meters that do not have a button-controlled scrolling mechanism.
3. To set the Display scroll hold time 1, select the time interval you want to use as the first scroll hold time (range from 1 to 15 sec) by moving the slider to the desired time. 4. To set the Display scroll hold time 2, select the time interval you want to use for the second scroll hold time (range from 1 to 15 sec) by moving the slider to the desired time. 5. Select one of the following Alternate display mode timeout (that is, the length of time the meter is in ALT mode) - 1, 2, 3, 4, 5, 25, 30, or 60 minutes. 6. Select the Date format: MM-DD-YY, DD-MM-YY, or YY-MM-DD.
29 June 2004
89
8 Configuring the Meter Display
A1200 ALPHA Meter Support Software User Guide
Changing Data Display Settings
The Display Items tab lets you specify which meter information and data will be returned by a Read Register Data function and which display items get displayed on the meters LCD and how each is to be represented. See Appendix B, Display Table for details on A1000 ALPHA and A1200 ALPHA meter display items. Note: Display list items will appear on the meters LCD only if the meter is capable and configured to use them (see Upgrading a Meters Capabilities on page 127). Refer to the A1000 ALPHA Meter Technical Manual (TM42-2390) or the A1200 ALPHA Meter Technical Manual (TM422398) for details and specifications on the A1000 ALPHA or A1200 ALPHA meter.
Note:
All items specified in the display list will be output from the meter during the Read Register function (see Reading Register Data on page 41).
You can define whether or not to display a display items identification segment (ID) and whether or not the display value should appear in the meters normal scroll mode and/or alternate mode display sequence. Additionally, you can select how long a display item should remain displayed (that is the hold time, see Changing Time/Date Settings on page 89) during scroll mode and you can specify the ID for each item. Note: The A1000 ALPHA and A1200 ALPHA meter support a maximum of 30 items in the display list.
To change an existing display items settings: 1. Open a program and select the Display tab. 2. Click the Display Items tab.
90
29 June 2004
A1200 ALPHA Meter Support Software User Guide
8 Configuring the Meter Display
Figure 8-3. Display - Display Items tab
The top portion of the tab displays a line item for each display item currently selected in the display list. Note: Note the correlation between the information highlighted in line 1 and the parameters in the lower portion of the Display Items tab.
3. Use the Up/Down arrow buttons to Adjust position of selected item in display list. 4. Click Insert to insert an undefined display item above the currently selected display item. Note: If changes are made to the energy quantities (see Measuring Energy Quantities on page 79), review the programs display settings to ensure that the correct quantities are selected.
5. Click Sort to move undefined display items to the end of the display list. 6. To configure the Quantity:
29 June 2004
91
8 Configuring the Meter Display
A1200 ALPHA Meter Support Software User Guide
a.
Select the Description from the drop list of available display items (maximum of 30 items).
b. Check the Include in normal scroll mode sequence [NS] box to enable the display item to display during normal scroll mode. c. Check the Include in alternate scroll mode sequence [AS] box if you want the selected display item to be displayed when the meter is placed in alternate (ALT) mode (A1000 ALPHA Type C and A1200 ALPHA meters only).
d. Select the Display scroll hold time [HT] the selected display item should remain displayed during scroll mode. Note: The available settings for Time Interval are based on the time intervals specified for the Scroll Hold Time 1 and Scroll Hold Time 2 values as described in Changing Time/Date Settings on page 89.
7. To configure the Display quantity identifier format: a. Check Show ID segment on LCD to show Id as part of the display ID on the meter LCD.
b. Check Show ID decimal point on LCD to include a decimal point in the display ID on the meter LCD. c. To specify your own ID (if you are not using EDIS format) click the ID digits drop list buttons and select the beginning and ending ID segment numbers for the new display item. All display items that the meter is programmed to collect are available for viewing via the optical port regardless of whether or not they have been set to display on the meters LCD (in ALT mode or Normal Mode).
Note:
Adding a New Display Item
Note:
The A1000 ALPHA and A1200 ALPHA meter support up to 30 items in the display list.
To add a new display item to the meter display list: 1. Highlight an undefined entry in the display list or select the desired location in the display list. 2. Click Insert to insert an new undefined entry in the location highlighted. 3. Click the Description drop list button and select the display item you want to add to the display list.
92
29 June 2004
A1200 ALPHA Meter Support Software User Guide
8 Configuring the Meter Display
Figure 8-4. Adding a Display Item to the Display
4. Use the Up/Down arrow buttons to Adjust position of selected item in display list. 5. If you are using your own IDs, specify the settings for the display ID by checking or unchecking Show ID segment on LCD and Show ID decimal point on LCD and by selecting the digits to use in the ID. 6. Click the ID digits drop list buttons and select the beginning and ending ID segment numbers for the new display item. Note: When you select a display item from the Description drop list, the default LCD identifier is automatically selected. See Appendix B, Meter Display Quantities for details.
29 June 2004
93
8 Configuring the Meter Display
A1200 ALPHA Meter Support Software User Guide
94
29 June 2004
A1200 ALPHA Meter Support Software
User Guide
A1200 ALPHA Meter Support Software User Guide
9 Configuring Time-of-Use
Configuring Time-of-Use
This chapter describes how to configure a meters Time-of-Use parameters using the Time of Use tab:
Day Types Tariffs Special Dates
Time of Use tab
The A1200 ALPHA meter can be configured to adjust the active tariff using the meters intenral clock. The Program Wizard refers to this feature as Internal Tariffs Using Clock. The time-of-use component defines when a given tariff should be active. This component allows you to specify a tariff schedule for three different day types per season for up to eight seasons. This means that up to 24 tariff schedules can be defined. The active tariff schedule on any given day depends on the current season and the day type specified for that day. When a season becomes active, the meter uses the day type tariff schedule defined for that season. Each day of the week (Sunday through Saturday) has an assigned day type. Note: The assigned day type will be used unless a special date is defined for that day in the Special Dates list.
The Time of Use tab allows you to define time-of-use settings for the meter program for determining which tariff is active using the meters internal clock. You can define the following items:
Day Types Tariffs Special Dates Note: The labels shown for Seasons, Day Types, and Tariffs are based on settings specified in User Preferences. See Changing Labels on page 36 for details on changing these settings.
When writing the time-of-use component to the meter, the meter determines the current season based on the special dates list that is being written to the meter.
29 June 2004
95
9 Configuring Time-of-Use
A1200 ALPHA Meter Support Software User Guide
Day Types
The Day Types tab allows you to configure day types settings for time-ofuse metering. Each day of the week can be defined to be one of three different day types. This applies for all seasons. Note: The assigned day type will be used unless a special date is defined for that day in the Special Dates list.
Figure 9-1. Time of Use - Day Types tab
1. Tariffs by Season - to view a graphic representation of the day types and tariff settings by season, select the desired Season from the drop list. 2. Days of Week - to set the day type for each day of the week select the day type from the drop list (Holiday, Workday, or Weekend). Note: The labels shown are those configured in User Preferences > Labels.
96
29 June 2004
A1200 ALPHA Meter Support Software User Guide
9 Configuring Time-of-Use
Tariffs
The Tariffs tab allows you to configure switch times by season and day type. Each day types tariff schedule can define up to eight time periods where a specific tariff (up to four) can be active. Figure 9-2. Time of Use - Tariffs tab
1. To configure Switch Times: a. Select the desired Season from the drop list.
b. For each season: 1) 2) Select the desired Day Type from the drop list (Holiday, Workday, or Weekend). Set the start and end times for a tariff Period by moving the slider to the desired beginning time; the next periods beginning time will be set to the previous periods end time. Tariff periods can also be adjusted in 15minute increments using the left and right arrow keys. Select a Tariff from the drop list.
Note: 3)
29 June 2004
97
9 Configuring Time-of-Use
A1200 ALPHA Meter Support Software User Guide
Special Dates
The Special Dates tab allows you to define special dates such as season changes, special dates tariff schedules, special dates day types, and Daylight Saving Time changes. You can specify up to 32 special dates. The Special Events Counter indicates the number of dates that are currently defined. Figure 9-3. Time of Use - Special Dates tab
1. To add a new Special Date: a. Click Add. The New Special Date dialog is displayed.
98
29 June 2004
A1200 ALPHA Meter Support Software User Guide
9 Configuring Time-of-Use
Figure 9-4. New Special Date dialog
b. If the special date you want to add is a fixed date (for example, January 1), select Fixed Date and select the Month and Day. c. If the special date you want to add is a complex date (for example, the last Sunday in October), select Complex Date and select the Month, Day and the appropriate designator (First, Second, Third, Fourth, or Last and day of week selection (Sunday, Monday,Saturday).
d. Select the appropriate Event Type (Day Type, Season Change, Start Daylight Saving Time (+), or End Daylight Saving Time (-). Note: If you select add a Start Daylight Saving Time (+) event, you must also include the End Daylight Saving Time (-) event. If you select Day Type as the Event Type, you must also specify which day type tariff schedule should be active on that date (see Tariffs on page 97). If you select Season Change as the Event Type, you must also specify which season should become active on that date. If no season change events are defined in the Special Dates list, the meter will use the tariff schedule for season 1. All events become active at midnight (00:00) on the date specified. The active season remains active until the next season change event occurs even if a new year occurs.
Note:
Note:
Note: Note: e.
Click OK.
29 June 2004
99
9 Configuring Time-of-Use
A1200 ALPHA Meter Support Software User Guide
2. To remove a Special Date: a. a. Select the desired special date from the listing. Click Remove.
3. To edit a Special Date: a. Select the desired special date from the listing.
b. Click Edit. Figure 9-5. Edit Special Date dialog
c.
Make any changes.
d. Click OK.
100
29 June 2004
A1200 ALPHA Meter Support Software
User Guide
A1200 ALPHA Meter Support Software User Guide
10 Configuring Relays and LED
10 Configuring Relays and LED
This chapter describes how to configure a meters relays and LED settings using the Relays and LED tab.
Relays and LED tab
The Relays and LED tab allows you to configure up to two S0 (passive) relays and the test light emitting diode (LED) settings for the meter program. From this tab you can modify:
Relay configuration and pulse rate settings Select LED program settings
Selecting Relay Configuration Settings
The A1000 ALPHA and A1200 ALPHA meters can be ordered with either one or two solid-state S0 (passive) relay outputs (per IEC 62053-31). The S0 relay outputs can be configured for pulse output, BOI (beginning of interval) output, or as an overload indicator. The figure below indicates the terminal locations of Relay 1 and Relay 2 for the A1000 ALPHA and A1200 ALPHA meters.
Figure 10-1. A1000 ALPHA and A1200 ALPHA meter S0 relay outputs
T view of I/O op terminal block
m com on (-)
Relay 1
Relay 2
Note:
The support software sets the value for the Relay Closed Interval (RCI) based on the Demand Interval selection (see Enabling or Disabling Demand Measurement on page 81) as follows:
29 June 2004
101
10 Configuring Relays and LED
A1200 ALPHA Meter Support Software User Guide
Demand Interval (in min) 2 5 10 15 20 30 60 1 3 6 9 12 18 36
Relay Closed Interval (in sec)
To select relay program settings: 1. Open a program that contains a Relays and LED optional component Or Edit the programs properties and add this component (see Viewing a Programs Properties on page 59). 2. Select the Relays and LED tab.
102
29 June 2004
A1200 ALPHA Meter Support Software User Guide
10 Configuring Relays and LED
Figure 10-2. Optional Component - Relays and LED
3. Select a Relay Configuration for Relay 1 by selecting one of the following: Selected Energy, None, Beginning of Interval [BOI], or Overload Detected. Note: If you choose Selected Energy for either Relay 1 or Relay 2, you also need to specify an energy quantity: kWh, kVARh or kVAh (depending upon configured energy quantities).
4. If your meter supports a second relay, select the Relay Configuration for Relay 2 by selecting one of the following: Selected Energy, None, Beginning of Interval [BOI], or Overload Detected. Note: Relay 2 is not supported by all meter types. Refer to the A1000 ALPHA Meter Technical Manual (TM42-2390) or the A1200 ALPHA Meter Technical Manual (TM42-2398) for details and specifications on the A1000 ALPHA or A1200 ALPHA meter.
5. If you are using Selected Energy for one or both relays, you may specify the pulse rate by clicking on the Relay Pulse Rate
29 June 2004
103
10 Configuring Relays and LED
A1200 ALPHA Meter Support Software User Guide
(pulses per kWh) drop list button to select a different relay pulse rate: Direct Connected 100 250 500 1000 CT-connected 1000 2500 5000 10000 12500 25000 50000
The Relay Pulse Rate specifies the number of pulses per energy measurement period (for example, 1000 pulses per kWh). Note: Do not set the pulse rate to a value that exceeds the capability of the receiving device.
Selecting LED Configuration Settings
The A1000 ALPHA and the A1200 ALPHA meter have a single, test light emitting diode (LED) on the front of the meter face which flashes (or pulses) a specific number of times during each energy quantity interval (for example, 1000 pulses/kWh or 1000 pulses/kVARh as displayed on the meters nameplate). The support software allows you to program the test LED to represent a specific energy quantity and to set its pulse rate. Note: Check the pulse rate on the meters nameplate to ensure compatibility.
To select test LED input or output pulse settings: 1. Open a program that contains a Relays and LED optional component Or Edit the programs properties and add this component (see Viewing a Programs Properties on page 59). 2. Select the Relays and LED tab.
104
29 June 2004
A1200 ALPHA Meter Support Software User Guide
10 Configuring Relays and LED
Figure 10-3. Relays and LED configuration
3. Check the boxes that corresponds to the energy quantities: kWh, kVARh, or kVAh, that the test LED flashing pulse is to represent. The energy quantities available depend on the settings under Energy Quantity 1 and Energy Quantity 2 on the Metering, Demand tab. 4. Click on the LED Pulse Rate (pulses per kWh) drop list button to select a different relay pulse rate: Direct Connected 100 250 500 1000 1250 2500 5000 CT-connected 1000 2500 5000 10000 12500 25000 50000
The LED Pulse Rate specifies the number of pulses per energy measurement period (for example, 1000 pulses/kWh). Caution: Do not set the pulse rate to a value that exceeds the capability of the receiving device.
29 June 2004
105
10 Configuring Relays and LED
A1200 ALPHA Meter Support Software User Guide
106
29 June 2004
A1200 ALPHA Meter Support Software
User Guide
A1200 ALPHA Meter Support Software User Guide
11 Configuring External Tariffs
11 Configuring External Tariffs
This chapter describes how to configure external tariff signals. Note: To set external tariffs you must define a program that uses External Tariffs (File > Program Properties > Tariffs).
External Tariffs tab
If your meter will be installed to receive tariff control information from an external device, you will need to use the External Tariffs tab. To set external tariffs: 1. Open a program (or create a new program) that contains an External Tariffs optional component. 2. Select the External Tariffs tab.
29 June 2004
107
11 Configuring External Tariffs
A1200 ALPHA Meter Support Software User Guide
Figure 11-1. External Tariffs tab - tariff inputs inverted
3. If you are using inverted signals, check the box that corresponds to the terminal at which the tariff input signal is inverted (see Using Inverted Tariff Input Signals on page 109 for details on properly configuring inverted tariffs). Note: Refer to Tariff Inputs in Chapter 5, I/O Interface of the A1000 ALPHA Meter Technical Manual (TM42-2390) or the A1200 ALPHA meter Technical Manual (TM42-2398) for details.
4. Select the appropriate number of tariffs the meter uses (one to four tariffs). 5. Save your changes to the program.
108
29 June 2004
A1200 ALPHA Meter Support Software User Guide
11 Configuring External Tariffs
Using Inverted Tariff Input Signals
The A1000 ALPHA and A1200 ALPHA meters both support inverted tariff input signals. Note: External tariffs must be specified at time of meter purchase.
The assignment of a meters voltage and tariff can be inverted at the input terminal depending upon the tariff source (for example, ripple receiver or external clock). If a meters tariff/voltage is inverted, you can specify at what terminals the inversion occurs. Note: Two tariff meters use one terminal (Terminal 13), while three and four tariff meters use two terminals (Terminals 13 and 33).
For additional information about inverted tariff input signals, refer to Tariff Inputs in Chapter 5, I/O Interface of the A1000 ALPHA Meter Technical Manual (TM42-2390) or the A1200 ALPHA meter Technical Manual (TM42-2398). Depending upon the tariff source of the meter, the input signals may be configured using one of the following scenarios:
No Inputs Inverted Terminal 13 Inverted Terminal 33 Inverted Both Terminals Inverted
No Inputs Inverted
2 Tariff Meter Tariff Terminal 13 T1 T2 T3 T4 Do not check any boxes: Off On Terminal 13 Off On On/Off Terminal 33 Off Off On Terminal 13 Off On Off On Terminal 33 Off Off On On
3 Tariff Meter
4 Tariff Meter
29 June 2004
109
11 Configuring External Tariffs
A1200 ALPHA Meter Support Software User Guide
Terminal 13 Inverted
2 Tariff Meter
3 Tariff Meter
4 Tariff Meter
Tariff T1 T2 T3 T4 On Off
Terminal 13 Terminal 13 Terminal 33 Terminal 13 Terminal 33 On Off On/Off Off Off On On Off On Off Check Signal is inverted at Terminal 13 box: Off Off On On
Terminal 33 Inverted
2 Tariff Meter Tariff T1 T2 T3 T4 Off On Terminal 13 3 Tariff Meter Terminal 13 Off On On/Off Terminal 33 On On Off 4 Tariff Meter Terminal 13 Off On Off On Check Signal is inverted at Terminal 33 box: Terminal 33 On On Off Off
110
29 June 2004
A1200 ALPHA Meter Support Software User Guide
11 Configuring External Tariffs
Both Terminals Inverted
2 Tariff Meter Tariff T1 T2 T3 T4 Check both boxes: On Off Terminal 13 3 Tariff Meter Terminal 13 On Off On/Off Terminal 33 On On Off 4 Tariff Meter Terminal 13 On Off On Off Terminal 33 On On Off Off
29 June 2004
111
11 Configuring External Tariffs
A1200 ALPHA Meter Support Software User Guide
112
29 June 2004
A1200 ALPHA Meter Support Software
User Guide
A1200 ALPHA Meter Support Software User Guide
12 Configuring Service Test Settings
12 Configuring Service Test Settings
This chapter describes how to configure Service Test settings on the Service Test tab. Using this tab you can perform the following operations:
change the high voltage, low voltage, or high current limits of a meter - see Changing Limits on page 114 enable or disable certain service test options - Enabling/Disabling Service Test Options on page 116
Service Test tab
The Service Test tab allows you to configure Service Test settings for the meter program. Service test settings are used to ensure that a meter is installed properly. The support software allows you to set or change parameters that effect how a meter is tested during a service voltage or service current test. Refer to the A1000 ALPHA Meter Technical Manual (TM42-2390) or the A1200 ALPHA Meter Technical Manual (TM42-2398) for details and specifications on service test function the A1000 ALPHA or A1200 ALPHA meter. To open the service test component:
open a program with the Service Test optional component enabled Or Edit the programs properties and add this component (see Viewing a Programs Properties on page 59). The software displays the Service Test component.
29 June 2004
113
12 Configuring Service Test Settings
A1200 ALPHA Meter Support Software User Guide
Figure 12-1. Optional Component - Service Test
From this component you can change the following test configurations:
High voltage limit Low voltage limit High current limit Enable/disable service test options
Changing Limits
User Profiles: Note:
Full Access or Technician Direct connect meters have 288 V and 100 A as the maximum operating voltage and current. Current transformer connected meters have a maximum current of 10 A.
To change the high voltage, low voltage, or high current limits of a meter: 1. Open a program with the Service Test optional component enabled Or Edit the programs properties and add this component (see Viewing a Programs Properties on page 59). The software displays the Service Test component.
114
29 June 2004
A1200 ALPHA Meter Support Software User Guide
12 Configuring Service Test Settings
Figure 12-2. Service Test tab
Note:
Elster Electricity recommends that limit settings always be higher (approximately 20%) than the nominal system voltage, but lower than the meters maximums.
2. Select to perform Run Service Test after power up and/or Run Service test when entering Alternate mode. Note: You must select at least one of these two run options to select individual service tests.
3. To detect system over and under-voltage conditions: a. Select Test if voltage is in the correct range.
b. Set the High voltage limit (range of 80 to 288 V). Note: c. The high voltage limit must exceed the low voltage limit.
Set the Low voltage limit lower than the nominal system voltage (range of 0 to 277 V).
4. To detect system over-current conditions: a. Select Test if current exceeds high limit.
b. Set the High current limit (range of 0 to 120 A).
29 June 2004
115
12 Configuring Service Test Settings
A1200 ALPHA Meter Support Software User Guide
Enabling/Disabling Service Test Options
User Profiles: To turn on or turn off a service test option:
Full Access or Technician
1. Open a program with the Service Test optional component enabled Or Edit the programs properties and add this component (see Viewing a Programs Properties on page 59). The software displays the Service Test component. Figure 12-3. Service Test tab - Test Options
2. Select to perform Service Test after power up or Service test when entering Alternate mode. 3. Check each box that corresponds to a test option you want to enable for testing purposes: You must select one in order to set remaining options: Service Test after power up Service test when entering Alternate mode
To set test limits, select:
Test if voltage is in the correct range Test if current exceeds high limit
116
29 June 2004
A1200 ALPHA Meter Support Software User Guide
12 Configuring Service Test Settings
To set test options, select:
Test phase angle between voltages Test if there is negative current on any phase Reset service error flags in 10 minutes
Note:
The A1200 ALPHA meter will not run a voltage angle test if at least one of the phase voltages is not in the range. To ensure the voltage phase angle test runs correctly, if you check Test phase angles between voltages, the support software also checks Test if voltage is in correct range so that you can set high and low voltage limits.
To disable an option, uncheck the box. Note: If either Run Service test after power-up or Run service test when entering Alternate mode is selected and the Real Time Clock is enabled, then the selected service tests will be automatically run once a day. Refer to the A1200 ALPHA Meter Technical Manual (TM42-2398) for details and specifications on the A1200 ALPHA meter.
29 June 2004
117
12 Configuring Service Test Settings
A1200 ALPHA Meter Support Software User Guide
118
29 June 2004
A1200 ALPHA Meter Support Software
User Guide
A1200 ALPHA Meter Support Software User Guide
13 Configuring Remote Communications
13 Configuring Remote Communications
This chapter describes how to configure remote communication settings on the Remote Communication tab. See Modifying the Remote Definition on page 125 for details on changing a remote definition.
Remote Communication tab
The Remote Communication tab allows you to configure the remote communication settings for the meter program. These settings determine how the meter will communicate through its remote port.
Figure 13-1. Optional Component - Remote Communication
29 June 2004
119
13 Configuring Remote Communications
A1200 ALPHA Meter Support Software User Guide
1. If the meter is part of a multiple meter installation (that is, a group of meters using a modem sharing unit (MSU)), enter the Device Address (up to 32 alphanumeric characters: 0-9, a-z, A-Z, or <space>). Note: Device Address is required for communication with multiple meter installations. If you will be using the support software to communicate through the remote port, see Setting Communication Options on page 32 for proper User Preference settings.
2. Select the Negotiation Mode that the meter should use during communication sessions: a. Standard (start at 300 bps) - allows negotiation to different bps
b. No Negotiation (use fixed rate) - uses the bps specified in the Remote Port BPS only Note: If you select No Negotiation, the meter will use the specified Remote Port BPS setting for the entire communication session.
3. If you selected No Negotiation, select the Remote Port BPS: 300, 600, 1200, 2400, 4800, or 9600.
120
29 June 2004
A1200 ALPHA Meter Support Software
User Guide
A1200 ALPHA Meter Support Software User Guide
14 Setting Meter Parameters
14 Setting Meter Parameters
In this chapter you learn how to:
Reset Demand Reset Anti-tampering Registers Reset meter errors Reset the values and statuses Set the Overload Threshold parameter Set Transformer Factor Set Date/Time Modify Remote definition Note: These actions can only be performed when a meter is connected to the computer.
Resetting Demand
User Profiles:
Full Access, Technician, or Reader
When demand is reset, the following events occur:
the present demand values are added to the cumulative demand the continuous cumulative demand is set to the new base cumulative demand the present interval demand is set to zero (0) the maximum demand (that is, the total energy register for quantity 1 and quantity 2) is copied to the previous billing data the demand reset counter (that is, the cumulative number of demand resets) is incremented by 1
To reset demand: 1. From the Meter Functions menu, select Reset Demand. 2. If prompted, enter the Utility password (depending on preferences specified in User Preferences > Communication tab). The reset action begins. A progress bar indicates the current status of the reset. The software displays the main window when the function is complete or a report of any errors encountered when attempting to execute the function.
29 June 2004
121
14 Setting Meter Parameters
A1200 ALPHA Meter Support Software User Guide
Resetting Antitampering Registers
User Profiles:
Full Access, Technician, or Reader
Resetting anti-tampering registers resets the following:
tariff tool timer and counter:
all tariff-specific elapsed timers tariff switch counter
anti-tamper tool timers and register:
total elapsed operation timer phase absent elapsed timer reverse energy flow register
other counters:
time/date change counter meter power up counter anti-tamper counter
total power off timer
To reset anti-tampering registers: 1. From the Meter Functions menu, select Reset AntiTampering Registers. 2. If prompted, enter the Utility password (depending on preferences specified in User Preferences > Communication tab). The software displays the main window when the function is complete or a report of any errors encountered when attempting to execute the function.
Resetting Meter Errors
User Profiles: Resetting meter errors resets the following errors:
Full Access
system errors - errors that indicate a problem with the meter service errors - errors that indicate a problem with the informative registers
To reset meter errors: 1. From the Meter Functions menu, select Reset Meter Errors. 2. If prompted, enter the Utility password (depending on preferences specified in User Preferences > Communication tab). Note: If the meter is configured to disallow resetting of service and system errors, an error message will appear and the action will be terminated.
The software displays the main window when the function is complete or a report of any errors encountered when attempting to execute the function.
122
29 June 2004
A1200 ALPHA Meter Support Software User Guide
14 Setting Meter Parameters
Resetting the Values and Statuses
User Profiles: Note:
Full Access Executing this function requires that the meter have the Configuration Security Key installed.
Resetting the values and statuses resets the following registers to zero:
billing data informative register errors and warnings all tariff-specific elapsed timers tariff change counter total elapsed timer phase absent elapsed timer negative energy flow estimation
To reset a meters values and statuses: 1. From the Meter Functions menu, select Reset Values and Statuses. Note: If the meter is configured to disallow resetting values and statuses, an error message will appear and the action will be terminated.
2. If prompted, enter the Utility password (depending on preferences specified in User Preferences > Communication tab). The software displays the main window when the function is complete or a report of any errors encountered when attempting to execute the function.
Setting the Overload Threshold
User Profiles:
Full Access or Technician
A meter configured with an overload threshold will record energy that is measured above that demand threshold in a separate overload register as well as in the normal reading register. Note: Overload threshold can also be specified in the meter program. See Enabling or Disabling Overload on page 82.
To set or change the overload threshold: 1. From the Meter Functions menu, select Set Overload Threshold. The software displays the Enter a new Overload Threshold dialog box.
29 June 2004
123
14 Setting Meter Parameters
A1200 ALPHA Meter Support Software User Guide
Figure 14-1. Overload Threshold dialog
2. Type the threshold you want the meter to use in the text boxes (range of 00.01 to 99.99). 3. Click OK to write the setting to the meter or click Cancel to return to the main window without setting the new overload threshold parameter. Note: This function will only execute successfully on a meter configured with an overload threshold, otherwise, it will fail.
Setting the Transformer Factor
User Profiles: Note: Note:
Full Access or Technician This function only applies to current transformer connected A1200 ALPHA meters. Transformer factor can also be specified in the meter program. See Setting Transformer Factor on page 84.
To enter a transformer factor: 1. Calculate the CT VT ratio for use in the meter. 2. To set the meters transformer factor, from the Meter Functions menu, select Set Transformer Factor. Figure 14-2. Set Transformer Factor dialog
3. Enter a number within the range of 0.001 to 99999999 with up to three decimal places (example, 99999.999). Note: Up to eight digits maximum can be entered for the CT VT ratio and up to three of those eight digits can be decimal places.
124
29 June 2004
A1200 ALPHA Meter Support Software User Guide
14 Setting Meter Parameters
4. Click OK to write the setting to the meter or click Cancel to return to the main window without setting the new Transformer Factor parameter. Note: This function will only execute successfully on a current transformer connected A1200 ALPHA meter.
Setting Meter Date/ Time
User Profiles: Note:
Full Access or Technician This function will only execute on an A1200 ALPHA meter.
To set the meters date and time parameters: 1. From the Meter Functions menu, select Set Date/Time. Figure 14-3. Set Date/Time dialog
2. Select the correct Date from the drop list. 3. Check Use current date to set the meter to the current date of the computer. 4. Enter the correct Time. 5. Check Use current time to set the meter to the current time of the computer. 6. Click OK to write the setting to the meter or click Cancel to return to the main window without setting the new date/time parameter.
Modifying the Remote Definition
User Profiles:
Full Access or Technician
Modifying the remote definition allows you to change individual remote definition settings in the meter. To change the remote definition: 1. From the Meter Functions menu, select Modify Remote Definition. 2. Enter the communication password if prompted. The software reads the remote definition in the meter and displays the Modify Remote Definition dialog.
29 June 2004
125
14 Setting Meter Parameters
A1200 ALPHA Meter Support Software User Guide
Figure 14-4. Modify Remote Definition dialog
3. Modify the remote definition settings: a. Enter the Device Address (up to 32 alphanumeric characters: 0-9, a-z, A-Z, <space>).
b. Select the Negotiation Mode: Standard (start at 300) or No Negotiation (use fixed rate) c. If you selected No Negotiation, select the Remote Port BPS: 300, 600, 1200, 2400, 4800, or 9600.
4. Click Write to Meter to write the changed remote definition directly to the meter.
126
29 June 2004
A1200 ALPHA Meter Support Software
User Guide
A1200 ALPHA Meter Support Software User Guide
15 Upgrading a Meters Capabilities
15 Upgrading a Meters Capabilities
In this chapter you learn how to upgrade a meters capabilities.
Upgrading a Meters Capabilities
User Profiles:
Full Access or Technician
The A1000 ALPHA and A1200 ALPHA meter can be built or upgraded with additional options that enhance and expand its capabilities. Meter options can be either purchased at the time the meter is ordered or added later via an upgrade. Upgrades can be purchased directly from Elster Electricity, LLC. Available upgrade options for the A1000 ALPHA and A1200 ALPHA meter are:
Support for a second energy quantity Support for demand measurement Support for overload measurement Support for multiple tariffs Support for instrumentation measurements Support for a second SO output
To upgrade a meters capabilities: 1. From the Meter Functions menu, select Upgrade Meter Capabilities. The software displays the Upgrade Meter Capabilities dialog box. Figure 15-1. Upgrade of Meter Capabilities dialog
2. Type the Upgrade Code received from Elster Electricity in the provided text boxes.
29 June 2004
127
15 Upgrading a Meters Capabilities
A1200 ALPHA Meter Support Software User Guide
Note:
The Upgrade Code will only upgrade the meter for which it was purchased.
3. Click OK to perform the upgrade on the meter. The meter is immediately upgraded with the additional options you have purchased.
128
29 June 2004
A1200 ALPHA Meter Support Software
User Guide
A1200 ALPHA Meter Support Software User Guide
16 Testing a Meter
16 Testing a Meter
In this chapter you learn how to:
enter Test Mode specify testing options exit Test Mode
Refer to the A1000 ALPHA Meter Technical Manual (TM42-2390) or the A1200 ALPHA meter Technical Manual (TM42-2398) for details on test mode.
Entering Test Mode
User Profiles: Note:
Full Access or Technician A1000 ALPHA and A1200 ALPHA meters are factory calibrated and tested to ensure accurate operation. The A1000 ALPHA and A1200 ALPHA meters should not require field calibrations or adjustments.
You may want to periodically test an A1000 ALPHA or A1200 ALPHA meter in order to ensure the accuracy of your billing data. Test mode places the meter in a state where it can be quickly tested. After test mode has been deactivated, the meter returns to the normal operating mode. To place a meter in test mode: 1. From the Test menu, select Enter Test Mode. Note: Depending upon the settings specified in User Preferences > Communication, the software may prompt you to enter the communication password.
The software displays the Test dialog.
29 June 2004
129
16 Testing a Meter
A1200 ALPHA Meter Support Software User Guide
Figure 16-1. Test Mode dialog
2. Select one or more of the following options for your test:
a selected tariff an energy quantity run the test faster or slower by setting the LED pulse frequency
3. Click Activate Test Mode to place the meter in test mode. See Setting Button Activation on page 77 for information on enabling button activation of test mode. Test mode automatically deactivates after 8 hours, but can be manually deactivated (Test > Exit Test Mode) if less testing time is desired. Note: If a power failure occurs while the meter is in test mode, the test time is reset to 8 hours once power is restored.
4. (Optional) From the Test menu, select Leave Test Mode to manually deactivate test mode and return the meter to normal operating mode.
130
29 June 2004
A1200 ALPHA Meter Support Software User Guide
16 Testing a Meter
Testing a Tariff
Note:
Manual Tariff Selection is only available for meters using multiple tariffs or using the internal tariffs using clock. This test is unavailable for meters programmed as single tariff or external tariffs with only one tariff selected. See Tariffs tab on page 62 for details.
By default, the test runs on the tariff for which the meter is currently collecting data. However, you can manually select to test any tariff the meter supports. To test a different tariff: 1. With the Test dialog displayed, check Manual Tariff Selection to enable manual tariff selection. Figure 16-2. Test Mode - Manual Tariff Section
2. Select the Tariff you want to test from the drop list. 3. Click Activate Test Mode to place the meter in test mode. The meters LCD displays the test mode (TM) arrow.
29 June 2004
131
16 Testing a Meter
A1200 ALPHA Meter Support Software User Guide
Testing Energy Quantity
By default, tests are run on the +P energy quantity. However, depending on how the meter is configured, you can test any of its supported energy quantities by manually selecting them. To test a different energy quantity: 1. With the Test dialog displayed, check Energy Quantity to allow access to the Energy Quantity area.
Figure 16-3. Test Mode - Energy Quantity
2. Check each box in the Energy Quantity area that corresponds to the energy you want to test. 3. Click Activate Test Mode to place the meter in test mode and perform the test. The meters LCD displays the test mode (TM) arrow.
132
29 June 2004
A1200 ALPHA Meter Support Software User Guide
16 Testing a Meter
Decreasing/ Increasing LED Pulse Frequency
Before running a test, you may want to increase the speed of the LED pulse frequency or use a different pulse frequency for your test. To change the LED pulse frequency: 1. With the Test dialog displayed, check LED Pulse Frequency to allow access to the LED Pulse Frequency area.
Figure 16-4. Test Mode - LED Pulse Frequency
2. Click on the LED Pulse Frequency drop list button and select the frequency you want to use for your test. 3. Click Activate Test Mode to place the meter in test mode and perform the test. The meters LCD displays the test mode (TM) arrow.
29 June 2004
133
16 Testing a Meter
A1200 ALPHA Meter Support Software User Guide
Exiting Test Mode
To exit test mode:
From the Test menu, select Exit Test Mode.
134
29 June 2004
A1200 ALPHA Meter Support Software
User Guide
A1200 ALPHA Meter Support Software User Guide
17 Troubleshooting
17 Troubleshooting
Following are the solutions to problems you may encounter when using the support software:
Communication Failure Uneven Columns in Printed Data
Communication Failure
In the event of a communication failure:
Check to ensure the probe is connected to the correct serial port of the computer and to the meter. Check to ensure the correct serial port is selected in the software: a. From the Tools menu, select User Preferences.
b. Click on the Communication tab. c.
Make sure the correct COM port is selected (left side).
Check the communication port settings in Windows to ensure that FIFO is turned on. a. From the Windows Start menu, select Settings > Control Panel.
b. Select Ports. c. From the Ports dialog box, select the COM port being used for the communications probe.
d. Click the Settings button. e. f. In the Settings dialog box, click the Advanced button. In the Advanced Settings dialog box, make sure the box for FIFO enabled is checked. If it is not, check it.
g. Click OK to save the change.
If the connections and settings are OK, you may need to set DTR Line High for your optical probe: a. From the Tools menu, select User Preferences.
b. Click on the Communication tab. c. Depending on the type of optical communication probe you are using, you may need to check or uncheck the Set DTR Line High.
Check the orientation of the probe. Some probes have their optics reversed and require the probe to be connected upside-down.
29 June 2004
135
17 Troubleshooting
A1200 ALPHA Meter Support Software User Guide
Adjust number of retries and intermessage timeout. The defaults should work in most instances, but if the above suggestions do not correct the problem, you may want to try adjusting the number of retries and intermessage timeout settings.
Figure 17-1. Communication tab
Refer to the A1000 ALPHA Meter Technical Manual (TM42-2390) or the A1200 ALPHA meter Technical Manual (TM42-2398) Chapter 5, I/O Interface Programming Modes Errors for details on communication errors.
Uneven Columns in Printed Data
In order for columns to line up correctly when data is printed to a printer, you must use one of the fixed-spaced (also known as monospaced) fonts (for example, Courier, Lucida Console, etc.). Fixed spacing means that each letter has the same width thus allowing columns of data to align properly. Most printers support the Courier font (or some variation of it) so if your columns do not align properly use the Courier font for printing data. To change the font used for printing data: 1. From the Tools menu, select User Preferences. 2. Select the General tab. 3. Click the browse button for the Report Font parameter. 4. From the Font list select a fixed-space font like Courier. 5. Click OK to save your changes.
136
29 June 2004
A1200 ALPHA Meter Support Software
User Guide
A1200 ALPHA Meter Support Software User Guide
A Glossary
Glossary
Terms
Active (P) Also known as real power or kW, the actual rate of usage or the actual amount of work performed. See kWh. Apparent (S) See apparent power and kVAh. alternate mode Alternate mode displays a second set of quantities on the LCD. The alternate mode is most often used for displaying nontariff data, but it can be programmed to display any of the available quantities. apparent power Also known as kVA, equal to Voltage Current or the amount of apparent work (without loss due to inefficiency). Arithmetic The average power within a demand interval (for kW, kVA, kVAR). component A meter configuration program is subdivided into several components. Taken together, these components form a complete configuration for a meter. current transformer (CT) ratio Also known as CTR or CT ratio, the ratio of the primary current to the secondary current of a current transformer. For example, 400A to 5A would have a current transformer ratio of 400:5 or 80:1. Cumulative Demand Used to describe a method for storing and display demand data. For example, upon a demand reset, the present maximum demand is added to the sum of the previous maximum billing period demand values. This technique provides a security feature indicating if unauthorized demand resets have occurred. demand The average power (kWh) computed over a specific time. demand reset The act of resetting the present Maximum Demand to zero. demand threshold The present value of demand which when reached initiates a relay closure or other programmed action. display quantity Any value available for display on the LCD. beginning of interval Also known as BOI, the indication that the beginning of the time interval used to calculate demand has occurred.
29 June 2004
137
A Glossary
A1200 ALPHA Meter Support Software User Guide
EDIS Energy Data Identification System; a uniform code for identifying meter data independent of a manufacturers meter data codes. energy Also known as Wh, is power measured over a period of time (Power Time). factory default Operating parameters that are programmed into the meter at the factory and assure that the meter is ready for correct energy measurement when installed. hold time The length of time that an item remains visible on the meters LCD display. IDT ID translation; a user-created file for translating user-specified register descriptions. kWh Power (in kilowatts) measured over a period of time (in hours); Power X Time; also known as Active (P). kVAh The Voltage Current (in kilovolt-ampere) or the amount of apparent work (without loss due to inefficiency) measured over a period of time (in hours); also known as Apparent (S). kVARh The amount of work lost due to inefficiency or the difference between real power (kWh) and apparent power (kVAh) over a period of time (in hours); also known as Reactive (Q). light emitting diode (LED) A small light that turns on and off (for example, a light that blinks as a hard drive is accessed). liquid crystal display (LCD) The liquid crystal display allows metered quantities and other information about the A3 ALPHA meter and installed service to be viewed. Display quantities are programmable through Elster Electricity meter support software. Maximum Demand The highest demand calculated during any demand interval over a tariff period. optical port A phototransistor and an LED on the face of the meter that is used to transfer data between a computer and the meter via pulses of light. optical reflection The echoing a command received by the meter back to the communication port on the computer. This provides away of error checking for communication problems and ensures that the data being passed through the optical probe is accurate. overload threshold The power level (kW, kVAR, or kVA) above which the meter begins recording energy data to the overload register. Reactive (Q) Also known as reactive power or kVAR, amount of work lost due to inefficiency or the difference between real power and apparent power.
138
29 June 2004
A1200 ALPHA Meter Support Software User Guide
A Glossary
real power See Active (P) and kWh. relay pulse A relay used with the meter to provide output pulses from the meter to an external pulse collector. Each pulse represents a specific amount of energy consumption. scroll mode The default operating mode for a meter. Typically, normal mode displays tariff data on the LCD following a programmed sequence. tariff data Metered quantities used for billing. test mode The test mode stores tariff data in a secure memory location while the meter measures and displays energy and Demand data for testing purposes. The TEST annunciator will flash while the test mode is active. When test mode is exited, the accumulated test data is discarded and the original tariff data is restored. Threshold The demand value(s) (kW, kVAR, or kVA) to be used to trigger the closing of a load control or customer alert relay. Transformer Factor CT ratio VT ratio. Vectorial Calculated from active and reactive energies (kVA only). voltage transformer (VT) ratio Also known as VTR or VT ratio, the ratio of primary voltage to secondary voltage of a transformer. For example, 12,000V to 120V would have a voltage transformer ratio of 100:1.
29 June 2004
139
A Glossary
A1200 ALPHA Meter Support Software User Guide
140
29 June 2004
A1200 ALPHA Meter Support Software
User Guide
A1200 ALPHA Meter Support Software User Guide
B Display Table
Display Table
This appendix details the following:
Prefixes for Display Quantity Identifiers A1000 ALPHA and A1200 ALPHA Meter Display Quantities A1200 ALPHA Meter Only Display Quantities
Meter Display Quantities
The A1000 ALPHA meter supports 51 possible display quantities. The A1200 ALPHA meter supports the same 51 display quantities and an additional 19 display quantities unique to the A1200 ALPHA meter. Up to 30 display quantities may be configured in a meter for display and/or serial communication. The display of each quantity can include a two-digit display quantity identifier and an optional decimal point. Display quantity identifiers are user configurable. The factory default display quantity identifiers are listed in the following tables in the Typical LCD Identifier:
A1000 ALPHA and A1200 ALPHA Meter Display Quantities A1200 ALPHA Meter Only Display Quantities
Each display quantity can also be configured as a standard EDIS display quantity identifier. Note: EDIS display quantity identifiers are only available for serial communication.
Prefixes for Display Quantity Identifiers
Use the table below to determine the prefix digit values of EDIS and LCD display quantity identifiers. Replace the symbol (for EDIS identifiers) or the symbol (for LCD identifiers) with the digit that corresponds to the desired energy quantity. Energy Quantity kWh delivered (Active Power +P) kWh received (Active Power -P) kVARh delivered (Reactive Power +Q) kVARh received (Reactive Power -Q) kVAh delivered (Apparent Power +S) kVAh received (Apparent Power -S) 1 2 3 4 9 10 EDIS Prefix () 1 2 3 4 3 4 LCD Prefix ()
29 June 2004
141
B Display Table
A1200 ALPHA Meter Support Software User Guide
For example, the display quantity identifiers for total active energy (kWh) received are 2.8.0 for EDIS and 2.0 for the LCD (default).
A1000 ALPHA and A1200 ALPHA Meter Display Quantities
The following table lists display quantities supported by the A1000 ALPHA and A1200 ALPHA meters. See Prefixes for Display Quantity Identifiers on page 141 for details on identifier prefixes. Display Quantity Active Power +P Active Power P Apparent Power +S Apparent Power S Cumulative Demand Current Phase L1 Current Phase L2 Current Phase L3 Demand Interval Length (Minutes) Demand Reset Count Energy Quantity 1 Previous Total energy Energy Quantity 1 Tariff 1 Energy Energy Quantity 1 Tariff 2 Energy Energy Quantity 1 Tariff 3 Energy Energy Quantity 1 Tariff 4 Energy Energy Quantity 1 Total Energy Energy Quantity 2 Previous Total Energy Energy Quantity 2 Tariff 1 Energy Energy Quantity 2 Tariff 2 Energy Energy Quantity 2 Tariff 3 Energy Energy Quantity 2 Tariff 4 Energy Energy Quantity 2 Total Energy Firmware Checksum Firmware Revision Code LCD Segment Test Maximum Demand Meter Serial Number Overload Energy Overload Threshold EDIS Identifier 1.7.0 2.7.0 9.7.0 10.7.0 .2.1 31.7.0 51.7.0 71.7.0 0.8.0 0.1.0 .8.0*1 .8.1 .8.2 .8.3 .8.4 .8.0 .8.0*1 .8.1 .8.2 .8.3 .8.4 .8.0 C.65.0 0.2.0 -.6.1 C.1.0 .10.0 0.5.1 Typical LCD Identifier 8.0 8.1 8.4 8.5 5.2 L1 (A units) L2 (A units) L3 (A units) 5.0 5.1
.L .1 .2 .3 .4 .0 .L .1 .2 .3 .4 .0
0.4 0.3 -5.6 0.1 6.0 6.5
142
29 June 2004
A1200 ALPHA Meter Support Software User Guide
B Display Table
Display Quantity Phase Voltage Absent Time Present Interval Demand Previous Interval Demand Previous Maximum Demand Program Identification Number Reactive Power +Q Reactive Power Q Reverse Energy Flow Estimation Service Errors Display Service Errors Display (on Error Condition Only) System Errors Display System Errors Display (on Error Condition Only) Tariff Change Count Time on Tariff 1 Time on Tariff 2 Time on Tariff 3 Time on Tariff 4 Total Operation Time (Hours) Utility Identification Number Voltage Phase L1 Voltage Phase L2 Voltage Phase L3
EDIS Identifier C.61.2 .4.1 .5.1 .6.1*1 0.2.1 3.7.0 4.7.0 C.62.1 F.2 F.2 F.F F.F C.60.0 C.60.1 C.60.2 C.60.3 C.60.4 C.61.1 0.0.0 32.7.0 52.7.0 72.7.0
Typical LCD Identifier 9.6 5.4 5.5 5.L 0.2 8.2 8.3 9.7 F.2 F.2 F.F F.F 9.0 9.1 9.2 9.3 9.4 9.5 0.0 L1 (V units) L2 (V units) L3 (V units)
A1200 ALPHA Meter Only Display Quantities
The following table lists display quantities that are only supported by the A1200 ALPHA meter. Display Quantity Date After Last Time/Date Change Date Before Last Time/Date Change Date of Last Demand Reset Date of Last Service Error Last Service Errors Present Date Present Time Restart Count EDIS Identifier C.63.5 C.63.2 C.64.2 C.66.2 C.66.3 0.9.2 0.9.1 C.61.0 Typical LCD Identifier 7.4 7.3 5.7 F.4 F.6 0.6 0.5 9.9
29 June 2004
143
B Display Table
A1200 ALPHA Meter Support Software User Guide
Display Quantity Service Error Count System Warnings System Warnings (on Warning Only) Time After Last Time/Date Change Time and Date Change Count Time Before Last Time/Date Change Time of Last Demand Reset Time of Last Service Error Time of Use Status Total Power-off Time (Hours) Transformer Factor
EDIS Identifier C.66.0 F.1 F.1 C.63.4 C.63.0 C.63.1 C.64.1 C.66.1 C.60.5 C.61.3 0.4.1
Typical LCD Identifier F.3 F.1 F.1 7.2 7.5 7.1 5.6 F.5 1.5 9.8 0.7
144
29 June 2004
A1200 ALPHA Meter Support Software
User Guide
A1200 ALPHA Meter Support Software User Guide
C IDT File
IDT File
Sample File
The following text is the contents of the Example.IDT file: F.F;System Errors F.1;System Warnings F.2;Service Errors F.3;Service Error Count F.4;Date of Last Service Error F.5;Time of Last Service Error F.6;Last Service Errors 0.0;Utility Identification Number 0.1;Meter Serial Number 0.2;Program Identification Number 0.3;Firmware Revision Code 0.4;Firmware Checksum 0.5;Present Time 0.6;Present Date 0.7;Transformer Factor 1.0;kWh Delivered Total Energy 1.1;kWh Delivered Tariff 1 Energy 1.2;kWh Delivered Tariff 2 Energy 1.3;kWh Delivered Tariff 3 Energy 1.4;kWh Delivered Tariff 4 Energy 1.5;Time of Use Status 1.L;kWh Delivered Previous Total Energy 2.0;kWh Received Total Energy 2.1;kWh Received Tariff 1 Energy 2.2;kWh Received Tariff 2 Energy 2.3;kWh Received Tariff 3 Energy 2.4;kWh Received Tariff 4 Energy 2.L;kWh Received Previous Total Energy 3.0;kVARh Delivered Total Energy 3.1;kVARh Delivered Tariff 1 Energy 3.2;kVARh Delivered Tariff 2 Energy
29 June 2004
145
C IDT File
A1200 ALPHA Meter Support Software User Guide
3.3;kVARh Delivered Tariff 3 Energy 3.4;kVARh Delivered Tariff 4 Energy 3.L;kVARh Delivered Previous Total Energy 4.0;kVARh Received Total Energy 4.1;kVARh Received Tariff 1 Energy 4.2;kVARh Received Tariff 2 Energy 4.3;kVARh Received Tariff 3 Energy 4.4;kVARh Received Tariff 4 Energy 4.L;kVARh Received Previous Total Energy 5.0;Demand Interval Length (Minutes) 5.1;Demand Reset Counter 5.2;Cumulative Demand 5.4;Present Interval Demand 5.5;Previous Interval Demand 5.6;Maximum Demand 5.7;Time of Last Demand Reset 5.8;Date of Last Demand Reset 5.L;Previous Maximum Demand 6.0;Overload Energy 6.5;Overload Threshold 7.1;Time Before Last Time/Date Change 7.2;Time After Last Time/Date Change 7.3;Date Before Last Time/Date Change 7.4;Date After Last Time/Date Change 7.5;Time/Date Change Counter 8.0;Active Power +kW 8.1;Active Power -kW 8.2;Reactive Power +kVAR 8.3;Reactive Power -kVAR 8.4;Apparent Power +kVA 8.5;Apparent Power -kVA 9.0;Tariff Change Count 9.1;Time on Tariff 1 9.2;Time on Tariff 2 9.3;Time on Tariff 3 9.4;Time on Tariff 4 9.5;Total Operation Time (Hours) 9.6;Phase Voltage Absent Time (Hours) 9.7;Reversed Energy Flow Estimation 9.8;Total Power-Off Time (Hours)
146
29 June 2004
A1200 ALPHA Meter Support Software User Guide
C IDT File
9.9;Restart Count L1;Phase L1 L2;Phase L2 L3;Phase L3
29 June 2004
147
C IDT File
A1200 ALPHA Meter Support Software User Guide
148
29 June 2004
A1200 ALPHA Meter Support Software
User Guide
A1200 ALPHA Meter Support Software User Guide
Index
Index
Symbols
.idt file: 30 .mtd file: 31 .par file: 56 .xml file: 65
Numerics
100 A Terminal Configuration tab: 61 Terminal Configuration, new program: 51 300 baud, optical fixed at: 36 6A Terminal Configuration tab: 61 Terminal Configuration, new program: 51
A
Activate Test Mode: 130 adding new display item: 92 new special date: 98 alternate scroll mode: 92 anti-tamper counter: 122 anti-tampering registers: 122 Application Password General tab: 29 Arithmetic, demand: 82
B
Baud Rate Modifying the Remote Definition: 126 Remote Communication tab: 120 billing reading report: 41 Beginning of Interval: 103 BOI. See Beginning of Interval. Button Set Mode Options activating Test Mode: 78 resetting anti-tamper register: 78
communication 300 baud only: 36 preferences: 32 Communication tab: 32 Complex Date, special date: 99 configuration report: 44 configuration wizard: 49 configuring LED: 104 relays: 102 Service Test: 113 Connection Type Communication tab: 33 continuous cumulative demand: 121 copying programs: 72 counter anti-tamper: 122 demand reset: 121 meter power up: 122 tariff change: 123 tariff switch: 122 time/date change: 122 creating IDT file: 30 new program: 49 new program from existing program: 54 New Program from Meter: 55 CT VT ratio: 84 cumulative demand: 121 current transformer connected LED Pulse Rate: 105 Relay Pulse Rate: 104 Terminal Configuration tab: 61 Terminal Configuration, new program: 51
D
date setting: 125 Day Types Days of Week: 96 tab: 96 Tariffs by Season: 96 Daylight Saving Time Special Dates tab: 98 decimal places: 88 Demand Interval: 82 Demand Measurement Arithmetic: 82 enabling/disabling: 82 Metering, Demand tab: 79 Vectorial: 82 Demand Overload Threshold: 83
C
capabilities upgrading: 127 changing program properties: 59 remote definition: 125 utility ID: 75 utility password: 74 COM port, Communications tab: 33
29 June 2004
149
Index
A1200 ALPHA Meter Support Software User Guide
demand reset: 121 counter: 121 Description: 92 Device Address: 120 Diagnostic files, location: 31 Diagnostic Read: 45 diagnostic reading report: 46 direct connected LED Pulse Rate: 105 Relay Pulse Rate: 104 Terminal Configuration tab: 61 Terminal Configuration, new program: 51 direct connection, connection type: 33 directories defaults: 31 Display leading zeros for billing data: 88 display ALT mode timeout: 89 date format: 89 hold times: 89 Quantity Identifier: 92 Display Items tab: 90 Display tab: 87 DTR line high: 36
folder settings: 31 formatting data: 88
G
General tab: 27
H
Hide Password General tab: 29 hide passwords: 27 High current limit: 115 High voltage limit: 115 hold time, display: 92
I
ID digits: 92 identification number program: 76 utility: 75 Identification, Buttons tab: 73 IDT file creating: 30 using: 44 imported PAR file report: 57 Include IDs in data readout in EDIS format: 88 Include units in data readout: 88 informative register: 123 Internal Tariffs Using Clock: 53 interval demand: 121 inverted tariff input signals: 109
E
EDIS Display tab: 87 setting General Preferences: 27 Enable Reset of Anti-Tampering Registers: 78 Enable Test Mode Entry: 78 enabling overload threshold: 82 service test options: 116 Energy Data Identification System.See EDIS. Energy Quantities Metering, Demand tab: 79 new program: 50 Relays and LED tab: 105 Energy Quantities tab: 60 Energy Quantity testing: 132 Enter Test Mode: 129 errors: 123 meter: 122 service: 122 system: 122 Event Type: 99 Exit Test Mode: 134 exiting Test Mode: 134 External Tariffs new program: 53 Tariffs tab: 62
K
kVAh: 60 kVAh (S): 80 kVARh: 60 kVARh (Q): 80 kWh: 60 kWh (P): 80 kWh and kVAh: 50 kWh and kVARh: 50 kWh only: 50
L
Labels tab: 36 LCD: 87 LED configuration: 104 LED Pulse Frequency: 133 LED Pulse Rate: 105 limit high current: 115 high voltage: 115 low voltage: 115
F
file IDT: 30 MTD: 31 PAR: 56 storage options: 31 XML: 65 Filenames: 31 Fixed Date, special date: 99
M
Manual Tariff Selection: 131 maximum demand: 121 message success: 35
150
29 June 2004
A1200 ALPHA Meter Support Software User Guide
Index
meter errors: 122 reading register data: 41 upgrade capabilities: 127 Meter Date/Time: 39 Meter Functions Diagnostic Read: 45 Modify Remote definition: 125 Program Meter: 67 Read Meter Configuration: 44 Read Register: 41 Replace Program in Meter: 70 Reset Anti-Tampering Registers: 122 Reset Demand: 121 Reset Meter Errors: 122 Reset Values and Statuses: 123 Set Date/Time: 125 Set Overload Threshold: 123 Set Transformer Factor: 124 Set Utility Identification: 75 Set Utility Password: 75 Write Active Program to Meter: 69 meter power up counter: 122 meter type: 49 Metering, Demand tab: 79 Modify Remote Definition: 125 MTD file: 31
N
negative energy flow estimation: 123 Negotiation Mode Remote Communication tab: 120 setting Communication Options: 33 New Program: 49 New Program from Meter: 55 normal scroll mode: 92
port communication: 33 preferences: 27 communication: 32 edit password hidden: 27 general: 27 language: 27 Programmer ID: 27 storage options: 31 Print: 47 Print Preview: 47 printing displayed data: 47 program copying: 72 identification number: 76 overriding values: 71 properties: 59 replacing: 70 sharing: 72 Program Defaults tab: 39 Program files, location: 31 Program Meter, function: 67 Program Properties: 59 program report: 44 program settings: 65 programming a meter: 67 Programming Options tab: 39 properties program: 59
Q
Quantity: 91
R
read description: 27 Read Meter Configuration, function: 44 Read Register, function: 41 reading meter: 41 meter configuration: 44 register: 41 Reading files, location: 31 register informative: 123 reverse energy flow: 122 register descriptions: 30 register reading report: 41 Relay Configuration, Relays and LED tab: 103 relay designations: 101 Relay Pulse Rate, Relays and LED tab: 103 Relays and LED new program: 54 Optional Components tab: 63 tab: 101 Remote Communication new program: 54 Optional Components tab: 63 tab: 119 remote definition changing: 125 Remote Device Address, Programming Options tab: 39 Remote Port BPS Communication tab: 33 Replace Program in Meter, function: 70
O
Open Program: 66 opening program settings: 66 optical probe, connection type: 33 Optional Components tab, program properties: 63 optional components, new program: 54 Overload Detected: 103 Overload Energy Measurement: 83 Overload Threshold: 83 changing: 123 enabling/disabling Overload: 82 Metering, Demand tab: 79 setting Programming Options: 39 overriding program values: 71 Own IDs: 27
P
Page Setup: 47 PAR file: 56 importing: 56 password default: 35 hide: 27 phase absent elapsed timer resetting anti-tamper registers: 122 resetting Values and Statuses: 123
29 June 2004
151
Index
A1200 ALPHA Meter Support Software User Guide
replacing program: 70 report billing reading: 41 configuration: 45 diagnostic reading: 46 imported PAR file: 57 program: 45 register reading: 41 Report files, location: 31 report font: 27 Request Password Communication tab: 34 Reset Anti-Tampering Registers, function: 122 Reset Demand, function: 121 Reset Meter Errors, function: 122 Reset Meter Values: 40 Reset Values and Statuses, function: 123 resetting anti-tamper registers: 122 demand: 121 statuses: 123 values: 123 reverse energy flow register: 122
Special Dates tab: 98 Special Events Counter Special Dates tab: 98 Storage Options tab: 31 success message: 35 Switch Times: 97 system errors: 122
T
tariff change counter: 123 external: 62 internal: 62 single: 62 switch counter: 122 testing: 131 Tariffs Day Types: 97 Season: 97 switch times: 97 tab: 62 Time of Use: 97 tariff-specific elapsed timer resetting anti-tamper registers: 122 resetting Values and Statuses: 123 Terminal 13: 109 Terminal 33: 109 Terminal Configuration new program: 51 new program, Current Transformer Connected: 61 new program, Direct-connected: 61 tab: 61 testing Energy Quantity: 132 Enter Test Mode: 129 Leave Test Mode: 130 tariff: 131 time setting: 125 Time of Use tab: 95 time/date change counter: 122 timer phase absent elapsed: 122 tariff-specific elapsed: 122 total elapsed: 122 total power off: 122 Tools User Preferences: 27 total elapsed timer resetting anti-tamper registers: 122 resetting Values and Statuses: 123 total power off time: 122 Transformer Factor Metering, Demand tab: 85 Programming Options tab: 39 Set Transformer Factor, function: 124
S
S0 relay outputs: 101 saving program: 65 Season Special Dates: 98 Tariffs: 97 Security Key programming a meter: 68 Programming Options tab: 40 writing active program to meter: 69 Selected Energy: 103 service errors: 122 Service Test new program: 54 Optional Components tab: 63 options: 116 Set Date/Time, function: 125 Set Overload Threshold, function: 123 Set Transformer Factor, function: 124 Set Utility Identification: 75 Set Utility Password: 75 setting date/time: 125 Days of Week: 96 directories: 31 DTR line high: 36 overload threshold: 123 register read description: 27 report font: 27 storage options: 31 transformer factor: 124 user preferences: 27 setting up printer: 47 sharing programs: 72 Show ID decimal point on LCD: 92 Show ID segment on LCD: 92 Single Tariff new program: 53 Tariffs tab: 62
U
Upgrade Meter Capabilities, function: 127 upgrading meter capabilities: 127 user preferences: 27 using IDT file: 44 using inverted tariff input signals: 109
152
29 June 2004
A1200 ALPHA Meter Support Software User Guide
Index
Utility ID Identification, Buttons tab: 76 Programming Options tab: 39 Utility Password Identification, Buttons tab: 76 Programming Options tab: 39
W
warnings: 123 wizard meter configuration: 49 Write Active Program to Meter, function: 69
V
Vectorial, demand: 82 viewing program configuration settings: 66 program properties: 59 Tariffs by Season: 96
X
XML file: 65
29 June 2004
153
Index
A1200 ALPHA Meter Support Software User Guide
154
29 June 2004
Elster Electricity, LLC 208 South Rogers Lane Raleigh, North Carolina USA +1 800 338 5251 (US Technical Support) +1 800 257 9754 (US Sales Support) +1 919 212 4800 (US Main) support@us.elster.com www.elsterelectricity.com
You might also like
- In STEP 7 (TIA Portal) V11, How Can You Upload Blocks From The CPU To The PGDocument4 pagesIn STEP 7 (TIA Portal) V11, How Can You Upload Blocks From The CPU To The PGAndrew Dela CruzNo ratings yet
- SoftingManual DataFEEDOPCSuite enDocument660 pagesSoftingManual DataFEEDOPCSuite enman_y2kNo ratings yet
- VibraciònDocument124 pagesVibraciònCesar CuadrosNo ratings yet
- Experion Process Knowledge System (PKS) : Experion Server Specifications and Technical DataDocument38 pagesExperion Process Knowledge System (PKS) : Experion Server Specifications and Technical DataGoranNo ratings yet
- 3bse035980-510 - en System 800xa Control 5.1 Ac 800m ConfigurationDocument694 pages3bse035980-510 - en System 800xa Control 5.1 Ac 800m ConfigurationNguyễn Anh TúNo ratings yet
- 2vaa000844 V2 PDFDocument387 pages2vaa000844 V2 PDFvodanh100% (1)
- Openmuc User Guide: Fraunhofer Institute For Solar Energy Systems IseDocument29 pagesOpenmuc User Guide: Fraunhofer Institute For Solar Energy Systems Isehemanth kumar mNo ratings yet
- Ecostruxure Control Advisor: Continuous Improvement GuideDocument20 pagesEcostruxure Control Advisor: Continuous Improvement Guideabdel taibNo ratings yet
- CBP1 PDFDocument634 pagesCBP1 PDFMohamed Abou El hassanNo ratings yet
- Hydraulic Amplifier (Electrical Input) : Product Manual 89015 (Revision H, 9/2018)Document40 pagesHydraulic Amplifier (Electrical Input) : Product Manual 89015 (Revision H, 9/2018)Ashraf AbdelrahmanNo ratings yet
- UsersGuide VisiMix DIDocument67 pagesUsersGuide VisiMix DIdhavaleshNo ratings yet
- N310 Manual (En) V01Document111 pagesN310 Manual (En) V01Jayesh Gohil100% (1)
- Wbpeeui250022b1 Innis21 Innpm12Document120 pagesWbpeeui250022b1 Innis21 Innpm12kader arbiaNo ratings yet
- Direct AccessDocument362 pagesDirect AccessAlfredo Francisco Romero PlasenciaNo ratings yet
- Programming Manual CR0411 PDFDocument242 pagesProgramming Manual CR0411 PDFmarius.chitigaNo ratings yet
- Reg48 User GuideDocument108 pagesReg48 User GuideDiegoNo ratings yet
- DVOP User ManualDocument210 pagesDVOP User ManualJim HerwigNo ratings yet
- FT A&E Guide (Alarm & Events)Document287 pagesFT A&E Guide (Alarm & Events)Ajeet Verma100% (1)
- B0193AV P IA Series Integrated Control Configurator PDFDocument136 pagesB0193AV P IA Series Integrated Control Configurator PDFJuan Rivera50% (2)
- ATV32 Modbus TCP EtherNet IP Manual S1A28701 02Document146 pagesATV32 Modbus TCP EtherNet IP Manual S1A28701 02Hilder Ramirez PuellesNo ratings yet
- Imsed01 & Imset01Document146 pagesImsed01 & Imset01Dang Jinlong100% (1)
- Proficy HMI/SCADA - iFIX: Onfiguring Ecurity EaturesDocument129 pagesProficy HMI/SCADA - iFIX: Onfiguring Ecurity Eatureschris75726No ratings yet
- Wago Perspecto 762: ManualDocument50 pagesWago Perspecto 762: ManualQuadroNo ratings yet
- Enet Um001 - en PDocument148 pagesEnet Um001 - en PMauricio Infante0% (1)
- Model Building and Simulation of Thermoelectric Module Using Matlab-SimulinkDocument7 pagesModel Building and Simulation of Thermoelectric Module Using Matlab-Simulinkmegustalazorra100% (1)
- An End-User’s Guide to Centrifugal Pump RotordynamicsDocument22 pagesAn End-User’s Guide to Centrifugal Pump RotordynamicsbwelzNo ratings yet
- M 200479 We503d Install Enus RevbDocument48 pagesM 200479 We503d Install Enus RevbSebastian BenitezNo ratings yet
- 2VAA001693 en S Control NTDI01 Digital IO Termination UnitDocument35 pages2VAA001693 en S Control NTDI01 Digital IO Termination Unitanbarasan0% (1)
- RLC Svu006a E4 0414Document32 pagesRLC Svu006a E4 0414Emerson PenaforteNo ratings yet
- Level Transmitter ManualDocument180 pagesLevel Transmitter Manualsomucdm6023100% (2)
- Actuator TypeDocument18 pagesActuator TypelinhphamNo ratings yet
- Yokogawa CS3000 PDFDocument72 pagesYokogawa CS3000 PDFWalid AissaNo ratings yet
- EXLerate Reference Manual IDocument92 pagesEXLerate Reference Manual IMisbah El MunirNo ratings yet
- Advant Controller 31Document132 pagesAdvant Controller 31max_ing100% (1)
- Guile Reference Manual - 1.8.4Document568 pagesGuile Reference Manual - 1.8.4Rafael F. CompteNo ratings yet
- OperationManualCPM ACT2500 MBT2500 MEK3000 MEK2500 OM2003 11 English 20200327Document84 pagesOperationManualCPM ACT2500 MBT2500 MEK3000 MEK2500 OM2003 11 English 20200327ads100% (1)
- SoMachine Basic User Interface BasicsDocument316 pagesSoMachine Basic User Interface BasicsFrank Azola ArayaNo ratings yet
- Users Manual SQ02x4 An - v4Document28 pagesUsers Manual SQ02x4 An - v4Luwani LinoNo ratings yet
- Easy Guide 14Document37 pagesEasy Guide 14Trilobite3000No ratings yet
- 46019901Document157 pages46019901Gohar Muhammad KhanNo ratings yet
- SEC1012010 - YV100XT Service - EDocument147 pagesSEC1012010 - YV100XT Service - EKien Phan100% (1)
- FS5200 v5 0211 Manual Util EN PDFDocument68 pagesFS5200 v5 0211 Manual Util EN PDF49036218No ratings yet
- 2VAA001623 en S Control SPDSO14 Digital Output ModuleDocument51 pages2VAA001623 en S Control SPDSO14 Digital Output ModuleanbarasanNo ratings yet
- M2000 Technical Manual V6 300 PDFDocument271 pagesM2000 Technical Manual V6 300 PDFmohamedwalyNo ratings yet
- Tic2000 User's GuideDocument407 pagesTic2000 User's GuidekhanhdtdNo ratings yet
- EDMI Genius Register Manual E7Document114 pagesEDMI Genius Register Manual E7scozans0% (1)
- RER615 Installation ManualDocument68 pagesRER615 Installation ManualРоман ВоеводаNo ratings yet
- EcosimPro 4 6 Installation and Getting StartedDocument64 pagesEcosimPro 4 6 Installation and Getting StartedrentboyrodriguezNo ratings yet
- NEW 505view Operator Interface MANUALDocument60 pagesNEW 505view Operator Interface MANUALWilliam Will Controle WoodwardNo ratings yet
- User Manual - MaxQ 4000 Incubated and Refrigerated Shakers - 7004342 - 057-287-00 Rev. 7Document46 pagesUser Manual - MaxQ 4000 Incubated and Refrigerated Shakers - 7004342 - 057-287-00 Rev. 7Andrew HernandezNo ratings yet
- Minitherm 8 - EnG - V04.2019Document42 pagesMinitherm 8 - EnG - V04.2019sarag manNo ratings yet
- Installation, Operations & Maintenance Manual: Invertronic 3P/0-120kVA Inverter System 028-0009-900 Rev. FDocument83 pagesInstallation, Operations & Maintenance Manual: Invertronic 3P/0-120kVA Inverter System 028-0009-900 Rev. FMuntadhar Abbas100% (1)
- Galaxy Dimension Installation Manual 1.0Document306 pagesGalaxy Dimension Installation Manual 1.0thailannaNo ratings yet
- Smith Predictor Desc enDocument8 pagesSmith Predictor Desc entalljatNo ratings yet
- Installation, Operations & Maintenance Manual: Invertronic 3P/0-028-0009-900 Rev. FDocument99 pagesInstallation, Operations & Maintenance Manual: Invertronic 3P/0-028-0009-900 Rev. FAlejandro Garcia MNo ratings yet
- Nform User ManualDocument88 pagesNform User ManualPrince Al RossiNo ratings yet
- Programming GuideDocument316 pagesProgramming GuideMihai ConstantinescuNo ratings yet
- Zen Opt ManualDocument171 pagesZen Opt ManualLynda ArchardNo ratings yet
- 22412ra 37xx Reference ManualDocument156 pages22412ra 37xx Reference ManualFrontos CeleriusNo ratings yet
- Mi UgDocument924 pagesMi UgRaaz RaazNo ratings yet
- VLSI Lab MannualDocument107 pagesVLSI Lab MannualSadananda KrrishNo ratings yet
- LG SuperSign LiteDocument143 pagesLG SuperSign LiteAlex CernaNo ratings yet
- Packet Tracer - Create Your Own ThingDocument5 pagesPacket Tracer - Create Your Own ThingRoy Correa CorreaNo ratings yet
- ArtiosCAD Quick D202934 V1.1Document38 pagesArtiosCAD Quick D202934 V1.1cesarNo ratings yet
- IVAS - DLV - BP User Guide For Register For Account of VAT OnlineDocument24 pagesIVAS - DLV - BP User Guide For Register For Account of VAT OnlinegolamsadequeNo ratings yet
- Smart Luck Advantage Gold User ManualDocument104 pagesSmart Luck Advantage Gold User ManualMargo BakerNo ratings yet
- KGLWin Manual (Unlockplc - Com)Document98 pagesKGLWin Manual (Unlockplc - Com)Unlock PLC67% (3)
- RailMaster Instructions Manual V1.51Document90 pagesRailMaster Instructions Manual V1.51Julian BanNo ratings yet
- SRS For Address BookDocument10 pagesSRS For Address BookAnkita KhutetaNo ratings yet
- Labsolutions DB/CS: Instruction ManualDocument32 pagesLabsolutions DB/CS: Instruction Manualpurin phokhunNo ratings yet
- BMS ToolDocument23 pagesBMS ToolAzar PierreNo ratings yet
- Product Guide 2006 03 16Document185 pagesProduct Guide 2006 03 16frobopNo ratings yet
- Mirror Me Software v7Document54 pagesMirror Me Software v7api-406104263No ratings yet
- ICT 1.1 Computing Basics: Unit 1: Introduction To Computer LiteracyDocument26 pagesICT 1.1 Computing Basics: Unit 1: Introduction To Computer Literacytezom techeNo ratings yet
- Manual: Export, Import, RoundtripDocument114 pagesManual: Export, Import, RoundtripMuscadin MakensonNo ratings yet
- Xitron Plugin Manual: TrendsetterDocument7 pagesXitron Plugin Manual: TrendsetterGRABADOS EXPRESNo ratings yet
- Tutorial HYSWEEP EDITOR Untuk Pengolahan Data Multibeam EchosounderDocument76 pagesTutorial HYSWEEP EDITOR Untuk Pengolahan Data Multibeam EchosounderJoseGonzalezRomero0% (1)
- Ejuta Boston Student User GuideDocument23 pagesEjuta Boston Student User GuideyolandamunzhedziNo ratings yet
- PixelPoint BackOffice ManualDocument276 pagesPixelPoint BackOffice ManualAn JongNo ratings yet
- Honeywell - Surveillance-Software-HDCS - Manual-ENDocument78 pagesHoneywell - Surveillance-Software-HDCS - Manual-ENCatalin SecuritasNo ratings yet
- PigCHAMP Care 3000 Software Manual - EnglishDocument205 pagesPigCHAMP Care 3000 Software Manual - EnglishPigCHAMP_Pro_EuropaNo ratings yet
- Computer Awareness McqsDocument85 pagesComputer Awareness McqsPriyanka SahniNo ratings yet
- Citect-Quickstart Tutorial ProgrammingDocument67 pagesCitect-Quickstart Tutorial ProgrammingZamani Mahdi100% (1)
- How To Use Oracle User Productivity KitDocument24 pagesHow To Use Oracle User Productivity KitYemi Onigbode100% (3)
- Anna University CAD Lab Record BookDocument93 pagesAnna University CAD Lab Record BookRameez Farouk100% (3)
- 03 - D-Ring Network Trouble Shouting Course (1.000) - 41Document79 pages03 - D-Ring Network Trouble Shouting Course (1.000) - 41bmw316100% (1)
- History of WindowsDocument19 pagesHistory of WindowsPascal KerichNo ratings yet
- Matrix 430Document16 pagesMatrix 430Dani GrigorNo ratings yet
- Compresor PDFDocument108 pagesCompresor PDFJorge Garcia100% (2)
- Surface Automation - Advanced TrainingDocument56 pagesSurface Automation - Advanced TrainingP.v. ParameswaranNo ratings yet