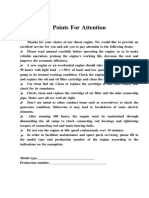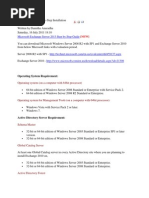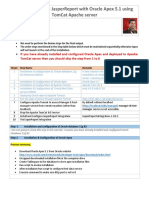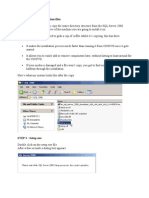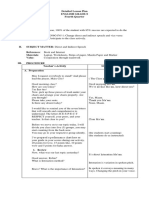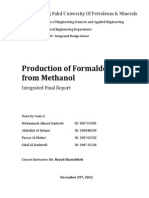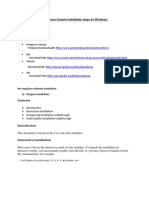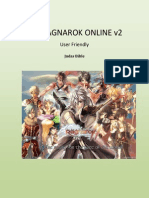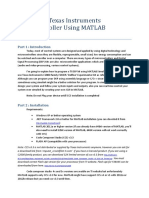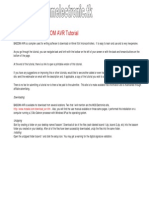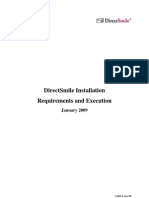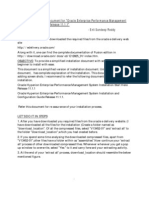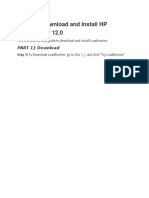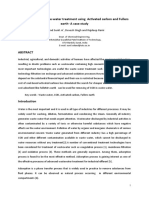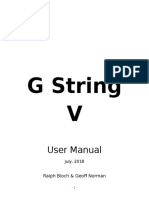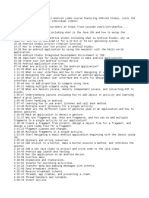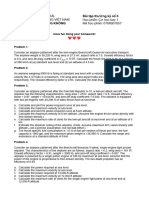Professional Documents
Culture Documents
Hammerora Qs Tutorial 1.2
Uploaded by
kserksOriginal Description:
Copyright
Available Formats
Share this document
Did you find this document useful?
Is this content inappropriate?
Report this DocumentCopyright:
Available Formats
Hammerora Qs Tutorial 1.2
Uploaded by
kserksCopyright:
Available Formats
Quick Start Tutorial
This quick start tutorial gets you up and running with the essentials of load testing for Oracle and MySQL . We assume that you have a standalone notebook or desktop running Windows or Linux and connection to the internet. We do not assume you already have Oracle or MySQL installed and assume no prior knowledge in scripting or coding. All software referenced is free so no licenses are required. You should be able to complete all of the tasks within approximately 1 hour and we recommend that you approach each task in order. On completion of this tutorial your system will be installed with Oracle and MySQL and you will have created a schema, populated it with data and run a load test on both databases. This guide will provide you with the fundamental knowledge of installing and configuring Hammerora to proceed to more sophisticated database load testing projects. Task 1. Install Oracle Express Edition Task 2. Install Hammerora Task 3. Create an Oracle Test Schema Task 4. Run an Oracle Load Test Task 5. Install MySQL Community Edition Task 6. Create a MySQL Test Schema Task 7. Run a MySQL Load Test Task 8. Next Steps
Task 1. Install Oracle Express Edition Fetch Oracle Express Edition from Oracle at the following URL: http://www.oracle.com/technology/software/products/database/xe/index.html and run the installer package.
Figure 1 Prepare to install
Click next on the Welcome Screen.
Figure 2 Welcome
Click next, to agree to the license agreement
Figure 3 License Agreement
Choose your destination location. In this example Oracle Express will be installed in the D:\oraclexe directory.
Figure 4 Destination Location
Specify your Database passwords and note them down as you will need them later for Hammerora. It is the SYSTEM user password we are going to use which is set to the same as the SYS user.
Figure 5 Set Password
On the Summary page, click Install
Figure 6 Install
The installer copies the install files
Figure 7 Copy Files
And shows the progress of the install
Figure 8 install Progress
When the install is complete click Finish to launch the homepage
Figure 9 Install complete
Login as the sys or system user using the password you set earlier
Figure 10 Login
Get familiar with the Oracle Express interface
Figure 11 Oracle Express Interface
Now Reboot your system. Oracle Express modifies the PATH environment variable and for subsequent Program installations you must reboot for this change to take effect across the system. You now have an installation of the Oracle Database.
Task 2. Install Hammerora Download Hammerora from Sourceforge http://sourceforge.net/projects/hammerora/ The page will show you the right version for your operating system. If you need a different version click view all files NOTE : Known Oracle Product Issue Bug #3807408 Before installing Hammerora on Windows you should note that there is a bug in some versions of the Oracle client and database software (including Oracle XE) that causes Oracle error: ORA-12154: TNS:could not resolve the connect identifier specified This bug is caused whenever any Oracle client program (including Hammerora) is installed in a directory containing parenthesis such as the following:
"C:\Program Files (x86)\..." (NOTE: This is an Oracle software bug not a Hammerora one). The workaround is as follows: Use a version of the Oracle client AND database software that contains the fix for Bug 3807408. This fix requires that both the client and database software be patched. OR Find the location of the application that is generating the error. Check the path to this location and see if it contains any parenthesis. If so, you must relocate the application to a directory without any parenthesis in the path. When using Oracle XE you should ensure that Hammerora is installed to a directory that does not contain parenthesis. Run the Hammerora installer and select the install language
Figure 12 Select Language
Click on Yes to start the installation
Figure 13 Start Installation
Click Next on the Installer Wizard Welcome
Figure 14 installer Welcome
Choose your installation destination.
Figure 15 Choose Destination
On some versions of Windows security can be restrictive. You should ensure that you have permission to write to the destination by checking the folder properties. For example the following Folder cannot be written to.
Figure 16 Read Only
You can change the permissions to enable the installation to proceed or run the installer program as the administrator user.
Figure 17 Read Write Permissions
When you have the correct location click Next to Start Copying Files
Figure 18 start Copying Files
Wait whilst the installer copies Hammerora to your chosen destination
Figure 19 Installing
When the Install wizard is complete click the Finish button.
Figure 20 Install wizard Complete
The installation is now complete and Hammerora has been started for the first time.
Task 3. Create a Test Schema Click on the Benchmark Menu and under the TPC-C Menu select TPC-C Schema options to display the TPC-C Schema options Window. Within this Window enter the details of your newly installed configuration with a service name of xe the system user password you entered during the install and a default tablespace of users which already exists within Express Edition. Note that the data populated here is derived from the configuration file config.xml in the Hammerora directory so you can change the data to suit your environment without typing it in every time. Select a number of warehouses with the slider, 5 or 10 is good for a first test and set the Number of Threads to the number of cores or Hyper Threads on your system. Click OK.
Figure 21 TPC-C Schema Options
Select the Building Blocks Icon as shown in Figure 22.
Figure 22 Create TPC Schema
On the Create Schema prompt check the details and Click Yes.
Figure 23 Create Schema Prompt
If you got an error at this point did you reboot after installing Oracle Express Edition? If not now is a good time to do the reboot to set your environment variables system wide. Wait for the Schema creation to complete, the time to completion depends on your system but should normally be less than 5 minutes.
Figure 24 Schema Creating
When the Display shows TPCC SCHEMA COMPLETE and all users have completed successfully the build is finished. Press the red traffic light icon to close the users down.
Figure 25 Schema Complete
Now log in to the Oracle Express Homepage as the user tpcc with the password you specified.
Figure 26 Login as TPCC
Take a moment to browse the schema and observe the created tables and data that has populated them.
Figure 27 Browse Schema
Task 4. Run an Oracle Load Test You can now proceed to run a load test against your created schema. Under the benchmark and TPC-C Sub Menu now select the Menu option TPC-C Driver Script, this populates the Script Editor Window with the driver script. You can observe that the EDITABLE OPTIONS correspond to the driver script options set when the schema was created. You do not need to edit the script.
Figure 28 Driver Script
Under the Virtual Users menu select Vuser Options and enter the number of users you wish to run against your system. Dont select too many to start with as the workload is intensive. If you wish check the Show Output button to see what your users are doing whilst the test is running, however note that displaying the output will reduce the overall level of performance and click OK.
Figure 29 Virtual User Options
Click the Create Virtual Users button as shown in Figure 30 to create the virtual users, they will not start running yet.
Figure 30 Create Virtual Users
You can observe that the virtual users have been created but their status is shown as waiting.
Figure 31 Virtual Users Created
Now click the Run hammerora Loadtest button as shown in figure 32 to start the test. The virtual users will begin to execute the driver script in the Script Editor Window.
Figure 32 Run Hammerora Loadtest
You can now observe that the load test is in progress as the virtual users display their output.
Figure 33 Running a Load Test
Also observe your system Task Manager or system performance monitor utilities. You can see that a load has been placed on the system.
Figure 34 Task Manager
The virtual users will show a Green tick when the load test is complete or you can press the red traffic light icon to stop the workload mid-test and destroy the virtual users.
Figure 35 Virtual Users Complete
You can also observe the Oracle Performance whilst the test is in progress. To do so on the TX Counter Menu select TX Counter Options and in the connect string enter the system user with the password you set and the xe service name as shown in Figure 36.
Figure 36 Transaction Counter Options
Now Press the Pencil Icon as shown in figure 37 to start the transaction counter.
Figure 37 Start Transaction Counter
The transaction Counter notebook pane is now activated and the message Waiting for Data is shown as Hammerora gathers your transaction information.
Figure 38 Transaction Counter Started
Run the Hammerora Load Test as you did previously, in this example Virtual User Output has been disabled. On the Transaction Counter Pane observe the database performance of your system.
Figure 39 Transaction Counter
The traffic light icons can be used to close down the Transaction Counter and Virtual Users Respectively. You can close Hammerora by selecting Exit from the File Menu. Congratulations you have now run your first Oracle load test.
Task 5. Install MySQL Community Edition You can now proceed to installing and configuring MySQL on your system. Download the community edition of MySQL from the following location. http://www.mysql.com/downloads/mysql/ Run the installer and select Next.
Figure 40 MySQL Welcome
If you are happy with the default options select a typical install and press Next.
Figure 41 Setup Type
In this example we will select Custom to change the installation directory
Figure 42 Custom Setup Type
Choose your installation options and press next.
Figure 43 Custom Setup Options
Confirm your selected options and press Install
Figure 44 ready to Install
Press next on the MySQL Enterprise information page
Figure 45 MySQL Enterprise
Press Next on the MySQL Enterprise Monitor page
Figure 46 MySQL Enterprise Monitor
When the installer has completed choose to configure now and press Finish.
Figure 47 Wizard Completed
At the configuration wizard press Next.
Figure 48 Configuration Wizard Welcome
On the Instance Configuration Page choose Standard Configuration and Press Next.
Figure 49 Instance Configuration
Accept MySQL as a service and choose to add the MySQL directory to your path and press Next.
Figure 50 MySQL Service
Choose a password for your root user and Press Next.
Figure 51 Create Account
Press Execute to process your configuration and when complete press Finish.
Figure 52 Processing Configuration
Task 6. Create MySQL Schema Now Start Hammerora again. On Windows you can start Hammerora by running hammerora.bat on Linux you can start hammerora by running ./hammerora.tcl in the hammerora install directory.
Figure 53 Start Hammerora
Under the Benchmark Menu select Benchmark Options and select TPC-C for MySQL. On the confirmation window press OK.
Figure 54 Select TPC-C for MySQL
Now when you select TPC-C Schema Options under the Benchmark and TPC-C Menus observe that the options have changed from the Oracle information to MySQL. enter your chosen configuration on this screen and Press OK.
Figure 55 MySQL TPC-C SChema Options
Start the schema build in exactly the same way that you did for Oracle by pressing the building blocks icon. Press Yes on the create schema prompt.
Figure 56 create MySQL Schema Prompt
The Creation process begins in the same manner you are familiar with from Oracle except this time it is populating your MySQL Database.
Figure 57 MySQL Schema Creation
Wait until your schema creation has completed as shown in Figure 58.
Figure 58 MySQL Schema Creation Complete
Take a moment to browse the schema that you have created and observe the populated data.
Figure 59 MySQL Data
Task 7. Run a MySQL Load Test In the same manner as you did for Oracle select the TPC-C Driver Script from the Benchmark and TPC-C Menus to populate the Script Editor Window. Observe that the driver script contains the MySQL and not the Oracle options.
Figure 60 MySQL Driver Script
In the same way as you did for Oracle create the Virtual Users and Run the Hammerora Load Test.
Figure 61 MySQL Load Test
The Load Test will show the status of the virtual users when the test is complete.
Figure 62 MySQL Test Complete
You can also observe the Transaction Counter for MySQL throughput. Under the TX Counter Menu select TX Counter Options and populate the fields with your data.
Figure 63 MySQL Transaction Counter
Start the Transaction Counter in the same way as you did for Oracle with the pencil icon.
Re-run the load test and observe the MySQL Transaction Counter.
Figure 64 MySQL Transaction Counter
Task 8. Next Steps In this tutorial we have introduced you to Hammerora and the steps to begin creating your own load testing scenarios. Hammerora will scale to test the largest of enterprise database environments processing many millions of transactions a minute and we have barely scratched the surface on Hammeroras capabilities. You will benefit from taking the time to browse the documentation guides on the Hammerora website to improve your load testing expertise. In particular you may wish to investigate the following features: 1. MySQL timed tests and the generation of Oracle AWR reports to accurately assess the performance of your system and compare and contrast with the NOPM value. 2. The TPC-H workload will be of interest to Data Warehouse Users
3. The Autopilot feature also gives you the opportunity to run multiple tests with a varying number of users without interaction for overnight and weekend testing to improve your productivity. 4. The Modes feature allows you to connect multiple instances of Hammerora across a network to generate as large a load as required. 5. Oracle Trace File Conversion and replay allows you to record and replay the bespoke Oracle environments and write your own load tests. 6. Middleware users can take advantage of HTTP Web Testing capabilities and record web browsing sessions using the Firefox web browser and replay them through hammerora. Finally if you wish to uninstall Hammerora you do do so with the uninstall executable in the hammerora directory as shown in figure 65.
Figure 65 Uninstall Hammerora
You might also like
- 21 Great Answers To: Order ID: 0028913Document13 pages21 Great Answers To: Order ID: 0028913Yvette HOUNGUE100% (1)
- Operation 490BDocument60 pagesOperation 490BYe Min Htike100% (1)
- Exchange Installation GuideDocument18 pagesExchange Installation GuideTathoe MpondaNo ratings yet
- Integrate JasperReport with Oracle Apex using TomcatDocument44 pagesIntegrate JasperReport with Oracle Apex using Tomcatmmonti2005No ratings yet
- Step by Step InstallationDocument28 pagesStep by Step InstallationIvy AckabahNo ratings yet
- Effect of Social Media On The Academic PerformanceDocument55 pagesEffect of Social Media On The Academic PerformanceFJ Asufra100% (2)
- Demantra12251 InstallationDocument25 pagesDemantra12251 Installationajay78_hiNo ratings yet
- Tailwind OperationsDocument3 pagesTailwind Operationsiceman737No ratings yet
- 9-Lesson 5 Direct and Indirect SpeechDocument8 pages9-Lesson 5 Direct and Indirect Speechlaiwelyn100% (4)
- What Is A Lecher AntennaDocument4 pagesWhat Is A Lecher AntennaPt AkaashNo ratings yet
- An Introduction To Community DevelopmentDocument21 pagesAn Introduction To Community DevelopmentThuyAnh NgnNo ratings yet
- Production of Formaldehyde From MethanolDocument200 pagesProduction of Formaldehyde From MethanolSofia Mermingi100% (1)
- Subject and Content NotesDocument52 pagesSubject and Content NotesJoe Carl CastilloNo ratings yet
- FactoryTalk Transaction Manager Advanced LabDocument36 pagesFactoryTalk Transaction Manager Advanced LabAnonymous 5cMeyYyxhNo ratings yet
- Movement Joints (NHBC)Document5 pagesMovement Joints (NHBC)hemendraengNo ratings yet
- Commvault Release 8 0 0 BookDocument24 pagesCommvault Release 8 0 0 BookMarco Figueirêdo Jr.No ratings yet
- Adverb Affirmation Negation LessonDocument4 pagesAdverb Affirmation Negation LessonMire-chan Bacon100% (1)
- 01 ServerSideProgramming PracticalDocument53 pages01 ServerSideProgramming PracticalJohn ArthurNo ratings yet
- Hammerdb Quickstart OracleDocument13 pagesHammerdb Quickstart OracleSebahattin Akıncı0% (1)
- Altiris DS Quick Install Guide v2.1Document37 pagesAltiris DS Quick Install Guide v2.1Fred SolanzNo ratings yet
- Install Oracle 10gR2 & Demantra 7.2Document29 pagesInstall Oracle 10gR2 & Demantra 7.2AdityaNo ratings yet
- Demantra Training Installation InstructionsDocument29 pagesDemantra Training Installation InstructionsAditya JainNo ratings yet
- Sap 4.7 Installation StepsDocument26 pagesSap 4.7 Installation StepsbharadwajsastryNo ratings yet
- OpenBravo Installation StepsDocument28 pagesOpenBravo Installation Stepsbalamurugan_chandrasekaranNo ratings yet
- Ragnarok Server GuideDocument103 pagesRagnarok Server GuideLogan Fahrenheit MackenzieNo ratings yet
- EBS InstallationDocument13 pagesEBS Installationrum.chandra666No ratings yet
- Unit-I Introduction To Web Technologies: Advantages of Web TechnologyDocument45 pagesUnit-I Introduction To Web Technologies: Advantages of Web TechnologyLALITHANo ratings yet
- ADempiere InstallationDocument70 pagesADempiere InstallationvavangoveNo ratings yet
- Cara Instal Primavera p6 8Document2 pagesCara Instal Primavera p6 8Romi ZulfikaNo ratings yet
- Install Tomcat 6 Server in 10 StepsDocument7 pagesInstall Tomcat 6 Server in 10 StepsSwathi SinghNo ratings yet
- CMAQDocument28 pagesCMAQjohnn_envNo ratings yet
- Chapter 2 Installing Oracle Software and Building The Database - Basic and AdvanceDocument70 pagesChapter 2 Installing Oracle Software and Building The Database - Basic and AdvanceahmerjamilNo ratings yet
- Install ESRS Policy Server for Active DirectoryDocument14 pagesInstall ESRS Policy Server for Active DirectorySumanta MaitiNo ratings yet
- 1a Tutorial For Downloading and Installation of Primavera P6Document14 pages1a Tutorial For Downloading and Installation of Primavera P6Abdrakhman MursalimovNo ratings yet
- Judas BibleDocument103 pagesJudas BibleAsbel Lhant0% (1)
- Extract Data FromTALEODocument10 pagesExtract Data FromTALEOPrem KothapalleNo ratings yet
- Installing and Uninstalling Oracle Data Integrator and Oracle Data Quality ProductsDocument4 pagesInstalling and Uninstalling Oracle Data Integrator and Oracle Data Quality ProductsAnonymous rt8iK9pbNo ratings yet
- Install SAP Business One Client on Citrix MetaFrame 3.0Document16 pagesInstall SAP Business One Client on Citrix MetaFrame 3.0Konstantinos ChatziamallosNo ratings yet
- Interfacing DataRay To LabVIEW PDFDocument2 pagesInterfacing DataRay To LabVIEW PDFRefija DacicNo ratings yet
- PersonalEditionInstallation6 XDocument15 pagesPersonalEditionInstallation6 XarulmozhivarmanNo ratings yet
- Running CCS and MatlabDocument8 pagesRunning CCS and MatlabYago MonteiroNo ratings yet
- Getting Started With Oracle Forms DeveloperDocument26 pagesGetting Started With Oracle Forms Developerapi-19815946No ratings yet
- 5240 Appendix CDocument4 pages5240 Appendix Cyukti naharNo ratings yet
- Build and Deploy Simple UI5 ApplicationDocument30 pagesBuild and Deploy Simple UI5 ApplicationWagner FernandesNo ratings yet
- Oracle Forms Developer GuideDocument12 pagesOracle Forms Developer GuideAbhishek Kumar SinghNo ratings yet
- Bascom Avr TutorialDocument22 pagesBascom Avr TutorialrezakaihaniNo ratings yet
- Install and ConfigureDocument5 pagesInstall and ConfigureMahesh PrasadNo ratings yet
- Dspace Solutions For Control TutorialDocument4 pagesDspace Solutions For Control Tutorialअभिषेक कुमार उपाध्यायNo ratings yet
- Installer Database Setup Oracle FLEXCUBE Release 12.3.0.0.0 (December) (2016)Document17 pagesInstaller Database Setup Oracle FLEXCUBE Release 12.3.0.0.0 (December) (2016)MulualemNo ratings yet
- Developing and Debugging PL - SQL Using SQL DeveloperDocument1 pageDeveloping and Debugging PL - SQL Using SQL DeveloperMNo ratings yet
- Sap InstallationDocument26 pagesSap InstallationRamanji ankamNo ratings yet
- Direct Smile Cross Media InstallationDocument23 pagesDirect Smile Cross Media InstallationMarco BicchiNo ratings yet
- Simplified Installation Document For "Oracle Enterprise Performance Management System, Fusion Edition Release 11.1.1" - Enti Sandeep ReddyDocument42 pagesSimplified Installation Document For "Oracle Enterprise Performance Management System, Fusion Edition Release 11.1.1" - Enti Sandeep ReddyOm AddieNo ratings yet
- IBM Maximo Asset Management Installation GuideDocument76 pagesIBM Maximo Asset Management Installation Guideerick_coNo ratings yet
- DM02 - Lab Manual - AdvancedDocument35 pagesDM02 - Lab Manual - AdvancedAndré CorenzanNo ratings yet
- Process Maker DocumentationDocument11 pagesProcess Maker DocumentationManoj PrabhakarNo ratings yet
- Guide to download and install HP LoadRunner 12Document192 pagesGuide to download and install HP LoadRunner 12Adriano BarbirNo ratings yet
- Informatica PowerCenter 9 Installation and Configuration Complete GuideDocument38 pagesInformatica PowerCenter 9 Installation and Configuration Complete Guideashish_s_6174No ratings yet
- Chapter 2: Installing Oracle Software and Building The DatabaseDocument59 pagesChapter 2: Installing Oracle Software and Building The DatabaseThummala VinayaNo ratings yet
- READ - FIRST - Supplemental Installation Instructions 3.0.1Document4 pagesREAD - FIRST - Supplemental Installation Instructions 3.0.1Daniel AlvaradoNo ratings yet
- Guide to Installing Automation AnywhereDocument121 pagesGuide to Installing Automation AnywhereYatheesh ChandraNo ratings yet
- 5239 Appendix BDocument6 pages5239 Appendix Bildiko_91No ratings yet
- People Soft SetupDocument25 pagesPeople Soft SetupRavi TejaNo ratings yet
- Betn1cs21160 Practicle FileDocument22 pagesBetn1cs21160 Practicle Filesatyam goyalNo ratings yet
- Installing Alfresco On MacDocument3 pagesInstalling Alfresco On Macraj_esh_0201No ratings yet
- DM02 - Lab Manual - ExtrasDocument40 pagesDM02 - Lab Manual - ExtrasAndré CorenzanNo ratings yet
- S/4HANA Essence Exercise GuideDocument12 pagesS/4HANA Essence Exercise GuideFayazu PalagiriNo ratings yet
- Analyzing and Visualizing Data With SQL Server Reporting ServicesDocument29 pagesAnalyzing and Visualizing Data With SQL Server Reporting ServicesgabrielNo ratings yet
- Simplified Installation Document For Oracle Enterprise Performance Managementinstallation23.320104815Document42 pagesSimplified Installation Document For Oracle Enterprise Performance Managementinstallation23.320104815chinu267No ratings yet
- Comparison of Waste-Water Treatment Using Activated Carbon and Fullers Earth - A Case StudyDocument6 pagesComparison of Waste-Water Treatment Using Activated Carbon and Fullers Earth - A Case StudyDEVESH SINGH100% (1)
- AWS D1.5 PQR TitleDocument1 pageAWS D1.5 PQR TitleNavanitheeshwaran SivasubramaniyamNo ratings yet
- Advanced Scan I21no2Document29 pagesAdvanced Scan I21no2Jaiber SosaNo ratings yet
- Symbiosis Skills and Professional UniversityDocument3 pagesSymbiosis Skills and Professional UniversityAakash TiwariNo ratings yet
- Republic of The Philippines Iba, Zambales: President Ramon Magsaysay State UniversityDocument3 pagesRepublic of The Philippines Iba, Zambales: President Ramon Magsaysay State UniversityErika Joy EscobarNo ratings yet
- CSE (With SPL)Document65 pagesCSE (With SPL)parthasarathycseNo ratings yet
- MST 2 ReviewerDocument4 pagesMST 2 ReviewerAizha NarioNo ratings yet
- G String v5 User ManualDocument53 pagesG String v5 User ManualFarid MawardiNo ratings yet
- WORK ORDER TITLEDocument2 pagesWORK ORDER TITLEDesign V-Tork ControlsNo ratings yet
- Mohammad Abu-Radi ResumeDocument4 pagesMohammad Abu-Radi ResumeMohammad Abu-RadiNo ratings yet
- AsdfgDocument2 pagesAsdfgTejendra PachhaiNo ratings yet
- Use DCP to Predict Soil Bearing CapacityDocument11 pagesUse DCP to Predict Soil Bearing CapacitysarvaiyahimmatNo ratings yet
- CHB1 Assignmen5Document2 pagesCHB1 Assignmen5anhspidermenNo ratings yet
- Media Effects TheoriesDocument6 pagesMedia Effects TheoriesHavie Joy SiguaNo ratings yet
- Plenaristas León 2022xDocument6 pagesPlenaristas León 2022xGloria MontielNo ratings yet
- Lab 1 Handout Electrical MachinesDocument23 pagesLab 1 Handout Electrical Machinesvishalsharma08No ratings yet
- Develop Network Monitoring System IP Subnet CalculatorDocument23 pagesDevelop Network Monitoring System IP Subnet CalculatorabiramanNo ratings yet
- Ethanol: Safety Data SheetDocument19 pagesEthanol: Safety Data SheetNitika SinhaNo ratings yet
- Final System DocumentationDocument31 pagesFinal System DocumentationEunice AquinoNo ratings yet