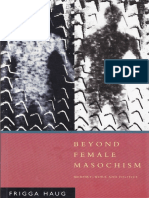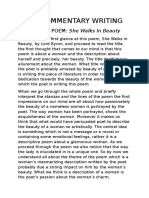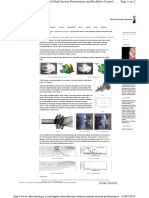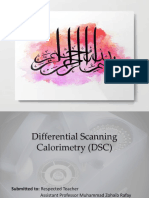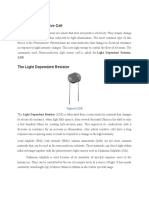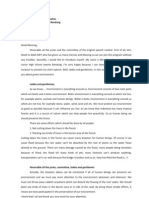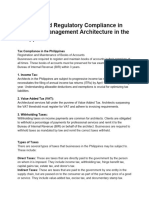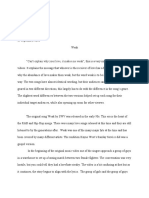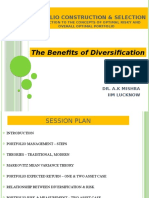Professional Documents
Culture Documents
Installation Guide
Uploaded by
Ravish MalhotraOriginal Description:
Copyright
Available Formats
Share this document
Did you find this document useful?
Is this content inappropriate?
Report this DocumentCopyright:
Available Formats
Installation Guide
Uploaded by
Ravish MalhotraCopyright:
Available Formats
Configuring MPMS Application
Saving/Opening File Save the .zip file of source code on your mac machine. Open xcode, In the FILE navigator, select the OPEN. Now find you application(MPMS) code then find for 'MPMS.xcodeproj' file and click open xcode window will open.
Specifying the Targeted iOS Release You can take one of two strategies concerning the iOS release to target in developing your application: 1. Target the latest iOS release. Targeting the latest release allows you to take advantage of all the features available in the latest version of iOS. However, this approach may mean a smaller set of users capable of installing your application on their devices because your applications cannot run on iOS releases that are earlier than the target release. 2. Target an earlier iOS release. Targeting an earlier release lets you publish your application to a larger set of users (because your application runs on the target OS release and later releases). However, targeting an earlier release may limit the iOS features your application can use. To specify the earliest iOS release on which you want your application to run:
1. In the Project navigator, select the Edit Project Settings. 2. From the target list in the build tab, select the base SDK that builds your
application.
3. From the Deployment Target pop-up menu, choose the iOS release you want
to target. When you build your application, your deployment target selection is reflected in the MinimumOSVersion entry in the applications Info.plist file. When you publish your application to the App Store, the store indicates the iOS release on which your application can run based on the value of this property. Note: If the SDK youre using to build the application is more recent than the applications target iOS release (for example, the base SDK is iOS 4.3 and the deployment target is iOS 4.0), Xcode displays build warnings when it detects that your application is using a feature thats not available in the targeted iOS release. Important: When building for a simulator, the generated binary runs only on the iOS Simulator release thats part of the Xcode toolset release used to build the binary. It doesnt run on earlier or later releases of iOS Simulator.
Specifying the Targeted Architecture An iOS device uses one of a set of architectures, which include armv6 and armv7. The Architectures build setting identifies the architectures for which your application is built. You have two options for specifying the value of this setting:
Standard. Produces an application binary with a common architecture,
compatible with all supported iOS devices. This option generates the smallest application, but it may not be optimized to run at the best possible speed for all devices.
Optimized. Produces an application binary optimized for each supported iOS
device. However, the build time is longer than when using the Standard option, and the application is also larger because multiple instruction sets are bundled into it. To specify the earliest iOS architecture on which you want your application to run:
4. In the Project navigator, select the Edit Project Settings. 5. From the target list in the build tab, select the Architecture.
From the Deployment Architecture pop-up menu, choose the iOS architecture you want to target. If you need to build your application so that it contains executable code for a different set of architectures than these predefined values offer, you can choose Other from the Architecture build-setting value list and enter the desired iOS-device architecture names.
Setting Your Code Signing Identity (To Run application on your Device) When you build your application to run it on a device, Xcode signs it with a development certificate (also known as a code signing identity) stored on your keychain. The Code Signing Identity build setting specifies the provisioning profile and code signing identity Xcode uses to sign your binary. Xcode looks for code signing identities in your default keychain.
The possible values for the Code Signing Identity build setting are:
Dont Code Sign. Choose this option to build only for a simulator (also your by
default Signing Identity).
Automatic Profile Selector. Choose an option under this selector to select a
provisioning profile whose name starts with iPhone Developer or iPhone Distribution.
Specific Profile. Choose the code-signing identity under a specific provisioning
profile when your application requires special entitlements. Expired or otherwise invalid provisioning profiles are dimmed and cannot be used. Important: If you need to use different code signing identities that have the same name, you must use a separate Mac OS X user account for each identity.
Running Your Application : To run your application, choose Product > Run. Or You can use Build and Run/Debug icon on navigation bar of xcode. (if Breakpoints key shown in image is pressed then instead of Run there will be Debug icon)
When you run your application, Xcode places it in a simulation environment or on a device, and launches it. When your application runs on a device, you can ensure that it performs as you intend, using all the capabilities of your device. You should especially ensure that your application uses the devices resourcesCPU, memory, battery, and so onas efficiently as possible. Note: To run your application on a device, the device must be connected to your Mac through a USB cable.
Using iOS Simulator You use the iOS Simulator application to run your iOS application on your Mac. By simulating the operation of your application you: Learn about the Xcode development experience and the iOS development environment before becoming a member of the iOS Developer Program. Find major problems in your application during design and early testing. Test your applications user interface. Measure your applications memory usage before carrying out detailed performance analysis on iOS-based devices. The iOS Simulator application (located in <Xcode>/Platforms/iPhoneSimulator.platform/Developer/Applications) presents the iPhone or iPad user interface in a window on your computer. This application provides several ways of interacting with it by using your keyboard and mouse to simulate taps, device rotation, and other user actions. This chapter describes the ways in which you use your computers input devices to simulate the interaction between users and their devices. The chapter also describes how to uninstall applications from a simulator and how to reset the contents of a simulation environment.
Manipulating iOS- Simulator With iOS Simulator you can simulate most of the actions a user performs on a device. When your application is running in a simulator, you can carry out these hardware interactions through the Hardware menu:
Rotate Left. Rotates the simulator to the left. (+left navigation key) Rotate Right. Rotates the simulator to the right. (+right navigation key) Shake Gesture. Shakes the simulator. (^++Z) Home. Takes the simulator to the Home screen. (Shift++H) Lock. Locks the simulator. (+L) Toggle In-Call Status Bar. Toggles the status bar between its normal state
and its state when a phone call or FaceTime call is in progress. The status bar is taller in its in-call state than in its normal state. This command shows how your applications user interface looks when the user launches your application during a call.
Simulate Hardware Keyboard. Toggles the software keyboard on an an iPad
simulator. Turn off the software keyboard to simulate using a keyboard dock or wireless keyboard with an iPad device.
TV Out. Opens a window simulating the TV out signal of a device. Gesture (Pinch effects). For pinch effect you can use Alt/Option key of your
keyboard *Note : If you are using simple keyboard then instead of you can use Window key
You might also like
- A Heartbreaking Work Of Staggering Genius: A Memoir Based on a True StoryFrom EverandA Heartbreaking Work Of Staggering Genius: A Memoir Based on a True StoryRating: 3.5 out of 5 stars3.5/5 (231)
- Piano Chords PracticeDocument30 pagesPiano Chords PracticeEd Vince89% (9)
- The Sympathizer: A Novel (Pulitzer Prize for Fiction)From EverandThe Sympathizer: A Novel (Pulitzer Prize for Fiction)Rating: 4.5 out of 5 stars4.5/5 (119)
- Never Split the Difference: Negotiating As If Your Life Depended On ItFrom EverandNever Split the Difference: Negotiating As If Your Life Depended On ItRating: 4.5 out of 5 stars4.5/5 (838)
- Devil in the Grove: Thurgood Marshall, the Groveland Boys, and the Dawn of a New AmericaFrom EverandDevil in the Grove: Thurgood Marshall, the Groveland Boys, and the Dawn of a New AmericaRating: 4.5 out of 5 stars4.5/5 (265)
- The Little Book of Hygge: Danish Secrets to Happy LivingFrom EverandThe Little Book of Hygge: Danish Secrets to Happy LivingRating: 3.5 out of 5 stars3.5/5 (399)
- Grit: The Power of Passion and PerseveranceFrom EverandGrit: The Power of Passion and PerseveranceRating: 4 out of 5 stars4/5 (587)
- The World Is Flat 3.0: A Brief History of the Twenty-first CenturyFrom EverandThe World Is Flat 3.0: A Brief History of the Twenty-first CenturyRating: 3.5 out of 5 stars3.5/5 (2219)
- The Subtle Art of Not Giving a F*ck: A Counterintuitive Approach to Living a Good LifeFrom EverandThe Subtle Art of Not Giving a F*ck: A Counterintuitive Approach to Living a Good LifeRating: 4 out of 5 stars4/5 (5794)
- Team of Rivals: The Political Genius of Abraham LincolnFrom EverandTeam of Rivals: The Political Genius of Abraham LincolnRating: 4.5 out of 5 stars4.5/5 (234)
- Shoe Dog: A Memoir by the Creator of NikeFrom EverandShoe Dog: A Memoir by the Creator of NikeRating: 4.5 out of 5 stars4.5/5 (537)
- The Emperor of All Maladies: A Biography of CancerFrom EverandThe Emperor of All Maladies: A Biography of CancerRating: 4.5 out of 5 stars4.5/5 (271)
- The Gifts of Imperfection: Let Go of Who You Think You're Supposed to Be and Embrace Who You AreFrom EverandThe Gifts of Imperfection: Let Go of Who You Think You're Supposed to Be and Embrace Who You AreRating: 4 out of 5 stars4/5 (1090)
- Her Body and Other Parties: StoriesFrom EverandHer Body and Other Parties: StoriesRating: 4 out of 5 stars4/5 (821)
- The Hard Thing About Hard Things: Building a Business When There Are No Easy AnswersFrom EverandThe Hard Thing About Hard Things: Building a Business When There Are No Easy AnswersRating: 4.5 out of 5 stars4.5/5 (344)
- Hidden Figures: The American Dream and the Untold Story of the Black Women Mathematicians Who Helped Win the Space RaceFrom EverandHidden Figures: The American Dream and the Untold Story of the Black Women Mathematicians Who Helped Win the Space RaceRating: 4 out of 5 stars4/5 (890)
- Elon Musk: Tesla, SpaceX, and the Quest for a Fantastic FutureFrom EverandElon Musk: Tesla, SpaceX, and the Quest for a Fantastic FutureRating: 4.5 out of 5 stars4.5/5 (474)
- The Unwinding: An Inner History of the New AmericaFrom EverandThe Unwinding: An Inner History of the New AmericaRating: 4 out of 5 stars4/5 (45)
- The Yellow House: A Memoir (2019 National Book Award Winner)From EverandThe Yellow House: A Memoir (2019 National Book Award Winner)Rating: 4 out of 5 stars4/5 (98)
- On Fire: The (Burning) Case for a Green New DealFrom EverandOn Fire: The (Burning) Case for a Green New DealRating: 4 out of 5 stars4/5 (73)
- Frigga Haug - Beyond Female Masochism. Memory-Work and Politics (1992, Verso) PDFDocument275 pagesFrigga Haug - Beyond Female Masochism. Memory-Work and Politics (1992, Verso) PDFKalindaMarínNo ratings yet
- She Walks in BeautyDocument6 pagesShe Walks in Beautyksdnc100% (1)
- Design Inducer PumpDocument2 pagesDesign Inducer PumpnicoNo ratings yet
- Differential Scanning CalorimetryDocument60 pagesDifferential Scanning CalorimetryMariyam100% (2)
- ME 205 - Statics Course Syllabus: Fall 2015Document4 pagesME 205 - Statics Course Syllabus: Fall 2015Dhenil ManubatNo ratings yet
- Odoo Video Conference User GuidesDocument12 pagesOdoo Video Conference User GuidesZeus TitanNo ratings yet
- 1st Activity in ACCA104Document11 pages1st Activity in ACCA104John Rey BonitNo ratings yet
- Understanding the Difference Between Positive and Normative EconomicsDocument21 pagesUnderstanding the Difference Between Positive and Normative EconomicsKevin Fernandez MendioroNo ratings yet
- The Photoconductive CellDocument4 pagesThe Photoconductive Cellfasdasd123No ratings yet
- Sample Problems Part FormDocument4 pagesSample Problems Part FormkenivanabejuelaNo ratings yet
- MirazDocument1 pageMirazTatat PatrianiNo ratings yet
- Technical Data Sheet 01DT-1L..: Type OverviewDocument4 pagesTechnical Data Sheet 01DT-1L..: Type OverviewJNo ratings yet
- Villanueva - Taxation and Regulatory ComplianceDocument8 pagesVillanueva - Taxation and Regulatory ComplianceEDRICK ESPARRAGUERRANo ratings yet
- ABV Testing Performa For ICF CoachesDocument2 pagesABV Testing Performa For ICF Coachesmicell dieselNo ratings yet
- GHB FactsheetDocument2 pagesGHB FactsheetABC Action NewsNo ratings yet
- 2.3 Temperature Conversions: Chapter 2 Energy and MatterDocument18 pages2.3 Temperature Conversions: Chapter 2 Energy and MatterBeverly PamanNo ratings yet
- Performance of Filler Material in GabionsDocument4 pagesPerformance of Filler Material in GabionsPreetham N KumarNo ratings yet
- Key-Words: - Techniques, Reflection, Corporal Punishment, EffectiveDocument7 pagesKey-Words: - Techniques, Reflection, Corporal Punishment, EffectiveManawNo ratings yet
- The Syntactic Alignments Across Three-Ar PDFDocument441 pagesThe Syntactic Alignments Across Three-Ar PDFabiskarNo ratings yet
- Analyzing Visual TextsDocument4 pagesAnalyzing Visual Textsapi-582845240No ratings yet
- Pressure Vessel Components and MaterialsDocument30 pagesPressure Vessel Components and MaterialsFirst UserNo ratings yet
- NRBC-Internship Report - ShafayetDocument54 pagesNRBC-Internship Report - ShafayetShafayet JamilNo ratings yet
- 8th Edition of The AJCC - TNM Staging System of Thyroid Cancer - What To Expect (ITCO#2)Document5 pages8th Edition of The AJCC - TNM Staging System of Thyroid Cancer - What To Expect (ITCO#2)Valentina IndahNo ratings yet
- IT Department - JdsDocument2 pagesIT Department - JdsShahid NadeemNo ratings yet
- DP4XXX PricesDocument78 pagesDP4XXX PricesWassim KaissouniNo ratings yet
- Optimize Your Portfolio With Modern TheoriesDocument65 pagesOptimize Your Portfolio With Modern Theoriesastro9jyotish9asim9mNo ratings yet
- Introduction to Philippine LiteratureDocument61 pagesIntroduction to Philippine LiteraturealvindadacayNo ratings yet
- Current Electricity O LevelDocument59 pagesCurrent Electricity O LevelNoah OkitoiNo ratings yet
- Heat Exchangers: Thermal Activity and Fluid MotionDocument14 pagesHeat Exchangers: Thermal Activity and Fluid Motionishu vohraNo ratings yet