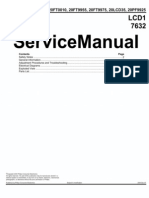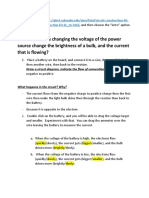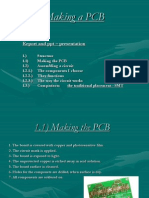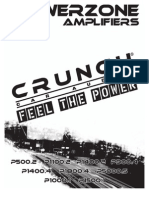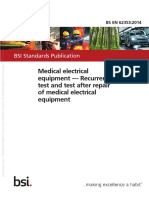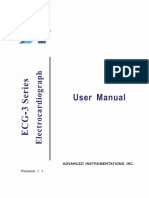Professional Documents
Culture Documents
Power World Simulator 14 Help
Uploaded by
Chaoyang JingOriginal Description:
Copyright
Available Formats
Share this document
Did you find this document useful?
Is this content inappropriate?
Report this DocumentCopyright:
Available Formats
Power World Simulator 14 Help
Uploaded by
Chaoyang JingCopyright:
Available Formats
Tutorials
Tutorial: Creating a New Case Page 1 of 13 This procedure describes how to create a simple power system model using PowerWorld Simulator. This procedure was developed for use with version 13 and later of the package. If you have an earlier version, please contact PowerWorld Corporation at info@powerworld.com for information on upgrading, or visit the website at http://www.powerworld.com.
This starts Simulator. Simulator is To begin, double-click on the PowerWorld Simulator icon. used to create new cases, modify existing cases, and (of course) simulate power systems. In this example, we will build a new case from scratch. To create a case from an existing power flow case instead, please see Creating a Case from an Existing Power Flow File. in the upper left corner of the To create a new case, select New Case from PowerWorld icon program. The screen background will turn white, the default background color for new PowerWorld oneline diagram. Oneline diagrams are used in power system analysis to represent the actual threephase power system using a single line to represent each three-phase device.
2009 PowerWorld Corporation
1418
Tutorials
Tutorial: Inserting a Bus Page 2 of 13 The most important component of the power system model is the bus. Buses are used to represent junction points in the power system where a number of devices are connected together. In building a power system model using Simulator, you will draw buses onto the oneline diagram, attach devices such as generators and loads to the buses, and connect different buses together with transmission lines and transformers. To insert a bus: Select Network > Bus from the Individual Insert ribbon group on the Draw ribbon tab. This prepares Simulator to insert a new bus. Left-click on the oneline background at the location where you want to place the new bus. This invokes the Bus Option Dialog (pictured below), which is used to specify the name, orientation, shape, size, width, area, zone, and nominal voltage of the bus, as well as the load and shunt compensation connected to the bus .
2009 PowerWorld Corporation
1419
Tutorials
The Bus Number field automatically displays 1. Simulator requires that each bus have a unique number. For convenience, accept the default value. Historically, the Bus Name field was limited to eight characters. That limitation is no longer imposed in Simulator. Many users still choose to limit the bus name to eight characters by convention and for ease in converting cases to other formats (such as .epc or .raw). For this example, enter One. Next, check the System Slack Bus field, which is located in the Bus Voltage portion of the Bus Information Tab. The Slack Bus is a modeling construct that ensures that the power system has enough generation to meet the load. In other words, the slack bus "picks up the slack" caused by system losses or unbalanced generation and load. Click OK on the Bus Option Dialog to finish creating the bus and to close the dialog. After the dialog box closes, the new bus appears on the oneline at the location you specified.
2009 PowerWorld Corporation
1420
Tutorials
Tutorial: Inserting a Generator Page 3 of 13 Next we are going to attach a generator to the bus. Generators may be inserted in a manner similar to inserting a bus: Select Network > Generator from the Individual Insert ribbon group on the Draw ribbon tab. Left-click the bus on the oneline diagram to which you want to attach the generator (for this example, click on the slack bus bus One.) The Generator Option Dialog (pictured below) will automatically open. The dialog is used to specify the new generators unit identifier, display size, orientation, MW output and limits, reactive power limits, set point voltage, and cost model.
specified for a generator connected to the system slack bus is arbitrary because the generators true output depends on system load and losses. Select the Display Information tab. The Orientation field is used to specify the direction the generator will extend from the bus. The Anchored checkbox forces the generator to move with its specified bus when repositioning the bus on the oneline.
Every generator must have a MW Output specified when the generator is inserted. Make sure the MW and Voltage Control tab is selected. Enter 413 in the MW Output Field. Note: the MW Output
2009 PowerWorld Corporation
1421
Tutorials
Click OK on the Generator Option Dialog to accept the default values for all other fields. After the dialog box closes, the new generator will appear on the oneline attached to the previously selected bus. The oneline diagram should resemble the image shown below.
2009 PowerWorld Corporation
1422
Tutorials
Tutorial: Saving the Case Page 4 of 13 To save the work that we have done so far, select Save Case from the Application Button, or click on the Save Case button. Before the case is saved, Simulator validates the case to make sure that it does not contain any errors. Results from this validation are displayed in the Message Log display, usually shown in the lower right-hand corner of the display. If the log is not visible, click the Log on the Log group under Tools. Since we have not yet named the case, the Save As dialog is displayed. Enter a file name and select OK. By default the case is saved using the PowerWorld Binary format (*.pwb). When saving the case in the future, you will not have to reenter its name. Simulator also asks you to supply a name for saving the oneline diagram we have been drawing. The oneline diagram files have a default extension of *.pwd, which identifies them as PowerWorld Display files. Supply the same name as you gave to the case. Note that, because the case and the oneline are stored in separate files, multiple onelines can be assigned to the same case, and the same oneline can be used by many cases.
2009 PowerWorld Corporation
1423
Tutorials
Tutorial: Entering a Second Bus with Load Page 5 of 13 To enter the second bus: Select Network > Bus from the Individual Insert ribbon group on the Draw ribbon tab. Click on the oneline diagram somewhere to the right of the first bus. In the Bus Options Dialog (pictured below) leave the bus number at the default value of 2, and enter the name Two in the Bus Name field. We will model a 200 MW, 100 Mvar load at the bus. Select the Attached Devices tab. Under the Load Summary Information heading enter 200 in the Base MW field and 100 in the Base Mvar field. Click OK to accept all other default values, close the Bus Options Dialog, and insert the bus.
At this point, the oneline diagram does not show the load at bus 2, even though it is represented in the power system model (you can confirm this by right-clicking on bus 2, selecting Bus Information Dialog from the resulting local menu, and inspecting the Load Summary Information fields again). To draw the load on the oneline diagram: Select Network > Load from the Individual Insert ribbon group on the Draw ribbon tab. Left-click in the center of this bus. The Load Options Dialog box (pictured below) automatically opens. The Constant Power MW and Mvar fields confirm that the load is 200 MW and 100 Mvar. In addition to constant power loads, Simulator also allows the modeling of voltage dependent loads.
2009 PowerWorld Corporation
1424
Tutorials
Select Up in the Orientation field under the Load Information tab to make the load point up. Verify that the anchored box is checked to force the load to move with the selected bus. Click OK to accept the default values for all remaining fields, close the Load Options dialog, and insert the load. A circuit breaker symbol is automatically included with each load.
To move objects on the oneline: Left-click on the desired object. Drag and drop the object to the new location by holding the left mouse button down while moving the mouse. Note: you can also move all objects on the oneline simultaneously by left-clicking on the diagram (not on a specific object) then dragging and dropping in the desired location. To move bus 2, left click on bus 2 (not on the attached load). Drag the bus to a new location. Note that the load moves with the bus because it is anchored. You can change the location of attached devices connected to a bus, such as generators and loads, by the same procedure.
The oneline diagram should now resemble the image shown below.
2009 PowerWorld Corporation
1425
Tutorials
2009 PowerWorld Corporation
1426
Tutorials
Tutorial: Inserting a Transmission Line Page 6 of 13 Transmission lines are used to connect buses together. To insert a transmission line: Select Network > Transmission Line from the Individual Insert ribbon group on the Draw ribbon tab. Left-click at the point where you want the new line to originate. This point is usually located on one of the proposed lines terminal buses. For this example, originate the line at bus One. Transmission lines and transformers are drawn as a series of line segments. Without holding down the mouse button, drag the mouse up. Notice that a line segment connected to the point of origin will follow your mouse movements. To terminate a line segment, click the left mouse button. Each time you click the mouse to terminate a line segment, a new vertex is defined for the line. To draw the next line segment, move the mouse to the desired location of the next vertex. Note: the vertices may later be moved or deleted to reshape the line. To create curved lines, hold the left mouse button down while dragging. To terminate the final line segment and conclude drawing the line, double click the left mouse button at the desired termination point (bus Two for this example). The termination point is usually the transmission lines other terminal bus. The Transmission Line/Transformer Dialog automatically appears (shown below). The dialog should already contain a 1 in the From Bus Number field and a 2 in the To Bus Number Field. If not, you probably did not have the cursor directly on the bus when you were drawing the line. If this is the case, simply enter the correct bus numbers in the corresponding fields.
2009 PowerWorld Corporation
1427
Tutorials
The Series Resistance, Series Reactance, and Shunt Charging fields are used to enter the per unit parameters associated with the line. The Shunt Charging field contains the total per unit charging capacitance for the line. Enter 0.02 in the Resistance field, 0.08 in the Reactance field and 0.1 in the Shunt Charging field. The Limit (MVA) fields contain the MVA ratings for the line; enter a value of 1000 in the Limit A (MVA) field. Click OK to accept all remaining field default values, close the Transmission Line/Transformer Dialog, and insert the new line.
By default, the transmission line is anchored to both terminal buses. If you try to move bus 2, the transmission line should move with it.
2009 PowerWorld Corporation
1428
Tutorials
Tutorial: Inserting a Line Flow Pie Chart on a Transmission Line Page 7 of 13 When the line is drawn it automatically it has a line flow pie chart included. You can include additional line flow pie charts by selecting Pies/Gauges > Line Flow Pie Chart from the Individual Insert ribbon group on the Draw ribbon tab, and then clicking near a line. The Line/Transformer Flow Pie Chart dialog box appears (shown below). Make sure that the From Bus and To Bus have the correct numbers, that the MVA rating is correct, and that Anchored is checked. You may change the size of the pie chart by typing in a value or using the arrows.
Color and behavior of pie charts are set in the Oneline Display Options display; right-click anywhere in the background of the oneline, select Oneline Display Options from the pop-up menu, then select the Pie Charts tab (pictured below).
2009 PowerWorld Corporation
1429
Tutorials
2009 PowerWorld Corporation
1430
Tutorials
Tutorial: Inserting Circuit Breakers Page 8 of 13 Circuit breakers are used to control the status of the line. (If the line already has circuit breakers at each end, then Simulator has been instructed to insert circuit breakers automatically. You can configure this option from the Default Drawing Options Dialog). To insert a Circuit Breaker: Click somewhere on the line near bus One then select Indication > Circuit Breaker from the Individual Insert ribbon group on the Draw ribbon tab, then click on the line near bus One. You should immediately see the Circuit Breaker Options dialog (shown below) with the From Bus and To Bus fields correctly set to 1 and 2. If they are 0, enter the correct value. Set the Size field to 1 (you can either enter a 1, or use the spin arrows in change the value). Click OK to insert the circuit breaker.
In Simulator, the location of the circuit breaker does not matter, because changing the status of the circuit breaker changes the status of the entire line. However, since most transmission lines have circuit breakers at each end, we will also place a circuit breaker near bus 2. To accomplish this, repeat the above process near bus 2. Save your case. Your oneline should now look similar to the image below.
2009 PowerWorld Corporation
1431
Tutorials
2009 PowerWorld Corporation
1432
Tutorials
Tutorial: Inserting a Transformer Page 9 of 13 To insert a transformer we first need to insert a bus at a different voltage level. Insert a new bus in the bottom of the oneline, named Three, and enter 69 KV for its nominal voltage in the Bus Options dialog box. To insert a transformer between buses 2 and 3: Either go to Network > Transformer from the Individual Insert ribbon group on the Draw ribbon tab. Click on bus 2, and then draw a line to bus 3 as you did for a transmission line. The Transmission Line/Transformer Dialog automatically appears.
On the Parameters tab, enter 0.02 for Series Resistance, 0.08 for Series Reactance, 0.1 for Shunt Charging and 1000 for Limit A (MVA). Select the Transformer Control tab. Note that the Off-nominal Turns Ratio displays 1.000. The true transformer turns ratio does not need to be specified as it is automatically determined by the
2009 PowerWorld Corporation
1433
Tutorials
ratio of nominal voltages between the From Bus and To Bus. The Off-nominal Turns Ratio is used to adjust the transformer tap setting on per-unit values of bus voltages as referenced to their respective base values for per-unit calculation. Click OK to accept the default values, close the dialog and insert the transformer. Repeat this procedure to add a transformer between buses 1 and 3.
Add a 400 MW, 200 Mvar load to bus 3: Right-click on bus 3 and select Bus Information Dialog. Select the Attached Devices tab. Click Add or Edit Bus Load. Under Constant Power enter 400 in the MW Value field. Enter 200 in Mvar Value field. Click OK. Note that Base MW and Base Mvar display the respective values. Click OK.
The load is now attached to the bus even though it is not displayed on the oneline. To display the load as an object on the oneline, you can either use the Auto Insert feature or follow the procedure utilized earlier. To Auto Insert the load:
Click OK to accept the default values and insert the load object on the oneline.
Automatic Insertion of Loads dialog opens automatically.
Select Auto Insert > Loads from the Quick Insert ribbon group on the Draw ribbon tab. The
Note that Lines, Loads, Interfaces, Generators and Switched Shunts can all be inserted as objects on a oneline using the Auto Insert tool if a record already exists for the device. Left-click and drag the load to the desired location on bus 3. Note: you can resize the bus object on the oneline by left-clicking on the bus then dragging either end-point vertex to the desired bus size. Right-click on the load and select Load Information Dialog. You can change the load orientation and verify all load parameters in this dialog. Click OK.
Next we are going to attach a 300 MW generator to the bus 3: Select Network > Generator from the Individual Insert ribbon group on the Draw ribbon tab. Left-click on bus 3. The Generator Option Dialog opens. Select the Power and Voltage Control tab. Enter 300 in the MW Output Field. Click OK on the Generator Option Dialog to accept the default values for all other fields. After the dialog box closes, the new generator appears on the oneline attached to bus 3.
Your oneline should now resemble the image shown below.
2009 PowerWorld Corporation
1434
Tutorials
2009 PowerWorld Corporation
1435
Tutorials
Tutorial: Inserting a Switched Shunt Page 10 of 13 Switched shunts usually consist of either capacitors to supply reactive power (in MVAR) to the system, or reactors to absorb reactive power. The switched shunts are represented by a number of blocks of admittance that can be switched in a number of discrete steps. If at least one block is in service, the shunt is said to be online. The shunts corresponding circuit breaker is used to determine and / or toggle the switched shunts status. To insert a switched shunt at bus 3, select Network > Switched Shunt from the Individual Insert ribbon group on the Draw ribbon tab. Click on or near bus 3. The Switched Shunt Options dialog box appears (pictured below). Verify that the bus number is 3; if it is not, change it. Enter 10 for the Nominal Mvar. Click OK to accept the default values of the remaining fields, close the dialog, and insert the switched shunt.
Your oneline should now look similar to the image below.
2009 PowerWorld Corporation
1436
Tutorials
2009 PowerWorld Corporation
1437
Tutorials
Tutorial: Inserting Text, Bus and Line Fields Page 11 of 13 Informational fields can be entered directly on the oneline to allow for ease of monitoring when a case is animating. To insert a general text field: Select Background > Text from the Individual Insert ribbon group on the Draw ribbon tab. Leftclick on the oneline in the desired text location to bring up the Text Object Dialog. (For this example, left-click in the top center of the oneline.) Type the string "First Case" in the Enter the text field. Click OK. To format the text, ensure the text is selected on the one-line then select from the Formatting ribbon group on the Draw ribbon tab. This displays the Font Tab of the Format Selection Dialog. Set the font size to 26 and the font color to blue. To change the text background color, select from the Formatting ribbon group on the Draw ribbon tab, which summons the Line/Fill Options Tab . If the format menu is already open, click on the Line/Fill Options Tab of the Format Selection Dialog. Check the Use Background Fill box to give the text a white background, and then click OK. Inserted text can be moved using the same method as any other object on the oneline
Fields can also display object-related quantities. By default, Simulator has inserted the bus names, generator and load MW and MVAR, and switched shunt MVAR. For this example, we will add a Bus Voltage Magnitude field to each bus and fields showing the power flow on the transmission line and the transformers. Note that object fields can be formatted just like text fields by using the Format menu. To add additional fields to the display of a particular bus: Right-click on the bus to bring up the bus local menu. Select Add New Fields Around Bus from the local menu. This opens the Insert Bus Fields Dialog (pictured below). You may add up to 8 fields per bus. Select the position where you would like to add the new field (position 5 for this example) then click OK.
2009 PowerWorld Corporation
1438
Tutorials
This opens the Bus Field Options dialog (shown below); select the field Bus Voltage to add in the selected position and click OK.
2009 PowerWorld Corporation
1439
Tutorials
The parameter and position are displayed as highlighted in the Insert New Fields dialog. Click OK. Note that the specified bus field has been added to the oneline diagram. Repeat this procedure for the other two buses. If necessary, you may move fields manually with the mouse.
Fields can also be inserted using the Background > Field option from the Individual Insert ribbon group on the Draw ribbon tab. Next, we will insert fields showing the power flow at each end of the transmission line. Select Field > Transmission Line Field from the Individual Insert ribbon group on the Draw ribbon tab.
Line fields show information about transmission lines and transformers. For line fields, flow is always specified at an end of the transmission line or transformer. The end is normally determined automatically by the insertion point. Left-click near both bus 1 and the transmission line between buses 1 and 2 in the location you want the power flow text to appear. The Line Field Options dialog (shown below) opens automatically. The Near Bus and Far Bus fields should show 1 and 2 respectively. If they do not, enter the correct values. Select MW Flow then click OK. The field is displayed on the oneline in the location you specified. Note that the field can be moved and formatted as previously discussed. Select Field > Transmission Line Field from the Individual Insert ribbon group on the Draw ribbon tab. Left-click near both bus 2 and the transmission line between buses 1 and 2 in the location you want the power flow text to appear. The Line Field Options dialog (shown below) opens automatically. Now the Near Bus and Far Bus fields should show 2 and 1 respectively. If they do not, enter the correct values. Select MW Flow then click OK. Repeat the procedure to insert Mvar Flow fields for the two locations.
We also desire to monitor the MW and Mvar flows on the lines joining buses 1 and 3 and buses 2 and 3 via the transformers. The same commands are used as those used to insert fields for the transmission line. Repeat the above steps to insert MW (and Mvar) Flow fields on the lines joining buses 1 and 3 and buses 2 and 3 via the transformers. At this point, your first oneline diagram should resemble the one shown below.
2009 PowerWorld Corporation
1440
Tutorials
Save the case.
2009 PowerWorld Corporation
1441
Tutorials
Tutorial: Solving the Case Page 12 of 13 To solve a case, you must be in run mode: Click on Run Mode button in the Mode ribbon group. Note that if the case has validation errors, a warning will appear. You will need to rectify the problems before you can enter Run Mode. button in the Power Flow Tools ribbon group on the Tools ribbon tab to Press the Play begin the simulation. Alternatively, to perform a single Power Flow Solution, click the Single Solution - Full Newton button in the Power Flow Tools ribbon group on the Tools ribbon tab. Your case should look similar to the case shown below. If it does, congratulations! You have completed building your first case.
Try clicking on the load circuit breaker to toggle the loads status. A solid red circuit breaker indicates that it is closed, a hollow green box indicates it is open. While the simulation is running, click on the circuit breakers and note the nearly instantaneous change in system flows. If the Log window is
2009 PowerWorld Corporation
1442
Tutorials
visible, you will get a "backstage" view of what Simulator is doing. Feel free to close the log. To reopen the log, click the Log button in the Log ribbon group on the Tools ribbon tab. With the load circuit breaker closed, open the circuit breaker between bus 3 and its connected generator. Now open any of the transmission line or transformer circuit breakers. Congratulations, youve just blacked-out your case!
2009 PowerWorld Corporation
1443
You might also like
- The Subtle Art of Not Giving a F*ck: A Counterintuitive Approach to Living a Good LifeFrom EverandThe Subtle Art of Not Giving a F*ck: A Counterintuitive Approach to Living a Good LifeRating: 4 out of 5 stars4/5 (5783)
- The Yellow House: A Memoir (2019 National Book Award Winner)From EverandThe Yellow House: A Memoir (2019 National Book Award Winner)Rating: 4 out of 5 stars4/5 (98)
- Never Split the Difference: Negotiating As If Your Life Depended On ItFrom EverandNever Split the Difference: Negotiating As If Your Life Depended On ItRating: 4.5 out of 5 stars4.5/5 (838)
- Shoe Dog: A Memoir by the Creator of NikeFrom EverandShoe Dog: A Memoir by the Creator of NikeRating: 4.5 out of 5 stars4.5/5 (537)
- The Emperor of All Maladies: A Biography of CancerFrom EverandThe Emperor of All Maladies: A Biography of CancerRating: 4.5 out of 5 stars4.5/5 (271)
- Hidden Figures: The American Dream and the Untold Story of the Black Women Mathematicians Who Helped Win the Space RaceFrom EverandHidden Figures: The American Dream and the Untold Story of the Black Women Mathematicians Who Helped Win the Space RaceRating: 4 out of 5 stars4/5 (890)
- The Little Book of Hygge: Danish Secrets to Happy LivingFrom EverandThe Little Book of Hygge: Danish Secrets to Happy LivingRating: 3.5 out of 5 stars3.5/5 (399)
- Team of Rivals: The Political Genius of Abraham LincolnFrom EverandTeam of Rivals: The Political Genius of Abraham LincolnRating: 4.5 out of 5 stars4.5/5 (234)
- Grit: The Power of Passion and PerseveranceFrom EverandGrit: The Power of Passion and PerseveranceRating: 4 out of 5 stars4/5 (587)
- Devil in the Grove: Thurgood Marshall, the Groveland Boys, and the Dawn of a New AmericaFrom EverandDevil in the Grove: Thurgood Marshall, the Groveland Boys, and the Dawn of a New AmericaRating: 4.5 out of 5 stars4.5/5 (265)
- A Heartbreaking Work Of Staggering Genius: A Memoir Based on a True StoryFrom EverandA Heartbreaking Work Of Staggering Genius: A Memoir Based on a True StoryRating: 3.5 out of 5 stars3.5/5 (231)
- On Fire: The (Burning) Case for a Green New DealFrom EverandOn Fire: The (Burning) Case for a Green New DealRating: 4 out of 5 stars4/5 (72)
- Elon Musk: Tesla, SpaceX, and the Quest for a Fantastic FutureFrom EverandElon Musk: Tesla, SpaceX, and the Quest for a Fantastic FutureRating: 4.5 out of 5 stars4.5/5 (474)
- The Hard Thing About Hard Things: Building a Business When There Are No Easy AnswersFrom EverandThe Hard Thing About Hard Things: Building a Business When There Are No Easy AnswersRating: 4.5 out of 5 stars4.5/5 (344)
- The Unwinding: An Inner History of the New AmericaFrom EverandThe Unwinding: An Inner History of the New AmericaRating: 4 out of 5 stars4/5 (45)
- The World Is Flat 3.0: A Brief History of the Twenty-first CenturyFrom EverandThe World Is Flat 3.0: A Brief History of the Twenty-first CenturyRating: 3.5 out of 5 stars3.5/5 (2219)
- The Gifts of Imperfection: Let Go of Who You Think You're Supposed to Be and Embrace Who You AreFrom EverandThe Gifts of Imperfection: Let Go of Who You Think You're Supposed to Be and Embrace Who You AreRating: 4 out of 5 stars4/5 (1090)
- The Sympathizer: A Novel (Pulitzer Prize for Fiction)From EverandThe Sympathizer: A Novel (Pulitzer Prize for Fiction)Rating: 4.5 out of 5 stars4.5/5 (119)
- Her Body and Other Parties: StoriesFrom EverandHer Body and Other Parties: StoriesRating: 4 out of 5 stars4/5 (821)
- Si 8244 BBDocument30 pagesSi 8244 BBmaxxi gamerNo ratings yet
- CAT - Resolucion Falla Engine Speed - TestDocument6 pagesCAT - Resolucion Falla Engine Speed - TestSebastian Rodrigo OctavianoNo ratings yet
- Dioda SB160Document3 pagesDioda SB160dundonaldsNo ratings yet
- Vol04 Tab02 PDFDocument442 pagesVol04 Tab02 PDFWerner RodrígezNo ratings yet
- CMOS Translinear CellsDocument4 pagesCMOS Translinear CellsSumitChoudharyNo ratings yet
- ML042250036 PDFDocument241 pagesML042250036 PDFbobyNo ratings yet
- Philips 20ft0010 20ft9955 20ft9975 20lcd35 20pf9925 lcd1 7632 SMDocument47 pagesPhilips 20ft0010 20ft9955 20ft9975 20lcd35 20pf9925 lcd1 7632 SMpepitito22No ratings yet
- Word - Graded Practical - Circuits and ElectricityDocument7 pagesWord - Graded Practical - Circuits and ElectricityTâm Trương MinhNo ratings yet
- Altronic Cpu-2000 Ignition System Installation Instructions FORM CPU-2000 II 9-97Document35 pagesAltronic Cpu-2000 Ignition System Installation Instructions FORM CPU-2000 II 9-97Bran DumitruNo ratings yet
- PCS-915 Distributed Busbar Protection Instruction Manual en Overseas General X R1.01 (En YJBH5300.0086.0002)Document258 pagesPCS-915 Distributed Busbar Protection Instruction Manual en Overseas General X R1.01 (En YJBH5300.0086.0002)Proteksitrans1 p3bsNo ratings yet
- Rahul Patil Electric Works 123Document12 pagesRahul Patil Electric Works 123Rahul ChitragarNo ratings yet
- Please Note That Cypress Is An Infineon Technologies CompanyDocument24 pagesPlease Note That Cypress Is An Infineon Technologies Companymuhammad osmanNo ratings yet
- Making A PCB: Report and PPT - PresentationDocument6 pagesMaking A PCB: Report and PPT - PresentationKaranSinghNo ratings yet
- Audible Milliohm Meter Circuit Collection and Build GuideDocument4 pagesAudible Milliohm Meter Circuit Collection and Build GuideakashNo ratings yet
- Data Sheet For SINUMERIK PP 72/48D PN: Rated Data Ambient ConditionsDocument1 pageData Sheet For SINUMERIK PP 72/48D PN: Rated Data Ambient ConditionsZForeNo ratings yet
- Vacon NX Filters User Manual DPD01571A UKDocument70 pagesVacon NX Filters User Manual DPD01571A UKTanuTiganuNo ratings yet
- NiMH Vs Li-IonDocument3 pagesNiMH Vs Li-IonJohn Arjay CedNo ratings yet
- P Series Power Zone 08 Amp ManualDocument15 pagesP Series Power Zone 08 Amp ManualAngel Legna0% (2)
- En 50618-2014Document29 pagesEn 50618-2014Dominic Santiago100% (7)
- 5 - Scalar Control MethodsDocument13 pages5 - Scalar Control MethodsQuynh tranNo ratings yet
- Ir 35Document68 pagesIr 35Alexandre MartinsNo ratings yet
- 100KVA Trafo SpecDocument15 pages100KVA Trafo SpecAnfal BarbhuiyaNo ratings yet
- BS en 62353-2014 - (2020-05-18 - 09-25-35 Am)Document66 pagesBS en 62353-2014 - (2020-05-18 - 09-25-35 Am)Haran Pragalath100% (4)
- Gr10 PHSC Physics Exercise 10Document14 pagesGr10 PHSC Physics Exercise 10Nhlanhla HlátzNo ratings yet
- TSM103/A: Dual Operational Amplifier and Voltage ReferenceDocument10 pagesTSM103/A: Dual Operational Amplifier and Voltage ReferenceTùng NguyễnNo ratings yet
- MEO Orals On Marine Electro Technology Function 5Document2 pagesMEO Orals On Marine Electro Technology Function 5Salih Tuğrul SarıNo ratings yet
- DZ81-DZS900 Multi-Channel Energy Meter User Manual: Heyuan Intelligence Technology Co., LTDDocument18 pagesDZ81-DZS900 Multi-Channel Energy Meter User Manual: Heyuan Intelligence Technology Co., LTDalbertoNo ratings yet
- Advanced ECG-3 UM PDFDocument96 pagesAdvanced ECG-3 UM PDFSkywalker_92No ratings yet
- Experion Legacy IO Link Module Parameter Reference Dictionary LIOM-300Document404 pagesExperion Legacy IO Link Module Parameter Reference Dictionary LIOM-300BouazzaNo ratings yet