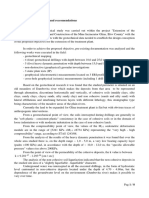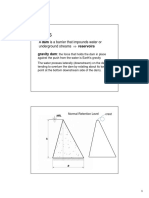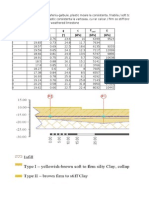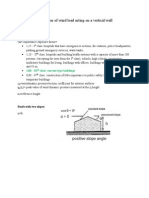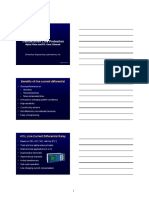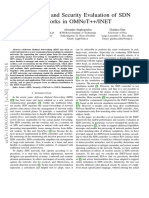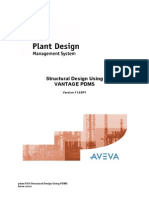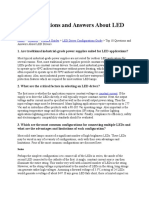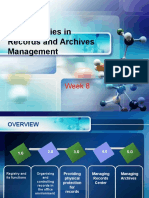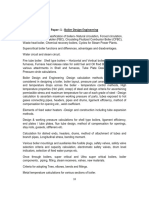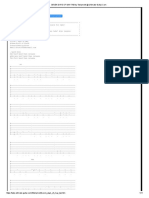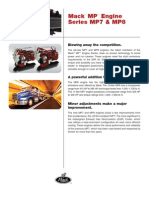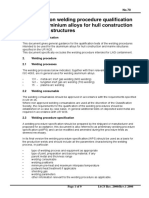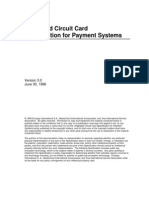Professional Documents
Culture Documents
Auto Cad
Uploaded by
Alexandru PlescaOriginal Description:
Copyright
Available Formats
Share this document
Did you find this document useful?
Is this content inappropriate?
Report this DocumentCopyright:
Available Formats
Auto Cad
Uploaded by
Alexandru PlescaCopyright:
Available Formats
Introduction
INTRODUCTION
The content of this book is structured fulfilling a number of demands that occurred to us at the time we were learning the AutoCAD program. After you study these courses you will be able to realise any drawing in 2D and to print it at a certain scale, using almost any version of the program. For your help every theoretical aspect is followed of at least one resolved example. Some applications have keys of verification. We propose to direct you to use this program, this very important instrument for an engineer, following six steps:
Course 1 ____________ Draw!
After you study this course you will be able to draw geometrical elements, with given dimensions, at a given position. In the end, you will be more confident with how you activate commands using AutoCAD program.
Course 2 ____________ Modify!
After you study this course you will be able to modify the drawn objects or its position according to precise indications.
Course 3 ____________ Write!
After you study this course you will be able to define a text style and to write in the AutoCAD drawing space. You will learn about layers and you should be able to create layers for your future drawing elements.
Course 4 ____________ Prepare for dimensioning!
After you study this course you will be able to create a dimension style, according to the standards in use, for the drawings which you will plot at a specific scale.
Course 5 ____________ Dimension!
After you study this course you will be able to dimension horizontal segments, vertical, inclined segments and radius of curvature, circle diameters or angles.
Course 6 ____________ Plot!
After you will study a drawing, to plot drawings from model plotted at different this course you will be able to organize it by entering in paper space of the space, even if these drawings will be scales.
Introduction
In conclusion:
Draw! Modify! Write! Prepare for dimensioning!
Learn AutoCAD in six steps!
Dimension! Plot!
The second edition of this book brings a very important step:
Practise!
Every day, when you do not use the AutoCAD program, your skills to use the program, decrease. Because of that applications were prepared to help you sustaining your skills of using the program. You can choose plans with civil constructions characteristics (architectural plans and transversal sections), concrete (plans for reinforcement of beams, columns, slabs, structural walls, foundations, formwork plans for slabs) or metallic constructions (beams, columns). This book is addressed specially to students of Faculty of Engineering in Foreign Languages, English section, Technical University of Civil Engineering of Bucharest, which take the course kept by the authors. The AutoCAD program will be studied for 14 weeks.
ii
Course no.1
Course no. 1
Activating the program, AutoCAD Screen, The mouse buttons, The commands, The system X,Y, Dimensioning of angles, F8, Points in AutoCAD, from Draw menu Line, Rectangle, Circle, Polygon, Arc, Hatch Commands, the selection of points (Object Snap), F3, UNDO, REDO, ZOOM commands. Homework 1.1 - Donut, Ellipse, Spline Commands. Application Using the commands from Draw menu
After you study this course you will be able to draw geometrical elements, with given dimensions, at a given position. In the end, you will be more confident with how you activate commands using AutoCAD program.
- 1 -
Course no.1
Activating the program The AutoCAD program is activated like all other programs with double click on the program icon from the desktop or with select START, PROGRAMS, AutoCAD. The AutoCAD Screen (see figure fig.1.1)
figure 1.1
On the AutoCAD screen can find:
1. 2. 3. 4.
Title Bar
This shows you what program is running and which is the name of the file.
Pull-down menus
Here you can find all commands of the AutoCAD program.
Main toolbar
Here you can find all common icons of the Windows and of AutoCAD.
Property toolbar
It offers you a short way to modify the characteristics of an element (for example layer and linetype).
5.
Drawing space
This is the space on which you will draw. This is almost infinite and what you see is only a small part of it.
6.
Cursor
The mouse changes its form when it is not on this space anymore.
Observation 1.1:
You can have many icons, of different commands as following: put the cursor on a grey space of the desktop, press the right button of the mouse, select then with click on ACAD and then select the menu which you need. You will have a floating menu.
- 2 -
Course no.1
7.
Floating toolbar
This can be moved on the screen or docked at one of the edge of the screen like main toolbar.
8.
Docked toolbar This is a Floating toolbar docked at the edge of the screen. 9. WCS Icon World Coordinate System is a system for 2D. It can be changed in UCS - User Co-ordinate System. 10. Status bar You can use this to change different kinds of the drawing like Ortho, Osnaps, Grid, etc. 11. Command line When you activate a command you have to look here, at the command line. Here you can read the dialog between you and the computer. Here you can find the answer of you questions. This is the
place where you have to look to see how it works the command, to see where the mistake is if the result is not ok.
The buttons of the mouse
The left button The right button select points and objects; you can pass to another step from a command, you can close a command or, you can activate the command before; it brings more closer or far as before so, you will see the drawing more bigger or smaller and, if you press this button and keep pressed, the cursor will have a hand form and you will move the drawing space like a piece of paper (this pan you can find in Acrobat Reader, in files with .pdf extension).
Scrool
The commands
The commands can be activated only when the command line is empty and you can read there only Command:this means the computer is waiting a command. Most of the windows programs offer many possibilities to do various things. In this course are given three possibilities, for activating commands, together. Every person will have his/her own work style in this program. You should use, for the drawing speed, the short commands. Other reason to use these short commands is that they are working in all AutoCAD versions, even in those under DOS. The icons are too far, the menus are hidden and these are for a small work speed. You can use now these icons and menus.
- 3 -
Course no.1
The X, Y Coordinate system The program AutoCAD use points to indicate the position on the screen of a
drawn object. All objects which will be drawn are placed in a X, Y Coordinate system. The origin of the coordinate system is the point with x, y - (0,0). Every point is related to (0,0). The system is named WCS (World Co-ordinate System). The 3D system has a Z axes but, it will not be discussed in this course. In conclusion, working in AutoCAD system is the same thing as working in a X, O, Y system.
It is very important to understand next chapter. Make sure you have a very good understanding of it before continuing. Line Command
There are many possibilities to draw a segment. First, it will be activated the command Line using one of the following ways: select (press left button of the mouse) from menu Draw, Line or type (using the keyboard), on the command line, Line and then press enter key or type only L and then press enter key or select the line icon from desktop. After that, at the command line you can read the answer of the program: Specify first point: and you have to do a click on the drawing space in a point which will be the start point of the future segment. The next answer of the program is: Specify next point or [Undo]: and you have to indicate the endpoint of the segment with a click on the drawing space. If you dont want to draw other segments you have to press the enter key to close the command. Because everything you will draw using AutoCAD program must be exact, for a segment you have to choose one of the following: using absolute coordinate, related to (0,0) point: Type the distances measured on OX axis and, on OY axis, with comma between them, in this order.
Example 1.1:
Draw a segment AB using absolute points. A(15,20), B(50,75)
Solution: Command: l LINE Specify first point: 15,20 Specify next point or [Undo]: 50,75 Specify next point or [Undo]:
- 4 -
Course no.1
using relative coordinate, reffering to the last point entered before After the command is activated and after the distances for the first point are typed, for the next point you have to type @ x, y. We use @, shift+2, to tell the program that it has to measure the following distances from the last point entered.
Observations:
the distances x and y could be positive or negative, in direction or in opposite direction with OX or OY axis if it has to indicate distances smaller than 1, it will use the dot.
Example 1.2:
Draw CD and DE, shown in the next figure, with C(65,100), using absolute coordinate for the point C and then only relative coordinate for the D and E points. Solution: Command: l LINE Specify Specify next @30.5,45.7 Specify next @-20,-5 Specify next
first point: 65,100 point or [Undo]: point or [Undo]: point or [Undo]:
using polar coordinates
After the command is activated and after the position of the first point is indicated, for the next point you have to type @ the length of the segment < the value of the angle between the segment and the OX axis. The angle is positive if it is measured in trigonometric way and negative for the clock wise sense. If you dont want to draw another segment, you will press the enter key .
Example 1.3:
Draw the segments FG, GH and HI, shown in figure below, using absolute and polar coordinates. F(120,170) Solution: Command: l LINE Specify Specify next Specify next Specify next Specify next
first point point point point
point:120,170 or [Undo]:@50<30 or [Undo]:@30<135 or [Close/Undo]:@15<-30 or [Close/Undo]:
- 5 -
Course no.1
using activation of the orthogonal way, the easiest way to draw horizontal and vertical segments
The latest versions of the AutoCAD program give us a short way to draw horizontal and vertical segments and this is the orthogonal way by pressing F8 key or by pressing the ORTHO button from the Status Bar (see figure 1.1). So, activate the command, then indicate first point, choose one of two ways shown above for activate orthogonal way, the program tells you Ortho on at the command line, place the mouse in direction in which you need to draw the segment, type the value of the length of the segment, press the enter key to send this dimension to the program and then another enter key if you dont want to draw another segment. If the program write to you Ortho off this means that the orthogonal way is no more activate.
Example 1.4:
Draw the segments JK, KL and LM, sown absolute coordinate and orthogonal way. Solution: Command: l LINE Specify Specify next 30 Specify next Specify next Specify next in figure below, with J(200,250), using
first point: 200,250 point or [Undo]: <Ortho on> point or [Undo]: 25 point or [Close/Undo]: 20 point or [Close/Undo]:
Observation:
If you want to see or to check all commands which you activated until this moment, you will press the F2 key.
Dont forget! The coordinate X is always before Y, with comma between them, and with + sign in front of it if it is in the same direction like axis. You can use the dot only for decimals. The angles are measured only from the OX, in a trigonometric way for a positive value or in clock wise sense for a negative value. Points selection Object Snap
You will use the Object Snap to select point in an exact way because, everything you will draw with this program it must to be very exact. Suppose that you want to draw a segment which it started from an endpoint of another segment already drawn. You dont have to try to start from this point because you wont succeed. You are a human being and you are dealing with a computer, so you have
- 6 -
Course no.1
to tell to the computer to start the segment from that point by using the Object Snap. In conclusion, activating the Line command, the program writes at the command line Specify first point:. In this moment, press together Shift + the
right button of the mouse and immediately you can see at screen a dialog window named Object Snap, with all the selection
points possibilities (see figure.1.2). If you select Endpoint by pressing the left mouse button, the segment will starts from an endpoint which you will select immediately. Before that you will see at the drawing space, when you are very close to an endpoint of a segment, a small yellow rectangle and above that a small rectangle with word Endpoint.
fig.1.2 Object Snap
fig.1.3 Drafting Settings window
A shorter and an easier way not to use all the time Shift + right mouse button is this one: select Osnap Settings... (see figure 1.2) and you will see at the screen a Drafting Settings window (see figure 1.3). Here you can select the object snaps which you will use frequently and these it will remain active all the time. If you will type OS, you will see and make selection in the window from figure fig.1.3. You can also select all these Object Snap by typing at the keyboard the short name of each of them. These Object Snap are active or not by pressing the F3 key or, the OSNAP button from the Status bar (see figure 1-9) or, in Drafting Settings window (see figure 1.3). You can see all the time these Object Snap on the screen if you will put the cursor on a grey space, then you will press the right button of the mouse, go to the ACAD and then go to the Object Snap. In this moment you will see a floating menu like in figure 1.4 which you can dock by picking from the blue part.
- 7 -
Course no.1
fig.1.4 Object Snap The most important Object Snap are explained in the table bellow:
Object Snap Endpoint Midpoint Intersection Center Quadrant Tangent Perpendicular Nearest Example 1.5:
Explanation The endpoint of a segment The midpoint of a segment The intersection between two segments Center of a circle The north, south, east, west point of a circle The tangent to a circle Perpendicular to a segment A point of a segment
Short name end mid int cen qua tan per nea
Icon (see figure 1.4)
It is given the segments NO and PR, with N(300,300) and R(280,310). Draw a segment with its endpoints one on the midpoint of the RP segment and the other on the midpoint of the NO segment and then another segment which starts from N point and it is perpendicular to PR segment. Solution: Command: l LINE Specify first point: end (select endpoint from object snap) of (select N point as endpoint of NO segment) Specify next point or [Undo]: per (select perpendicular from object snap) to (move the cursor close to PR segment such that the program understands to which segment you want to draw a perpendicular) Specify next point or [Undo]: More comfortable for the solving of the second part it is by selecting the midpoint from the Drafting Settings (see figure 1.3) Command: LINE Specify first point: (Move the cursor near to the midpoint of the NO segment. You will se a small rectangle in which you can read Midpoint and a small yellow triangle, the conventional sign for the object snap midpoint.) of (press the left
- 8 -
Course no.1
button of the mouse to select the indicated point) Specify next point or [Undo]: (Move the cursor near to the midpoint of the PR segment and you will see a small rectangle in which you can read Midpoint and a yellow triangle) Of (select indicated point) Specify next point or [Undo]: Do the same for the other point of the exemple 1.5.
Undo Command
This command you can use to erase one wrong step or more from a command, a wrong command or more. This command can be activate in one of these different ways: select Undo from Edit menu or, write to the command line undo and then press enter key or, only u and then press enter key or,
press the button from the Main Toolbar (see figure 1). This Undo command it work inside other command. For example, if more segments were drawn, but the command Line wasnt close, and the last one segment is wrong, you will type u and then press the enter key. The wrong segment will disappear but you are still inside the command Line.
Redo Command
This command is an undo command applied to an undo command. It can be activated in one of the following ways: Select Redo from Edit menu or, Type redo and then press enter key or,
Press button from the Main Toolbar (see figure 1). The button will be active only if the command Undo had been activated before.
Check what you have been understood to this point of the course by solving the examples above and Application 1.1. Make sure you are comfortable with all these things, explained till now, and then go on. Zoom Command
By using this command you can approach or go far the drawing space and it can be activated in one of the following ways: from View menu, from Zoom, select an option (see figure 1.5) or,
- 9 -
Course no.1
pull down as a floating menu, the whole Zoom menu and then press the button that you need (see figure 1.6) or, type on the command line zoom, then press the enter key and then specify the option that you want or, type only z, enter key and then like above or, press one of the icon from the Main toolbar
as you need.
figure 1.5
figure 1.6
The options of the Zoom command:
The icons from the
Main toolbar pan realtime 1. zoom realtime
Press the button from the second column of this table and then: the cursor will have a hand form, if you press the left button of the mouse and keep press, the drawing space will move like a piece of paper. the cursor will have a magnifying glass form, and then if you go to the up part of drawing space, press and keep press the left button of the mouse and move the cursor to the bottom side of the drawing space, the drawing space will go far and you will see the objects smaller than before. If you do the movement opposite than above, the objects will be bigger than before. AutoCAD will enlarge for you a rectangle indicated by you to check if everything is correct in that part. If you press this button, the drawing space will be return at the previous zoom that mean it will be as bigger or smaller as before.
2.
3. 4.
zoom window zoom previous
The icons from the
floating toolbar
which was introduced with right button of the mouse, kept on a grey space 5. Zoom window
Press the button from the second column of this table and then:
See the explication from table above, row no.3.
- 10 -
Course no.1
6.
zoom dynamic zoom scale zoom center zoom object zoom in zoom out zoom all zoom extend
7.
the cursor will have a rectangle with it, and you will indicate a rectangular zone which you want to see bigger than before. you have to indicate a factor scale to see the drawing space at that scale. For example, for 1/5xp you will see the drawing at the 1:5 scale. you will see the drawing space with indicated point in center of screen (it depends to a height which you have to indicate). you will see the drawing space with a selected object bigger as whole screen. it will send the drawing space closer than before, with a selected step. it will send the drawing space far than before, with a selected step. it will show you all you have drawn until this moment. It will show all you have drawn but with equal distances between the drawing and the edges of the screen.
8.
9. 10. 11. 12. 13.
You will find all this options at the command line, if you activate the Zoom command,
[All, Center, Dynamic, Extents, Previous, Scale, Window]:
To chose one of them you will type the first letter of the word.
Draw Menu
All commands from this menu you can see at a pull-down menu (see figure 1.1 and 1.7) or if you will introduce the Draw floating menu (see figure 1.8).
fig.1.7
fig.1.8
From Draw menu you have already studied Line command. Below it will be discussed about the most important commands from the Draw menu.
- 11 -
Course no.1
Rectangle Command
This command you will use to draw a rectangle. It can be activated in one of the following ways: select Rectangle from Draw menu or, type at the command line Rectangle and then press enter key or, type only rec and press enter key or,
press icon from the desktop. The program answers with Specify first corner point: and you have to select this point with click on the drawing space or by using object snap if this point has to be a special one. After that you will receive another answer and that is Specify other corner point: when you have to type @ the length of the segment that it will be parallel with Ox, comma, and the length of the segment that it will be parallel with Oy (both of them, in front, with sign + or - ). The command will close automatically. A rectangle can also be drawn using four segments this means by using the Line command.
Example 1.6:
Draw a rectangle 50x30, with left corner point in (350,350). Command: rec RECTANGLE Specify first corner point or [Chamfer/Elevation/Fillet/Thickness/Width]: 350,350 (the left bottom corner position of the rectangle was indicated by using absolute coordinates) Specify other corner point or [Area/Dimensions/Rotation]: @50,30 (the right top corner position of the rectangle was indicate by using relative coordinates)
Observation:
In the most commands of the AutoCAD program you can see different things written between [ ], and these are options which you can choose by typing the first or the first and the second letter of them, or between < > and these are implicit value to which, if you are agree, you will only press enter key. In conclusion, the answer of the AutoCAD program: Specify other corner point or [Dimensions]: of the rectangle command, in the above example, could be D and then you will introduce the dimensions of the sides.
Polygon Command
This command you will use to draw a regular polygon. It can be activated in one of following ways: select Polygon from Draw menu or, type at the command line polygon and then press enter key or, type only pol and press enter key or,
press
icon from the desktop.
- 12 -
Course no.1
AutoCAD program is answering with Enter number of sides <12>:. If the value written between < > (here for example 12) is good for you, you will press the enter key, otherwise you will type the corect number and then press enter key. Then, you will receive another message and that is Specify center of polygon or [Edge]: to which you can answer in two different ways, according to what you have to draw as following: specify the center of the polygon or type e from edge and then type the value of it. Suppose that you will chose the first version and the answer Enter an option [Inscribed in of the program is circle/Circumscribed about circle] <I>: at which you can answer by pressing enter key if you know the value of the circle radius in which the polygon will be inscribed or, C from circumscribed, if you know the value of the circle radius which is inscribed into polygon. If you choose the first version the answer will be Specify radius of circle: at which you will type the value of the radius of circle, circumscribed to the polygon.
Example 1.7:
Draw a seven edges polygon, inscribed into a circle with 25 radius and with its center in S(450,300). Command: _polygon Enter number of sides <12>: 7 Specify center of polygon or [Edge]:450,300 Enter an option [Inscribed in circle/Circumscribed about circle] <I>: Specify radius of circle: 25
Example 1.8:
Draw a five edges polygon, with a circle inscribed in it of radius 15 and with its center in T point. T is placed from S at a 50 horizontal right distance and 50 vertical down. Draw ST by using OSNAP OBJECT to select S and then use relative coordinates @50,-50 to obtain point T. Command: _polygon Enter number of sides <7>: 5 Specify center of polygon or [Edge]: Enter an option [Inscribed in circle/Circumscribed about circle] <I>: c Specify radius of circle: 15
Example 1.9:
Draw an eight edges polygon, with edge UV horizontal one, and U (530,100).
Command: _polygon Enter number of sides <8>: Specify center of polygon or [Edge]: e Specify first endpoint of edge: 530,100 Specify second endpoint of edge: 560,100
- 13 -
Course no.1
Dont forget!
When you type a command you have to look at the command line. Here is the
dialog between you and the computer. Here you can find the answer of your questions. This is the place where you have to look to
see how it works the command, to see where the mistake is if the result is not ok.
Circle Command
This command you will use to draw a circle. It can be activated in one of following ways: Select from Draw menu Circle and then select an option from the submenu (see figure 1.9) which you will see to, communicate the characteristics of the circle which you want to draw
figure 1.9
or,
type at the command line circle and then press enter key or, type c and then press enter key or, select icon from desktop. Suppose that you choose the option center, radius. In this case, the first answer of the program is Specify center point of circle: and you have to select the center point. The second answer of the program is Specify radius of circle: and you have to type the value of the radius or to type d to indicate the diameter of the circle. The command will close automatically. It is the same thing for the other options.
Example 1.10:
Draw a circle with 40 in diameter and with its center at 30 horizontal right and 50 vertical down from point V. First, draw a segment by using OBJECT SNAP to select V and then relative coordinates @30,50 to find the center of the future circle. Command: C CIRCLE Specify center point for circle or [3P/2P/Ttr (tan tan radius)]: Specify radius of circle or [Diameter] <15.0000>: D Specify diameter of circle <30.0000>: 40
- 14 -
Course no.1
Arc Command
This command will be used to draw an arc from a circle. It can be activated in one of following ways: Select from Draw menu option Arc and then you will see a submenu (see figure 1.10), with many options
figure 1.10
or, type at the command line arc and then press enter key or, type only a and press enter key or,
select icon from desktop. For example consider the option start, center, angle. The answer of the program is: Specify start point of arc: select the start point but, consider that the program will draw arcs only in trigonometric sense; the second answer is: Specify center point of arc: select the center of the circle from which the arc is a part; the third answer is: Specify end point of the arc: select the end point of the arc. The command will close automatically. For the other options you will work similarly like this.
Example 1.11:
Draw a circle arc with start point in B, and is a part from a circle with the center in A, it cover 600. The point A is placed at 50 horizontal right from the center of the circle drawn before and at the same distance from the OX. First, draw the two segments and these are: the segment with the start point in center of the circle drawn before and endpoint in point A and the segment AB. Command: _arc Specify start point of arc or [Center]: (will select point B) Specify second point of arc or [Center/End]: _c Specify center point of arc: (you will select point A) Specify end point of arc or [Angle/chord Length]: _a Specify included angle: 60 (you will type the value of the angle which will be without any sign in front if the angle is in trigonometric sense or with - sign if it is in clock wise sense)
- 15 -
Course no.1
Hatch Command
This command is used to fill an area. It can be activated in one of the following ways: select from Draw menu Hatch... and you will see a window like in figure 1.11 or, type at the command line hatch and then press enter key or, type h and then press enter key or
select
icon from desktop.
fig.1.11
fig.1.12
After that you have to follow these steps (see figure 1.11): 1. Select button no. 1 (see figure 1.11-1) and then select from the new opened window (see figure 1.12) a pattern and then select ok. This window from figure 1.12 will close and in window from figure 1.11, at the Pattern you can read the name of the hatch which you have chosen before, 2. Angle: you have to type the angle between the hatch and the OX (see figure 1.11-2) (Observation: if you type here 45 for ansi 31, the lines will be vertical), 3. Scale: type a value if you want the spaces between lines to be smaller or bigger than before (see figure 1.11-3), 4. You choose the way in which you will show to the program the area to hatch with: Pick points: (see figure 1.11-4) after you select this button, the window disappears and you have to select a point inside the area which you want to hatch, Or, Select object: (see figure 1.11 under 4) after you select this button, the window disappear and you have to select an object which you want to hatch. After that, if you press enter key, the window will appear and the Preview button (see figure 1.11-5) will became active. 5. Select the Preview button and then you will see the object hatched. If this it is not ok, it is too dense or too large, and then you will press enter key, you will return at the dialog window and you will change it. You can do this until the hatch is correct and then select OK button.
- 16 -
Course no.1
Observation 1.2:
Hatching with 450 lines, useful for a civil engineer is named ansi 31.
Homework 1.1:
Study following commands: Donut, Spline menu. i Ellipse , from Draw
Observation: Each student will save the own files into a folder named with the students name and a number. Every folder will be kept in the second year English departments folder. Applications to Course 1 Application 1.1
Draw the closed polygonal line from figure 1.13.
figure 1.13
Application 1.1 - key: Command: l LINE Specify first point: Specify next point or [Undo]: <Ortho on> 200 Specify next point or [Undo]: @100<30 Specify next point or [Close/Undo]: @155.5<135 Specify next point or [Close/Undo]: 82.8 Specify next point or [Close/Undo]: @180<-155 Specify next point or [Close/Undo]: <Osnap on> Specify next point or [Close/Undo]:
- 17 -
Course no.1
Application 1.2
Complete the drawing from figure 1.13, according to figure 1.14.
figure 1.14
Application 1.2 - Key: Command: rec RECTANG Specify first corner point or [Chamfer/Elevation/Fillet/Thickness/Width]: Specify other corner point or [Dimensions]: @150,250 Command: c CIRCLE Specify center point for circle or [3P/2P/Ttr (tan tan radius)]: Specify radius of circle or [Diameter]: 75 Segmentul LN Command: l LINE Specify first point: Specify next point or [Undo]: @200<-45 Specify next point or [Undo]:
Application 1.3
Complete the drawing from figure 1.14 with the following: 1. an octagon with length of side 50, and one of the corners in A point. 2. a circle arc, with length of radius 300, with points S and C on it. 3. a donut with center in point N, the big radius is 100 and the small axis is 30. 4. an ellipse with big axe is segment SL and small axe is 60. 5. a curve with points F, A, B, C, R, L and N on it, in this order.
- 18 -
Course no.1
Application 1.3 - Key: Command: POLYGON Enter number of sides <15>:8 Specify center of polygon or [Edge]: e Specify first endpoint of edge: Specify second endpoint of edge: 50 Command: _arc Specify start point of arc or [Center]: Specify second point of arc or [Center/End]: _c Specify center point of arc: Specify end point of arc or [Angle/chord Length]: Command: _donut Specify inside diameter of donut <0.5000>: 60 Specify outside diameter of donut <1.0000>: 200 Specify center of donut or <exit>: Specify center of donut or <exit>: Command: _ellipse Specify axis endpoint of ellipse or [Arc/Center]: Specify other endpoint of axis: Specify distance to other axis or [Rotation]: 30 <Osnap on>
Application 1.4
Draw figure 1.15.
figure 1.15 - 19 -
Course no.1
Application 1.4 - Key: Command: l LINE Specify first point: Specify next point or [Undo]: 300 Specify next point or [Undo]: @75.3<135 Specify next point or [Close/Undo]: @60<50 Specify next point or [Close/Undo]: 150.5 Specify next point or [Close/Undo]: 45 Specify next point or [Close/Undo]: @35<150 Specify next point or [Close/Undo]: @50<-150 Specify next point or [Close/Undo]: 135.8 Specify next point or [Close/Undo]: 40.2 Specify next point or [Close/Undo]: @80<-65 Specify next point or [Close/Undo]: @105<50 Specify next point or [Close/Undo]: @55<-30 Specify next point or [Close/Undo]: @125<230 Specify next point or [Close/Undo]: 90 Specify next point or [Close/Undo]: Specify next point or [Close/Undo]:
Application 1.5
Draw regulate polygons with number of sides between 3 and 12, from figure 1.16.
figure 1.16
Application 1.6
Draw the Arhimedes spiral from figure 1.17.
figure 1.17 - 20 -
Course no.1
Application 1.7
Draw the spiral with two centers from figure 1.18.
figure 1.18
Application 1.8
Draw the bisectrix of the angle ABC from figure 1.19.
figure 1.19
Application 1.9
Draw a line perpendicular to DE, and with the midpoint of DE on it, from figure 1.20.
figure 1.20
Application 1.10
Draw the figure 1.21.
figure 1.21
- 21 -
Course no.1
Application 1.11
Draw the parabola from figure 1.22.
figure 1.22
Application 1.12
Draw the curve formed from circle arcs, from figure 1.23.
figure 1.23
Application 1.13
Draw the horizontal and vertical projection of the volumes from the figure 1.24 and 1.25.
figure 1.24
figure 1.25
- 22 -
Course no.2
Course no. 2
Selecting the objects, Commands of the Modify menu Homework 2.1 The Move, Rotate, Extend and Fillet Commands Applications Using the Modify menu commands
After you study this course you will be able to modify the drawn objects or its position according to precise indications.
- 23 -
Course no.2
The main theme of this course is the Modify menu which, contains commands to modify one or more objects. But, every time you activate a command from this menu, you will receive from the program select objects because it has to know to which object it is used. In this moment the answer is formed from one or more selections and then you will continue the command. The AutoCAD uses selections to permit us, to group together objects and then to modify them.
The selecting of the objects select objects
You can select the objects in three ways: Selection click type with pressing of the left button of the mouse, on the object which you want to select, Selection crossing type and, Selection windows type. Selection crossing type it made with the first click at the drawing space and the second in left direction from the first. With this kind of selection it will be selecedt all objects which have a part inside the selection rectangle. Selection windows type it made with the first click at the drawing space and the second in right direction from the first. With this kind of selection it will select all objects which are entirely inside the selection rectangle. The difference between this two are very important. To deselect selected objects you have to press escape Esc key. The way you choose to select objects inside commands, increase or decrease your work speed with this program.
selection
crossing
type
From right to left
it will select all objects which have a part inside of the selection rectangle (this have a small circle on it)
- 24 -
Course no.2
selection
windows
type
From left to right
it will select all objects which are entirely inside the selection rectangle (this have a small circle on it)
Modify Menu
All commands from this menu may be seen on the pull-down menu (see figure 1.1 and 2.1) or if you introduce the floating menu Modify (see figure 2.2).
figure 2.1
figure 2.2
The most important commands from this menu are:
Erase Command
You can use this command to erase one object or more, using one of the following ways: select from the Modify menu, Erase or, type at the command line Erase and then press enter key or, type only e and then press enter key or, select the Erase icon , from the Modify docked menu.
- 25 -
Course no.2
After that, at the command line you can read the request of the program: Select objects:. In this moment you have to make a selection of the elements which you want to erase. After one selection you can read another answer, 1 found, and another question Select objects:. If you have to erase more than one object, you can make more selections. You dont have to make only one selection, but try to select all objects which you want to erase in one selection. When you finish with the selection press the enter key to close the command and the object will disappear from the drawing space.
Observation:
You can erase elements using a selection and then press enter key or, press delete key from keyboard.
Copy Command
You can use this command to make a copy or more, of one object or more, using one of the following ways: Select from Modify menu Copy or, Type at the command line Copy and then press enter key or, Type only co and then press enter key or, select the Copy icon , from the Modify docked menu.
After that, at the command line you can read the request of the program: Select objects:. When the selection is ready press enter key to receive another request from the program. And that is: Specify base point or displacement: when, you have to select the point from which you will take the whole selection set. You will see that the cursor will have the selection with it. In this moment you can read another question at the command line, Specify second point of displacement:. You have to select the point in which, the first has to be. If you still want to copy those elements in another place, you can do that because the cursor still has the selection set. If you dont want this then you will press the enter key or right button of the mouse (see example no. 2.1). If you have to copy some elements in a specific direction you will answer at the request Specify second point of displacement: using relative or absolute coordinates or using orthogonal way (see example no. 2).
Example 2.1:
Draw a circle with its center in point C and a segment AB. Make a copy of the circle with its center in point B. The segment AB has 300 in length and the angle between a horizontal direction and the segment is 500. Point C is an oblique direction, with 100 on a horizontal direction and 35 on a vertical direction to A point. The radius of the circle is 80.
- 26 -
Course no.2
Command: co COPY Select objects: 1 found (select the circle) Select objects: Specify base point or displacement: (select the C point) Specify second point of displacement or <use first point displacement>: (select the B point) Specify second point of displacement:
as
Example 2.2:
Draw a circle with the center in D point. The radius of the circle is 50. Make a copy of this circle with center in E point. DE has 150 in length and the angle between horizontal direction and DE is 300. Command: co COPY Select objects: 1 found (select the circle) Select objects: Specify base point or displacement: (select C point) Specify second point of displacement or <use first point as displacement>: @150<30 Specify second point of displacement:
Mirror Command
You can use this command to make a copy of an element or more but that copy will be a symmetric one, to this element. You can choose one of the following ways, to activate this command: Select from Modify menu, Mirror or, Type at the command line Mirror and then press enter key or, Type only mi and then press enter key or, select the Mirror icon , from the Modify docked menu.
After that, at the command line you can read the answer of the program: Select objects:. When the selection is ready press enter key to receive another question from the program. At the command line you can read another question of the program and that is: Specify first point of mirror line: when you have to select the first point of the mirror line. After that you will receive another message Specify second
- 27 -
Course no.2
point of mirror line: when you have to select the second point of the mirror line. You can read a question at the command line and this is Delete source objects? [Yes/No]<N>: You will tape Y key (from yes), if you want to delete first < > objects which you selected first, or press only enter key if you want to keep the object
which you have selected.
Example 2.3:
Draw the segments ST, SR, RN and MN. Draw the symmetric segments of them to a vertical direction which has the first point in M. Keep on your drawing space whole segments. The segment ST has 130 in length and the angle between ST and horizontal direction is 150. The segment SR has 140 and the angle with the horizontal direction is 400. The point N is placed from the S point at 30 on the horizontal direction and 65 on the vertical direction. The segment MN has 185 and the angle between MN and a vertical direction is 350. Command: mi MIRROR Select objects: Specify opposite corner: 4 found Select objects: Specify first point of mirror line: (select point M) Specify second point of mirror line: (select a point using F8) <Ortho on> Delete source objects? [Yes/No] <N>: (press enter key because you want to keep the segments which you have drawn first)
Offset Command
You can use this command to draw parallels to a line or to an object, at a specific distances or trough a point. You can choose one of the next shown ways, to activate this command: select from Modify menu, Offset or, type at the command line Offset and then press enter key or, type only o and then press enter key or, select the Offset icon , from the Modify docked menu.
After that, at the command line you can read the request of the program: Specify
offset distance or []<T>:. You have to type the distance which you need < >
and then press enter key or, you have to press only enter key if you want to draw a parallel through a point (this option is a default one). Now, at the command line you can read another question of the program, and that is: Select objects to offset: when you have to select the object to which you want to draw a paralel. The next question of the program depends of what have chosen first. So,
- 28 -
Course no.2
if you type a distance you will receive the following: Specify point on side to offset: and, you have to select a point anywhere but, in direction in which you want to draw the parallel. The program repeats the question Select object to offset or <exit>: but, if you dont want to draw another parallel or parallels, you will press enter key to close the command (see example no. 2.4). Otherwise, you will select another object and then select another point. if you press enter key, the next request it will be Specify through point:. Now, you have to select the point, through you want to draw the parallel. You can read at the command line Select object to offset or <exit>: and you have to select the object to which you want to draw parallel. After that, you can close the command or you can repeat this with another point and another object (see example no. 2.5).
Example 2.4:
Draw the segment EF and the rectangle ABCD. Draw then, two parallels to segment EF, one of each part of the segment at distance 25 and a rectangle with its edges bigger than edges of rectangle ABCD at distance 25 to this. The rectangle ABCD has the dimensions 115x60. The point E is at 60 to point D in left horizontal direction. The point F is at 90 to the middle point of CD on a vertical direction and up. Command: OFFSET Specify offset distance or [] <30.0000>: 20 (type the distance) Select object to offset or <exit>: (select the segment EF) Specify point on side to offset: (select a point on the right side of the segment EF) Select object to offset or <exit>: (select the segment EF) Specify point on side to offset: (select a point on the left side of the segment EF) Select object to offset or <exit>: (select the rectangle ABCD) Specify point on side to offset: (select an exterior point of rectangle ABCD) Select object to offset or <exit>:
Example 2.5:
Draw again the segment EF and the rectangle ABCD given in the previous example. Draw four parallels to the segment EF and each of them must be drawn through each corner of the rectangle ABCD. Draw a rectangle with one edge point F and with all edges parallel to the edges of the rectangle ABCD but bigger than these.
- 29 -
Course no.2
Command: o OFFSET Specify offset distance or [] <>: (press enter key because you need the default option <>) Select object to offset or <exit>: (select the segment EF) Specify point: (select the point A) Select object to offset or <exit>: (select the segment EF) Specify point: (select the point B) Select object to offset or <exit>: (select the segment EF) Specify point: (select the point C) Select object to offset or <exit>: (select the segment EF) Specify point: (select the point D) Select object to offset or <exit>: (select the rectangle ABCD) Specify point: (select the point F) Select object to offset or <exit>:
Array Command
You can use this command to draw an array, which could be a rectangular one (with its elements placed on rows and columns) or a polar one (with its elements on an arc or circle). You can choose one of the following ways, to activate this command: Select from Modify menu, Array or, Type at the command line array and then press enter key or, Type only ar and then press enter key or, select the Array icon , from the Modify docked menu.
After that, you can see a window on your drawing space (see figure 2.3), in which, you will type and choose the settings for your future array which you want to draw. If you want to draw a rectangular array, you will make the following settings: (see figure 2.3) 1. Rectangular Array select, 2. Rows type the numbers of rows, 3. Columns type the numbers of the columns, 4. Row offset type the distances between rows (the distances between rows is the distances between the same kind of points of the two rows, one near the other), 5. Column offset - type the distances between columns (the distances between columns is the distances between the same kind of points of the two columns, one near the other),
- 30 -
Course no.2
6. Angle of array type the value of the angle between Ox and the direction of a line drawn between the same kind of points of two columns or of two rows, one near the other, 7. Select objects select the object which you want to use for the array. In this moment the window will disappear, you have to select the object or objects. When you finish with the selection, you will press enter key and, the window from figure 2.3 will appear again. Now, the OK button will be active and, if you press it, you will have the array at your drawing space (see the examples 2.6 and 2.7).
figure 2.3
Example 2.6:
Draw a rectangular array with four rows and two columns, with its elements rectangles 15x10. The distance between the elements of the columns is 15 and, the distance between the elements of the two closer rows is 10. The angle of the array is 0. First, draw the rectangle. Then, activate the command and make the following settings: 1. Rectangular Array select, 2. Rows - type 4, 3. Columns - type 2, 4. Row offset the distance between rows is the segment A1A3 and that is 20, 5. Column offset - the distance between columns is the segment A1A2 and that is 30, 6. Angle of array - 0, 7. Select objects select the rectangle drawn with continuous line.
- 31 -
Course no.2
Exemplul 2.7:
Same as in example 2.6, but the angle of the array is 300. First, draw the rectangle. Then, activate the command and make the following settings: 8. Rectangular Array select, 9. Rows - type 4, 10. Columns - type 2, 11. Row offset the distance between rows is the segment A1A3 and that is 20, 12. Column offset - the distance between columns is the segment A1A2 and that is 30, 13. Angle of array type 30, Select objects select the rectangle drawn with continuous line. If you need to draw a polar array, you will make the following settings (see figure 2.4): 1. Polar Array select polar array, 2. Center point select the point which will be the center of the array (after you select this button, the window will disappear, to permit you to select the center point of the array and, after that, will appear again), 3. Method you have to choose the way to describe the array (three choices), The numbers 4 and 5 it will be not the same in figure 2.4, 2.5 and 2.6, will be as a result to the method you have chosen before, at number 3. 4. Total number of items (see figure 2.4 and 2.5) type the total number of objects of the array, 5. Angle to fill (see figure 2.4 and 2.6) type the value of the angle covered by the array, Angle between items (see figure 2.5 and 2.6) type the value of the angle between two objects, one near the other, 6. Rotate items as copied you will select this option if you want to have the objects rotated or, if you dont want, then dont select it, 7. Select objects select the object or objects, that you will use to build this array (after you select this button, the window will disappear, to permit you to select the object or objects and, after that, will appear again), 8. OK select this button to have the array at your drawing space and to close the command.
Example 2.8:
Draw a polar array with 6 elements, which has between first and last element 900, counter clockwise. The elements have two components: a rectangle 15x10 and a horizontal segment with the start point in the middle point of the right vertical edge of the rectangle with 50 in length. The center of the polar array is the right end point of the segment, point C. The objects will be rotated to the center of the array.
- 32 -
Course no.2
Solution:
First, you will have to draw the element which is:
The final array will be this one:
figure 2.4
Example 2.9:
Draw a polar array with 4 elements, and the angle between two elements, one near the other, 300. The elements are the same like in the previous example. The center of the array is C point. The elements will be rotated to the center.
Solution:
First, copy the first element from previous example:
The final array will be like this:
figure 2.5
- 33 -
Course no.2
Example 2.10:
Draw a polar array with the angle between two elements 300 and the angle between first element and last one 900 in counter clockwise. The elements are rectangles with 15x10. The center of the polar array is the right end point of the segment, point C. The objects will not be rotated to the center of the array.
Solution:
First, draw the rectangle and the segment below:
The final result will be this:
figure2.5
Trim Command
Using this command you can erase one part or more from an object. You can choose one of the following ways, to activate this command: Select from Modify menu, Trim or, Type at the command line trim and then press enter key or, Type only tr and then press enter key or, select the Trim icon After , from the Modify docked menu.
settings: that, you can read at the command line Current Projection=UCS, Edge=None, Select cutting edges ... Select objects: and you have to select the object or objects which will be the cutting edges. If you finished with this selection, you will press the enter key and you
receive another question from the program. Immediately, you can read another question: Select
object to trim or shift-select to extend or [Project/Edge/Undo]: and you have to
select the parts of the object which you want to disappear. If you finished with this selection you will press enter key to close the command.
- 34 -
Course no.2
Example 2.11:
Draw two parallel segments AB and CD, with 85 in length and, 40 between them. Draw another segment EF, with 95 in length, perpendicular to AB and CD but E and F do not belong to AB or CD. Erase two parts from EF to get H letter. Command: tr TRIM Current settings: Projection=UCS, Edge=None Select cutting edges ... Select objects: 2 found, 2 total (select the segments AB and CD which will be the cutting edges. Only if you consider these as cutting edges you can take parts of EF to get H letter. Select objects: (press enter key to receive another request) Select object to trim or shift-select to extend or [Project/Edge/Undo]: (select the part of EF which is between point E and the segment AB) In this moment, this part from EF will disappear. Select object to trim or shift-select to extend or [Project/Edge/Undo]: (select the part of EF which is between point F and the segment CD) In this moment, this part from EF will disappear. Select object to trim or shift-select to extend or [Project/Edge/Undo]: (press enter key to close the command)
Example 2.12:
Draw a circle with radius 30 and a segment AB. Point A will be at 30 in a positive vertical direction, starting through the east quadrant of the circle and, point B at 40 in a negative horizontal direction, starting through the south quadrant of the circle. Erase the part of the segment AB which is on the area of circle.
- 35 -
Course no.2
Command: tr TRIM Current settings: Projection=UCS, Edge=None Select cutting edges ... Select objects: 1 found (select the circle) Select objects: (press enter to receive another question) Select object to trim or shift-select to extend or [Project/Edge/Undo]: (select the part from the segment AB which is above the circle) Select object to trim or shift-select to extend or [Project/Edge/Undo]: (press enter key to close the command)
Example 2.13:
Draw four segments AB, CD, EF and GH with 80 in length. AB is parallel to CD, EF parallel to GH, AB and CD are perpendicular at EF and GH. Erase the parts from AB and CD, between EF and GH. Erase the parts from EF and GH between AB and CD. Command: tr TRIM Current Select Specify (select all settings: Projection=UCS, Edge=None cutting edges ... Select objects: opposite corner: 4 found four segments as cutting edges)
Select objects: (press enter key to receive another question) Next, select the parts that you want to erase. Select object to trim or shift-select to extend or [Project/Edge/Undo]: Select object to trim or shift-select to extend or [Project/Edge/Undo]: Select object to trim or shift-select to extend or [Project/Edge/Undo]:
- 36 -
Course no.2
Chamfer Command
You can use this command to cut a corner according to two distances given or to an angle. You can choose one of the following ways, to activate this command: select from Modify menu, chamfer or, type at the command line chamfer and then press enter key or, type only cha and then press enter key or, select the Chamfer icon , from the Modify docked menu. After that, you can read at the command line, two distances Dist1 and Dist2. If you agree with this, you will continue. If you do not agree with these distances, you will type d, from Distance option, written between [ ] brackets, and then press enter key. The request of the program will be: Specify first chamfer distance <Dist1>:. Now you have to type the value of the first distance which you want to cut from the first selected edge. The next question will be: Specify second chamfer distance <Dist2>: when you have to type the second distance that you want to cut from the second edge. In this moment, the program has changed its distances and, next question will be:
Select first line or [Polyline / Distance / Angle / Trim /Method/mUltiple]:. Now you have to select first segment from which you want to cut first distance. The next request will be: Select second line: when you
have to select the second segment from which you want to cut the second distance.
Example 2.14:
Draw a rectangle 20x40, with AB=CD=20. Chamfer corner C such that the length of edges DC and BC will be 10 in the end. Command: cha CHAMFER (TRIM mode) Current chamfer Dist1 = 150.0000, Dist2 = 50.0000 Select first line or [Polyline/Distance/Angle/Trim/Method/mUltiple]: d (type d because the distances that you can read below are not good for you) Specify first chamfer distance <150.0000>: 10 (type the value 10, which means the distance that you want to cut from DC) Specify second chamfer distance <10.0000>: 30 (type the value 30, which means the distance that you want to cut from BC) Select first line or [Polyline/Distance/Angle/Trim/Method/mUltiple]: (select DC as first distance) Select second line: (select BC as second distance)
- 37 -
Course no.2
Explode Command
You can use this command to destroy the links between the components of an object. After that, each component will be an object. The effect is like a bomb effect. For example, if you apply this command to a rectangle, you will get four segments. A polyline will not have thickness in the end. Never apply this command to a Hatch or to a dimension. You can choose one of the following ways, to activate this command: Select from Modify menu explode or, Type at the command line explode and then press enter key or, select the Explode icon , from the Modify docked menu.
Example 2.15:
Draw a hexagon with edge 30. Draw a parallel line, at 10, only to one edge of the hexagon.
The hexagon is an object. If you use offset command, you will get another hexagon with edges bigger than the edges of previous hexagon, at 10 from these. So, first, you have to apply the explode command to the given hexagon. After that, you will get six segments. Now you can apply the offset command to one edge. Command: explode Select objects: 1 found (select the hexagon) Select objects: (press ester key). After explode command, offset command. you can apply
Homework 2.1:
Study from Modify menu the following commands:
Move
, Rotate
, Extend
i Fillet
- 38 -
Course no.2
Applications to Cours no. 2 Application 2.1
1. 2. 3. 4. 5. 6. 7. 8. 9. 10. 11. 12. 13. 14. Draw the rectangle ABCD, from figure 2.6, using rectangle command. Draw a circle with center in D point and with diameter 150. Draw a tangent to the circle drawn at point 2, from C point. The tangent does not intersect the circle. Copy the circle, drawn at point 2, with center in A point. Move the circle, which you get at point 4, with center in B point. Chamfer the corner B, of the rectangle drawn at point 1, with 150 measured on Ox and 50 measured on Oy. Fillet the corner A of the rectangle, drawn at point 1, with radius 30. Draw a segment with first point in the middle point of segment CD and the endpoint in the middle point of what you have in this moment from AB. Extend the line drawn at point 8, to intersect the tangent drawn at point 3. Erase the part of the circle which is above the rectangle. Erase the part of the rectangle which is above the circle with center in D. Draw a rectangle 20x40, with left down corner in C. Use the rectangle drawn at point 12 and draw a rectangular array with three columns and five rows. The angle of the array is 00 and the distances between rectangles 80. Draw a polar array, using the right down rectangle from the previous array, with the following characteristics: center of the array is at 250, in a horizontal positive direction, from the center (intersection of its diagonals) of the rectangle described above; the array will cover 2700, in counter clockwise; the number of elements will be 10 and these will be rotated to the center; the angle between two axes of elements is 300. Draw two parallels, one for each side of the segment drawn at point 9, at 30 from it. Draw a parallel to the segment drawn at point 3, through the middle point of the segment which you have now, from AB. Draw a parallel to the segment which you have now from CD, at 50 from it, in point A direction. Draw the symmetric drawing of the array drawn at point 14. The symmetry axes will be a vertical line through west quadrant of the circle drawn at point 2. Rotate hole drawing which you have now at the drawing space, with C as center point, 450 in counter clockwise.
15. 16. 17. 18. 19.
figure 2.6 - 39 -
Course no.2
Application 2.1 - Keys: 1. Command: rec RECTANG Specify first corner point or [Chamfer/Elevation/Fillet/Thickness/Width]: Specify other corner point or [Dimensions]: @250,150 2. Command: c CIRCLE Specify center point for circle or [3P/2P/Ttr (tan tan radius)]: Specify radius of circle or [Diameter] <0.9713>: d Specify diameter of circle <1.9425>: 150 3. Command: l LINE Specify first point: Specify next point or [Undo]: _tan to Specify next point or [Undo]: 4. Command: co COPY Select objects: 1 found Select objects: Specify base point or displacement: Specify second point of displacement or <use first point as displacement>: Specify second point of displacement: 5. Command: m MOVE Select objects: 1 found Select objects: Specify base point or displacement: Specify second point of displacement or <use first point as displacement>: 6. Command: cha CHAMFER (TRIM mode) Current chamfer Dist1 = 0.0000, Dist2 = 0.0000 Select first line or [Polyline/Distance/Angle/Trim/Method/mUltiple]: d Specify first chamfer distance <0.0000>: 150 Specify second chamfer distance <150.0000>: 50 Select first line or [Polyline/Distance/Angle/Trim/Method/mUltiple]: Select second line: 7. Command: f FILLET Current settings: Mode = TRIM, Radius = 0.0000 Select first object or [Polyline/Radius/Trim/mUltiple]: r
- 40 -
Course no.2
Specify fillet radius <0.0000>: 30 Select first object or [Polyline/Radius/Trim/mUltiple]: Select second object: 8. Command: l LINE Specify first point: Specify next point or [Undo]: Specify next point or [Undo]: 9. Command: ex EXTEND Current settings: Projection=UCS, Edge=None Select boundary edges ... Select objects: 1 found Select objects: Select object to extend or shift-select to trim or [Project/Edge/Undo]: Select object to extend or shift-select to trim or [Project/Edge/Undo]: 10. Command: tr TRIM Current settings: Projection=UCS, Edge=None Select cutting edges ... Select objects: 1 found Select objects: Select object to trim or shift-select to extend or [Project/Edge/Undo]: Select object to trim or shift-select to extend or [Project/Edge/Undo]: 11. Command: tr TRIM Current settings: Projection=UCS, Edge=None Select cutting edges ... Select objects: 1 found Select objects: Select object to trim or shift-select to extend or [Project/Edge/Undo]: Select object to trim or shift-select to extend or [Project/Edge/Undo]: 12. Command: rec RECTANG Specify first corner point or [Chamfer/Elevation/Fillet/Thickness/Width]: Specify other corner point or [Dimensions]: @20,40 13. Command: ar ARRAY Select objects: 1 found
- 41 -
Course no.2
Select objects: Command: LINE Specify first point: Specify next point or [Undo]: Specify next point or [Undo]: Command: LINE Specify first point: Specify next point or [Undo]: 250 Specify next point or [Undo]: 14. Command: ar ARRAY Specify center point of array: Select objects: 1 found Select objects: 15. Command: o OFFSET Specify offset distance or [Through] <Through>: 30 Select object to offset or <exit>: Specify point on side to offset: Select object to offset or <exit>: Specify point on side to offset: Select object to offset or <exit>: 16. Command: o OFFSET Specify offset distance Select object to offset Specify through point: of Select object to offset Command: explode Select objects: 1 found Select objects: 17. Command: o OFFSET Specify offset distance or [Through] <Through>: 50 Select object to offset or <exit>: Specify point on side to offset: Select object to offset or <exit>: 18. Command: mi MIRROR Select objects: Specify opposite corner: 5 found Select objects: Specify opposite corner: 3 found, 8 total Select objects: 1 found, 9 total
- 42 -
or [Through] <30.0000>: t or <exit>: <Osnap on> mid or <exit>:
Course no.2
Select objects: Specify opposite corner: 0 found Select objects: 1 found, 10 total Select objects: Specify first point of mirror line: _qua of Specify second point of mirror line: Delete source objects? [Yes/No] <N>: 19. Command: ro ROTATE Current positive angle in UCS: ANGDIR=counterclockwise ANGBASE=0 Select objects: Specify opposite corner: 51 found Select objects: Specify base point: Specify rotation angle or [Reference]: <Ortho off> -45
figure 2.7 The final figure of the application no. 2.1
- 43 -
Course no.2
Application 2.2
Draw the figure 2.8.
figure 2.8
Application 2.3
Draw the figures 2.9, 2.10, 2.11, 2.12, 2.13, 2.14.
figure2.9
figure2.10
figure2.11
figure2.12
figure2.13 - 44 -
figure2.14
Course no.2
Application 2.4
Draw the horizontal and vertical projection of the volumes from the figures 2.15, figure 2.16, figure 2.17 and figure 2.18.
figure 2.15
figure 2.16
figure 2.17
figure 2.18
Application 2.5
Draw figure 2.19 knowing that, the radii of the circles are increasing with 10.
figure 2.19 - 45 -
Course no.2
Application 2.6
Draw the helicoidally stairs from figure 2.20.
figure 2.20
Application 2.7
Split the segment ST from figure 2.21 in nine equal parts. Indication: First draw nine circles with the same radius, with center points on a direction. Draw a segment with the start point in the intersection point between the last circle and the line on which is its center and the end point is point T. At this segment you have to draw parallels and you will get the splitting of the segment ST in nine equal parts (according to Thaless theorem).
- 46 -
Course no.2
figure2.21
Application 2.8
Draw the curve with three centers from figure 2.22.
figure2.22
Application 2.9
Draw the curve with six centers from figure 2.23.
figure2.23
Application 2.10
Draw the evolve curve from figure 2.24.
- 47 -
Course no.2
figure2.24
Application 2.11
Draw figure 2.25 and the mirror imagine of this.
figure 2.25
- 48 -
Course no. 3
Course no. 3
Layer, LTScale, Text Style, Text Commands Homework 3.1, 3.2 - Justify Options and the cartridge Applications Using of Layer, Text Style, Text commands
After you study this course you will be able to define a text style and to write in the AutoCAD drawing space. You will learn about layers and you should be able to create layers for your future drawing elements.
- 49 -
Course no. 3
Layer Command
The Layers are like pieces of glass, put one above the other. In one layer you will draw elements with the same characteristics: structure elements, non structure elements, conventional signs, plumbers, electrical installations, the dimensioning, and the texts. The elements from a layer will have the same thickness, colour and line type. Imagine that you work to a project of a big building. The layers help us to organize the project by turning off some layers which you do not need in that moment or to protect elements of a layer, not to be erased. You can activate this command using one of the following methods: Select from the Format menu, Layer or, type at the command line Layer and then press enter key or, type only la and then press enter key or, select the Layer icon , from the desktop.
After that, you will have Layer Properties Manager window (see figure 3.1).
figure 3.1
The program has a default layer named Layer 0. Suppose you want to create a layer for the axes of a building. 1. First, select the New Layer button (see figure 3.2-1). 2. Under the Layer 0 you will get a new layer (see figure 3.2-2), named Layer 1, which is selected in this moment and its name you have to change with axis.
- 50 -
Course no. 3
figure 3.2
3. Select the small rectangle near the word white (see figure 3.2-3) to change the colour of the new layer. You will see a new window named Select Colour in which you will select the wanted colour (for example red) (see figure 3.3-3.1) and after that press the OK button (see figure 3.3-3.2). The window Select Colour will disappear and you will see again the window from figure 3.2 in which you can see the settings you have made until now and these are the name and the colour for this layer.
figure 3.3
4. You have to change the type of the line because the axis of a building has to be drawn with a dash dot line. For this, select (by using a click) on continuous word (see figure 3.2-4) and you will get the Select Linetype window (see figure 3.4). In this window you will see that you have loaded only one type of a line and that is continuous. To load another type of line, press the 4.1 Load button and you will get a new window named Load or Reload Linetypes in which, you have to find and select dashdot type (see figure 3.5-4.2). After that press OK button 4.3.
- 51 -
Course no. 3
figure 3.4
figure 3.5
In this moment the window from figure 3.5 will disappear and you can see the Select Linetype window in which you get the dashdot type line (see figure 3.6). You have to select the dashdot type line (see figure 3.6-4.4) and then press OK button (see figure 3.6-4.5). The window will close and you will see again the window from figure 3.2 with all settings you made before (the name axis, the colour - red and the type of line - dashdot).
figure 3.6
- 52 -
Course no. 3
5. Now you have to select the weight of the line for printing. From the column lineweight select (using a click) Default (see figure 3.2) and you will get Lineweight window (see figure 3.6). The axis of buildings have to draw with b/2, where b is 0,7 or 0,8 mm, a reference thicknesses according with STAS 1434-84, in use in 2007 Standards book.
figure 3.6
Select using a click a weight (see figure 3.6-5.1) and then press OK button (see figure 3.6-5.2). The window will close and you can see the window from figure 3.7 in which press OK (see figure 3.7-6).
figure 3.7
- 53 -
Course no. 3
Remember!
Weights and types of lines used to draw architectural and structural drawings according to
b
the border of the sectioned elements
b/2
the border of the viewed elements, placed under or behind the section plan the border of the viewed elements, placed under or behind the section plan and not covered by other elements the border of the viewed elements, placed under or behind the section plan and covered by other elements
b/4
imaginary lines
STAS 1434-83 and 855-79 continuous
the border of the sectioned elements
Dimension lines, indication lines, conventional signs, breaking lines
interrupted
dot line
The main axis of a building
The axis of common elements, the trace of a sectioned plan, breaking of an element consisting of different layers
Weights and types of lines used to draw steel drawings according to
b/2
the border of the viewed elements, placed under or behind the section plan, and the border of sectioned elements the border of the viewed elements, placed under or behind the section plan, and the border of sectioned elements, not covered by other elements and the axis scheme the border of the viewed elements, placed under or behind the section plan, and the border of sectioned elements, not covered by other elements and the axes schema
b/4
imaginary lines
STAS 9773-88 and 11634-83 continuous
Dimension lines, indication lines, conventional signs (hatch), breaking lines (curly line)
interrupted
dot line where b is 0.7 or 0.8mm.
- 54 -
the axis of all elements
Course no. 3
To draw in a layer it has to be the current layer. To make a layer current you can chose one of these ways: Select (see figure 3.7) and then press OK or, Press Filter applied button (see figure 3.8) then, you will see all created layers (see figure 3.9) and select the layer in which you want to draw; that small window will close and in that place you can see the characteristics of the current layer (see figure 3.10).
figure 3.8
figure 3.9
figure 3.10
or Select an element, already drawn, belonging to the layer which you want to make current, and then press 3.11).
Make Objects Layer current (see figure
figure 3.11
To return in the previous layer press
Layer Previous (see figure 3.12)
figure 3.12
To erase a layer press they are current layers.
. It will not be erased the layers which have elements or
If you want to send one or more elements, drawn in a layer into another layer, then select the element or the elements, press Filter applied button (see figure 3.8), in this moment you can see all layers created until that moment (see figure 3.9) and then select the layer in which you want to send the element or elements. If you want to send the characteristics of a drawn element to other element or elements, then select the source element, press Match Properties
- 55 -
button (see figure
Course no. 3
3.13), the mouse will change its appearance like in figure 3.14 and then, select , using click, the element or elements, one by one, which you want to have the same characteristics as the source element.
figure 3.13
figure 3.14
Returning to the question: how these layers help us? It was said in the beginning of this course that, these layers help us to organize a project by turning off some layers which you dont need in that moment or to protect elements of a layer not to be erased. For using these facilities, you can choose one of four buttons only for layers which are not current like this: Turn a layer On or Off (see figure 3.15) the elements of the layer you wont see anymore, disappear from the drawing space but wont be erased;
figure 3.15
Freeze or thaw in ALL viewports (see figure 3.16) the elements of the layer will not be visible anymore, disappear from the drawing
space and from all viewports which you will create (about viewport you will study in course no. 6) ;
figure 3.16
Freeze or thaw in current viewport (see figure 3.17) the elements of the layer will not be visible anymore, disappear from the drawing space and from the current viewport;
figure 3.17
Lock or Unlock a layer (see figure 3.18) the elements of the layer will be visible, but you can not apply a command to an element or more,
from that layer.
figure 3.18
- 56 -
Course no. 3
LTScale (line type scale) Command
It could be possible that a line, drawn in the axis layer, with dashdot as type line, you would see like a continuous one. If you are in this situation you would tape ltscale and then a number as factor scale. To understand what happened, draw a line using dashdot line on a piece of paper, and then ask a colleague to go far than you with this paper. Very soon you will see that segment as a continuous one.
Observation!
On the screen all lines have the same weight despite that for each layer it was set a line weight. This weight it will be seen at plotting. If you want to see this weight on the drawing space select from Tools menu, Options, then go to the User Preferences and then to the Lineweight Settings where, select Display Lineweight (see figure 3.19).
figure 3.19
Text Style Command
This command is used to write a text using another font than the one default of the AutoCAD program. To activate the command you have to select from Format menu, Text
Style.
After that on your screen you can see a window named Text Style (see figure 3.20).
- 57 -
Course no. 3
figure 3.20
To create a new text style, first press New... button (see figure 3.20-1). In this moment you will get a new window New Text Style, and the program gives you a suggestion about the new name of your future text style and that is style 1 (see figure 3.21). This name can be changed or can be kept. Suppose that you want to change the name, so tape the new name. For example, tape tahoma (see figure 3.22) and then press the OK button.
figure 3.21
figure 3.22
In this moment the window New Text Style will disappear and the window named Text Style will be like in figure 3.23, with new name of the text style shown at Style Name (see figure 3.23).
figure 3.23 - 58 -
Course no. 3
After that, press Font Name (see figure 3.23-2) button and select the font tahoma. The window it will be like in figure 3.24.
figure 3.24
To make current the text style which you created before press Apply (see figure 3.24-3) button and then press Close (see figure 3.24-4) button.
Text Command
This command is used to write a text and you can choose one of the following ways, to activate this command: Select from Draw menu, Text and then choose an option or, Tape at the command line text and then press enter key or, Tape at the command line only t and then press enter key or, Select the text icon , from the Draw docked menu (see figure 3.25).
figure 3.25
The program has two different ways to write a text, so two kinds of text command exist and these are: If you select from Draw menu, Text and then chose Multiline option, the program will answer like that:
text
Command: _mtext Current text style: height: 2.5 Specify first corner:
"tahoma" Text
It asks you to select a point on the drawing space using click which will be a corner of a rectangle in which you will write the text. After that you can read at the command line:
Specify opposite corner or
- 59 -
Course no. 3
Specify opposite corner or Height/Justify/Line spacing/Rotation/Style/Width]:
And you have to select the other corner of the rectangle in which the text will be written. Then you can tape the text or you can chose on option.
Example 3.1:
Write Kitchen and under this write A=7.00sm, with 3.5 height, on an horizontal direction. Do this, using text command, and after that these two texts form a single object. Command: _mtext Current text style: "tahoma" Text height: 3.5 Kitchen Specify first corner: A=7.00sm Specify opposite corner or [Height/Justify/Line spacing/Rotation/Style/Width]: If you select from Draw menu, Text and then choose Single Line text, the program will answer like that:
Command: _dtext
at the command line you can read the style and the height of the future text:
Current text style: "tahoma" Text height: 2.5000 Specify start point of text or [Justify/Style]:
it asks you for selecting a point from which the text will start.
Specify height <2.5000>:
tape the value of the height of the text, or press enter key if the value which you see at the command line is good for you.
Specify rotation angle of text <0>:
tape the value of the angle between text and the axes OX, or press enter key if the value is good for you.
Enter text:
You have to tape the first line of the text, press enter key if you need to write another row or press again enter key to close the command.
Example 3.2:
Write text Cross section, with 3.5 in height, with 450 between OX axes and itself, at a single row. Command: _dtext Current text style: "tahoma" Text height: 2.5000 Specify start point of text or [Justify/Style]: Specify height <2.5000>: 3.5 Specify rotation angle of text <0>: 45 Enter text: Cross section Enter text: If you tape at the command line text and then press enter key, the answer of the program, will be the same like _dtext, activated by selecting from Draw menu, Text,and then Single Line Text:
- 60 -
Course no. 3
if you will tape t and then press enter key, the command will be the same with _mtext, activated by selecting from Draw menu, Text, and then Multiline Text: if you will select the text icon (see figure 3.25) the command is the same like menu, Text, and then
_mtext activated by selecting from Draw Multiline Text:
In conclusion, the program has two ways to write a text and these are _dtext and _mtext that means, single line and multiline text. By using the single line text you can write more rows but, each row will be an object. With multiline text all rows form a single object.
Why is this thing important?
Because, if you want to move, for example, more rows written by using single line text you have to use Move command or you have to move one by one using select to the blue small rectangle which appear when you select that text. A multiline text it could be moved only by taking from its small blue rectangle.
The Option Justify has more options and these are:
[Align/Fit/Center/Middle/Right/TL/TC/TR/ML/MC/MR/BL/BC/BR].
These functions help us to write a text in a specific place.
Example 3.3:
Write text MC, with 5 in height, on a horizontal direction, placed with its middle point in the center point of a square. The edge of the square is 50. Command: text Current text style: "tahoma" Text height: 3.5000 Specify start point of text or [Justify/Style]: j Enter an option [Align/Fit/Center/Middle/Right/TL/TC/TR/ML/MC/MR/BL /BC/BR]: mc MC is from middle center Specify middle point of text: You have to select the intersection point of the diagonals of the square Specify height <3.5000>: 5 Specify rotation angle of text <0>: Enter text: MC Enter text:
- 61 -
Course no. 3
Example 3.4:
Write TECHNICAL UNIVERSITY OF CIVIL ENGINEERING, with 5 in height, on a horizontal direction, above a segment with 50 in length. The text must start from the same point like the segment and ends in the endpoint of the segment. Command: text Current text style: "tahoma" Text height: 5.0000 Specify start point of text or [Justify/Style]: j Enter an option [Align/Fit/Center/Middle/Right/TL/TC/TR/ML/MC/MR/BL /BC/BR]: f f is from Fit Specify first endpoint of text baseline: Select first point of the segment from left Specify second endpoint of text baseline: Select last point of the segment from right Specify height <2.0000>:5 Tape the value of the height of the text TECHNICAL UNIVERSITY OF CIVIL Enter text: ENGINEERING Enter text:
Observation 3.1:
A text can be changed with Edit command by taping at the command line ed and then press enter key. If you want to change other characteristics of a selected text like content, colour, height, layer, style etc. then select from Modify menu, Properties. After that you will get the Properties window (see figure 3.26).
figure 3.26
Using this window you can change the characteristics of other objects, not only the text.
- 62 -
Course no. 3
Observation 3.2:
The height of the text from Text height results from multiplying between the height of the characters, according with the standard of lettering, STAS ISO 3098-1-93, with the scale at which the drawing will be plotted.
For the architectural, concrete, foundation drawing, which is good to draw in cm, the height from STAS will be multiplied with
the plotting scale/10 (/10 because of cm). In conclusion, you will tape, for Text height, for the above mentioned drawings, drawn in cm: The height according with ISO 2.5(or 3.5) 5 7 3098-1-93 The scale at which (mm) The drawing (drawn in cm) will be plotted 12.5(or 17.5) 25 35 1:50 1:20 1:10
5(or 7) 2.5(or 3.5)
10 5
14 7
For the steel drawings, drawn in mm the height according with STAS
will be multiplied with the plotting scale. In conclusion, you will tape, for Text height, for steel drawings, drawn in mm: The height according with ISO 3098-1-93 The scale at which (mm) The drawing (drawn in cm) will be plotted 1:5 1:10 1:100 2.5 (or 3.5) 5 7
12.5(or 17.5) 25(or 35) 250(or 350)
25 50 500
35 70 700
Observation 3.3:
The next symbols are known by taping the next combinations: the symbol the symbol of the diameter the symbol of the degree
%%p %%c %%d
- 63 -
Course no. 3
Observation 3.4:
If you need to apply the characteristics of a text (style, font, height, angle between horizontal direction and itself), already written, to other texts, then select the source text button (see figure 3.13), the mouse as a model, then select Match Properties will change its appearance like in figure 3.14 and then you have to select the text or texts which you want to have the same characteristics like the first text.
Homework 3.1:
Study the options Justify.
Homework 3.2:
Draw the cartridge from figure 3.27, at 1:1 scale, in mm.
figure 3.27
Applications to Course no.3 Application 3.1
Draw the architectural plan from figure 5.11 pag. 94 (without dimensions, texts, and hatch), at 1:1 scale, in cm (see pag.86 - 92). The drawing has to be organized with layer command.
Application 3.2
Complete the drawing from application 3.1 with texts (see figure 5.11 pag. 94). Choose another font for texts.
Application 3.3
Complete the drawing with hatch, according to figure 5.11 pag.94.
- 64 -
Course no.4
Course no. 4
Dimension Style Command Homework 4.1, 4.2, 4.3 Dimension styles Application 4.1 Using the Dimension Style Command
After you study this course you will be able to create a dimension style, according to the standards in use, for the drawings which you will plot at a specific scale.
- 65 -
Course no.4
Dimension Style Command
This command is used to create a dimension style according to the standards. To activate this command you can choose one of following methods: Select from Format menu Dimension Style or, Select the from desktop, Dimension menu (see figure 4.1).
figure 4.1
After that you will get the Dimension Style Manager window (see figure 4.2).
figure 4.2
To create a new style press the New... button (see figure 4.2-1).
The following settings are for a dimension style used for civil, foundation, concrete which will be plotted at 1:50 scale.
figure 4.3
figure 4.4
- 66 -
Course no.4
After the selecting of the New... button you will see another window called Create New Dimension Style (see figure 4.3). The program gives a suggestion (see figure 4.3) and that is Copy of ISO-25 but you will change this with 1_50cm (see figure 4.4). To go on, press the Continue button (see figure 4.4). Immediately this window will close and you will see another one, named New Dimension Style: 1_50cm (see figure 4.5).
figure 4.5
In this window you can see seven tabs in which you will make settings.
Lines (see figure 4.5)
In the first rectangle, named Dimension Lines, you will make settings for dimension lines (see figure 4.6 and 4.8) and in Extension Lines rectangle, for extension lines (see figure 4.7 i 4.8)
figure 4.6
figure 4.7
- 67 -
Course no.4
figure 4.8
Symbols and Arrows (see figure 4.9) In the rectangle named Arrowheads you will make settings for marking the
intersection between dimension line and extension line (see figure 4.9, 4.10).
figure 4.9
figure 4.10 - 68 -
Course no.4
Remember!
For arrowheads, on the civil, concrete and foundations drawing, you can choose one of these three: dot, 450 line or arrow (see figure 4.10).
Text (see figure 4.11) In the Text Appearance rectangle it will be set: the text style, the colour of
text, the height of text (see figure 4.11). In the Text Placement rectangle it will be set: vertical placement Above (the dimension line), horizontal placement Centered between the extension lines, and the Offset from dim line is 1 mm. In the Text Alignment rectangle you will select Aligned with dimension line.
figure 4.11
Fit (see figure 4.12)
In this section, it could be good to select the following settings:
Fit Options Always keep text between ext lines Text Placement Over the dimension line, without a leader Scale for Dimension Features 5 (for a drawing drawn in cm which it will plot at 1:50) Fine Tuning Draw dim line between ext lines.
- 69 -
Course no.4
figure 4.12
Primary Units (see figure 4.13) The settings will be made in Linear Dimensions rectangle and in Angular Dimensions rectangle.
These settings are under discussions of STAS 1434-83. Easy, but not under the standard in use, you can do the settings shown below (see figure 4.13) and you will get a dimensioning in centimetres and with the millimetres after a comma. Writing of the millimetres like an exponent, according to the standard, it does not get from settings.
Unit format Decimal Precision 0.00000000 Decimal separator Comma Round off 0 Measurement Scale Scale factor 1
(do not suppress the 0 from in (for suppressing the decimals if front of the comma) and Trailing these are zero).
Zero Suppression Leading
- 70 -
Course no.4
figure 4.13
To be in accordance to the standard, for dimension in meters without millimetres, it is good to create another dimension style named 1_50m. The differences between one style and another will be here, on this tab (see figure 4.14):
Unit format Decimal Precision 0.00 (only two decimals) Decimal separator Period = . Round off 0 (without any decimals) Measurement Scale Scale factor 0.01 (to divide at 100
what it is measured on your drawing)
Zero Suppression Leading
suppress any decimals, to write them).
and Trailing
(do not
figure 4.14
- 71 -
Course no.4
In the next two tabs, Alternate Units and Tolerances, you will not make any settings because they are not needed in the engineering graphics with civil profile.
Observation 4.1: For the drawing drawn in centimetres and which will be ploted at 1:20 and 1:10, on the Fit tab, at Use overall scale of, it will tape 2 for 1:20 and 1 for 1:10. The next settings are for a dimension style needed for the steel drawings drawn in millimetres and which will be plot at 1:10. The name of the dimension style will be 1_10mm. For Lines tab, the settings are those from figure 4.8. For Symbols and Arrows tab, the settings are those from figure 4.9. For Text tab, the settings are those from figure 4.11. Fit tab (see figure 4.12) will have a different settings and that is at Scale for Dimension Features 10 (for 1:10 and the drawing
drawn in millimetres) On Primary Units tab (see figure 4.13) you will make the following settings:
Unit format Decimal Precision 0.00000000 Decimal separator Comma Round off 0 Measurement Scale Scale factor 1
(do not suppress the 0 from in (for suppressing the decimals if front of the comma) and Trailing these are zero).
Zero Suppression Leading
Homework 4.1:
Define the dimension styles, which you will need to your future plans for civil, concrete, foundation, drawn in centimetres, to get a dimension in centimetres and then another in metres, which will be ploted at 1:20 and 1:10 (four dimension styles).
Homework 4.2:
Define the dimension styles, which you will need to your steel plans, drawn in millimetres, which will be ploted at 1:5, 1:20 and 1:100 (three dimension styles).
Application of the Course no.4 Application 4.1
Define the dimension styles for vacations house, from figure 5.11, pag.94.
- 72 -
Course no. 5
Course no.5
The commands of Dimension menu Application 5.1 Using of the commands of the Dimension menu Homework 5.1 Design Center
After you study this course you will be able to dimension horizontal segments, vertical, inclined segments and radius of curvature, circle diameters or angles.
- 73 -
Course no. 5
The
Dimension menu contains dimension commands. Activating these
commands can be done in several ways, as the other commands, but this time it is recommended to use the icons from floating, respective docked toolbar (see figure 5.1) because the allias are quite long this time. However every person will developed an appropriate working style. Forwards the principle command of this menu will be presented.
figure 5.1
Liniar Dimension
Using this command you will dimension horizontal or vertical distances and can be activated using one of the following ways: from Dimension menu, click on Liniar or, type at the command line _dimlinear and press enter key or, select the icon from desktop (see figure 5.1).
After activating the command the AutoCAD program answers with
Specify first object>:
extension
line
origin
or
<select
Forwards the command can be continued in two ways. First variant is to select an end of the segment that must be dimesioned, and the second variant to press enter key, meaning that you agree with the variant mentioned between the angular paranthesis [ ]. Next request of the program for the first variant is Specify second extension line origin: you select the other end of the segment that is to be dimensioned. Then it is required the position of the dimension line towards the dimensioned object by selecting a point on the paper space or you can choose one of the options written between paranthesis [ ] - Specify dimension line
location or [Mtext/Text/Angle/ Horizontal/Vertical/Rotated]: Dimension text = 20.
At the same time it is communicated the value which will appear in the same time when selecting the position of the dimension line towards the dimensioned object. If you choose the second variant the program answers with Select object to dimension: you will select the segment you want to dimension. Towards you make the same steps as for the first variant Specify dimension line location or [Mtext /Text /Angle/ Horizontal/ Vertical /Rotated]: Dimension text = 20.
- 74 -
Course no. 5
Example 5.1
Dimension the horizontal segment AB of length 20. Command: _dimlinear Specify first extension line origin or <select object>: (select point A first variant mentioned above) Specify second extension line origin: (select point B) Specify dimension line location or [Mtext/Text/Angle/Horizontal/Vertical/Rotated]: Dimension text = 20 (select one point to indicate the position of the dimension line towards the segment AB)
Example 5.2
Dimension on horizontal the segment CD. Point D is at a distance of 25 in the positive sens of the axis OX and 15 in the positive sens of the axis OY. Command: _dimlinear Specify first extension line origin or <select object>: (press enter key the second variant mentioned above) Select object to dimension: (select the segment CD) Specify dimension line location or [Mtext/Text/Angle/Horizontal/Vertical/Rotated]: Dimension text = 25 (select one point to indicate the position of the dimension line towards the segment CD)
Example 5.3
Dimension on vertical the segment EF. Point F is at a distance of 40 in the positive sens of the axis OX and 20 in the positive sens of the axis OY. Command: _dimlinear Specify first extension line origin or <select object>: (press enter key the second variant mentioned above) Select object to dimension: (select the segment EF) Specify dimension line location or [Mtext/Text/Angle/Horizontal/Vertical/Rotated]: Dimension text = 20 (select one point to indicate the position of the dimension line towards the segment EF)
- 75 -
Course no. 5
Aligned Dimension
Using this command you can dimension inclined distances and can be activated using one of the following ways: from Dimension menu, click on Aligned or, type at the command line _dimaligned and press enter key or, select icon from desktop (see figure 5.1).
After activating the command the AutoCAD program answers with Specify
first extension line origin or <select object>:
Forwards the command can be continued in two ways as the Linear dimension. First variant is to select an end of the segment that must be dimesioned, and the second variant to press enter key, meaning that you agree with the variant mentioned between the angular paranthesis [ ]. Next request of the program for the first variant is Specify second extension line origin: you select the other end of the segment that is to be dimensioned. Then it is required the position of the dimension line towards the dimensioned object by selecting a point on the paper space or you can choose one of the options written between paranthesis [ ] - Specify dimension line
location or [Mtext/Text/Angle]: Dimension text = 20.
At the same time it is communicated the value which will appear in the same time when selecting the position of the dimension line towards the dimensioned object. If you choose the second variant the program answers with Select object to dimension: you will select the segment you want to dimension. Towards you make the same steps as for the first variant Specify dimension line location or [Mtext/Text/Angle]:Dimension text = 20.
Exemplul 5.4
Dimension the segment AB of length 25 and angle inclined to the horizontal with 300. Command: _dimaligned Specify first extension line origin or <select object>: (select point A first variant mentioned above) Specify second extension line origin: (select point B) Specify dimension line location or [Mtext/Text/Angle]: Dimension text = 25 (select one point to indicate the position of the dimension line towards the segment AB)
- 76 -
Course no. 5
Exemplul 5.5
Dimension the segment AB of length 25 and inclined to horizontal with 300 without selecting point A or B. fr a se selecta punctul A sau B. Command: _dimaligned Specify first extension line origin or <select object>: (press enter key the second variant mentioned above) Specify second extension line origin: (select segment AB) Specify dimension line location or [Mtext/Text/Angle]: Dimension text = 25 (select one point to indicate the position of the dimension line towards the segment AB)
Radius Dimension
Using this command is dimensioned the radius of a circle or of an aerch of a circle and can be activated using one of the following ways: From Dimension menu, click on Radius or, Type at the command line _dimradius and enter or, Select icon from desktop (see figure 5.1).
After activating the command the AutoCAD program responds with cu Select arc or circle: you select the circle or the arch of a circle which radius you want to dimension, regarding that in the selected point will be a dimension. Answer:
Dimension text = 15 Specify dimension line location or [Mtext/Text/Angle]: press enter key or choose an option mentioned
between the angular paranthesis.
Exemplul 5.6
Draw the arch of a circle with radius 15 which starts on the axis OX and covers an angle of 900. Dimension the radius of the circle from which came the arch. Command: _dimradius Select arc or circle: (select point A) Dimension text = 15 Specify dimension line location or [Mtext/Text/Angle]: (press enter key)
Diameter Dimension
Using this command is dimensioned the diameter of a circle and can be activated using one of the following ways: From Dimension menu, click pe Diameter or, Type at the command line _dimdiameter and enter or,
- 77 -
Course no. 5
Select icon from desktop (see figure 5.1). After activating the command the AutoCAD program responds with cu Select arc or circle: you select the circle or the arch of a circle which radius you want to dimension, regarding that in the selected point will be a dimension. Answer:
Dimension text = 50 Specify dimension line location or [Mtext/Text/Angle]: press enter key or choose an option mentioned
between the angular paranthesis.
Example 5.7
Draw a circle of radius 10 and dimension the diameter of the given circle. Command: _dimdiameter Select arc or circle: (select point A) Dimension text = 20 Specify dimension line location or [Mtext/Text/Angle]: (press enter key)
Angular Dimension
Using this command are dimensioned the angles and can be activated using one of the following ways: From Dimension menu, click pe Angular or, Type at the command line _dimangular and enter or, Select icon from desktop (see figure 5.1). After activating the command the AutoCAD program requats selecting points on arch, on circle or on the sides of the angle or permits indicating the dimensioned angle, by choosing one of the oprions mentioned between the angular paranthesis <>. After this selection it requests to indicate the place of the dimension line by selecting one point or by choosing one of the options mentioned between the angular paranthesis [ ], showing the value of the angle in the same time.
Example 5.8
It is given the segment EF of length 50 and inclined to horizontal with 290. dimension this angle. Command: _dimangular Select arc, circle, line, or <specify vertex>: (select the horizontal segment) Select second line: (select segment EF) Specify dimension arc line location or [Mtext/Text/Angle]: Dimension text = 29 (select one point to indicate the position of the dimension line)
- 78 -
Course no. 5
Example 5.9
Draw a circle with radius 20, a horizontal radius in the positive sense of the axis OX and an inclined radius to the horizontal with 630 which intersects the circle in point B. Dimension the angle AOB without selecting the two radii. care intersecteaz cercul n punctul B. S se coteze unghiul la centru AOB fr s se selecteze cele dou raze. Command: _dimangular Select arc, circle, line, or <specify vertex>: (select point A) Specify second angle endpoint: (select point B) Specify dimension arc line location or [Mtext/Text/Angle]: Dimension text = 63 (select one point to indicate the position of the dimension line)
Example 5.10
Are given the segments AB and BC of length 30 which are inclined t the horizontal with 200 and respectiv 450. Dimension the angle ABC. Command: _dimangular Select arc, circle, line, or <specify vertex>: (press enter kez to choose the option between < >) Specify angle vertex: (select point B as beeing the top of the angle) Specify first angle endpoint: (select point A) Specify second angle endpoint: (select point C) Specify dimension arc line location or [Mtext/Text/Angle]: Dimension text = 25 (select one point to indicate the position of the dimension line)
Baseline Dimension
Using this command zou dimension starting from a base dimension line, keeping the same distance set in the dimesion style and can be activated using one of the following ways: from Dimension menu, click on Baseline or, type at the command line _dimbaseline and enter or, icon from desktop (see figure 5.1). select Before activating this command, there must exist a dimension line drawn which you will consider as the base dimension line. After activating the AutoCAD program starts to dimension from the last dimension line drawn (it is considered implicit the dimension from wich you want to start dimensioning) or requests the to select the base dimension line. After indicating the base dimension line, the program requests to select the second extension of the next dimension line Specify a second extension
- 79 -
Course no. 5
line origin or [Undo/Select] <Select>:. As a response you select
the respective point and you will notice that a dimension line appeared, parallel to the first one, at the same distance from the initial dimension line and from the previous one. Towards it is procedeed the same. When the dimensioning is finished press enter key, but the programm does not leave the command and requests selecting of a dimension line which will be considered as base dimension line and from which starts dimension lines type baseline. If you want to close the command press enter key.
Example 5.11
It is given the poligonal line formed by the segments AB, BC, CD and DE with: point B is on the horizontal of point A at a distance of +30, point C is at a distance of +15 on axis OX and +20 on axis OY towards point B, point D is at a distance of +30 on axis OX and at a distance of 10 in the negative sense of the axis OY towards point C, point E is on the horizontal of point D at a distance of +20 towards this point. Dimension, on horizontal, the entire poligonal line using the command baseline.
In order to use this command, first is dimensioned the segment AB. Then is activated the command. Command: _dimbaseline Specify a second extension line origin or [Undo/Select] <Select>: The dimension of 45 is already lay out and the program requests to select the right point up to which will be the dimension line. Select point C. The AutoCAD program shows the dimension: Dimension text = 45 It is observed that the dimension of 75 is started and the program requests the right point of this dimension line: Specify a second extension line origin or [Undo/Select] <Select>: Select point D and the dimension appears: Dimension text = 75 It is procedeed in the same way for the dimension of 95 by selecting the point E. Specify a second extension line origin or [Undo/Select] <Select>: Dimension text = 95 Specify a second extension line origin or [Undo/Select] <Select>: The dimension are finished. Press enter key. The AutoCAD program responds: Select base dimension: It requests to select another dimension which will be considered as base dimension line. Press enter key to close the command.
- 80 -
Course no. 5
Example 5.12
Draw four identical rectangles of 20x30 places such that every restangle is with 20 on right side and with 15 higher than the previous one. Dimension the assembly according to the next example, using only one time the command dimension baseline.
In order to use the command baseline first the segments AB and BD will be dimensioned.then the command is activated. Command: _dimbaseline Specify a second extension line origin or [Undo/Select] <Select>: (select point C) Dimension text = 40 Specify a second extension line origin or [Undo/Select] <Select>: (select point D) Dimension text = 60 Specify a second extension line origin or [Undo/Select] <Select>: (select point E) Dimension text = 80 Specify a second extension line origin or [Undo/Select] <Select>: (select point F) Dimension text = 100 Specify a second extension line origin or [Undo/Select] <Select>: (select point G) Dimension text = 120 Specify a second extension line origin or [Undo/Select] <Select>: (select point H) Dimension text = 140 Specify a second extension line origin or [Undo/Select] <Select>: (press enter key) Select base dimension: (select a vertical dimension between B and D of 15) Specify a second extension line origin or [Undo/Select] <Select>: (select point F) Dimension text = 30 Specify a second extension line origin or [Undo/Select] <Select>:
- 81 -
Course no. 5
(select point H) Dimension text = 45 Specify a second extension line origin or [Undo/Select] <Select>: (select point I) Dimension text = 75 Specify a second extension line origin or [Undo/Select] <Select>: (press enter key) Select base dimension: Press enter key to close the command.
Continue Dimension
Using this command the consecutive distances are dimensioned and can be activated using one of the following ways: From Dimension menu, click on Continue or, Type at the command line _dimcontinue and enter or, Select icon from desktop (see figure 5.1).
Before activating this command, there must exist a dimension line drawn from which will continue the dimensioning. After activating the AutoCAD program starts to dimension from the last dimension line drawn (it is considered implicit the dimension from wich you want to start the continuous dimensioning) or requests the to select the base dimension line. After indicating the base dimension line, the program requests to select the second extension of the next dimension line Specify a second extension line origin or [Undo/Select] <Select>:. As a response you select the respective point and you will notice that a dimension line appeared following the previous one. Towards it is procedeed the same. When the dimensioning is finished press enter key, but the programm does not leave the command and requests selecting of a dimension line which will be considered as base dimension line. If you want to close the command press enter key.
Example 5.13
It is given the poligonal line from example 5.11. Dimension, on horizontal, using the dimension continue command.
Dimension the segment AB of 30. Command: _dimcontinue Specify a second extension line origin or [Undo/Select] <Select>: (select point C) Dimension text = 15
- 82 -
Course no. 5
Specify a second extension line origin or [Undo/Select] <Select>: (select point D) Dimension text = 30 Specify a second extension line origin or [Undo/Select] <Select>: (select point E) Dimension text = 20 Specify a second extension line origin or [Undo/Select] <Select>: (press enter key) Select continued dimension: (press enter key to close the command)
Example 5.14
Dimension the assembly described in example 5.12, using only one time the dimension continue command.
Se vor cota segmentele AB i BD, pe orizontal i respectiv pe vertical. Se lanseaz apoi comanda: Command: _dimcontinue Specify a second extension line origin or [Undo/Select] <Select>: (if the segments AB and BD were dimensioned, the program will take the base dimension line the BD, so select point F) Dimension text = 20 Specify a second extension line origin or [Undo/Select] <Select>: (select point H) Dimension text = 5 Specify a second extension line origin or [Undo/Select] <Select>: (select point I) Dimension text = 30 Specify a second extension line origin or [Undo/Select] <Select>: (press enter key) Select continued dimension: (select the left helping line of segment AB) Specify a second extension line origin or [Undo/Select] <Select>: (select point C) Dimension text = 15 Specify a second extension line origin or [Undo/Select] <Select>: (select point D) Dimension text = 20 Specify a second extension line origin or [Undo/Select] <Select>: (select point E)
- 83 -
Course no. 5
Dimension text = 25 Specify a second extension line (select point F) Dimension text = 20 Specify a second extension line (select point G) Dimension text = 10 Specify a second extension line (select point H) Dimension text = 20 Specify a second extension line (press enter key) Select continued dimension: (press enter key to close the command).
origin or [Undo/Select] <Select>: origin or [Undo/Select] <Select>: origin or [Undo/Select] <Select>: origin or [Undo/Select] <Select>:
Quik Leader
Using this command are marked the indication lines and can be activated using one of the following ways: from Dimension menu, click on Aligned or, type at the command line _qleader and enter or, select icon from desktop (see figure 5.1).
After activating the program responds with Command: _qleader Specify first leader point, or [Settings] <Settings>: and you press enter key (it is chosen the implicit option <Settings>) because some characteristics must be set according to Standard 1434 83. It is opened a window named Leader Settings (see figure 5.2) where you will check Underline bottom line in the Attachment tab.
figure 5.2
- 84 -
Course no. 5
Pressing OK button you return to the previous command and the program requests selecting the start point of the indication line Specify first leader point, or [Settings] <Settings>: nea to (see figure 5.3 point 1), one point on the side.
figure 5.3
Next request is Specify next point: you select point 2, and then the program requests Specify next point: <Ortho on> when you select point 3, after you press F8 key. This is the point where the text will begin. Next request is Specify text width <0>: you press enter key (it is chosen the 0 value). Now you have to indicate the text on the indication line Enter first line of annotation text <Mtext>: S A1 and then press enter key. The program does not close the command, requesting to indicate another text to be written below the previous one, on the same indication line Enter next line of annotation text:. If you do not want this thing press enter key and the command is closed. The indication line will have the final point exactly where the text ends.
Remember!
The indication line will finish with an arrow if it stops on the side of the element and with a dot if it stops on the surface of the element. This setting is made at Dimension Style, Lines and Arrows tab, to Arrowheads, Leader (see figure 4.9).
Example 5.15
Write on an indication line, finished with a point, the name: concrete slab 10cm.
You will made the appropriate settings for the example request (leader finished with a point see figure 4.9 and text over the indication line). The command is activated and you will indicate in series, at the program request the points 1, 2, and 3 and finally the text. The command is closed by pressing twice the enter key. Command: _qleader Specify first leader point, or [Settings] <Settings>: (select point 1) Specify next point: <Ortho off>
- 85 -
Course no. 5
(select point 2) Specify next point: <Ortho on> (select point 3) Specify text width <0>: (press enter key) Enter first line of annotation text <Mtext>: placa beton 10cm (press enter key) Enter next line of annotation text: (press enter key)
Observation 5.1:
A dimension lay out with another style than the right one can be moved on the appropriate style following one of these two ways: Press Dimension Update button (see figure 5.1), then you select the dimension you want to move in the current style and then press enter key, sau Select the dimension, press the blue ,button with an arrow, from the window you can read the name of the current style and then click on the style you want to move the dimension.
Homework 5.1:
Study inserting the presented elements in Design menu, used in figure 3.28.
Center, from Tools
Aplication to Course 5 Aplication 5.1
Dimension the architectural plan from figure 5.11, pag.94.
Suggestions for Applications of Courses no. 3, 4 and 5:
Following these suggestions you will understand that a drawing made with pencil, is the same thing like a drawing made by computer, using the AutoCAD program. The axes are the first step to start a drawing. Of course, drawing with a computer has advantages and the most important are: the mistakes are easy to correct, all things are very exactly, and it iss easy to multiply an object.
- 86 -
Course no. 5
Drawing the axes using line and offset commands (see figure 5.4).
figure 5.4 - 87 -
Course no. 5
Drawing the external walls using offset command (see figure 5.5).
figure 5.5 - 88 -
Course no. 5
Drawing the structural interior walls using offset command (see figure 5.6).
figure 5.6 - 89 -
Course no. 5
Drawing the non structural walls and the intersection between walls using offset, trim and fillet commands (see figure 5.7).
figure 5.7 - 90 -
Course no. 5
Drawing the empty spaces, for doors and windows using offset, trim, circle, arc commands (see figure 5.8).
figure 5.8 - 91 -
Course no. 5
Drawing the viewed elements placed under the section plan and these are the access stairs to the attic, the terass, the hand rail, the access stairs to the chalet and the sidewalk, using offset, trim, fillet commands (see figure 5.9).
figure 5.9 - 92 -
Course no. 5
Dimensioning in cm using the commands from the Dimension menu (see figure 5.10).
figure 5.10 - 93 -
Course no. 5
The closing of the architectural plan with the name of the rooms, conventional signs, and furniture, using text, hatch, dimension uppdate, design center commands (see figure 5.11).
figure 5.11 - 94 -
Course no. 6
Course no.6
About Paper Space Plotting of the drawings Homework 6.1 Paper Space for the steel drawings Application 6.1 Paper Space for civil, concrete and foundation drawings
After you will study this course you will be able to organize a drawing, to plot it by entering in paper space of the drawings from model space, even if these drawings will be plotted at different scales.
- 95 -
Course no. 6
Until now, the drawing has been done in a space, named Model space. This can be known if you read the word Model (see figure 6.1-a) at the bottom of the drawing space or at status bar (see figure 6.1-b) and also the icon of the co-ordinate system is like in figure 6.1-c.
a. figure 6.1
b.
c.
Every document, made with AutoCAD program, has two default paper space named, Layout 1 and Layout 2. These are two pieces of paper. The characteristics of the paper space are the name Layout 1 from the bottom of the drawing space (see figure 6.2-a), the word PAPER from status bar (see figure 6.2-b) and the icon of the co-ordinate system (see figure 6.2-c).
a. figure 6.2
b.
c.
Before the explanation of the plotting process, it is very important to understand what is going to happen. Otherwise, it could be learned without any understanding and, in future, in same cases you will not be able to get the plotted drawing. Imagine that you have a piece of paper in your hand (paper space) and under this you have another one and that is model space (see figure 6.3). To see the drawing from the model space you have to make a hole in paper space. This hole is named viewport. You can bring the model space to see it at a specific scale by using zoom command, with option scale and the factor 1/?xp. The space, in which you have drawn until now, model space, it will be zoomed in or out so that the drawing will be seen at the given scale. The factor, zoom in/out 1/?xp, will be shown bellow.
This is the explanation of introducing a drawing in paper space and, make sure you have a very good understanding of it before continuing.
- 96 -
Course no. 6
figure 6.3
Example 6.1:
To plot the drawing from figure 5.11, the next steps will be followed:
1. Going from model space in paper space.
Leave the Model Space and go to Paper Space by pressing the left button of the mouse on the Layout 1 (see figure 6.1-a, which will be like in 6.2.-a) or on MODEL (see figure 6.1-b) which will change in PAPER (see figure 6.2-b). On the paper space you will see: The drawing from the Model Space (see figure 6.4-1), which you can see through the viewport the hole made in paper space (see figure 6.3), The border of the default viewport of this layout (see figure 6.4-2) this means the border of the viewport made in paper space (see figure 6.3), The border of the printing space (see figure 6.4-3) The default paper of the layout (see figure 6.4-4).
figure 6.4
figure 6.5
- 97 -
Course no. 6
2. Bringing the model space at a distance so that, the drawing will be seen at the given scale, by applying the factor zoom in/out.
The plotting scale for this drawing is 1:50. When you draw at this scale with a pencil on a real paper, all dimensions are divide to 50. Here, because we decided to work in centimetres, we have this drawing already divided at 10. So, in the end, for plotting all dimensions will be divided to 5. In conclusion, the factor zoom in/out will be 5. To apply it to model space follow these steps: double click inside of the viewport (see figure 6.4-2), inside of the hole through the paper space from 6.3; In this moment, the border of the viewport became thicker than before (see figure 6.5) so this is active, and you can work in model space (you can see the specific icon for co-ordinate system of the model space 6.2-c). activate the command zoom (type z ), choose the option scale (type s ) and then type the factor zoom in/out and that is 1/5xp;
figure 6.6
If you will see only a part of your drawing from paper space (see figure 6.6), it means that the default paper of this Layout is too small.
Attention! After applying the factor zoom in/out you can not use anymore the scroll of the mouse. From zoom command you can use only pan option. 3. Enlarging of the surface of the viewport to see the whole drawing.
First, you have to leave the model space (the viewport will not be active anymore), so you will be in paper space. After that you can enlarge the viewport to see the whole drawing (enlarging of the hole through the paper see figure 6.3). double click on the paper, outside to the viewport (see figure 6.4) and now you are in paper space; select the rectangle which is the border of the viewport (see figure 6.7);
- 98 -
Course no. 6
In its four corners you can see four small blue rectangles and the border of the viewport is drawn with interrupted line. Do a click on the right down small rectangle and it become red, move it until you can see the bottom part of your drawing (see figure 6.8). Do the same operation for the left up corner (see figure 6.9) and with the other corners until you can see the drawing, even if the border of the hole through the paper became bigger than paper like in figure 6.8 and 6.9.
figure 6.7
figure 6.8
figure 6.9
Now, you can see the whole drawing from model space but, the whole through paper is bigger than paper. So, you should take another piece of paper bigger than before so that to fit the drawing with the paper.
4. Setting the piece of paper to which the drawing will be plotted. Select from File menu, Page Setup Manager... You will get a window named Page Setup Manager (see figure 6.10). Here, the word Layout1 is
selected so, you can change the default paper which you have seen before. Press Modify... button (see figure 6.10-1).
- 99 -
Course no. 6
figure 6.10
You will get a new window named Page Setup Layout 1 (see figure 6.11).
figure 6.11
Here you have to make some settings: The name of the plotter at which you will plot this drawing (see figure 6.112); The paper on which you think that your drawing fits to (see figure 6.11-3); the A3 paper have been chosen; What you will plot and that is the Layout (see figure 6.11-4);
- 100 -
Course no. 6
The scale to which the Layout will be plotted (see figure 6.11-5); chose 1:1 scale; The ratio between the drawing AutoCAD unit and a length unit (see figure 6.116); it is chosen the equality between a drawing AutoCAD unit and 1mm; The position of the paper (see figure 6.11-7); it is chosen the landscape position; Press OK button (see figure 6.11-8). If the drawing is still bigger than the paper you have to choose another piece of paper by using again of File Page Setup Manager (see figure 6.11-3). If the paper is good now, but the drawing is not above the paper, you can move the viewport, as any other object from model space, from AutoCAD program, by using Move command. In the end you will get figure 6.12.
figure 6.12
5. About paper space. In paper space, you can write and draw like in model space, by using all
commands studied until now. Here, all dimensions will be at 1:1 scale because, this paper will be plotted at 1:1 scale. You should draw here the cartridge, the title of your drawing and its scale.
6. Observations which refer to paper space.
Suppose that, at the paper you need two different scales. For the first drawing do the same like above. For the second, you have to create another viewport, you will make another hole in the paper. In this new viewport, you will see
- 101 -
Course no. 6
the whole drawing from model space. You can create more viewports and in each of them you will see the whole drawing from model space. A viewport can be created by typing mv (make viewport). After activating this command you have to indicate a rectangle to this viewport. The factor zoom in/out will be accorded with the scale of the drawing. For example, at a Reinforcement Beam plane you have to make a viewport for elevation (the projection to the vertical plane) and another for cross sections. The scale of the elevation is 1:50 so the factor zoom in/out will be 1/5xp, and for the cross sections 1/1xp (for 1:10 scale) or 1/2xp (for 1:20 scale), for the decision to work in cm in model space. The border of the viewport is drawn in a layer. The default one is drawn in the current layer from the moment you entered in layout, in paper space. However, this border you must not plotted it. So, it has to be in a layer which you have to freeze before plotting or you can put it in Defpoints layer which is not printable. If you want to return in model space then you will select Model (see figure 6.2-a) or on PAPER (see figure 6.2-b). If you put the cursor near Layout 1 and then press right button of the mouse you will get a list with some characteristics. From this, you can chose, Rename if you want to change the name of the Layout 1 or you can chose New Layout to create a new Layout.
Example 6.2:
This example was created for your future civil, concrete and foundation drawings which you should draw in centimetres. These drawings have parts at 1:50, and details at 1:20 or 1:10 (these scales are the only ones that you need for this kind of drawings).
1. Draw in model space, in centimetres, three rectangles with dimensions 25x50. 2. Write above first one SCALE 1:50, above the second one SCALE 1:20 and above third
one SCALE 1:10. The height of the letters will be accorded with the each scale. It is known that the final height of the writing, after plotting, must to have 2.5mm in height. Create three dimension styles for each scale and put the dimensions for each rectangle. Create three viewports, one for each scale, on an A4 paper. Write in paper space on paper the text EXERCISE FOR COURSE NO. 6 with 2.5mm in height. Plot this paper. What do you see in the end?
3. 4. 5. 6. 7.
- 102 -
Course no. 6
Solution: 1. Draw three rectangles in model space, in centimetres, by using the rectangle command (see course no. 1). 2. Create a text style and write the texts with given heights (see course no. 3). 3. Create three dimension styles (see course no. 4), one for each scale and name them
1_50cm, 1_20cm and 1_10cm. The only difference between these styles will be at Fit, at Use overall scale of where you will have to write 5, then 2 and for the last one 1, because the rectangles were drawn in centimetres. Dimension all three rectangles with its dimension style (see course no. 5). In the end of these steps you will get, in model space, the drawing from figure 6.13.
figure 6.13
4. Go in paper space (see course no. 6 point 1). You will get, at the desktop, the drawing from figure 6.14. Set the A4 paper, from File, Page Setup Manager. In the active viewport (the viewport will be active by making a double click inside), activate the zoom command and chose the scale option with factor zoom in/out 1/5xp, for the rectangle from left which will be plotted at 1:50. Now, you will get the figure 6.15. Return in paper space by doing a double click outside of the viewport, select the border of the
viewport, modify the position of the corners such as only the rectangle from left it will be seen (see figure 6.16 and 6.17).
figure 6.14
figure 6.15
- 103 -
Course no. 6
figure 6.16
figure 6.17
Now, create a new viewport with mv command, selecting the corners of the rectangle which are the corners of viewport (see figure 6.18). In viewport, it can be seen the whole drawing from model space. In this new active viewport, activate the zoom command, choose scale option and type 1/2xp for the factor zoom in/out (see figure 6.19). Go into paper space.
figure 6.18
figure 6.19
The area of the viewport has to be so that will be seen only the middle rectangle (see figure 6.20 and 6.21).
figure 6.20
figure 6.21
- 104 -
Course no. 6
Create a new viewport (see figure 6.22) and after it will be active, activate the zoom command with scale and the factor zoom in/out 1/1xp (see figure 6.23).
figure 6.22
figure 6.23
Go again in paper space. Modify the area of the viewport such that to be seen only the rectangle from right (see figure 6.24 and 6.25).
figure 6.24
figure 6.25
Move the three rectangles, viewports, so that, it will be compared, using move command (see figure 6.26).
figure 6.26 - 105 -
Course no. 6
Attention! To move a viewport, this must not be active, that means you have to be in paper space. 5. In paper space (without any active viewport), activate the text command
and write that given text with 2,5mm in height.
6. Print this drawing after you have set the own printer. 7. After that, it can be seen that the letters and numbers has the same height 2.5mm (it can be measured), in all three viewports and in paper space.
In addition with that, the rectangles are drawn at the given scales as that: The real 25cm side, it will be drawn for 1:50 as 5mm; The real 50cm side, it will be drawn for 1:50 as 10mm; The real 25cm side, it will be drawn for 1:20 as 12,5mm; The real 50cm side, it will be drawn for 1:20 as 25mm; The real 25cm side, it will be drawn for 1:10 as 25mm; The real 50cm side, it will be drawn for 1:10 as 50mm.
Homework no. 6.1:
This homework was made for your future steel drawings which, it will be drawn in millimetres. This drawing consists in an axes schema at 1:100 scale and many details at 1:2 or 1:5 scale.
1. Draw in model space, in millimetres, the cross section through a steel bar
60x60x6 (see figure 6.27-a) and the axes schema from figure 6.27-b. Make a copy of the cross section.
a figure 6.27 - 106 -
Course no. 6
2. Write above the cross section from left SCALE 1:2, above the other one SCALE 1:5
and above the axes schema SCALE 1:100. The height of the letters will be accorded to each scale. It is known that, the final height of the text, after plotting, must be 2.5mm in height. Create three dimensions styles for each scale and put the dimensions as it is shown in the figure 6.27. Create three viewports, one for each scale, on an A4 paper. Write in paper space, on paper, the text EXERCISE FOR COURSE NO. 6 FOR STEEL DRAWINGS with 2.5mm in height. Plot this paper. What do you see in the end?
3. 4. 5. 6. 7.
KEY FOR HOMEWORK 6.1:
Application 6.1
Plot the drawing which you have done until now, and that is the architectural plan from figure 5.11 pag.94.
- 107 -
You might also like
- Glina - Conclusions (Eng) - 06.10.2017Document8 pagesGlina - Conclusions (Eng) - 06.10.2017Alexandru PlescaNo ratings yet
- HDC Report No. 3.1.24.2012 Sol Investigation PDFDocument24 pagesHDC Report No. 3.1.24.2012 Sol Investigation PDFAlexandru PlescaNo ratings yet
- Faculty of Engineering in Foreign Languages Master Study Year II - Specialization: Structural Engineering Academic Year 2016-2016, First SemesterDocument1 pageFaculty of Engineering in Foreign Languages Master Study Year II - Specialization: Structural Engineering Academic Year 2016-2016, First SemesterAlexandru PlescaNo ratings yet
- CADAM User Manual V1.4.3Document125 pagesCADAM User Manual V1.4.3Vishal Rathod100% (8)
- A Dam Is A Barrier That Impounds Water or Underground Streams ReservoirsDocument5 pagesA Dam Is A Barrier That Impounds Water or Underground Streams ReservoirsAlexandru PlescaNo ratings yet
- Soil DescriptionDocument6 pagesSoil DescriptionAlexandru PlescaNo ratings yet
- Evaluation of Wind Load For Pitched RoofsDocument5 pagesEvaluation of Wind Load For Pitched RoofsAlexandru PlescaNo ratings yet
- Seismic Performance PDFDocument264 pagesSeismic Performance PDFBesian Sinani95% (22)
- The Subtle Art of Not Giving a F*ck: A Counterintuitive Approach to Living a Good LifeFrom EverandThe Subtle Art of Not Giving a F*ck: A Counterintuitive Approach to Living a Good LifeRating: 4 out of 5 stars4/5 (5794)
- The Little Book of Hygge: Danish Secrets to Happy LivingFrom EverandThe Little Book of Hygge: Danish Secrets to Happy LivingRating: 3.5 out of 5 stars3.5/5 (399)
- Hidden Figures: The American Dream and the Untold Story of the Black Women Mathematicians Who Helped Win the Space RaceFrom EverandHidden Figures: The American Dream and the Untold Story of the Black Women Mathematicians Who Helped Win the Space RaceRating: 4 out of 5 stars4/5 (890)
- Shoe Dog: A Memoir by the Creator of NikeFrom EverandShoe Dog: A Memoir by the Creator of NikeRating: 4.5 out of 5 stars4.5/5 (537)
- Grit: The Power of Passion and PerseveranceFrom EverandGrit: The Power of Passion and PerseveranceRating: 4 out of 5 stars4/5 (587)
- Elon Musk: Tesla, SpaceX, and the Quest for a Fantastic FutureFrom EverandElon Musk: Tesla, SpaceX, and the Quest for a Fantastic FutureRating: 4.5 out of 5 stars4.5/5 (474)
- The Yellow House: A Memoir (2019 National Book Award Winner)From EverandThe Yellow House: A Memoir (2019 National Book Award Winner)Rating: 4 out of 5 stars4/5 (98)
- Team of Rivals: The Political Genius of Abraham LincolnFrom EverandTeam of Rivals: The Political Genius of Abraham LincolnRating: 4.5 out of 5 stars4.5/5 (234)
- Never Split the Difference: Negotiating As If Your Life Depended On ItFrom EverandNever Split the Difference: Negotiating As If Your Life Depended On ItRating: 4.5 out of 5 stars4.5/5 (838)
- The Emperor of All Maladies: A Biography of CancerFrom EverandThe Emperor of All Maladies: A Biography of CancerRating: 4.5 out of 5 stars4.5/5 (271)
- A Heartbreaking Work Of Staggering Genius: A Memoir Based on a True StoryFrom EverandA Heartbreaking Work Of Staggering Genius: A Memoir Based on a True StoryRating: 3.5 out of 5 stars3.5/5 (231)
- Devil in the Grove: Thurgood Marshall, the Groveland Boys, and the Dawn of a New AmericaFrom EverandDevil in the Grove: Thurgood Marshall, the Groveland Boys, and the Dawn of a New AmericaRating: 4.5 out of 5 stars4.5/5 (265)
- The Hard Thing About Hard Things: Building a Business When There Are No Easy AnswersFrom EverandThe Hard Thing About Hard Things: Building a Business When There Are No Easy AnswersRating: 4.5 out of 5 stars4.5/5 (344)
- On Fire: The (Burning) Case for a Green New DealFrom EverandOn Fire: The (Burning) Case for a Green New DealRating: 4 out of 5 stars4/5 (72)
- The World Is Flat 3.0: A Brief History of the Twenty-first CenturyFrom EverandThe World Is Flat 3.0: A Brief History of the Twenty-first CenturyRating: 3.5 out of 5 stars3.5/5 (2219)
- The Unwinding: An Inner History of the New AmericaFrom EverandThe Unwinding: An Inner History of the New AmericaRating: 4 out of 5 stars4/5 (45)
- The Gifts of Imperfection: Let Go of Who You Think You're Supposed to Be and Embrace Who You AreFrom EverandThe Gifts of Imperfection: Let Go of Who You Think You're Supposed to Be and Embrace Who You AreRating: 4 out of 5 stars4/5 (1090)
- The Sympathizer: A Novel (Pulitzer Prize for Fiction)From EverandThe Sympathizer: A Novel (Pulitzer Prize for Fiction)Rating: 4.5 out of 5 stars4.5/5 (119)
- Her Body and Other Parties: StoriesFrom EverandHer Body and Other Parties: StoriesRating: 4 out of 5 stars4/5 (821)
- Wescaapplication PDFDocument5 pagesWescaapplication PDFnavidNo ratings yet
- Hammond XK-1 OrganDocument108 pagesHammond XK-1 OrganCees PouwNo ratings yet
- Confident Engineering Company ProfileDocument2 pagesConfident Engineering Company ProfileRATHNA KUMARNo ratings yet
- Mil S 7742DDocument17 pagesMil S 7742DihavnoclueNo ratings yet
- R3 Manual Multi Individual PagesDocument32 pagesR3 Manual Multi Individual PagesShun KamNo ratings yet
- Transmission Line Protection: Benefits of Line Current DifferentialDocument17 pagesTransmission Line Protection: Benefits of Line Current DifferentialYM6BNo ratings yet
- 2011 Land Rover Range Rover SpecsDocument4 pages2011 Land Rover Range Rover Specssportutilityvehicle100% (1)
- Performance and Security Evaluation of SDN Networks in Omnet++/InetDocument6 pagesPerformance and Security Evaluation of SDN Networks in Omnet++/InetHernans De La TorreNo ratings yet
- Structural Design Using PDMSDocument169 pagesStructural Design Using PDMSAdigwe George ChimaNo ratings yet
- Top 10 Questions and Answers About LED DriversDocument5 pagesTop 10 Questions and Answers About LED Driversdelinquent_abhishekNo ratings yet
- Key Activities in Records and Archives Management: Week 8Document34 pagesKey Activities in Records and Archives Management: Week 8Fatin AmanyNo ratings yet
- Syllabus - CBB - CP ExamDocument7 pagesSyllabus - CBB - CP ExamRAJKUMARNo ratings yet
- Net Services Administrator's Guide PDFDocument326 pagesNet Services Administrator's Guide PDFEndeeeNo ratings yet
- SEVEN DAYS of MAY TAB by Testament at Ultimate-GuitarDocument11 pagesSEVEN DAYS of MAY TAB by Testament at Ultimate-GuitarStone ageNo ratings yet
- Module 2Document15 pagesModule 2Ashish SharmaNo ratings yet
- Apex1500 Narrowcast Edge Qam DatasheetDocument3 pagesApex1500 Narrowcast Edge Qam DatasheetJames WrightNo ratings yet
- Accuracy International AX50 BrochureDocument3 pagesAccuracy International AX50 BrochureAdrian KozelNo ratings yet
- Service Manual: Chassis & Mast MC/FCDocument9 pagesService Manual: Chassis & Mast MC/FCyojar apazaNo ratings yet
- MP7 MP8 Eng Bro PDFDocument4 pagesMP7 MP8 Eng Bro PDFJSAustin50% (2)
- Guidelines On Welding ProcedureDocument9 pagesGuidelines On Welding ProcedureadelNo ratings yet
- 709 LP BsiiDocument366 pages709 LP BsiiflytorahulNo ratings yet
- Company Profile UsmDocument8 pagesCompany Profile Usmnishantnamdeo75No ratings yet
- 16 Astm - A350-A350mDocument10 pages16 Astm - A350-A350mFYNo ratings yet
- Cnss FW Logs 000Document8,557 pagesCnss FW Logs 000tonyNo ratings yet
- Octg Conversion Factors For U.s.-British and Metric Units 62Document4 pagesOctg Conversion Factors For U.s.-British and Metric Units 62ICT AKONo ratings yet
- 2-Latest EIC-E-1002-0 (DSG-03 Series Solenoid Operated Directional Valves)Document12 pages2-Latest EIC-E-1002-0 (DSG-03 Series Solenoid Operated Directional Valves)adhiabhiNo ratings yet
- Very Nice EMV Card SpecsDocument187 pagesVery Nice EMV Card SpecsSaji PillaiNo ratings yet
- Tank Gauging & Associated StandardsDocument33 pagesTank Gauging & Associated StandardsLindsey Patrick100% (1)
- Sound Control For Commercial And Residential BuildingsDocument24 pagesSound Control For Commercial And Residential BuildingsEmily OngNo ratings yet
- TOR 3rd FloorDocument18 pagesTOR 3rd FloorBert Eng100% (1)