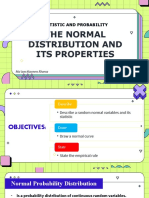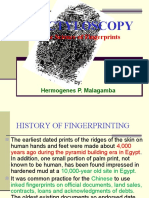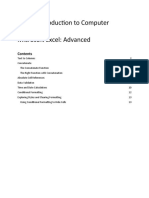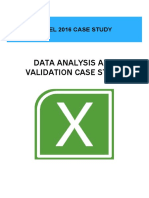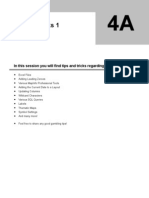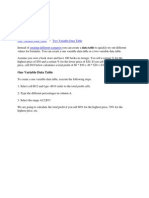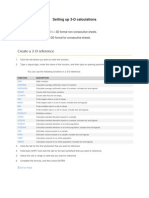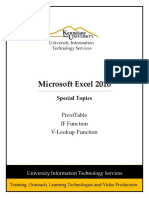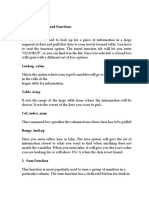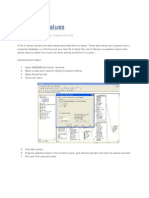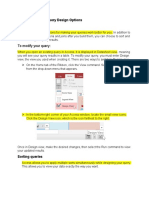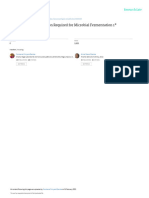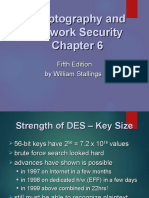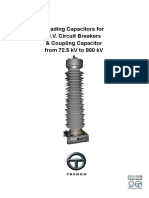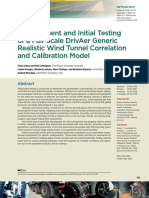Professional Documents
Culture Documents
Help File
Uploaded by
Salman AlyOriginal Description:
Original Title
Copyright
Available Formats
Share this document
Did you find this document useful?
Is this content inappropriate?
Report this DocumentCopyright:
Available Formats
Help File
Uploaded by
Salman AlyCopyright:
Available Formats
Assignment 4: Decision Making and Supply Chain Management (Excel Exercise) (Help File) Part A: Springville School District
Student and Teacher Ratio Problem 1. To solve this problem in Excel 2007, I will first make a copy of the original data table and paste it to an open space on a spreadsheet. 2. Activate Data to see Data Tools; 3. In What-If Analysis, pick Goal Seek; 4. Select the target ratio cell for Parkside School (D4), the cell address information automatically gets into the Goal Seek box; 5. Type 20 into To value box; 6. Place the cursor into the By changing cell box and select cell B4. Now you have all the needed values for using Goal Seek; 7. To leave some evidence to the instructor, I use the key combination Alt+PrintScreen to copy the active Goal Seek window box; 8. Click the OK button to see the changes to the Parkside in the original data table; 9. Paste the copy of the Goal Seek window box into an open space; 10. Lets follow the same procedures to make changes to the cells for Lakeview. 11. Now we will adopt the approach of changing the number of teachers to keep the desired ratio. 12. First make a copy of the original data table and paste it to an open space; 13. Follow the same procedures of using Goal Seek, but select the cell for Number of Teachers instead; 14. Use the key combination Alt+PrintScreen to copy the active Goal Seek window box; 15. Execute to see the effect and paste the image to an open space; 16. Repeat those steps to Lakeview cells. 17. Find an open space to indicate how many students to move from Parkside or Lakeview and how many teachers to move from each school to keep the desired ratio. 18. Change your work sheet name to Ratios. Part B: Supply Chain Management Tasks You will create three table reports in this part for SCM purposes. Report 1: Most On-time Suppliers 1. To find out most on-time suppliers, I use the average days late as the index. The vendor who gets the smallest value on this index should be considered the most on-time supplier. 2. Create the report title Report 1: Most On-time Suppliers; 3. Under this title, there are two table columns, Vendor No. and Average Days Late; 4. Obviously the first column name comes from the field name in the original data source table. From the source table we notice that there are eight vendor numbers. We therefore key in 1 underneath the column heading. 5. Select the column heading and the first cell under it, and use the autofill function to fill this column with the eight vendor numbers. You may notice that the column heading is
repeated several times. Since it does not interfere with our work, simply leave them as they are. 6. In the first cell underneath the column heading Average Days Late, we will use a database function DAVERAGE() to generate the value. This function helps to identify the exact value in a source table based on given criteria. 7. Please activate the menu Formulas and click the Insert Function icon to see the Function Arguments dialog box; 8. In the database box, you need to select the entire source table area including the table headings and use $ to lock up the data range ($A$4:$N$98 in my case); 9. In the Field box, either type 14 or Day Late. According to the system default, column N is recognized as the 14th data column. You may also use the column header in the source table to refer back to any value in the column. However, the spelling must be exactly the same as in the header. 10. For Criteria, select the first two cells in the first data column in Report 1 table. This way Excel will calculate the average of the days late values for Vendor No. 1 in the source table and display this average value next to 1 in Report 1 table. 11. The correct value should be -0.3. Once you get this value, you are ready to use autofill function to fill up the rest of the cells in column with needed values. 12. Save the changes and get ready to create Report 2. Report 2: Best Accounts Payable Terms 1. Copy the column header A/P Terms from the source table and paste it into a cell under the table title and make sure it is on the same line with the column headings in Report 1; 2. Select the cell underneath the table heading; 3. While Formulas menu is still active, click the icon Lookup & Reference to see a function list; 4. Pick LOOKUP from the list. This function will look up an A/P terms value for a specific vendor in the source data table. 5. Since LOOKUP() function requires that values in the lookup vector be placed in ascending order, please activate Data menu to sort data. 6. Select the entire data area in the source table; 7. Click Sort icon button to see the dialog box; 8. Make sure you sort by Vendor No., sort on Values, and sort in order of Smallest to Largest; 9. Delete unneeded levels and click OK. 10. Now, you are ready to use LOOKUP formula. 11. Activate Formula menu and pick LOOKUP from the list; 12. Click OK to accept the default; 13. In the dialog box, get your blinking cursor in the Lookup_value box; 14. Select the cell that contains the value 1 in the Vendor No. column of Report 1; 15. Get your blinking cursor in the Lookup_vector box; 16. Select the entire data range of Vendor No. column in the source table; 17. Get your blinking cursor in the Result_vector box; 18. Select the entire data range of A/P Terms column in the source table; 19. Use $ to lock up both data ranges;
20. Click OK to see the result. 30 should be displayed for Vendor No. 1. 21. Use autofill function to fill up the rest of the column with values; 22. Delete all the #N/A codes and you will see all the neatly listed A/P terms values. 23. As an option, you can use a pivot table to get the same results. Report 3: Comparison of Supplier Costs 1. 2. 3. 4. 5. 6. Create the table title; Copy and paste the source table including all the column headers below; Activate Data menu; Leave your cursor anywhere in the table; Click Filter button to see all the handles; To make sure that this table will show clearly a vendor who provides an item at the lowest price, we will use Check All for filter first; 7. Then, click on Sort icon button to sort this data table by Items Cost and Vendor No. 8. You will have to add a sorting level first; 9. Sort this table by Item Cost using Smallest to Largest order; 10. Then sort by Vendor No. using the same order; 11. Click OK to see the result. 12. If you click on the down arrow on Item Description, you will see the default Check All is on. 13. If you take off the check mark in front of Check All and click to add a check mark in front of any item description, you will see only the records with the selected description. 14. Please place a check mark in front of Bolt-nut Package; 15. Click OK to see the filtered table. You can see the vendor who provides Bolt-nut Package at the lowest Item Cost immediately. *********************************
You might also like
- HP LaserJet 5P - 6P Service Manual (Proper)Document116 pagesHP LaserJet 5P - 6P Service Manual (Proper)maroudasp100% (1)
- DNV Os C104 2014Document40 pagesDNV Os C104 2014Moe LattNo ratings yet
- Pivot Table Excel GuideDocument93 pagesPivot Table Excel GuideNimish MadananNo ratings yet
- 15 Most Powerful Features Of Pivot Tables: Save Your Time With MS ExcelFrom Everand15 Most Powerful Features Of Pivot Tables: Save Your Time With MS ExcelNo ratings yet
- Advanced Excel - Excel 2016 DashboardsDocument18 pagesAdvanced Excel - Excel 2016 DashboardsMuhammad AsifNo ratings yet
- Check List For Overall Piping Plot PlanDocument3 pagesCheck List For Overall Piping Plot PlankamleshyadavmoneyNo ratings yet
- Goel Institute IT Skills Lab-2 Report Pivot Table and Scenario AnalysisDocument15 pagesGoel Institute IT Skills Lab-2 Report Pivot Table and Scenario AnalysisPari Rastogi100% (2)
- Straight Road to Excel 2013/2016 Pivot Tables: Get Your Hands DirtyFrom EverandStraight Road to Excel 2013/2016 Pivot Tables: Get Your Hands DirtyNo ratings yet
- Excel Functions, Formatting & Navigation GuideDocument31 pagesExcel Functions, Formatting & Navigation GuideShane BallantyneNo ratings yet
- Turbo Expander TrainingDocument58 pagesTurbo Expander TrainingM Joko Susilo100% (6)
- Excel 2019 PivotTables: Easy Excel Essentials 2019, #1From EverandExcel 2019 PivotTables: Easy Excel Essentials 2019, #1Rating: 5 out of 5 stars5/5 (1)
- Excel GuideDocument8 pagesExcel Guideapi-194272037100% (1)
- The Normal Distribution and Its PropertiesDocument19 pagesThe Normal Distribution and Its Propertiessherdan genistonNo ratings yet
- Module 8Document18 pagesModule 8Suchandra SarkarNo ratings yet
- MS Excel Pivot Tables, Charts and Formatting Techniques CourseDocument14 pagesMS Excel Pivot Tables, Charts and Formatting Techniques CourseRavi KantKantNo ratings yet
- Text Linguistics and Classical Studies - Facebook Com LinguaLIBDocument129 pagesText Linguistics and Classical Studies - Facebook Com LinguaLIBEnglish Buzz100% (1)
- DactylosDocument150 pagesDactylosJay-r Pabualan DacoNo ratings yet
- First Summative Test in Math 5 (First Quarter)Document1 pageFirst Summative Test in Math 5 (First Quarter)Marlene Tagavilla-Felipe Diculen100% (1)
- IT SKILLS FILE Anjali MishraDocument24 pagesIT SKILLS FILE Anjali MishraAnjali MishraNo ratings yet
- Dulha RahulDocument57 pagesDulha RahulranjeetNo ratings yet
- Dhruvkhatri Bba1a ExcelfileDocument55 pagesDhruvkhatri Bba1a Excelfiledhruvkhatri022No ratings yet
- Unit 1 - ICSDocument16 pagesUnit 1 - ICSrheacalvoNo ratings yet
- It - Skill - Lab - Practical (1) .Docx Tanishka MathurDocument70 pagesIt - Skill - Lab - Practical (1) .Docx Tanishka Mathuraditya.ss12345No ratings yet
- "Overpowering Excel": Presented By: Ravi SharmaDocument45 pages"Overpowering Excel": Presented By: Ravi SharmaAmit GuptaNo ratings yet
- Excel Chapter - 16Document5 pagesExcel Chapter - 16Shahwaiz Bin Imran BajwaNo ratings yet
- Data Analysis and Validation - Case StudyDocument5 pagesData Analysis and Validation - Case StudyAdrian SoareNo ratings yet
- Spss Notes by AsprabhuDocument38 pagesSpss Notes by AsprabhuRemya Nair100% (1)
- VLOOKUP Practice InstructionsDocument3 pagesVLOOKUP Practice InstructionsjoeNo ratings yet
- Quick Start PDFDocument17 pagesQuick Start PDFRafaelNo ratings yet
- Create Excel ChartsDocument24 pagesCreate Excel ChartsAvneesh KumarNo ratings yet
- Electronic SpreadsheetDocument12 pagesElectronic Spreadsheetrmgokul78No ratings yet
- Create a PivotTable to Analyze DataDocument23 pagesCreate a PivotTable to Analyze DataRahul GuptaNo ratings yet
- BM402-07 Financial ForecastingDocument3 pagesBM402-07 Financial ForecastingkhajuriaonlineNo ratings yet
- KaleidaGraph Quick Start Guide in 38 CharactersDocument16 pagesKaleidaGraph Quick Start Guide in 38 CharactersIsac LavariegaNo ratings yet
- Practical File on IT Management ExercisesDocument43 pagesPractical File on IT Management Exercisesmohit sharmaNo ratings yet
- Power PivotDocument20 pagesPower PivotBrajeshNo ratings yet
- Excel Data Exploration for Lemonade Stand SalesDocument11 pagesExcel Data Exploration for Lemonade Stand SalesArif Marias0% (2)
- Week-8 Excel FunctionsDocument22 pagesWeek-8 Excel FunctionsAndrew ZafraNo ratings yet
- Week 2 Day 2 Pivot Table NotesDocument50 pagesWeek 2 Day 2 Pivot Table NotesCassandra KarolinaNo ratings yet
- Spreadsheet Lab Assignment GuideDocument23 pagesSpreadsheet Lab Assignment Guidesunn24orama7381No ratings yet
- Excel Part 4 - Pivot TablesDocument20 pagesExcel Part 4 - Pivot TablesAndrews FrimpongNo ratings yet
- Excel Tips & TricksDocument54 pagesExcel Tips & TricksYuma M Dasuki100% (1)
- Data Tables EgDocument23 pagesData Tables EgPooja MhatreNo ratings yet
- PowerBIPRIAD Lab05ADocument27 pagesPowerBIPRIAD Lab05AJaved KhanNo ratings yet
- Master Pivot Tables in 40 CharactersDocument44 pagesMaster Pivot Tables in 40 CharactersGiri RajNo ratings yet
- Advanced Excel 2010 2 - Formulas - 0 PDFDocument6 pagesAdvanced Excel 2010 2 - Formulas - 0 PDFFaisal Haider RoghaniNo ratings yet
- Citi Excel Training GuideDocument14 pagesCiti Excel Training Guideyichuan chenNo ratings yet
- 20-UCO-359 UCO2502 Record NoteDocument51 pages20-UCO-359 UCO2502 Record NoteKaushik SNo ratings yet
- Setting Up 3D CalculationsDocument13 pagesSetting Up 3D Calculationsbkwrm24No ratings yet
- and Install Powerpivot For Excel: Microsoft Web SiteDocument8 pagesand Install Powerpivot For Excel: Microsoft Web Siteunicycle1234No ratings yet
- Tutorial Power PivotDocument15 pagesTutorial Power Pivotverónica marquezNo ratings yet
- Pivot Tables: Insert A Pivot TableDocument27 pagesPivot Tables: Insert A Pivot TableNimish MadananNo ratings yet
- Exercise 5 Project: Mortgage Payment Calculator With Data Table and Amortization ScheduleDocument9 pagesExercise 5 Project: Mortgage Payment Calculator With Data Table and Amortization ScheduleGlyza Celeste RonquilloNo ratings yet
- Microsoft Excel 2010: Special TopicsDocument14 pagesMicrosoft Excel 2010: Special TopicsPradeep MajiNo ratings yet
- Advanced Excel Formulas and Functions GuideDocument12 pagesAdvanced Excel Formulas and Functions GuideVasanthKumar BudarpuNo ratings yet
- Creating Dependent Drop Down Box in ExcelDocument2 pagesCreating Dependent Drop Down Box in Excelsayantan maitraNo ratings yet
- Excel tips for building modelsDocument17 pagesExcel tips for building modelscoolmanzNo ratings yet
- Compound Interest SpreadsheetDocument2 pagesCompound Interest SpreadsheetRisvana RizzNo ratings yet
- Drugi PejstDocument12 pagesDrugi PejstIrma VepNo ratings yet
- Student Records and Performance ReportsDocument11 pagesStudent Records and Performance ReportsShekhar AvacNo ratings yet
- Lesson 5 Adding Parameters To Pass To A Drillthrough ReportDocument5 pagesLesson 5 Adding Parameters To Pass To A Drillthrough ReportSusan D. RicciNo ratings yet
- GST214-Study Session 14Document12 pagesGST214-Study Session 14Michael FlabysisNo ratings yet
- pract_1Document19 pagespract_1ram ramNo ratings yet
- BO List of ValuesDocument28 pagesBO List of ValuescognosindiaNo ratings yet
- Regular Payments Savings Plan: A Three Methods ApproachDocument2 pagesRegular Payments Savings Plan: A Three Methods ApproachRisvana RizzNo ratings yet
- Lesson 10-11Document12 pagesLesson 10-11Arjay BalberanNo ratings yet
- Engineering Chemistry Lab Osmania UniversityDocument83 pagesEngineering Chemistry Lab Osmania UniversityMujtaba khanNo ratings yet
- Detailed Geotechnical ReportDocument29 pagesDetailed Geotechnical Reportathar abbasNo ratings yet
- Mac MKD StyleguideDocument47 pagesMac MKD Styleguidetaurus_europeNo ratings yet
- Control Charts For Lognormal DataDocument7 pagesControl Charts For Lognormal Dataanjo0225No ratings yet
- TR01B - Muhammad Aditya Prana Yoga - Analisa Listrik Chapter8.3Document3 pagesTR01B - Muhammad Aditya Prana Yoga - Analisa Listrik Chapter8.3AzeedNo ratings yet
- DBA Roles and ResponsibilitiesDocument2 pagesDBA Roles and ResponsibilitiesMahesh Babu Sri100% (2)
- MediaanditsterilzationDocument15 pagesMediaanditsterilzationAyushi MauryaNo ratings yet
- Refining of MaterialsDocument38 pagesRefining of MaterialsJAWAD AHMAD BURTNo ratings yet
- Understanding the Strength and Limitations of DES EncryptionDocument32 pagesUnderstanding the Strength and Limitations of DES EncryptionArya KumariNo ratings yet
- Synopsis: in Order To Decrease Cross Sectional Area of Structural Members, Ultra High StrengthDocument16 pagesSynopsis: in Order To Decrease Cross Sectional Area of Structural Members, Ultra High StrengthHector Alberto Garcia LopezNo ratings yet
- Manual ApolloDocument263 pagesManual ApolloJose Luis CristanchoNo ratings yet
- Grading CapacitorsDocument4 pagesGrading CapacitorsenmavelNo ratings yet
- Problem Set 3 NonparaDocument3 pagesProblem Set 3 NonparaRhia Mae TeporaNo ratings yet
- Esolutions Manual - Powered by CogneroDocument31 pagesEsolutions Manual - Powered by CogneroAll About MusicNo ratings yet
- Manual F700GS 2013Document164 pagesManual F700GS 2013j gfatggNo ratings yet
- Compression Test/ Group 1/ Material & Science Eng'GDocument6 pagesCompression Test/ Group 1/ Material & Science Eng'GNiaz KilamNo ratings yet
- Periodization: Effects of Manipulating Volume and Intensity. Part 2Document7 pagesPeriodization: Effects of Manipulating Volume and Intensity. Part 2nachox_99No ratings yet
- ContentServer PDFDocument16 pagesContentServer PDFdaniel leon marinNo ratings yet
- SMD Meter User's ManualDocument2 pagesSMD Meter User's ManuallucianoNo ratings yet
- 11xx12xx SMDocument44 pages11xx12xx SMfanticelliNo ratings yet
- Manual Fx2n 485 BDDocument8 pagesManual Fx2n 485 BDaxo_vfrNo ratings yet
- 1 11 S Kinetics StudentVersionDocument14 pages1 11 S Kinetics StudentVersionMuhammad ilhamNo ratings yet