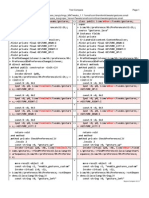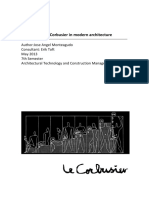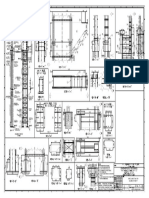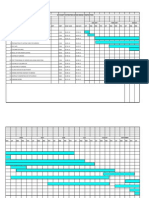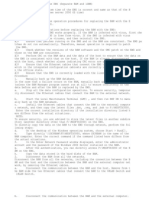Professional Documents
Culture Documents
Owa Ingles
Uploaded by
Fredy GaviriaOriginal Description:
Copyright
Available Formats
Share this document
Did you find this document useful?
Is this content inappropriate?
Report this DocumentCopyright:
Available Formats
Owa Ingles
Uploaded by
Fredy GaviriaCopyright:
Available Formats
COMPANY CONFIDENTIAL
How to Log on to OWA
Published: March 10, 2011
Contents
2011 Chevron U.S.A. Inc. All rights reserved.
COMPANY CONFIDENTIAL
Contents
Introduction to OWA ................................................................................. 1
Whats in this Guide ........................................................................................... 1 Audience ............................................................................................................. 1 Requirements...................................................................................................... 1 Log On to OWA with SecurID ............................................................................ 1 Log On to OWA with SmartBadge..................................................................... 4 Log Off ................................................................................................................. 5
SecurID Log Off................................................................................................. 5 SmartBadge Log Off ......................................................................................... 5
How Do I Get to OWA ......................................................................................... 6 Trouble Logging In ............................................................................................. 6
Clear Temporary Files and Delete Cookies ..................................................... 6
Clear the IE 5.x 0r 6.x Cache ................................................................................. 7
Session Time Out ............................................................................................... 8
Supported Browsers................................................................................. 9
OWA 2010 with SecurID supports these Browsers ......................................... 9 OWA 2010 with SmartBadge Authentication supports these Browsers ........ 9
Using OWA 2010 with RSA SecurID ...................................................... 10
About RSA SecurID .......................................................................................... 10
How to Log on to OWA (Published: March 10, 2011)
ii
COMPANY CONFIDENTIAL
Introduction to OWA
Outlook Web Access (OWA 2003), and Outlook Web App (OWA 2010), gives you access to your email through secured logon and the Internet using a supported web browser. You can work from a GIL, Non-GIL Windows based computer, or Macintosh computer. All major Outlook functions are accessible including Inbox, Folders, Calendar, Contacts, Tasks, plus view and send attached files. OWA closely matches current Outlook functionality, but is not a replacement for the full-featured Outlook program.
Whats in this Guide
This Guide tells you the requirements to use OWA, shows how to log in with SecurID, and Smartbadge.
Audience
This Guide is written for end users connecting to OWA 2003/OWA 2010. Typical OWA users are: Users, who only need to read email, check calendar while away from office.
Requirements
Requirements to use OWA include: Know your SecurID PIN. Have your SecurID hard token with you. SmartBadge for GIL PC (External Access only). For Non-Gil Windows PC, you will need a Legacy SmartBadge Connection Kit (for badges issues before May 2010) or SmartBadge Connection Software.
For more information about the SecurID hard token and PIN, see About RSA SecurID.
Log On to OWA with SecurID
Log on to OWA as follows: 1. Open your browser, go to https://gilmail.chevron.com and select either OWA 2003 or OWA 2010. Users on Exchange 2010 receive notifications prior to, and after they are migrated to Exchange 2010. 2. Select SecurID and your regional access point (Figure 1).
How to Log on to OWA (Published: March 10, 2011)
COMPANY CONFIDENTIAL
Figure 1. SecurID Login
3. You must be subscribed to SecurID service and have a SecurID hard token (Figure 2) to log in to OWA, as follows: In the Username field, type your Login ID. In the Passcode field, type your 10-digit SecurID passcode (your 4digit SecurID PIN plus your 6-digit SecurID Token code that appears on your hard token (Figure 2). Note: Your SecurID PIN was set up when you subscribed to SecurID service and was mailed to you with your hard token. If you do not know your SecurID PIN, please call the Help Desk.
Figure 2. SecurID Hard token key fob
4. Click Go. You will be redirected to Juniper portal, where you will be prompted for SecurID credentials (Figure 3).
How to Log on to OWA (Published: March 10, 2011)
COMPANY CONFIDENTIAL
Figure 3. Juniper SecurID Login
5. Select/Click your regional access point. Please note that you should be able to access your mailbox from any access point available (Figure 4).
Figure 4. Juniper Portal
How to Log on to OWA (Published: March 10, 2011)
COMPANY CONFIDENTIAL
Log On to OWA with SmartBadge
Please note that OWA with SmartBadge Authentication is only required for users on External network (outside Chevrons network). While on Chevrons network, users will be get logged in automatically when they select SmartBadge/Single Sign On. Log on to OWA as follows: 1. Open your browser, go to https://gilmail.chevron.com and click OWA 2010. 2. Select SmartBadge Authentication and your regional access point (Figure 5).
Figure 5. GIL Mail Portal
3. Enter your PIN when prompted (Figure 6).
Figure 6. SmartBadge PIN
How to Log on to OWA (Published: March 10, 2011)
COMPANY CONFIDENTIAL
Log Off
SecurID Log Off
1. From OWA with SecurID, click the Door located in the upper right corner (Figure 7). 2. Click Close at the Complete Log Off Process message.
Figure 7. Click the Door
3. A message will be displayed indicating that session has ended (Figure 77).
Figure 7. Session End
SmartBadge Log Off
1. From OWA with SmartBadge, click Sign Out, located in the upper right corner (Figure 88).
Figure 8. Sign Out
How to Log on to OWA (Published: March 10, 2011)
COMPANY CONFIDENTIAL
2. Click Close Window (Figure 99).
Figure 9. Close Window
3. At the prompt, click Yes to close the Tab (Figure 80).
Figure 80. Close this Tab
How Do I Get to OWA
Open your browser and go to the OWA web site: https://gilmail.chevron.com.
Trouble Logging In
Make sure you have followed the Login instructions provided in this guide in section Error! Reference source not found.. If you are still having trouble logging in, you may need to clear your temporary Internet files or your Cookies. Follow steps in the sections that follow:
Clear Temporary Files and Delete Cookies
1. From your browser top navigation menu, click Tools | Internet Options. The Internet Options dialog box will appear (Figure 91).
How to Log on to OWA (Published: March 10, 2011)
COMPANY CONFIDENTIAL
Figure 9. Internet Options
2. Click Delete Cookies and wait for the procedure to complete. 3. Click Delete Files then wait for the procedure to complete. 4. Try logging in again. If you still cannot log in, go to the next section.
Clear the IE 5.x 0r 6.x Cache
The following steps are recommended but not required. Your browser's cache stores the contents of all the Web pages that you have visited during a session. To safeguard your information and prevent another user from viewing what you have entered, clear cache memory as follows: Int er net Ex plo r e r 5. x & 6. x U se r s 1. Select Tools, then Internet Options. 2. Select the General tab at the top. 3. Select Clear History. 4. Select Yes to confirm. 5. Select Delete Files. 6. Select OK. 7. Select OK to close the Internet Options screen.
How to Log on to OWA (Published: March 10, 2011)
COMPANY CONFIDENTIAL
Session Time Out
When OWA is idle for 20 minutes, it will give you a warning asking you to extend the session (Figure2). Click Extend to continue the session, otherwise it will log you out of your session.
Figure 12. Session Has Timed Out
Any new message that you had not saved or sent will be lost, as well as any unsaved new items such as a calendar appointment or task.
How to Log on to OWA (Published: March 10, 2011)
COMPANY CONFIDENTIAL
Supported Browsers
Table 1.1 shows the new level of browser support for the operating systems offered by Outlook Web Access for Exchange 2010.
OWA 2010 with SecurID supports these Browsers
Microsoft OWA has a rich feature set and requires Internet Explorer 7.0 and higher. Operating System Windows 7 Windows Server 2008 Windows Vista Windows 2003 Windows XP Mac OS X Microsoft Officially Supported Browsers for OWA Internet Explorer 7+, Firefox 3.0.1 Internet Explorer 7+, Firefox 3.0.1 Internet Explorer 7+, Firefox 3.0.1 Internet Explorer 7+, Firefox 3.0.1 Internet Explorer 7+, Firefox 3.0.1 Safari 3.1
OWA 2010 with SmartBadge Authentication supports these Browsers
Microsoft OWA has a rich feature set and requires Internet Explorer 7.0 and higher. Operating System Windows 7 Windows Server 2008 Windows Vista Windows 2003 Windows XP Microsoft Officially Supported Browsers for OWA Internet Explorer 7+, Internet Explorer 7+, Internet Explorer 7+, Internet Explorer 7+, Internet Explorer 7+,
How to Log on to OWA (Published: March 10, 2011)
COMPANY CONFIDENTIAL
Using OWA 2010 with RSA SecurID
About RSA SecurID
RSA SecurID confirms your network permission and is required to use OWA. SecurID is available in a hard token devicea "smart" card that creates a one-time Token code, every 60 seconds (Figure 103). Your SecurID personal identification number (PIN) and the current Token code together constitute the one-time passcode. You can use the hard token to connect from a GIL or non-GIL computer.
Figure 103. RSA SecurID Hard token key fob
A Token code (Cardcode) is good for one time use only. If you attempt to reuse a code, you will be denied access to the network. Instead, wait for a new code to appear on your SecurID before attempting to log on again. Each Timer bar on your RSA SecurID represents 10 seconds. When these bars disappear, the displayed number will change and the Token code is no longer valid. Make sure the code you are using has enough bars left to allow you to make your connection. If time is running out (i.e., one or no bars), wait for a new code to appear. After seven consecutive failures to log on, your SecurID needs to be reset. Call the Service Desk for assistance. Remember to bring your SecurID hard token when packing for a trip!
How to Log on to OWA (Published: March 10, 2011)
10
You might also like
- Shoe Dog: A Memoir by the Creator of NikeFrom EverandShoe Dog: A Memoir by the Creator of NikeRating: 4.5 out of 5 stars4.5/5 (537)
- Never Split the Difference: Negotiating As If Your Life Depended On ItFrom EverandNever Split the Difference: Negotiating As If Your Life Depended On ItRating: 4.5 out of 5 stars4.5/5 (838)
- Elon Musk: Tesla, SpaceX, and the Quest for a Fantastic FutureFrom EverandElon Musk: Tesla, SpaceX, and the Quest for a Fantastic FutureRating: 4.5 out of 5 stars4.5/5 (474)
- The Subtle Art of Not Giving a F*ck: A Counterintuitive Approach to Living a Good LifeFrom EverandThe Subtle Art of Not Giving a F*ck: A Counterintuitive Approach to Living a Good LifeRating: 4 out of 5 stars4/5 (5783)
- Grit: The Power of Passion and PerseveranceFrom EverandGrit: The Power of Passion and PerseveranceRating: 4 out of 5 stars4/5 (587)
- Hidden Figures: The American Dream and the Untold Story of the Black Women Mathematicians Who Helped Win the Space RaceFrom EverandHidden Figures: The American Dream and the Untold Story of the Black Women Mathematicians Who Helped Win the Space RaceRating: 4 out of 5 stars4/5 (890)
- The Yellow House: A Memoir (2019 National Book Award Winner)From EverandThe Yellow House: A Memoir (2019 National Book Award Winner)Rating: 4 out of 5 stars4/5 (98)
- On Fire: The (Burning) Case for a Green New DealFrom EverandOn Fire: The (Burning) Case for a Green New DealRating: 4 out of 5 stars4/5 (72)
- The Little Book of Hygge: Danish Secrets to Happy LivingFrom EverandThe Little Book of Hygge: Danish Secrets to Happy LivingRating: 3.5 out of 5 stars3.5/5 (399)
- A Heartbreaking Work Of Staggering Genius: A Memoir Based on a True StoryFrom EverandA Heartbreaking Work Of Staggering Genius: A Memoir Based on a True StoryRating: 3.5 out of 5 stars3.5/5 (231)
- Team of Rivals: The Political Genius of Abraham LincolnFrom EverandTeam of Rivals: The Political Genius of Abraham LincolnRating: 4.5 out of 5 stars4.5/5 (234)
- Devil in the Grove: Thurgood Marshall, the Groveland Boys, and the Dawn of a New AmericaFrom EverandDevil in the Grove: Thurgood Marshall, the Groveland Boys, and the Dawn of a New AmericaRating: 4.5 out of 5 stars4.5/5 (265)
- The Hard Thing About Hard Things: Building a Business When There Are No Easy AnswersFrom EverandThe Hard Thing About Hard Things: Building a Business When There Are No Easy AnswersRating: 4.5 out of 5 stars4.5/5 (344)
- The Emperor of All Maladies: A Biography of CancerFrom EverandThe Emperor of All Maladies: A Biography of CancerRating: 4.5 out of 5 stars4.5/5 (271)
- The World Is Flat 3.0: A Brief History of the Twenty-first CenturyFrom EverandThe World Is Flat 3.0: A Brief History of the Twenty-first CenturyRating: 3.5 out of 5 stars3.5/5 (2219)
- The Unwinding: An Inner History of the New AmericaFrom EverandThe Unwinding: An Inner History of the New AmericaRating: 4 out of 5 stars4/5 (45)
- The Gifts of Imperfection: Let Go of Who You Think You're Supposed to Be and Embrace Who You AreFrom EverandThe Gifts of Imperfection: Let Go of Who You Think You're Supposed to Be and Embrace Who You AreRating: 4 out of 5 stars4/5 (1090)
- The Sympathizer: A Novel (Pulitzer Prize for Fiction)From EverandThe Sympathizer: A Novel (Pulitzer Prize for Fiction)Rating: 4.5 out of 5 stars4.5/5 (119)
- Her Body and Other Parties: StoriesFrom EverandHer Body and Other Parties: StoriesRating: 4 out of 5 stars4/5 (821)
- Hakim Ali PDFDocument3 pagesHakim Ali PDFSameer AhmadNo ratings yet
- Gestures - Smali CompareDocument10 pagesGestures - Smali Compareuser26453No ratings yet
- Vav Pid 5 CDocument28 pagesVav Pid 5 Csiva anandNo ratings yet
- 00 Initial Steps For Setting Up Actix For GNG BDocument62 pages00 Initial Steps For Setting Up Actix For GNG BFad KassemNo ratings yet
- Influence of Le Corbusier in Modern ArchitectureDocument56 pagesInfluence of Le Corbusier in Modern ArchitectureMurtaza NooruddinNo ratings yet
- Dirk Bakema InsertDocument5 pagesDirk Bakema Insertallexr092No ratings yet
- RSLogix 5000Document36 pagesRSLogix 5000Er. Piush Jindal83% (6)
- AAA Network Security ServicesDocument20 pagesAAA Network Security ServicesSandeep Kushwaha100% (1)
- DE Commercial Dryer Brochure PDFDocument4 pagesDE Commercial Dryer Brochure PDFAl AdcockNo ratings yet
- Induction Furnace Shed - Column "B"Document1 pageInduction Furnace Shed - Column "B"Snehendu BiswasNo ratings yet
- RX8200 Configuration GuideDocument37 pagesRX8200 Configuration GuideNov FreeNo ratings yet
- Mies Van Der RoheDocument11 pagesMies Van Der Roheirina_cNo ratings yet
- Prestress Girder Bridge Bar ChartDocument13 pagesPrestress Girder Bridge Bar ChartShirish KshirsagarNo ratings yet
- Company Profile Karya Muda InternusaDocument9 pagesCompany Profile Karya Muda InternusaPokizanNo ratings yet
- Internship Report On PTCLDocument28 pagesInternship Report On PTCLMuhammad HarisNo ratings yet
- Direct Tensile Test of ConcreteDocument7 pagesDirect Tensile Test of ConcreteBunkun15100% (1)
- Fire Safety Plan BusinessDocument41 pagesFire Safety Plan BusinessSee MooreNo ratings yet
- Rmi 2008-2.0Document62 pagesRmi 2008-2.0Leonardo Sánchez RamosNo ratings yet
- PCC M20 Pipe Culvert DesignDocument1 pagePCC M20 Pipe Culvert DesignAbhijeet SahuNo ratings yet
- UK Datasheet (Lug)Document18 pagesUK Datasheet (Lug)Ahmer AliNo ratings yet
- Oracle Unified Method (OUM) White Paper - Oracle's Full Lifecycle Method For Deploying Oracle-Based Business Solutions - GeneralDocument17 pagesOracle Unified Method (OUM) White Paper - Oracle's Full Lifecycle Method For Deploying Oracle-Based Business Solutions - GeneralAndreea Mirosnicencu100% (1)
- FERRY RotoCure 7.0 ControlDocument2 pagesFERRY RotoCure 7.0 ControlGabriel N Gonzalez100% (1)
- Replacing The BAM With The EWS (Separate BAM and iGWB)Document3 pagesReplacing The BAM With The EWS (Separate BAM and iGWB)Jiya JoshiNo ratings yet
- Lyon - Introduction To Picasso and BraqueDocument8 pagesLyon - Introduction To Picasso and BraquehofelstNo ratings yet
- Fab Boq TerraceDocument1 pageFab Boq TerraceMaulik ShahNo ratings yet
- Troubleshooting SwitchDocument56 pagesTroubleshooting SwitchJaime Andres NiñoNo ratings yet
- TSM ProcedureDocument77 pagesTSM ProcedureAnton SoNo ratings yet
- Manual On Stability of Steel StructuresDocument321 pagesManual On Stability of Steel Structuresroberto_chiussi100% (1)
- Structural Temples of Mahabalipuram, Tamil Nadu - Archaeological Survey of India PDFDocument3 pagesStructural Temples of Mahabalipuram, Tamil Nadu - Archaeological Survey of India PDFpanduranganraghuramaNo ratings yet
- Dfge Design Brief For Green OfficeDocument14 pagesDfge Design Brief For Green OfficeKaustubh KingeNo ratings yet