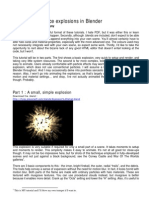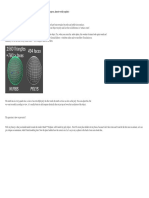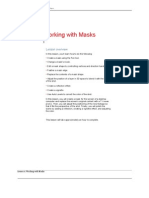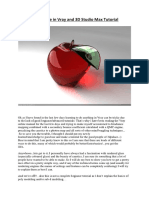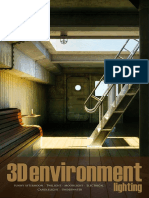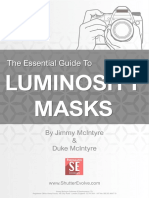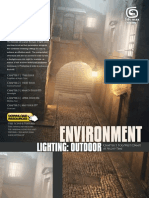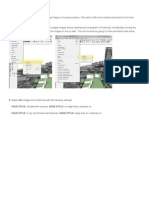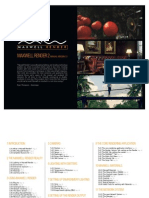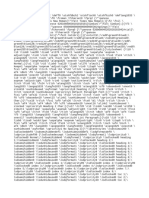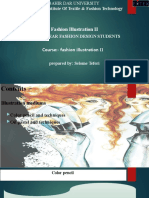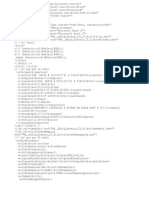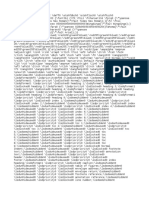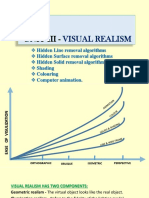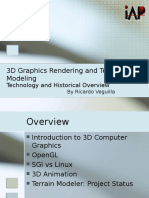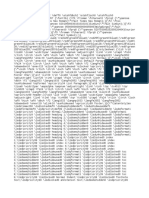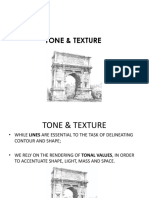Professional Documents
Culture Documents
Light Map Tutorial
Uploaded by
RayTracer57Original Description:
Copyright
Available Formats
Share this document
Did you find this document useful?
Is this content inappropriate?
Report this DocumentCopyright:
Available Formats
Light Map Tutorial
Uploaded by
RayTracer57Copyright:
Available Formats
unity
Lightmapping in Maya for Unity
unity
Lightmapping in Maya
Lightmapping in Maya
unity
Lightmapping in Maya
In this tutorial well be going through the steps of taking a simple scene in Maya and Lightmapping it for use in Unity. Lightmapping is also known as Prelighting or Shadow Mapping. It is a great way to add realism to a scene while also cutting down on some of the processing overhead in your game by reducing the number of runtime lights you will need to use in your Unity Scene.
Were going to take a modeled, textured scene and perform two passes onto a secondary UV set:
An Ambient Occlusion pass. A Ray Trace pass.
This tutorial assumes only a general understanding of Mayas layout and workflow so even beginning users should be able to get through it easily enough while referring to the Maya manual. As with most complex applications, there are usually a dozen different methods that can be used to achieve the same results. This tutorial covers what I consider to be the fastest and easiest way to achieve Lightmapping for use with Maya/Unity.
First, lets start a new Project in Unity. Include the Standard Assets Package and import the LightMappingTutorial.unitypackage into the new Project. This will bring in a folder called TutorialAssets. Open the TutorialStart Scene inside this folder.
At this point we have a pretty drab looking house that would only fit into a game called Another Rainy Day in Seattle. So lets get to spicing this scene up a bit. Double click the House
Lightmapping in Maya
unity
Prefab to open it up in Maya.
I have included an FBX version of this tutorial for anyone that wants to take a look at the finished tutorial, but who does not use Maya. It can be found in the FBXVersion Folder inside TutorialAssets.
Once the House Prefab file is loaded into Maya, the first thing we notice is that the whole scene is only made up of three meshes: HouseMesh, TreeTrunks, and TreeBranches.
The scene is split up in this way because each mesh will perform a different function not only for Prelighting the scene, but also in determining how the Shaders and Mesh Colliders will work in Unity.
Each mesh is on its own Layer in Maya so we can easily hide them for certain parts of the Prelighting process. We also only have three Materials, one for each type of mesh. This is fairly self explanatory for the trees, but for the house its worth explaining the importance of combining all the textures needed for the house into one large texture sheet: In Unity, and with most game engines, its of the utmost importance to combine as many meshes as possible together and to have each mesh only have one Shader assigned to it to get the greatest performance. The more you can combine meshes and textures the better the performance will be.
Select the HouseMesh and open up the UV Texture Editor (Window/UV Texture Editor...) to take a look at how the model is UV mapped.
Lightmapping in Maya
unity
As you can see the house model is UV mapped in a way to tile certain sections of the texture. A lot of UVs overlap to use the same part of the texture sheet over and over again. Because so many UVs overlap on this model its necessary to create a second UV set for the lighting.
Lets start adding the Lightmaps to this scene, starting with the Ambient Occlusion pass.
Ambient Occlusion is a method for faking the look of Global Illumination. It creates soft selfshadowing in all the little nooks and corners of an object that helps to more clearly define the contours while also bringing a certain softness and overall coherency to it. Ambient Occlusion is calculated by casting rays in every direction from the surface of the object. Wherever a ray hits another surface the origin point of that ray is darkened on the surface. All these points are then averaged out to create soft, dark areas where light would be naturally occluded.
To create our first Lightmap we need to make a new Material:
Open up the Hypershade Window (Window/Rendering Editors/Hypershade...)
Lightmapping in Maya
unity
Create a new Surface Shader (Create/Materials/Surface Shader) Create a Mental Ray Ambient Occlusion Texture (Create/mental ray Textures/Mib_amb_occlusion). Double-click on the mib_amb_occlusion1 node to bring up the Attribute Editor and rename it AOTexture. Rename the surfaceShader1 to AOShader. Middle-button-drag the AOTexture onto the AOShader and choose Default as the input connection in the contextual menu.
If you only have a two-button mouse, right-click on the output connection of the AOTexture node and select outValue and right-click on the AOShader and choose Default as the input connection. Then go buy a three-button mouse immediately because Maya is painful to use otherwise! From here on out Im going to assume you are using a three-button mouse.
We now have our Material to make the Ambient Occlusion pass for the HouseMesh.
Double-click the AOTexture node in the HyperShade Work Area to bring up the Attribute Editor again. We only need to change 2 settings for the AOTexture: The first setting is the number of Samples to use. The default is 16, but in order to get some nice soft shadowing we need to bump this number up a bit. At 16 the Ambient Occlusion will be quite splotchy. Increasing the number of samples can exponentially increase the rendering time so its best to bump this number up just enough to get a good result. For this scene 64 samples is a good compromise; if youre more patient, or have a fast computer then by all means bump it up a bit more to 128! The second setting to change is Max_distance. If set to zero (the default), the occlusion
Lightmapping in Maya
unity
rays will shoot off to infinity. This is unwanted because we dont want surfaces far away from each other to have any effect. For instance, the tops of the trees shouldnt darken the grass. As this scene is pretty much to scale, lets set Max Distance to 1.5. Thats all we need to set up for the Ambient Occlusion Shader. Finally, middle-button-drag the AOShader onto the HouseMesh (it should turn black).
Lets make sure everything is working so far by making a test render to see the AOShader in action.
First we have to switch the renderer to Mental Ray so go to Window/Rendering Editors/Render Settings... At the top, change Render Using to mental ray. Do a test render.
If everything is set up correctly, you should get a render similar to that in Fig. 3, below. There is some slight splotchiness to the Ambient Occlusion (depending on the amount of Samples you used), but it will not be noticeable when combined with the other textures.
Lightmapping in Maya
unity
Now that we know its working, lets get to the important part of baking this off to our first Lightmap.
We need to create a new UV Set for our Prelighting passes. The simplest way to do this is to use Automatic UV Mapping.
Hit F3 to make sure youre in the Modeling menu. Select the HouseMesh and go to Create UVs/Automatic Mapping (options). Set the number of Planes to 6 Set Optimize to Fewer Pieces Set the Scale Mode to Stretch to Square Set Shell Stacking to Shape. This ensures that Maya will map the UV shells into the tightest composition. Finally, check Create New UV Set and name it lightmap. Hit Project. Now open up the UV Texture Editor and take a look at the 2 UV sets we have by going to Image/UV Sets.
We now have a UV set named map1 and one named lightmap.
Were now going to bake this Ambient Occlusion pass:
First, hide the TreeBranchesLayer (click the V on that Layer to hide it in the Channel Box/Layer Editor). We need to hide this layer because the branches have an alpha channel
Lightmapping in Maya
unity
that isnt taken into consideration when calculating Ambient Occlusion. If you left the TreeBranches visible it will calculate only the polygons and create unrealistic shading. To bake off this Ambient Occlusion pass select the HouseMesh and go to Color/Batch Bake (mental ray) (options). Theres a ton of stuff to set up in here: Objects to Bake is Selected Bake to Texturemake sure Bake Shadows is set. Camera is perspective. Color mode is Light and Color. Check Orthogonal Reflection (without this checked, the AO calculation will pinch every corner creating unwanted shading). Normal Direction is Surface Front. Prefix is the name of the texture that were creating -- name it HouseAO. Set the Resolution to 2048 x 2048 and the File Format to TIFF Check Bake To One Map Fill Texture Seams is really important: It expands the texturing beyond the UV shells by a certain number of pixels. If set too low you will get ugly black seams in your bake, but if set too high the texture will start to bleed between UV shells. For a 2048 texture like this 10 is a pretty safe bet. The last setting is to check Override mesh UV set assignments and to name it lightmap. Now hit Convert and Close and go get a snack, or read War and Peace... your mileage may vary, but either way this is going to take some time!
And were back... but oh no, what happened here! This looks horribleit didnt bake to the right UV set!
Lightmapping in Maya
unity
Have no fear, were just at the ugly duckling stage. The HouseAO is being drawn onto the map1 UV set, but it actually calculated the Ambient Occlusion using the lightmap UV set. For now all were concerned with is that the Ambient Occlusion got baked out to a texture file.
Drag the HouseDiffuse shader back onto the HouseMesh.
Its time to set up our lights for the Ray Trace pass:
Create an Ambient Light by going to Create/Lights/Ambient Light (options). In the Options window, set the Intensity to 0.15 and the Ambient Shade to zero. This light is used to adjust the contrast of our shadows, if you want lighter shadows then bump up the Intensity a bit. Uncheck Cast Shadows and hit Create. Next, create a Directional Light. Open up the Attribute Editor. Change the Color to a pale yellow (try HSV (48.35, 0.185, 1.0)). Go down into the Shadows tab and check Use Ray Trace Shadows. Now rotate the Directional Light to a more interesting angle. For example, Ive rotating mine to (-45, 45, 0)an afternoon sun.
The last thing we have to do is set up Mental Ray:
Open up the Render Settings Window (Window/Rendering Editors/Render Settings...). Click on the mental ray tab and change Quality Presets to Production. Now go down to Raytracing. Make sure Ray Tracing is checked.
10
Lightmapping in Maya
unity
Go down to Shadows and change the Shadow Method to Sorted. This is important because sorting takes into account the Alpha Channel on the TreeBranches. Without this Mental Ray will render out the shadows of the TreeBranches as just polygons.
In Maya 2008 a bug has popped up where artifacts will appear when using Raytracing with textures that use an alpha channel. To fix this we need change one property in the BranchesMaterial. Open up the Attribute Editor for this Material, expand the Raytrace Options pane and set the Shadow Attenuation to Zero. If you are using an earlier version of Maya changing the Shadow Method to Sorted (named Sort in earlier versions) should be sufficient.
Ok, were now ready to bake off the Ray Traced Shadow Pass...
Make sure the TreeBranchesLayer is now visible and select the HouseMesh. Go back to Color/Batch Bake (mental ray) (options). Time to change these settings again: Change the Color Mode to Only Light. Rename the Prefix to HouseShadow.
Everything else can stay the same.
Hit Convert and Close and this time just get up and have a quick stretch because this render isnt going to take nearly as long as the last one. When the bake is done open up the HyperShade window and rename the Material that was just created by the baking process to FinalShader.
11
Lightmapping in Maya
unity
Ok, now its time to combine our 2 passes into 1 texture...
Open up PhotoShop (or whatever image manipulation app youre using) and open our 2 texture files. They can usually be found in Documents/maya/projects/default/renderData/ mentalray/lightMap. (If theyre not at that location then youve set up a different default Project location for use with Maya.) Copy/Paste the HouseAO.tif image into HouseShadow.tif. Make sure HouseAO is the top layer and change its blending mode to Multiply. This will nicely blend the 2 light maps together. I usually duplicate the Ambient Occlusion layer to increase the contrast a bit. Save out the new file to LightMapTexture.psd inside our Unity Projects Asset Folder, making sure to preserve the layers because then you can go back and tweak how each layer affects the shading. Go back to Mayas Hypershade Window and create a new Lambert Material and name it LightMap. Clear the Work Area by going to Graph/Clear Graph. Make sure the LightMap Material is still selected and go to Graph/Input Connections. Create a Layered Texture and connect it to the default input of the LightMap Material. Right-click on the FinalShader and in the contextual menu, choose Select Input Nodes. Now go to Graph/Add Selected to Graph. Repeat the process for the HouseDiffuse Material. Go to Graph/Rearrange Graph to clean things up a bit.
Now we need to load the combined texture we created in PhotoShop...
12
Lightmapping in Maya
unity
Select the FinalShader and bring up the Attribute Editor. Select the File tab, change the name at the top to FinalLightMap, click on the folder icon and load in LightMapTexture.psd from your Unity Project Folder. In the Work Area, middle-button-drag the FinalShaders texture node onto the Layered Texture node and choose inputs[n].color/[0]. Middle-button-drag the HouseDiffuse texture node onto the Layered Texture and choose inputs[n].color/[1]. Bring up the Attribute Editor for the Layered Texture. Click on the leftmost blue box and change its Blend Mode to Illuminate. (Multiply also works and in some cases looks better). Now drag the LightMap Material onto the HouseMesh.
Ouch, it still looks like a mess! Thats because the UV sets arent properly assigned...
Right-click on the HouseMesh and choose UV Sets/UV Linking... in the contextual menu. A Relationship Editor will come up with UV Sets on the left and Textures on the right. Click on map1 and make sure its assigned to the HouseTexture by clicking on it in the right-hand column.
13
Lightmapping in Maya
unity
Now make sure lightmap is assigned to FinalLightMap.
Presto! Everything should look alright now. Save the file and switch over to Unity.
In Unity...
...select the HouseMesh and switch the Shader type to Lightmapped/Diffuse. Drag the LightMapTexture.psd asset onto the Lightmap (RGB) slot.
Looking good so far! Finally, we need to create a Directional Light in Unity that replicates the Directional Light we used in Maya...
Create a new Light Game Object/Create Other/Directional Light. Rotate it to the same angle as the Directional Light we used in Maya. (The only reason we need this is because the trees need to match up to the HouseMesh lighting.)
Alright, that pretty much wraps it up! I hope this tutorial has taught you enough to create your own Light Maps in Maya. If you have any technical questions about this topic Im more than happy to answer them, just PM me on the Unity forums at aNTeNNa trEE.
14
You might also like
- Totally Rad Action Mix ManualDocument8 pagesTotally Rad Action Mix ManualDiego HolandaNo ratings yet
- Maya Complete 4.5Document9 pagesMaya Complete 4.5Chunkycrapp BeatersweetNo ratings yet
- Design - Lighting EffectsDocument6 pagesDesign - Lighting EffectsSamsito MoreliaNo ratings yet
- Learn Vray Render Settings in SketchUp Step-by-StepDocument62 pagesLearn Vray Render Settings in SketchUp Step-by-Stepshifa musthafaNo ratings yet
- Blended ExposuresDocument9 pagesBlended ExposuresIgor SobralNo ratings yet
- Blender 3D Explosion TutDocument9 pagesBlender 3D Explosion TutLRS1No ratings yet
- The WORNCALL Technique for Enriching SketchUp RendersDocument8 pagesThe WORNCALL Technique for Enriching SketchUp RendersRyan James HodgeNo ratings yet
- Digital Gogh: TutorialDocument9 pagesDigital Gogh: TutorialericsaguirreNo ratings yet
- YCS2012 Tutorial-Sticker Designer SceneDocument16 pagesYCS2012 Tutorial-Sticker Designer SceneStol1caaNo ratings yet
- Flying CloudsDocument17 pagesFlying CloudsObioha Nbj NnaemekaNo ratings yet
- Lighting in Maya-3d MaxDocument30 pagesLighting in Maya-3d MaxshitanshusameerNo ratings yet
- Kerkythea 2007 Rendering System FAQDocument6 pagesKerkythea 2007 Rendering System FAQPhantomxCazNo ratings yet
- Fast simple subsurface scattering in Maya using mental rayDocument3 pagesFast simple subsurface scattering in Maya using mental rayAnjar Budhi PratamaNo ratings yet
- Definitive Guide to Emissive Lighting with V-Ray for SketchUp (Part 2Document23 pagesDefinitive Guide to Emissive Lighting with V-Ray for SketchUp (Part 2Maria JoséNo ratings yet
- UV Mapping Basics: Box, Planar, Cylindrical & Spherical TechniquesDocument23 pagesUV Mapping Basics: Box, Planar, Cylindrical & Spherical Techniquesjoman1953No ratings yet
- Tutoriale Pentru Incepatori in 3DS MAXDocument101 pagesTutoriale Pentru Incepatori in 3DS MAXdianaNo ratings yet
- Mountains: Making The MeshDocument25 pagesMountains: Making The MeshKshitij Kumar SinghNo ratings yet
- Rendering an Interior Scene with V-RayDocument10 pagesRendering an Interior Scene with V-RayarhidustNo ratings yet
- Multi-Pass in c4dDocument5 pagesMulti-Pass in c4dqaanaaqNo ratings yet
- Align images and adjust brightness in Photoshop: Core scan exampleDocument31 pagesAlign images and adjust brightness in Photoshop: Core scan exampleemilia597No ratings yet
- Render Mental RayDocument57 pagesRender Mental RayyiuntisNo ratings yet
- Tutorial Issue 1 Dark Scenery by AlegionDocument9 pagesTutorial Issue 1 Dark Scenery by Alegionpete poNo ratings yet
- Tutorial Issue 1 Dark Scenery by AlegionDocument9 pagesTutorial Issue 1 Dark Scenery by AlegionHestu Adi NugrohoNo ratings yet
- Tutorial Setting RenderDocument14 pagesTutorial Setting RenderMutiaraR.SawitriNo ratings yet
- How To Focus-Stack Macro Images Using Photoshop: A Post byDocument18 pagesHow To Focus-Stack Macro Images Using Photoshop: A Post byjoethompson007No ratings yet
- Interior Lighting: Interior - Day - Start.3dm Tutorial AssetsDocument33 pagesInterior Lighting: Interior - Day - Start.3dm Tutorial AssetsErhan TÜRKMENNo ratings yet
- V-Ray For SketchUp Rendering An Exterior Scene PDFDocument7 pagesV-Ray For SketchUp Rendering An Exterior Scene PDFDevohNo ratings yet
- VRay TutorialDocument34 pagesVRay TutorialMathiTwadCNo ratings yet
- Lightmap Tutorial For 3dsmax and Unity 916Document5 pagesLightmap Tutorial For 3dsmax and Unity 916Chye Yong HockNo ratings yet
- Monochrome Narrowband WorkflowDocument25 pagesMonochrome Narrowband WorkflowKonstantinos ChrisNo ratings yet
- Vray Basic Material SettingsDocument9 pagesVray Basic Material SettingsAde KurniawanNo ratings yet
- Textures MayaCharactersDocument12 pagesTextures MayaCharactersGilberto LauriasNo ratings yet
- Wouter Tutorials Standard Studio LightingDocument18 pagesWouter Tutorials Standard Studio Lightingapi-3740554No ratings yet
- Tutorial Vray InteriorDocument6 pagesTutorial Vray Interiorskfelek644588% (8)
- Light MapsDocument8 pagesLight MapsgregoryNo ratings yet
- V-Ray For SketchUp Rendering An Interior SceneDocument7 pagesV-Ray For SketchUp Rendering An Interior SceneAly ReyesNo ratings yet
- Working With Masks: Lesson OverviewDocument26 pagesWorking With Masks: Lesson OverviewxangolaNo ratings yet
- Painkiller Black Edition - PainEd TutorialDocument33 pagesPainkiller Black Edition - PainEd TutorialRoccoGranataNo ratings yet
- Rendering an Exterior Scene with V-Ray for SketchUpDocument18 pagesRendering an Exterior Scene with V-Ray for SketchUpCrystalNo ratings yet
- DLP Actions InstrDocument4 pagesDLP Actions Instrnervagus100% (1)
- Lighting La Salle 3dsmax Vray PDFDocument33 pagesLighting La Salle 3dsmax Vray PDFOmar Arkiray100% (1)
- Gjoel Svendsen Rendering of Inside PDFDocument187 pagesGjoel Svendsen Rendering of Inside PDFVladeK231No ratings yet
- 4 Ultimate Retouch Guide PDFDocument27 pages4 Ultimate Retouch Guide PDFDarío Manuel Gil Vara33% (3)
- Tutorial Glass Apple in Vray and 3D Studio MaxDocument29 pagesTutorial Glass Apple in Vray and 3D Studio MaxmbnamingNo ratings yet
- Rendering An Exterior Scene - V-Ray 2Document6 pagesRendering An Exterior Scene - V-Ray 2onaaaaangNo ratings yet
- 3dsmax Vray Rendering TutorialDocument8 pages3dsmax Vray Rendering Tutorialmaxioktavianus4368No ratings yet
- Vray-Rendering An Interior SceneDocument12 pagesVray-Rendering An Interior SceneSasmita GuruNo ratings yet
- Photoshop LuannelayersDocument9 pagesPhotoshop LuannelayersintandiahNo ratings yet
- Environment Lighting MayaDocument70 pagesEnvironment Lighting MayaChristopher ForraiNo ratings yet
- Luminosity Masks: The Complete Beginner's GuideDocument107 pagesLuminosity Masks: The Complete Beginner's Guidepaul100% (1)
- VRay - Render - SettingsDocument10 pagesVRay - Render - SettingsBia CristinaNo ratings yet
- Pat David Focus Stacking Macro Photos (Enfuse)Document14 pagesPat David Focus Stacking Macro Photos (Enfuse)Dragan StanisavljevicNo ratings yet
- Parti Volume Shaders & 3dsmax GuideDocument6 pagesParti Volume Shaders & 3dsmax GuideDaniel ReiherNo ratings yet
- Andrzej Sykut - Lighting La Ruelle - 3D Max - VRay - 2011Document32 pagesAndrzej Sykut - Lighting La Ruelle - 3D Max - VRay - 2011ChitLayNo ratings yet
- Animating Materials and ModifiersDocument6 pagesAnimating Materials and ModifiersIuliu Nicolae BorsaNo ratings yet
- Basic PhotoshopDocument124 pagesBasic PhotoshopMey CortezNo ratings yet
- Tutoriales PhotoshopDocument22 pagesTutoriales PhotoshopAndres Martinez MezaNo ratings yet
- The Enthusiast's Guide to Multi-Shot Techniques: 49 Photographic Principles You Need to KnowFrom EverandThe Enthusiast's Guide to Multi-Shot Techniques: 49 Photographic Principles You Need to KnowNo ratings yet
- Full Body IK (FBIK) GuideDocument86 pagesFull Body IK (FBIK) GuideRayTracer57No ratings yet
- Maya MappingUVsDocument180 pagesMaya MappingUVsRayTracer57No ratings yet
- May An Particles Advanced Techniques 2012Document60 pagesMay An Particles Advanced Techniques 2012RayTracer57No ratings yet
- MB Tutorials1Document226 pagesMB Tutorials1RayTracer57No ratings yet
- Autodesk 3dsmax 2010 Exam-Guide 0709 Env3sDocument7 pagesAutodesk 3dsmax 2010 Exam-Guide 0709 Env3sRayTracer57No ratings yet
- Introductions and Tutorials With DirectX 9Document393 pagesIntroductions and Tutorials With DirectX 9RayTracer57No ratings yet
- Maxwell Render v2 ManualDocument148 pagesMaxwell Render v2 ManualRayTracer57No ratings yet
- Draw With Realistic ShadingDocument2 pagesDraw With Realistic ShadingLim JacquelineNo ratings yet
- Shading Basic Shapes Into FormsDocument10 pagesShading Basic Shapes Into FormsPeter SteelNo ratings yet
- How to Design Your Fashion Collection in 4 StepsDocument74 pagesHow to Design Your Fashion Collection in 4 StepsEncutu Catalina100% (1)
- ShadingtechDocument19 pagesShadingtechJefee GualvezNo ratings yet
- Bevel and Emboss Options:: C Bevel Effects CDocument23 pagesBevel and Emboss Options:: C Bevel Effects Cjoshua_gemperosoNo ratings yet
- CS602 Solved MCQs Final Term by JUNAID-1Document39 pagesCS602 Solved MCQs Final Term by JUNAID-1Zee Khan100% (3)
- SEO Document TitleDocument23 pagesSEO Document TitleHailyNo ratings yet
- Fashion Illustration II: Ethiopian Institute of Textile & Fashion TechnologyDocument32 pagesFashion Illustration II: Ethiopian Institute of Textile & Fashion TechnologyNati TsedekeNo ratings yet
- Md. Nahid Hossain CVDocument64 pagesMd. Nahid Hossain CVNahid HossainNo ratings yet
- Illustration Trends 2019: New Retro Wave Color PaletteDocument26 pagesIllustration Trends 2019: New Retro Wave Color PaletteMahbub HamidNo ratings yet
- Cinema4d To Maya GuideDocument2 pagesCinema4d To Maya GuideAdam GaleNo ratings yet
- Sheeba CepratorDocument70 pagesSheeba CepratorStarNo ratings yet
- 23 - 24 - Asas - Komputer Akuntansi - 12 AkDocument102 pages23 - 24 - Asas - Komputer Akuntansi - 12 AkSri Muji RahayuNo ratings yet
- VREDProfessional 5.5 Dokumentation OnlineDocument310 pagesVREDProfessional 5.5 Dokumentation OnlineeddwinrodriguezNo ratings yet
- Value BasicsDocument5 pagesValue BasicsĐăng HiệpNo ratings yet
- F. 1. 06 BlangkoDocument89 pagesF. 1. 06 BlangkonunikNo ratings yet
- Unit Iii Me16501 PDFDocument163 pagesUnit Iii Me16501 PDFSelva BabuNo ratings yet
- Grade 10 Lesson 15 Design ElementDocument16 pagesGrade 10 Lesson 15 Design Elementaniece webbNo ratings yet
- Imhof, E. Cartographic Relief Presentation PDFDocument409 pagesImhof, E. Cartographic Relief Presentation PDFJorge D. MarquesNo ratings yet
- AutoCAD Civil 3D Tutorials CompleteDocument726 pagesAutoCAD Civil 3D Tutorials CompleteBARANITHARAN ARUMUGAM100% (2)
- Technical Drafting 7-Q2Document10 pagesTechnical Drafting 7-Q2Titser AbbyNo ratings yet
- Gas Planet TutorialDocument20 pagesGas Planet Tutorialbiel-xavierNo ratings yet
- 3D Graphics RenderingDocument59 pages3D Graphics RenderingAnurag Tiwari100% (2)
- CG Analogclock ReportDocument17 pagesCG Analogclock ReportNikhitha SNo ratings yet
- Understanding Monochrome ArtDocument4 pagesUnderstanding Monochrome ArtJean TadeoNo ratings yet
- Edital 256470 PMG Autuacao 000255 2022Document9 pagesEdital 256470 PMG Autuacao 000255 2022nataliaNo ratings yet
- SgbplogDocument4 pagesSgbplogYau ShisuNo ratings yet
- ACP MayaDocument2 pagesACP MayaAmanda GraceNo ratings yet
- SOP - Persalinan GemelliDocument32 pagesSOP - Persalinan GemelliSarastiti AlifaningdyahNo ratings yet
- Tone and TextureDocument47 pagesTone and Textureryski dwi pratowoNo ratings yet