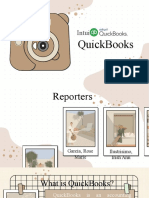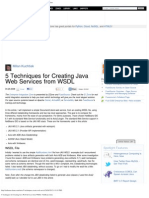Professional Documents
Culture Documents
Biz Fax Client User Manual en
Uploaded by
ASMANISYSTEMOriginal Description:
Original Title
Copyright
Available Formats
Share this document
Did you find this document useful?
Is this content inappropriate?
Report this DocumentCopyright:
Available Formats
Biz Fax Client User Manual en
Uploaded by
ASMANISYSTEMCopyright:
Available Formats
Client User Manual
(English)
Yeastar Technology Co., Ltd.
BizFAX Client User Manual
Table of Contacts
1. Introduction 4 2. Operating Environment 5 2.1 Hardware Environment 5 2.2 Software Environment 5 3. Install BizFAX Client 6 4. Usage of BizFAX Client 11 4.1 Log in Client 11 4.2 Send FAX 12 4.2.1 Sending fax from application programs 12 4.2.2 Sending fax from Client software14 4.2.3 Description of Create a New Fax Menu 15 4.2.3.1 Receiver (Fax number) 15 4.2.3.2 FAX Subject 16 4.2.3.3 Fax Content 16 4.2.4 Delay to Send FAX16 4.2.5 FAX Broadcast 17 4.2.6 Forward Fax 19 4.2.7 Reply FAX 20 4.2.8 Check Results 20 4.3 Receive Fax 21 4.4 Forward Fax to Email (FAX to Mail) 21 4.5 Manage Fax22 4.5.1 Edit Subject 22 4.5.2 Group Managment22 4.5.3 Delete Fax23 4.5.4 Print Fax 23 4.6 Fax Editor 24 4.6.1 Veiw FAX 25 4.6.2 Remark FAX 25 4.6.3 Seal & Signature 27 4.6.3.1 Get seal and signature27 4.6.3.2 Set Stamp Image29 4.6.3.3 Set Password 29 4.6.3.4 Application of Stamp 30 4.7 SMS Module 31 4.8 Fax Extension Management 32 4.9 Contacts Management33 4.9.1 Contacts Group Management 33 www.yeastar.com Page 2
BizFAX Client User Manual
4.9.2 Add New Contact 34 4.9.3 Edit & Delete Contact35 4.9.4 Send Contact35 4.9.5 Import Contact 36 4.10 Internal Communications among extensions 38 4.10.1 Voice Talk38 4.10.2 Text Chat 38 4.11 Personal Profile 39 4.12 Change Password 40 4.13 Change Language 40 4.14 Audio Settings40 4.15 Sign out & Exit 41 5. FAX to Mail & Mail to FAX42 5.1 FAX to Mail 42 5.2 Mail to FAX43 Appendix A How to make fax file in TIFF format? 45
www.yeastar.com
Page 3
BizFAX Client User Manual
Introduction
BizFAX paperless fax system is an intelligent fax server that combines the traditional fax technology and network technology. After connected the PSTN telephone line and built up the connetion with the LAN or internet, by using the BizFAX Client software on their computers, users can easily to create a safe, efficient and affordable fax system for enterprise. Moreover, all of these are electronic processing on computer without a piece of paper. Through BizFAX Client software, every user is able to get the auto-receive, auto-fax and management features. When sending a fax, users only need to submit file to BizFAX server, and then system will auto fax the files in order. Back up the faxes automatically and allow users to easily manage them. Its helpful to improve the progress of company internal approval, add personal signature, make company seal, and Mail to FAX and FAX to Mail. The advanced integration of BizFAX with internet, email and SMS help users to send and receive faxes at any time any where.
www.yeastar.com
Page 4
BizFAX Client User Manual
Operating Environment
2.1 Hardware Environment
CPURecommend to use more a CPU that power than INTELPIII500 MemoryRecommend to use more than 128MB RAM Hard DiskAt least 1 G
2.2 Software Environment
Operating systemWindows XP, Windows 2000, Windows 2003, Windows Vista, Widows 2008, Windows 7.
www.yeastar.com
Page 5
BizFAX Client User Manual
Install BizFAX Client
This section shows how to install BizFAX Client software on the PC. 1. Download Client software from http://www.yeastar.com/download/BizFAXClientSetup.exe 2. Doube-click the BizFAXClientSetup.exe, Welcome to the BizFAXClient Installation screen will come up.
Figure 3-1 3. Click Next to continue.
www.yeastar.com
Page 6
BizFAX Client User Manual
Figure 3-2
4. Read through the software License Agreement, select I agree with the above terms and conditions, and then click Next to continue. See Figure3-3.
Figure 3-3
www.yeastar.com
Page 7
BizFAX Client User Manual
5. Click Next after going over the provisions
Figure 3-4
6. The Destination folder screen will offer you the option where you would like BizFAXClient to be stored on your computer. Click Next to continue.
Figure 3-5
www.yeastar.com
Page 8
BizFAX Client User Manual
7. A screen pop-up to notify you that 1Launch BizFAXClient after installation. 2Create desktop shortcut 3Start BizFAXClient when I start Windows
Enable the options by your own demands, and then click Next.
Figure 3-6
8. Enter into the Installing Filessystem begin to installation step, which will
last for a while.
www.yeastar.com
Page 9
BizFAX Client User Manual
Figure 3-7
9. When the installation is complete, a screen pop-up to notify you that the software is installed successfully. Click Finish.
Figure 3-8
www.yeastar.com
Page 10
BizFAX Client User Manual
Usage of BizFAX Client
4.1 Log in Client
After the installation, you can enjoy the powerful functions BizFAXClient offers. and launch BizFAXClient. Please enter your Ext. Double-click shortcut number and password and then click Sign In, see Figure 4-1.
Please pay attention when you login at first time: Please click Tools on menuOptions, and enter the IP address of BizFAX Server on Figure 4-2. You can get this IP from Admin. About Ext. and Password To obtain the Extension and Password from your system Admin before you log in BizFAXClient.
Figue 4-1
www.yeastar.com
Page 11
BizFAX Client User Manual
Figure 4-2
4.2 Send FAX
After installed the BizFAXClient software, system will create a virtual fax printer that named as BizFAX in printer folder in the control panel.
4.2.1 Sending fax from application programs
Application programs adopt the Virtual Print way to realize the fax function. All the programs are able to send fax by BizFAX Fax Printer as long as they support print function. Open any type of document that supports print, select Print and see a prompt dialog box as Figure 4-3:
www.yeastar.com
Page 12
BizFAX Client User Manual
Figure 4-3
Select BizFAX on printer list and click OK. System will generate a Create new fax window and the file would be printed as TIFF to add into task list.
Figure 4-4
www.yeastar.com
Page 13
BizFAX Client User Manual
4.2.2 Sending fax from Client software
(1) Enter into FAX tag, click Create to create a new fax. (2) Click add file to select the file you want to fax from computer. Note: Only the file in *.bmp *.dib *.jpg *.jpeg *.png *.doc *.docx *.xls *.xlsx*.pdf*.tif*.tiff*.txt or *.rtf format can be added in this way. The files in other formats could be opened by the application programs and sent out through Prinit.
Figure 4-5
Merge multiple files to fax once
If user wants to fax multiple files at the same time, he can click the Add file button again to add other files into task list, or he can use the application programs to open the files at first and choose Printto send them into fax list. Beside the adding option, user is also able to delete the unnecessary files from list after clicked Delete Filebutton.
www.yeastar.com
Page 14
BizFAX Client User Manual
Figure 4-6
4.2.3 Description of Create a New Fax Menu
4.2.3.1 Receiver (Fax number) There are two ways to enter receiver (fax number): 1. Enter the numbers directly as Figure 4-7 The right way of entering fax number: for example here a company in Xiamen city of China, city area code is 0592 and country code is 0086 1local fax number in this company5503307 2doemstic long distance fax number05925503307 3international long distance fax number: 00865925503307
Note: 9+5503307 or 0+5503307 When an ext. user sends a fax, he needs to plus a prefix number 0 or 9 that usually required by the PBX phone system before dialing the receivers fax number.
Figure 4-7
2. Click on Receiver and select contacts from address book.
www.yeastar.com
Page 15
BizFAX Client User Manual
Figure 4-8
Select contacts fax number and click Add, it shows the selected number on right box, click OK to finish.
4.2.3.2 FAX Subject Mark the faxes for easy manageable and searchable. 4.2.3.3 Fax Content Fax File List 1Add FaxSelect one or multiple files from computer to fax out once 2Delete Fax: Delete file(s) from fax file list Preview
User is able to view and check the selected fax file through Preview.
Edite User is able to add signature or make notes on selected file. Click Edit Fax to amend contents, seal and add signature directly.
4.2.4 Delay to Send FAX
BizFAX is able to send fax in specific time that set up by users. User can set up an idle time or the most cheapest call rate period to delivery fax and this function is specially useful to send the international fax because of the time difference. www.yeastar.com Page 16
BizFAX Client User Manual
Figure 4-9
4.2.5 FAX Broadcast
System allows user to fax a same file to different numbers at the same time, which means fax broadcast. There are two ways to get fax broadcast service: 1Enter fax numbers directly and separate them by semi-colon. See Figure 4-10
www.yeastar.com
Page 17
BizFAX Client User Manual
Figure 4-10
2Click Receiver and select multiple contacts from address book to add into right box as Figure 4-11.
Figure 4-11
www.yeastar.com
Page 18
BizFAX Client User Manual
4.2.6 Forward Fax
User can transfer the received faxes to both internal extension users and external contacts.
1Forward to internal extensions
Click the right mouse on the selected fax and choose Forward from the pull-down menu. Click on To to select receivers from Fax Extensions as Figure 4-12. Double click on the extension names or click Add to add the selected extensions into right list.
Figure 4-12
2Forward to external contacts
Click the right mouse on the selected fax and choose Forward from the pull-down menu. Click on To to select receivers from Contacts as Figure 4-13. Double click on the extension names or click Add to add the selected contacts into right list.
www.yeastar.com
Page 19
BizFAX Client User Manual
Figure 4-13
4.2.7 Reply FAX
User can reply to the sender directly for the received fax. Click on the right mouse on the selected fax, choose Reply on pull-down menu, system will pop up a window where user can edit the fax for remark, seal and signature. After the above edition, user can reply the modified fax file to sender.
4.2.8 Check Results
Once sent out from Client, the fax task sumbmitted to Server side. If the fax file is waiting in line for processing or is sending fax, the file will be saved in the Outbox. If fax sent successfully, the file file will forward to the Sent Items. User can check the recipients, subject, created time and status in this window. If user fails to send, the fax file will be saved on Outbox. System shows the failure reason on the Statu of Client, such as busy, no answer, and dead number. If user wants to resend the failure fax, just click on selected file; choose Send on menu, submit failure number to server side again. Status Waiting process file is waiting in line for faxing
www.yeastar.com Page 20
BizFAX Client User Manual
Sending system is sending fax Sent successfully - fax is successfully delivered. Resending- fax is being resend. Waiting for idle trunk trunks are busy, system is waiting for an idle trunk. Transmission failure, waiting to try again Have no valid line - User dialed a wrong access number. For example, the trunk correct access number is 9, but user dialed 7 that led to the unavailable of valid trunk. Wrong router, calls can not pass through Send fax to an invalid number. The callee is busy, waiting to try again. The callee is busy, system will not try again. The callee is busy, the retry times has reached the number that configured in server. Transmission failure, system will not try again. After the several retry times that configured for failure fax, system still fails to send out, so will not try again. Transmission over time, system will not try again. After the several retry times that configured for failure fax, system still fails to send out, so will not try again.
4.3 Receive Fax
After enabled Client, BizFAX will pop up a prompted interface on the lower right corner for the newly received fax.
Figure 4-14
Click Check Fax to view contents by the fax editor directly. Click Close to close the interface and user can login Client to check.
4.4 Forward Fax to Email (FAX to Mail)
Send incoming fax to email. In order to auto forward all the incoming faxes to an appointed email addrss, user requires to pre-setup the email server on BizFAX Server side. On Client side, user also needs to do the operation: click File Edit Profile enable Sending incoming fax to the Email, please see Figure 4-15
www.yeastar.com
Page 21
BizFAX Client User Manual
Figure 4-15
Once user changed the email address on the Client window as above, his email information on Server side will be updated at the same time.
4.5 Manage Fax
4.5.1 Edit Subject
The role of the subject is same as a label. User can add a subject for both received and sent faxes in order to manage them easily in future. When sending a fax, sender can add a subject on Create a new fax window, from which receiver will quick to know the contents. For received fax, user can click on selected fax and choose Edit Subject from pull-down menu.
Figure 4-16
4.5.2 Group Managment
Create a folder will be helpful to manage faxes.
1New Folder
Choose Inbox and click right mouse, select New Folder from pull-down menu.
www.yeastar.com
Page 22
BizFAX Client User Manual
Figure 4-17
Create a name for this folder on the following box
Figure 4-18
2Drag fax to folder
Click on the selected fax file and hold down the mouse, drag it into required folder.
4.5.3 Delete Fax
After clicked Delete button, it will prompt a check window Are you sure to move the fax(s) to deleted items folder. 1. Click Yes The deleted items will be saved on trash folder temporary. Users can easily to restore the miss deleted file from trash folder to origital position. If need to permanently delete the fax, on trash folder, click Delete on selected fax will be OK. 2. Click No Will not to delete the fax.
4.5.4 Print Fax
If user wants to print out the fax, only open it and click Print button, system will prompt a window as Figure 4-18. www.yeastar.com Page 23
BizFAX Client User Manual
Figure 4-19
4.6 Fax Editor
The fax editior co-works with BizFAXClient to view, edit and make remark on fax file. Option 1: Double click on a fax file in Client, click Reply or Forward, and click Edit Fax on the pop window to access fax editor. Option 2: Click Create, and add the file you want to fax on pop window, finally click Edit to access fax editor.
www.yeastar.com
Page 24
BizFAX Client User Manual
4.6.1 Veiw FAX
Figure 4-20
from left to right: fit width, fit height, fit visible, actual size from left to right Rotate Counterclockwise 90, Rotate 180, Rotate Clockwise 90
4.6.2 Remark FAX
It helps user to modify the file contents.
www.yeastar.com
Page 25
BizFAX Client User Manual
Figure 4-21
Revocation Reimplement
Move page
View page Add text Font
Before making remark on fax, click Font to change the size, style and font of characters.
www.yeastar.com
Page 26
BizFAX Client User Manual
Figure 4-22
4.6.3 Seal & Signature
4.6.3.1 Get seal and signature Step 1Save a paper with a seal or a signature into computer. Method 1: Send the paper from physical fax machine to virtual fax extension, and login this virtual fax extension and download the paper to computer. Method 2: Scan the paper by a scanner and save it on computer; Click right mouse on the newly scanned file and choose Print to conver it into TIFF format file by BizFAX virtual printer. The purpose of this step is to convert file into editable TIFF format. Step 2: Use the FaxEditor to open the saved file. Click on the saved file, click right mouse and chose Open Program, and click View on pop-up window, select the FaxEditor.exe that under the BizFAXClient installation path, click Open to edit file.
www.yeastar.com
Page 27
BizFAX Client User Manual
Figure 4-23
Step 3On the opened FaxEditor, click Remark Get Stamp, drag mouse to choose on stamp or signature, and then release mouse to extract the stamp or signature image from paper. Enter a name on the pop-up window as Figure 4-23 The stamp and sigunature images will be saved as BMP & TIFF format.
Figure 4-24
www.yeastar.com
Page 28
BizFAX Client User Manual
Step 4After clicked Save, the extracted images will be saved into manager as Figure 4-25
Figure 4-25
Step 5Click OK to finish the operation of extracting stamp and signature. 4.6.3.2 Set Stamp Image There are two methods to set stamp image 1Import Stamp Click Remark -> Stamp Image -> Set Stamp; on the prompt Set Stamp Image window -> click Import Stamp. User can import the BMP and TIF formart pictures that already saved in computer. The accuracy is better around 100dpi. 2Signature Click Remark -> Signature Image ->Set Signature; on the prompt Set Signuature Image window click Add Image.
4.6.3.3 Set Password Cick Remark Set Stamp, open the following figure:
www.yeastar.com
Page 29
BizFAX Client User Manual
Figure 4-26
The lefe area is the list of all stamps and stamp image shows on the right area. For the safety of using stamps, users can set password on the following window.
Figure 4-27
4.6.3.4 Application of Stamp
Stamp All the imported stamps will be listed under pull-down menu of just select a stamp to seal on fax file. icon,
Figure 4-28
If it has password protection, system will prompt the following box, user is
www.yeastar.com Page 30
BizFAX Client User Manual
asked to enter password.
Figure 4-29
Signature All the added signature images will be listed under pull-down menu of icon, just select a signature to seal on fax file.
Figure 4-30
4.7 SMS Module
If admin enables the SMS module, the Client can be used to send SMS to mobiles.
Send SMS: Click the right mouse and click Send SMS, it will pop-up a window for sending text as Figure 4-31.
www.yeastar.com
Page 31
BizFAX Client User Manual
Number Enter recipients mobile number. SMS contextEnter the text here. Each message can not be more than 300 characters.
HistoryUser can check the SMS history.
Figure 4-31
Enter the recipients mobile number directly or choose the contacts mobile number from address book. Write the messages on the SMS context and click Send, short message will be sent via server. Message will be listed on the history after being sent out successfully. It shows the time, receivers number, content details and status. User can send SMS to multiple receipients. Please separate mobile numbers by semi-colon.
4.8 Fax Extension Management
Fax extension refers to all users that using fax system. They are able to check each others information (ext. number, email address and mobile number) and forward faxes and send SMS among extensions. There are two types of fax extensions: physical fax extension and virtual fax extension. Physical fax extension means the real fax machine, and virtual fax ext. stands for the ext. registered by BizFAX Client to manage faxes.
Extension Status It means the virtual fax extension is offline. It means the virtual fax extension is available. It stands for a physical fax machine.
www.yeastar.com
Page 32
BizFAX Client User Manual
Extensions Group Through clicking View Show Extensions Group to see all groups of extensions.
All members in this group
Figure 4-32
4.9 Contacts Management
After signed in BizFAXClient, you can see Contacts tag. Here, you are possible to add, edit, delete, rename, send, import and export contacts.
4.9.1 Contacts Group Management
Before editing contacts profile, you can classify it into group at first, which will be easier to manage and send fax by group at once.
You can see contacts in group way thorugh View Show Contacts Group (see Figure 4-33)
www.yeastar.com
Page 33
BizFAX Client User Manual
Figure 4-33
4.9.2 Add New Contact
You can add new contact through MenuAdd New Contact or click the mouse to open the adding screen. Please edit contacts profile on following screen, such as name, office phone, and company name and so on.
www.yeastar.com
Page 34
BizFAX Client User Manual
Figure 4-34
4.9.3 Edit & Delete Contact
Select contact and click on mouse right to choose edit or delete from pop-up menu.
4.9.4 Send Contact
Contacts information are shareable among extensions. Click on the selected contact, click on mouse right click Send Contact on menu Open the window as Figure 4-34 to select the extension.
Note: You can select all through Ctrl+A or click on Ctrl or Shift to choose multiple contacts.
www.yeastar.com
Page 35
BizFAX Client User Manual
Figure 4-35
4.9.5 Import Contact
User can import contacts in quantity from menu Contacts--> Import Contact. Step
1. Select the file (.csv) you want to import and click Openbutton (figure 4-36)
Figure 4-36
2. Double click the item to select corresponding address, see Figure 4-37
www.yeastar.com
Page 36
BizFAX Client User Manual
Figure 4-37
3. Click OK to finish this step.
4.9.6 Export Contacts
You can export contacts to save up on computer as well. Step
1. Select the routing that you want to save, and then click Save to finish as
Figure 4-38
Figure 4-38
2. Enter the file name and click Save button to export contacts into csv file.
www.yeastar.com
Page 37
BizFAX Client User Manual
4.10 Internal Communications among extensions
For the convenience of communications among extensions, BizFAX embedded an instant talk system allow users to get voice calls or text chat with other members.
4.10.1 Voice Talk
There are three ways to make a call between extensions: 1Double click on the extension number that you want to call 2Enter the ext.number directly on the box and click Call button 3) Dial the ext. number on the small keyboard and click Call or Enter button.
Figure 4-39
4.10.2 Text Chat
BizFAXClient provides the internal instant message system for users to chat easily with other members on extensions listing. On extensions list, select the member you want to chat with, click Start Chat button or click mouse right to open the chat screen. www.yeastar.com Page 38
BizFAX Client User Manual
Figure 4-40
4.11 Personal Profile
For the convenience communication with your colleagues and friends, BizFAXClient provides personal information management, so that you can update profile at any time. After signed on BizFAXClient, click File Edit profile to open personal information screen.
Figure 4-41
Here you are allowed to change name, mobile phone number and Email address. When receive a fax, auto forward to this email: After received a fax, system will auto transfer it to the pre-arranged Email addess.
www.yeastar.com
Page 39
BizFAX Client User Manual
4.12 Change Password
User can change password through File Change Password setting, open the chat box as Figure 4-42 to change password.
Figure 4-42
4.13 Change Language
BizFAXClient has multiple language versions. You can change the Client language through Tools Change Language.
4.14 Audio Settings
You can open the screen as Figure 4-43 to set up audio device and adjust audio volume. Click on menu Tools - Options Audio Settings.
www.yeastar.com
Page 40
BizFAX Client User Manual
Figure 4-43
4.15 Sign out & Exit
Sign Out You can sign out BizFAXClient on menu File Sign Out Exit You can exit from BizFAXClient on menu File Exit or you can click on BizFAX icon on right tray and click Exit to exit as Figure 4-44.
Figure 4-44
www.yeastar.com
Page 41
BizFAX Client User Manual
FAX to Mail & Mail to FAX
The human-based design that fax to email & email to fax ensures faxes with timeliness. Users dont have to worry about their fax when they are out of office in business trip or in holidays. With this powerful function, users can send and receive fax at any time, any place.
5.1 FAX to Mail
Fax to Email means to receive fax through email, system will auto forward the received faxes to users pre-set email account. In order to realize this feature, it requires Admin firsly to set up a public email account on BizFAX Server for the purpose of forwarding, and then users can configure a email account on his or her BizFAX Client for the purpose of receiving fax. The setting on BizFAX Client is as following: 1) Choose File Edit Profile, it will pop-up a window 2) Fill in the Email Account directly 3) Enable Send incoming fax to this E-mail function
Figure 5-1
After the above settings, all the incoming faxes of this user will be auto forwarded to his/her appointed Email account.
www.yeastar.com
Page 42
BizFAX Client User Manual
5.2 Mail to FAX
When taking use of the email to fax, users just need to add the required document as an attachment of email, and then send the email in a required pattern to the public email account that pre-configured on BizFAX Server. Please follow the pattern as: Receiver: fill in the public email account on BizFAX Server Subject: enter the extension code-destination fax number number on BizFAXAuthentication
(Attention: Please use the connect extension number, code and fax number with a hyphen marke -) For example: Users extension number is 5007 on BizFAX, and the authentication code is 123456, and the destination fax number is 05925503307. So the subjust format must be: 5007-123456-05925503307 1) Fax Mass, please separate multiple fax numbers by semicolon mark ; like 05925503307;01054321000. 2 If the destination fax number takes with an extension number like 05925503307 Ext.301, please seperate the fax number and extension number by comma mark , and generally 3~4 comma marks will be ok, such as 05925503307,,,,301. Attachment: Users are allowed to enclose only 1 file as attachment and the files format must be tif.
Now lets creat an email to send fax:
www.yeastar.com
Page 43
BizFAX Client User Manual
Figure 5-2
When the qualified emails reach to the public emal account on BizFAX Server, they will be sent out directly to destination fax number. The fax result will be returned to the senders email through the public email account. If the received email is not fit the prescribed pattern, BizFAX Email server will delete the email directly to not make the email box full.
www.yeastar.com
Page 44
BizFAX Client User Manual
Appendix A How to make fax file in TIFF format?
Here, we take use of BizFAXs virtual fax printer (BizFAX) to make .TIFF fax file. Take an example of a Word format file: Step 1: Open the Word format file, click File Print. Step 2: Select the BizFAX on pop-up screen and click OK, BizFAX will transfer the word file into TIFF format file.
Figure A-1 Step 3: Open the installation routing of BizFAXClient, there is a FaxFile folder, where is the transferred TIFF files saved. For example, BizFAXClient was installed on D\Program Files\Yeastar\BizFAXClient, as Figure A-2
www.yeastar.com
Page 45
BizFAX Client User Manual
Figure A-2
Figure A-3 <Finish> www.yeastar.com Page 46
You might also like
- The Subtle Art of Not Giving a F*ck: A Counterintuitive Approach to Living a Good LifeFrom EverandThe Subtle Art of Not Giving a F*ck: A Counterintuitive Approach to Living a Good LifeRating: 4 out of 5 stars4/5 (5784)
- The Little Book of Hygge: Danish Secrets to Happy LivingFrom EverandThe Little Book of Hygge: Danish Secrets to Happy LivingRating: 3.5 out of 5 stars3.5/5 (399)
- Hidden Figures: The American Dream and the Untold Story of the Black Women Mathematicians Who Helped Win the Space RaceFrom EverandHidden Figures: The American Dream and the Untold Story of the Black Women Mathematicians Who Helped Win the Space RaceRating: 4 out of 5 stars4/5 (890)
- Shoe Dog: A Memoir by the Creator of NikeFrom EverandShoe Dog: A Memoir by the Creator of NikeRating: 4.5 out of 5 stars4.5/5 (537)
- Grit: The Power of Passion and PerseveranceFrom EverandGrit: The Power of Passion and PerseveranceRating: 4 out of 5 stars4/5 (587)
- Elon Musk: Tesla, SpaceX, and the Quest for a Fantastic FutureFrom EverandElon Musk: Tesla, SpaceX, and the Quest for a Fantastic FutureRating: 4.5 out of 5 stars4.5/5 (474)
- The Yellow House: A Memoir (2019 National Book Award Winner)From EverandThe Yellow House: A Memoir (2019 National Book Award Winner)Rating: 4 out of 5 stars4/5 (98)
- Team of Rivals: The Political Genius of Abraham LincolnFrom EverandTeam of Rivals: The Political Genius of Abraham LincolnRating: 4.5 out of 5 stars4.5/5 (234)
- Never Split the Difference: Negotiating As If Your Life Depended On ItFrom EverandNever Split the Difference: Negotiating As If Your Life Depended On ItRating: 4.5 out of 5 stars4.5/5 (838)
- The Emperor of All Maladies: A Biography of CancerFrom EverandThe Emperor of All Maladies: A Biography of CancerRating: 4.5 out of 5 stars4.5/5 (271)
- A Heartbreaking Work Of Staggering Genius: A Memoir Based on a True StoryFrom EverandA Heartbreaking Work Of Staggering Genius: A Memoir Based on a True StoryRating: 3.5 out of 5 stars3.5/5 (231)
- Devil in the Grove: Thurgood Marshall, the Groveland Boys, and the Dawn of a New AmericaFrom EverandDevil in the Grove: Thurgood Marshall, the Groveland Boys, and the Dawn of a New AmericaRating: 4.5 out of 5 stars4.5/5 (265)
- The Hard Thing About Hard Things: Building a Business When There Are No Easy AnswersFrom EverandThe Hard Thing About Hard Things: Building a Business When There Are No Easy AnswersRating: 4.5 out of 5 stars4.5/5 (344)
- On Fire: The (Burning) Case for a Green New DealFrom EverandOn Fire: The (Burning) Case for a Green New DealRating: 4 out of 5 stars4/5 (72)
- The World Is Flat 3.0: A Brief History of the Twenty-first CenturyFrom EverandThe World Is Flat 3.0: A Brief History of the Twenty-first CenturyRating: 3.5 out of 5 stars3.5/5 (2219)
- The Unwinding: An Inner History of the New AmericaFrom EverandThe Unwinding: An Inner History of the New AmericaRating: 4 out of 5 stars4/5 (45)
- The Gifts of Imperfection: Let Go of Who You Think You're Supposed to Be and Embrace Who You AreFrom EverandThe Gifts of Imperfection: Let Go of Who You Think You're Supposed to Be and Embrace Who You AreRating: 4 out of 5 stars4/5 (1090)
- The Sympathizer: A Novel (Pulitzer Prize for Fiction)From EverandThe Sympathizer: A Novel (Pulitzer Prize for Fiction)Rating: 4.5 out of 5 stars4.5/5 (119)
- Her Body and Other Parties: StoriesFrom EverandHer Body and Other Parties: StoriesRating: 4 out of 5 stars4/5 (821)
- Mid ServerDocument2 pagesMid ServerranjithgottimukkalaNo ratings yet
- Debian Reference (English)Document269 pagesDebian Reference (English)rogerscrogersc100% (2)
- Et200s 2 Ai I 2 Wire ST Manual en-USDocument24 pagesEt200s 2 Ai I 2 Wire ST Manual en-USxhaneriNo ratings yet
- Kyle Norris: Office Equipment: Handyman EquipmentDocument1 pageKyle Norris: Office Equipment: Handyman EquipmentElizabeth ThorntonNo ratings yet
- The History of AiDocument2 pagesThe History of Aimed medNo ratings yet
- What Is The 5G Charging Function?Document6 pagesWhat Is The 5G Charging Function?aliNo ratings yet
- Virtual Ization 101Document50 pagesVirtual Ization 101অনন্য রহমানNo ratings yet
- Intuit QuickBooksDocument19 pagesIntuit QuickBooksSheena Rose AbadNo ratings yet
- Iot Based Smart Locker Security System: Lokesh M. Giripunje, Suchita Sudke, Pradnya Wadkar, Krishna AmbureDocument8 pagesIot Based Smart Locker Security System: Lokesh M. Giripunje, Suchita Sudke, Pradnya Wadkar, Krishna AmbureS.JyothiNo ratings yet
- Smartrecord: Group Administrator'S End User Interface User'S GuideDocument262 pagesSmartrecord: Group Administrator'S End User Interface User'S GuideChad QuintanillaNo ratings yet
- The Z Technical Whitepaper: IlliqaDocument14 pagesThe Z Technical Whitepaper: Illiqazagab bryanNo ratings yet
- SoD Risk Matrix by DTI 2.0 1Document3 pagesSoD Risk Matrix by DTI 2.0 1Moises Mojica CastañedaNo ratings yet
- Dinesh Java TestDocument7 pagesDinesh Java TestChirantar KumarNo ratings yet
- Ex 3 SRSDocument5 pagesEx 3 SRSVaibhav PuriNo ratings yet
- AmadeusDocument9 pagesAmadeusDaniel CraigNo ratings yet
- Ptu 5 User ManualDocument54 pagesPtu 5 User ManualMinh HoàngNo ratings yet
- Ivanti Pulse SecureDocument153 pagesIvanti Pulse SecureExpert TutorNo ratings yet
- Java File Dialog BoxDocument4 pagesJava File Dialog BoxMargerie FrueldaNo ratings yet
- Wi-Fi CERTIFIED Location OrientationDocument56 pagesWi-Fi CERTIFIED Location Orientationketu89No ratings yet
- Manual LiasonDocument39 pagesManual LiasonKEVIN TORRESNo ratings yet
- Cisco Smartnet Service QaDocument23 pagesCisco Smartnet Service QaMisbah AhmadNo ratings yet
- Mathematics As A Tool: Coding Theory: Math & Physics DepartmentDocument28 pagesMathematics As A Tool: Coding Theory: Math & Physics DepartmentTawki BakiNo ratings yet
- Module 7 Lab: Implementing Stored Procedures and FunctionsDocument9 pagesModule 7 Lab: Implementing Stored Procedures and Functionskossuth atillaNo ratings yet
- Determining Suitability of Database Functionality and ScalabilityDocument27 pagesDetermining Suitability of Database Functionality and Scalabilitydemisew0% (1)
- XML, XSLT, WSDL Interview QuestionsDocument28 pagesXML, XSLT, WSDL Interview Questionsnareshkumar6001No ratings yet
- CSEC Jan 2011 Paper 1Document8 pagesCSEC Jan 2011 Paper 1R.D. KhanNo ratings yet
- Frame Relay LectureDocument11 pagesFrame Relay LectureMaxNo ratings yet
- Activity 1 - Introduction L Creating A ProjectDocument2 pagesActivity 1 - Introduction L Creating A ProjectAriana JeonNo ratings yet
- Dji Phantom 4 RTK Book F-2Document18 pagesDji Phantom 4 RTK Book F-2Liu Purnomo100% (1)
- 5 Techniques Creating Java Web Services From WSDL NetBeans ZoneDocument10 pages5 Techniques Creating Java Web Services From WSDL NetBeans ZoneVinh LeNo ratings yet