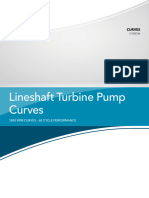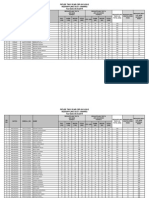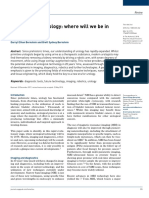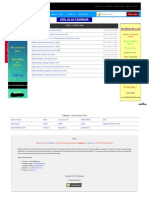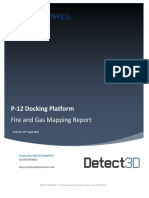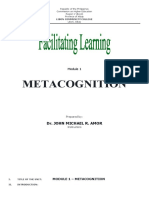Professional Documents
Culture Documents
Getting Started With Stata
Uploaded by
Petra NovotnáOriginal Description:
Copyright
Available Formats
Share this document
Did you find this document useful?
Is this content inappropriate?
Report this DocumentCopyright:
Available Formats
Getting Started With Stata
Uploaded by
Petra NovotnáCopyright:
Available Formats
TSS_C01.
qxd 16/04/2009 03:02PM Page 1
Getting Started with Stata
WELCOME TO STATA
So youve decided you want to learn how to use Stata. Great! Whether youre a completely new user to statistical software, or youve been using other packages, were sure this survival manual will be able to help you with many of the questions youre bound to have. Youve probably come across Stata because your university or employer uses it. Stata has been less popular than its market competitors, such as SPSS and SAS, but is gaining in popularity every year. Stata is now used by medical researchers, biostatisticians, epidemiologists, economists, sociologists, political scientists, geographers, psychologists, social scientists, and other research professionals needing to analyse statistical data. One reason for this is that this software is particularly user-friendly when it comes to analysing complicated data sets, such as those where several data les need to be linked together. The rst version of Stata was released over twenty years ago in 1985. Since then, Stata has changed and developed according to user requests. Like its competitors, Stata is used for analysing quantitative data; but, unlike its competitors, Stata has several features which make it stand out as considerably more desirable. What are these reasons? They will be covered throughout this manual, but we will rst turn to some of the resources that are available to Stata users.
RESOURCES
There are considerable resources out there, in addition to this survival manual, to answer questions you might have about Stata. It should be noted that only a minority of these resources are
1
TSS_C01.qxd 16/04/2009 03:02PM Page 2
Getting Started with Stata
ofcially tied to StataCorp (the corporation that creates, sells, and distributes the Stata software, along with other products).
Stata website
If you go to www.stata.com you will nd yourself at the ofcial StataCorp website. On this site, there is information about StataCorp products, Stata technical support, versions of Stata, and whats new in Stata news. Stata news covers a wide range of topics, including (but not limited to) Stata user group meetings, training courses (such as the ones we teach), publications, and technical updates.
Timberlake website
Another useful website is www.timberlake.co.uk. Timberlake Consultants is a statistical consultancy company that also distributes and sells Stata in the UK. They have a lot of information on Stata on their website, and this is another place to go if you are looking for conferences and specialized training courses.
UCLA Stata portal
The University of California at Los Angeles has a remarkable web portal at http://statcomp.ats.ucla.edu/stata/ which anyone can access. This site is a virtual help desk for statistical and Stata questions that is provided free of charge by the UCLA Academic Technology Service Stata Consulting Group. It is a remarkably rich resource archiving course notes, tutorials, and detailed annotated examples which include Stata commands, the output, and discussion about what the output means. We explicitly draw on some of these resources in Chapter 8.
Statalist
Another resource is Statalist, which is a mass subscriber-based email list. You can sign up for it by going to www.hsph.harvard. edu/statalist and following the instructions. You should note that there is a lot of trafc on this email list and you will get many messages. To give you an idea of just how much communication there is on this list, according to the archives, from 28 February 2007 to 8 March 2007 there were 303 individual messages! And this is just over nine days you do the maths! There is a digest version available in which emails are batched together, so that you get fewer individual messages in your inbox. There are also Statalist archives (see the website) which you should browse before posting to the list. It is likely that your question has been asked before!
TSS_C01.qxd 16/04/2009 03:02PM Page 3
Resources
Stata Journal
Stata Journal is a peer-reviewed journal about Stata that is published quarterly. It is available in hard copy and as an electronic version. You can nd out more about Stata Journal at www.statajournal.com. The journal contains articles written about Stata as well as user-written software additions. Many of the changes that have occurred throughout the various versions of Stata have been as a result of user input. Some users give feedback to Stata by writing software additions which are programs that do specic tasks that arent (yet) incorporated into the Stata software. Such userwritten programs are often released with subsequent versions of Stata. These additions are proled in the Stata Journal for those who are interested. It may sound like an enormous bore, but we have brought copies of the journal to the classes we teach to show students that the journal is appealing to advanced users and beginners alike. It really is worthwhile taking a look.
Stata help files
Without trying to be ironic, we really want to impress upon you that the Stata help les are really very helpful. If you want to nd out about a specic command, going to the Help menu and querying a command or searching for a keyword (which will lead to the command you need) provides a lot of information. There are explanations of what specic commands do, as well as the options that go along with each command. Often, there are examples which can help you set up your analysis. Much of the content of help les comes from the Stata user manuals, to which we now turn.
Stata Users Guide and reference manuals
If you purchase Stata from a licensed vendor, you have the choice of purchasing the reference manuals at the same time. The Users Guide, while a small book, gives you basic introductory information on Stata. A detailed table of contents is found on the Stata website (address above). The reference manuals are a full set of books that, alphabetically, give detailed information about all the commands included in the version you are running (not including user-written additions). The reference manuals are excellent sources of statistical information, as detailed examples often are included, which include annotated discussion of results. There are also subject-specic reference manuals, although these vary by the version of Stata. In Stata 10, the reference manuals include a separate manual on data management, graphics, programming,
TSS_C01.qxd 16/04/2009 03:02PM Page 4
Getting Started with Stata
longitudinal panel data, multivariate statistics, survey data, survival analysis, and time-series analysis. The utility of these books cannot be overstated. If you want to become a regular user, you should have access to a set of these manuals!
HOW IS STATA DIFFERENT?
New and potential users often ask us how Stata is different. Usually, this actually means How is Stata different from SPSS?. As we were both SPSS users for many years before using Stata, we think we can give some straight answers about the differences. But before we do so, it should be noted that, apart from writing this book, the authors have no vested interest in Stata as a product. We are university teachers who have had to learn as well as teach both programs. We both have a strong interest in research methods, and particularly, we both have an interest in answering research questions in the most effective manner possible. We can tell you that, compared to SPSS, the commands in Stata are much more intuitive and less fussy regarding punctuation. If you fear syntax because of your experiences in SPSS, we are fairly condent that you will nd writing command language much less onerous in Stata. Another strength of Stata is that it is user-driven. When there is a aw or something that could be improved in the software, Stata listens to its users. In fact, many of the new applications incorporated into newer versions were written originally by users. Related to this point is that Stata, if you are connected to the web and there arent restrictions on what you can download, is web active. This means that you can download new applications that were written by users to perform specic tasks, and use them as commands. These additional user-written programs cover vast numbers of applications and simply searching for them within Stata and easily downloading and installing these bolt-ons is something that helps Stata stand out. We both originally moved to using Stata because we were working with large complex data sets and found working with them in SPSS to be very cumbersome. If you have experience of working with longitudinal data sets with various different types of le structures, you will see that dealing with these in Stata is much quicker and easier. But it isnt the case that SPSS has no strengths over Stata. The editing of output and the labelling of variables, for example, is
TSS_C01.qxd 16/04/2009 03:02PM Page 5
Getting started
much easier in SPSS. SPSS users who are used to having a data window open at the same time as running commands will also nd it frustrating that this is simply not possible in Stata. For those who prefer to work entirely with pull-down menus, the newer versions of Stata have comprehensive pull-down menus (although we believe that it is a good thing to move on to saveable command les). Although by no means a complete list of the advantages and disadvantages of Stata and SPSS, it will give you an idea of the reasons why people may or may not change their particular software preference. One of the biggest reasons for not changing is the market dominance of SPSS, although the number of Stata users continues to grow. We personally made the switch when we started working with large and complex data sets but we havent looked back!
GETTING STARTED
In this book we assume that you are working with either version 9 or version 10 of Stata, but the graphics we use to accompany the text are done in version 10. We highlight the major differences between versions 9 and 10 later in this chapter. If you have an earlier version, much of what we discuss in this book will be relevant. As this is an introductory book, we will be focusing on the beginnings of data analysis, and these basic functions apply to the earlier versions of Stata as well. We also assume you will be using Windows as your operating system, although Stata can be run on Unix, Macintosh, and Linux. The rst thing you should do when you are getting started with Stata is get acquainted with the various windows that you are presented with when you launch it. Obviously, you need to begin by launching Stata on your computer. Depending on how your computer is set up, this is done by either double-clicking on the Stata icon or selecting Stata from the Programs menu, which you get to by clicking on Start in the left-hand corner of your screen and, then selecting All Programs, and then looking for Stata in the list of programs. When you rst launch Stata, you may nd it off-putting. If you are familiar with other statistical software programs, particularly SPSS, you could think that Stata looks a lot less user-friendly. What are all these boxes? Where are my data? And whats with that black window that looks suspiciously like a DOS screen from
TSS_C01.qxd 16/04/2009 03:02PM Page 6
Getting Started with Stata
way back when? This may instil apprehension if you immediately associate this appearance with DOS programming language. But rest assured, you dont have to be a master of computing languages to use Stata. What we are going to show you is how these windows are customizable, and have features that were introduced as a response to user requests. As soon as you get used to the appearance and set up the windows the way you like them, you will nd that Stata is extremely user-friendly indeed. So dont let rst impressions put you off.
FLAVOURS OF STATA
Stata comes in four basic avours this is their terminology, not ours! The avours differ according to the size of data sets and numbers of variables they can handle. The rst avour of Stata is Stata/SE, which is especially for large data sets. Stata/SE can handle over 32,000 variables and can t models including over 10,000 independent variables (we cant imagine a model like this, however). The number of cases or observations it can handle is only limited by the capabilities of the computer on which it is installed. The second avour of Stata is Stata/MP, which is simply a parallelprocessor equivalent of Stata/SE. So if you have a computer with multiple processors and run estimations that take a lot of time on Stata/SE, you have the option of switching to Stata/MP, which is essentially the same but much faster. The third avour of Stata is Intercooled Stata, which is the standard. If you are using Stata at a university lab or have purchased a single license, you probably have Intercooled Stata. This avour can handle over 2000 variables and include just under 800 independent variables in a single model. Like Stata/SE, the number of observations in the data is only limited by the capabilities of your machine. The fourth avour is Small Stata, which is very limited compared to the other avours. Small Stata can only accommodate 99 variables, is limited to 1000 observations, and can only use a maximum of 38 independent variables in an estimation. What avour do you have? It will say in the top left-hand corner of Stata when it is launched. For example it could be which shows that you have main version 9 (updated to 9.2) in Intercooled avour. Or you may have which shows you have main version 10 (10.1) also in Intercooled avour.
TSS_C01.qxd 16/04/2009 03:02PM Page 7
Organizing windows in Stata
ORGANIZING WINDOWS IN STATA
Stata launches with four windows: Review, Variables, Results and Command. There are considerable differences between versions 9 and 10. Prior to version 9, the window functions were fairly simple and mostly required you to manually change the size and position. In version 9 the windows got substantially more complicated in the default setting with pinning, docking and oating. In version 10 the default window settings returned to simple stretch and drag but with pinning, docking and oating as options. As there are quite a few differences between versions 9 and 10 at start-up, we tackle each in turn.
Version 9
If the four windows (Review, Variables, Results and Command) are not all present, or just for the sake of starting on the same page as us, select from the menus at the top of the screen: Prefs Manage preferences Load preferences Factory settings If you follow the above steps, you will get windows that look much like those below. Of course, your avour might be different (as indicated in the top left-corner), but even if it is, it will look the same upon launching. And obviously, your licensing and serial numbers will be different.
TSS_C01.qxd 16/04/2009 03:02PM Page 8
Getting Started with Stata
When starting out with version 9 we strongly recommend you disable the pinning, docking and oating functions so that you can avoid problems with windows disappearing or turning into tabs when you didnt intend them to. You can always come back to this later when you want to learn more about changing the display options available to you (see Box 1.1 for more information on this). Select Prefs General Preferences Then click on the Windowing tab and uncheck Use docking guides and Enable ability to dock, undock, pin, or tab windows and then click Apply. You will have to restart Stata for the effects to take place.
It is possible to resize the windows to suit your own preferences by dragging and stretching them. If you resize your windows, you can select Prefs Manage preferences Save preferences new preferences set Then a dialogue box will appear which allows you to name your window settings. This is particularly useful if you share your
TSS_C01.qxd 16/04/2009 03:02PM Page 9
Organizing windows in Stata
computer with another Stata user or if you have different preferences for your windowing for different projects you are working on. If you relaunch Stata and the window preferences have changed, provided you have saved your preferences, you just go to Prefs Manage preferences Load preferences <name of your preferences> Our preferred window organization is shown below but you can size the windows, change the background colour, and change the size, colour and font of the text to whatever you nd suits you best.
You may choose different settings depending on what you are using Stata for. For example, you may choose a different set-up when you are exploring data by mainly using the Command window compared to the set-up that you prefer when running analyses from do les. Similarly, if you go on to use Stata for presentations the windows set-up may be different again. However, we recommend you start with a windows set-up that you like and stick with it until you become familiar with the software. Theres no point getting tied up in window preferences at the expense of getting to know the analytical capabilities of Stata. After all, this is the main purpose of using Stata.
TSS_C01.qxd 16/04/2009 03:02PM Page 10
10
Getting Started with Stata
Box 1.1: Pinning, docking and floating windows Pinning, docking, and floating windows are a default feature in version 9. Pinning If you have version 9 and look in the top right-hand corner of the Review, Variables, and Command windows, you will see . The symbol closes the window (as in many programs), but the symbol is used for pinning (hence, it is shaped like a pin). If you click on the in the Review window, you will see that the Review window vanishes and becomes a tab on the left-hand side. If you click on the Variables window, it too will become a tab.
If you click on the tabs for Review and Variables, you will see that they reappear, but quickly vanish once you click in any other Stata window. If you look carefully on the Review and Variables windows when they reappear, you will notice that the symbol has changed to . This sideways position means that the window is not pinned; as soon as you click elsewhere, it will become a tab again.
TSS_C01.qxd 16/04/2009 03:02PM Page 11
Organizing windows in Stata
11
Docking If you drag the windows around in Stata, some arrows will appear:
These are docking tools that help you position your windows. If you drag the variables window across the screen and by dragging we just mean clicking the blue area (in the Variables window in the above screen capture), holding down the left-click button on your mouse, and pulling the box somewhere else on the screen a number of arrows appear. A compass-like set of arrows has appeared in the middle of the screen and additional arrows appear in at the top, bottom, and right and left sides of the Stata screen. What do these do? If we select either of the right arrows (either the centre one or the one on the far right), the window repositions as below on the far right-hand side:
TSS_C01.qxd 16/04/2009 03:02PM Page 12
12
Getting Started with Stata
You could drag it to different positions, docking it on top, below, or beside the Review window. The best way to familiarize yourself with these functions it to play around with them. Floating Windows can float in other words, only appear on screen when you click on them, and at other times appear as tabs in your Windows task bar. If you double-click on the blue parts of the individual Variables, Review, and Command windows, they will float. They will appear in your task bar and only become visible when you click on them. We have had many students do this by mistake and get very frustrated when they cant get their windows back! All you need to do to restore them to non-floating is click on them so that they reappear in the Stata window, and then double-click anywhere on the blue bar of the window to lock them into non-floating. In version 10 you need to enable these features by ticking the boxes in the Windowing tab in the pull-down menu: Edit Preferences General Preferences
TSS_C01.qxd 16/04/2009 03:02PM Page 13
Organizing windows in Stata
13
Version 10
Version 10 launches with a windows layout that is the same as when it was last closed. This is ne if you are the only user but if you share a computer with another Stata user, or want to save different layouts for different tasks, then you can save these preferences. To get to the layout you like simply stretch and drag the windows then save your preference using this pull-down menu:
To save your own preferences select: Edit Preferences Manage preferences Save preferences New preferences set Then a dialogue box will pop up which allows you to name your window settings. Then if you launch Stata and the window preferences have changed you just go to Edit Preferences Manage preferences Load preferences <name of your preferences> If you would like to start again with the factory settings follow: Edit Preferences Manage preferences Load preferences Factory settings
TSS_C01.qxd 16/04/2009 03:02PM Page 14
14
Getting Started with Stata
Our preferred layout is shown below:
WHERE DID MY WINDOW GO?
Sometimes, by accident, you may close one of the windows on your Stata screen. If, for example, your Variables window vanishes, it is quite easy to get it back just go to the menu at the top of the screen and click Window Variables
WINDOWS IN STATA AND WHAT THEY DO
The four windows of Stata that you see upon start-up all have very different purposes.
The Command window
The Command window opens when Stata is launched and is a quick way of running commands, but only if you are familiar with the basic commands. By default, this window is located at the bottom of the Stata screen. We will talk more about typing commands into this window in the next section on working interactively with Stata.
TSS_C01.qxd 16/04/2009 03:02PM Page 15
Windows in Stata and what they do
15
The Review window
The Review window is, by default, positioned in the upper lefthand corner of Stata. All of your commands are recorded here. If you type commands into the Command window, they will appear in the Review window. The Review window is particularly handy when you are exploring your data because if you, for example, do a frequency distribution of a variable, the command will appear in the Review window. All you need to do to repeat the command is either hit the page-up button with the cursor in the Command window or click on the command in the Review window. The command will reappear in the Command window and you can even modify the command (for example, change the name of the variable you are examining) to save on typing. If you double-click on commands in the Review window, Stata will execute them. In version 10 you can select multiple lines in the Review window by holding down the Shift key and then double-clicking to get them all to run. Also in version 10 you can list the commands in either ascending or descending order by clicking on the Command heading. The order changes and this is indicated by the arrow next to the Command heading and the numbers next to the commands. A simple illustration of three commands is shown below, rst with descending order and then with ascending order.
Also in version 10, the Review window indicates which commands retuned an error by displaying them in red with the error code on the right. It is possible to sort according to the error codes by clicking on the _rc heading. In this way you can easily delete the commands that caused an error if you want to convert your
TSS_C01.qxd 16/04/2009 03:02PM Page 16
16
Getting Started with Stata
Review window to a do le. To save the commands in the Review window as a do le simply right-click when one of the commands is selected and you will see an option to Save Review Contents which will automatically save them in a do le format.
The Variables window
When you have a data set loaded, the variable names and labels appear in this window. Sometimes you need to stretch out the window widthwise to see the variable labels if the variables are labelled in your particular data set. In version 10 you will see that the type and format of each variable is also listed in the window.
The Results window
In this window, the results of the commands are presented. You should note that Stata does not save the results here indenitely and that by default, only 32,000 bytes of memory are allocated to the buffer. To permanently save your results you will need to use a log le that we introduce later in this chapter and tackle in more detail in Chapter 2. You can change the buffer to up to 500,000 bytes either by typing in the Command window: set scrollbufsize 100000 or by using the pull-down menu: Prefs General Preferences (version 9) Edit Preferences General Preferences (version 10) Then click on the Windowing tab and at the top you will see the up and down arrows to change the size of the buffer. Whatever size you allocate (between 10,000 and 500,000 bytes) will be
TSS_C01.qxd 16/04/2009 03:02PM Page 17
Interacting with Stata
17
remembered by Stata and then become the default every time Stata is launched.
INTERACTING WITH STATA
There are three ways to interact with Stata to tell the program what you would like to do with the data. Here we have called these ways working interactively, using pull-down menus, and writing do les. Before we get on to these different ways of interacting with Stata, it is important that we clarify our terminology. There is a good deal of confusing terminology surrounding the ways to interact some comes from the language used by Stata, but other users carry over language from other software packages. This can be a little confusing for the beginner. For example, in SPSS the written text les for commands are called syntax les but often referred to as code. The Stata name for a text le of commands is a do le, which has a .do extension (see Box 1.2 for other le extensions). That distinguishes it from the SPSS syntax les, but how do you refer to the actual text in the le? Some users carry over the word syntax but we prefer to use commands. So, in a do le we have a series of commands and these commands have options.
Through pull-down menus
If you have used the Windows versions of SPSS then using pulldown menus to manipulate and analyse data will be familiar to you. Version 8 of Stata was the rst version to incorporate pulldown menus and, while we strongly recommend the use of do les, the pull-down menus are useful when getting to know Stata, especially for graphing. You will see in the pull-down menus under Statistics, for example, a series of options for various types of statistical tests. It should be pointed out early on to the new user that there are more statistical possibilities in Stata than there are options in the pull-down menus which open dialogue boxes. It is not possible to access some types of statistical analyses in the pull-down menus they must be entered as commands in either a do le or the Command window.
Through the Command window
A second way of using Stata is through writing commands in the Command window and hitting the Enter key. The command then
TSS_C01.qxd 16/04/2009 03:02PM Page 18
18
Getting Started with Stata
appears in the Review window, and as discussed earlier, can be saved as a do le. The Command window can be used to directly call up the dialogue boxes in the same way as the pull-down menus use them. For example, typing db summarize in the Command window then hitting the Enter key will bring up the dialogue box used by the pull-down menu to produce summary statistics (see Chapter 5 and Box 5.4). In the Command window the typed commands can run over one line without any problem. However, in a do le if a command runs over one line (or you want to break up the command for ease of editing) then there needs to be a /// at the end of each line except the last. This /// tells Stata to ignore the line break and continue reading the command as if on a single line. We use this /// notation in this manual when our commands run over a single line. If you are using the Command window to follow or adapt these commands, then you can ignore the continuation notation ///.
Through the construction of do files
Instead of just typing commands into the Command window or using the pull-down menus, it is likely that you will want to keep a record of your commands so that you can refer to them (and run them again) later. For those familiar with the syntax window in SPSS, the do le editor in Stata is much the same. If you click on the do le editor icon at the top of the Stata window in version 9 and in version 10 a do le editor box appears. The do le editor is a simple text editor (similar to Notepad) in which you can type, copy, cut and paste text. In version 10 you may have more than one do le editor open; we suggest you start by only having one open, but note this function for when you are more familiar with the software. In here you can type your commands and save them, keeping a record of how you have congured your les and manipulated your data. We will focus more on the use of do les later. We recommend using do les as soon as possible but to start out using either the pull-down menus or typing commands into the Command window. The do le editor in version 10 can have numerous do les open. The open do les are listed as tabs below the toolbar. In this example there are three do les open in the editor: analysis_10.do, org10_1.do, and orgbirth_30.do. The do le currently shown (or at the front) is analysis_10.do as the name is in bold, while the
TSS_C01.qxd 16/04/2009 03:02PM Page 19
Interacting with Stata
19
other two are dimmed. To bring one of the others to the front simply click on the name.
Stata distinguishes between being asked to do a command and being asked to run a command. Both execute the commands but do tells you what command has been used and produces any results as it does them while run is silent or not showing the results. This can be a little frustrating when getting to know Stata. To start with we suggest that you use do all the time. The do icon is the farthest right on the do le editor tool bar . The one to its left is the run icon. If you look closely you can see that the do icon has lines on it which indicate output whereas the run icon is blank showing that it runs silently. Under the Tools pull-down menu are some other options for do and run. It is important to understand that if you just click the do icon on the toolbar (or choose Do from the pull-down menu) then Stata will do the whole do le starting from the top. If you only want to do a line or two then you can select those lines in the do le then either click the do icon on the toolbar (or choose Do from the pull-down menu) and Stata will only execute those commands. The last option is to position the cursor in the do le and then use Do to Bottom from the pull-down menu. In this case Stata will do all commands from where the cursor is to the end of the do le.
It should be noted here that there are other text editors that people use to save their commands, but for the purposes of this book, we will use the editor provided in Stata.
TSS_C01.qxd 16/04/2009 03:02PM Page 20
20
Getting Started with Stata
LOG FILES
Because you cant save the contents of the results screen in Stata (like the output window in SPSS, if you have used that program before), you should quickly get into the habit of using log les. Like the name suggests, log les make a record of your Stata session and include all your commands and results in one document. You will nd an icon in version 9 and in version 10 on the toolbar which is the button for beginning a log le. We will return to log les in the next chapter, but for now, just remember that these are the types of les we use in Stata to make a record of our session.
Box 1.2: File extensions There are four file extensions in Stata that you should get to know: data files have the extension .dta this corresponds to .sav files if you might be familiar with in SPSS; do files have the extension .do this is similar to the .sps extension in SPSS for syntax; log files have the extension .log or .smcl (Stata Markup and Control Language) this is most like the output file in SPSS, which has the extension .spo; graphs have the extension .gph
WHERE ARE MY DATA?
If you are accustomed to other statistical software, you might be puzzled as to how to view your data. In SPSS, for example, there is a Data Viewer window that is open even while you are using the pull-down menus to select your commands. In Stata, the data is behind the scenes, like the log le. If you look on your menu bar, you will see these two icons: in version 9 and in version 10. The one on the left is the Data Editor and the one on the right is the Data Browser (with the magnifying glass). You can physically change the data in your data le in the Data Editor, but not in the Data Browser. Only the Data Editor or the Data Browser may be open at one time (not both). Also, you also must close the Data Editor and Data Browser before Stata will run any commands.
TSS_C01.qxd 16/04/2009 03:02PM Page 21
Setting directories
21
Now that we have an idea of what all the windows are for, it is time to turn to how to really get started. We begin by preparing Stata to work with data and setting up our directories.
ALLOCATING MEMORY TO STATA
When Stata launches, there is a note in the Results window that tells you how much space has been allocated to data. This varies by the avour of Stata, network and the default settings on your computer/ network. On the particular computer that we use, Stata opens with 1 Mb allocated to memory. This may seem like plenty, but a lot of data sets are much bigger than this and therefore it is necessary to increase the allocation of memory. To use your available memory efciently we suggest that you set the memory to only slightly larger than the data set to be used. If, for example, we want to change the allocated memory to 50 Mb, we just use the command: set mem 50m You can type whatever amount of memory you require here depending on the size of the data set you are using and the specications of your computer. If you move on to analysing large survey-type data then you may need to specify 250500 Mb of memory. If you decide, after some practice, that you typically use 50 Mb (or some other amount) of memory every time you use Stata, you can type set mem 50m, permanently This memory allocation will take effect by default every time you start Stata.
SETTING DIRECTORIES
You can, and should, make sure that all of your les for a particular project are saved to the same directory on your computer. This will make it easier to retrieve any le related to a particular project and save you retyping long le locations every time you want to open or save data. You can tell Stata to create a directory using the command mkdir (make directory) a new directory is created where you
TSS_C01.qxd 16/04/2009 03:02PM Page 22
22
Getting Started with Stata
can store all of our data, syntax, and log les. So if you type in the command window: mkdir c:/projectname Stata will make a folder in your C drive called projectname. Of course, you would want to change this to where you want your data and do les stored. It might not be on the C drive and you probably would want a more meaningful name for your folder! Alternatively, you can create the folder you want to use rst through your software and its le and folder management functions. You can then use the command cd to tell Stata to change directory so that your les are stored there. Type: cd c:/projectname In version 10 you can change the working directory using the pulldown menu: File Change working directory Then browse to the location of the directory/folder you wish to use. Now if you save any les without explicitly dening another directory, your les will be saved in this directory. So if you have a data set open and you want to save it, you can simply just type save nameofdata and this le would now appear in your new directory.
You might also like
- The Subtle Art of Not Giving a F*ck: A Counterintuitive Approach to Living a Good LifeFrom EverandThe Subtle Art of Not Giving a F*ck: A Counterintuitive Approach to Living a Good LifeRating: 4 out of 5 stars4/5 (5783)
- The Yellow House: A Memoir (2019 National Book Award Winner)From EverandThe Yellow House: A Memoir (2019 National Book Award Winner)Rating: 4 out of 5 stars4/5 (98)
- Never Split the Difference: Negotiating As If Your Life Depended On ItFrom EverandNever Split the Difference: Negotiating As If Your Life Depended On ItRating: 4.5 out of 5 stars4.5/5 (838)
- Shoe Dog: A Memoir by the Creator of NikeFrom EverandShoe Dog: A Memoir by the Creator of NikeRating: 4.5 out of 5 stars4.5/5 (537)
- The Emperor of All Maladies: A Biography of CancerFrom EverandThe Emperor of All Maladies: A Biography of CancerRating: 4.5 out of 5 stars4.5/5 (271)
- Hidden Figures: The American Dream and the Untold Story of the Black Women Mathematicians Who Helped Win the Space RaceFrom EverandHidden Figures: The American Dream and the Untold Story of the Black Women Mathematicians Who Helped Win the Space RaceRating: 4 out of 5 stars4/5 (890)
- The Little Book of Hygge: Danish Secrets to Happy LivingFrom EverandThe Little Book of Hygge: Danish Secrets to Happy LivingRating: 3.5 out of 5 stars3.5/5 (399)
- Team of Rivals: The Political Genius of Abraham LincolnFrom EverandTeam of Rivals: The Political Genius of Abraham LincolnRating: 4.5 out of 5 stars4.5/5 (234)
- Grit: The Power of Passion and PerseveranceFrom EverandGrit: The Power of Passion and PerseveranceRating: 4 out of 5 stars4/5 (587)
- Devil in the Grove: Thurgood Marshall, the Groveland Boys, and the Dawn of a New AmericaFrom EverandDevil in the Grove: Thurgood Marshall, the Groveland Boys, and the Dawn of a New AmericaRating: 4.5 out of 5 stars4.5/5 (265)
- A Heartbreaking Work Of Staggering Genius: A Memoir Based on a True StoryFrom EverandA Heartbreaking Work Of Staggering Genius: A Memoir Based on a True StoryRating: 3.5 out of 5 stars3.5/5 (231)
- On Fire: The (Burning) Case for a Green New DealFrom EverandOn Fire: The (Burning) Case for a Green New DealRating: 4 out of 5 stars4/5 (72)
- Elon Musk: Tesla, SpaceX, and the Quest for a Fantastic FutureFrom EverandElon Musk: Tesla, SpaceX, and the Quest for a Fantastic FutureRating: 4.5 out of 5 stars4.5/5 (474)
- The Hard Thing About Hard Things: Building a Business When There Are No Easy AnswersFrom EverandThe Hard Thing About Hard Things: Building a Business When There Are No Easy AnswersRating: 4.5 out of 5 stars4.5/5 (344)
- The Unwinding: An Inner History of the New AmericaFrom EverandThe Unwinding: An Inner History of the New AmericaRating: 4 out of 5 stars4/5 (45)
- The World Is Flat 3.0: A Brief History of the Twenty-first CenturyFrom EverandThe World Is Flat 3.0: A Brief History of the Twenty-first CenturyRating: 3.5 out of 5 stars3.5/5 (2219)
- The Gifts of Imperfection: Let Go of Who You Think You're Supposed to Be and Embrace Who You AreFrom EverandThe Gifts of Imperfection: Let Go of Who You Think You're Supposed to Be and Embrace Who You AreRating: 4 out of 5 stars4/5 (1090)
- The Sympathizer: A Novel (Pulitzer Prize for Fiction)From EverandThe Sympathizer: A Novel (Pulitzer Prize for Fiction)Rating: 4.5 out of 5 stars4.5/5 (119)
- Her Body and Other Parties: StoriesFrom EverandHer Body and Other Parties: StoriesRating: 4 out of 5 stars4/5 (821)
- Engrase SKF PDFDocument52 pagesEngrase SKF PDFTecnico AnzizarNo ratings yet
- Lineshaft Turbine Pump 1800 RPM 60 HZDocument156 pagesLineshaft Turbine Pump 1800 RPM 60 HZFayez Al-ahmadiNo ratings yet
- Amelia ResumeDocument3 pagesAmelia Resumeapi-305722904No ratings yet
- Fiitjee Two Year Crp-2013-2015 Reshuffling Test - II Marks Test Date 30.03.2014Document35 pagesFiitjee Two Year Crp-2013-2015 Reshuffling Test - II Marks Test Date 30.03.2014Prateek__ManochaNo ratings yet
- 4045CA550 PowerTech PSS 4 5L Atlas Copco OEM Engine Stage V IntroductionDocument9 pages4045CA550 PowerTech PSS 4 5L Atlas Copco OEM Engine Stage V IntroductionSolomonNo ratings yet
- Doctrina PNP Mayer LotDocument23 pagesDoctrina PNP Mayer LotWilson Francisco Saldarriaga CruzNo ratings yet
- Curso de GaitaDocument24 pagesCurso de GaitaCarlosluz52No ratings yet
- REINFORCED CONCRETE DESIGNDocument22 pagesREINFORCED CONCRETE DESIGNEMIL JOHN P. ANTONIONo ratings yet
- Activity-Sheet-Module 1 Relation and FunctionDocument7 pagesActivity-Sheet-Module 1 Relation and FunctionNeah Neoh NeohnNo ratings yet
- Eye Floaters Cure - Natural Treatment For Eye FloatersDocument34 pagesEye Floaters Cure - Natural Treatment For Eye FloatersVilluri Venkata Kannaapparao50% (2)
- Dealing in Doubt 2013 - Greenpeace Report On Climate Change Denial Machine PDFDocument66 pagesDealing in Doubt 2013 - Greenpeace Report On Climate Change Denial Machine PDFŦee BartonNo ratings yet
- Urological Technology, Where We Will Be in Next 20 YearsDocument8 pagesUrological Technology, Where We Will Be in Next 20 YearswanggaNo ratings yet
- Globalisation Shobhit NirwanDocument12 pagesGlobalisation Shobhit NirwankrshraichandNo ratings yet
- Magnesium Alloy Anodes For Cathodic ProtectionDocument2 pagesMagnesium Alloy Anodes For Cathodic Protectiongautam100% (1)
- The Retired Adventurer - Six Cultures of PlayDocument14 pagesThe Retired Adventurer - Six Cultures of Playfernando_jesus_58No ratings yet
- Professional Education Final DrillsDocument220 pagesProfessional Education Final DrillsUser AdminNo ratings yet
- International Journal of Organizational Innovation Final Issue Vol 5 Num 4 April 2013Document233 pagesInternational Journal of Organizational Innovation Final Issue Vol 5 Num 4 April 2013Vinit DawaneNo ratings yet
- MSS Command ReferenceDocument7 pagesMSS Command Referencepaola tixeNo ratings yet
- R 449 PDFDocument24 pagesR 449 PDFKhaleel KhanNo ratings yet
- Work of Juan TamarizDocument6 pagesWork of Juan Tamarizmrbookman3No ratings yet
- List of ISRO-DRDO JobsDocument2 pagesList of ISRO-DRDO Jobsjobkey.inNo ratings yet
- ExcaliburDocument113 pagesExcaliburYuvarajaa SomasundaramNo ratings yet
- First Gospel of The Infancy of Jesus ChristDocument16 pagesFirst Gospel of The Infancy of Jesus ChristOdracir OiravlacNo ratings yet
- Solids, Liquids and Gases in the HomeDocument7 pagesSolids, Liquids and Gases in the HomeJhon Mark Miranda SantosNo ratings yet
- Quraani Nabatat K Khwas o Afadiat Tib e Jadeed K Nuqta e Nazar Se Fayaz Ahmed PH.D 2010Document542 pagesQuraani Nabatat K Khwas o Afadiat Tib e Jadeed K Nuqta e Nazar Se Fayaz Ahmed PH.D 2010Muhammad Ahmed Tarazi100% (1)
- Guidelines For Selecting Correct Hot Forging Die LubricantsDocument4 pagesGuidelines For Selecting Correct Hot Forging Die LubricantsSrikar Shenoy100% (1)
- Dellal ISMJ 2010 Physical and TechnicalDocument13 pagesDellal ISMJ 2010 Physical and TechnicalagustinbuscagliaNo ratings yet
- Detect3D Fire and Gas Mapping Report SAMPLEDocument29 pagesDetect3D Fire and Gas Mapping Report SAMPLEAnurag BholeNo ratings yet
- Fire Exit Doors SizeDocument3 pagesFire Exit Doors SizeBerlin Andrew SionNo ratings yet
- METACOGNITION MODULEDocument4 pagesMETACOGNITION MODULEViolet SilverNo ratings yet