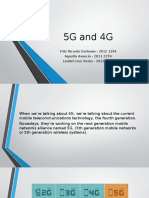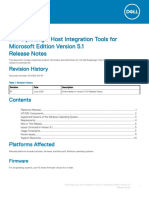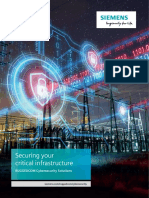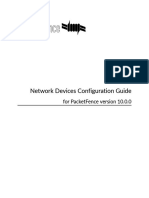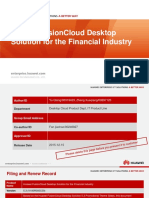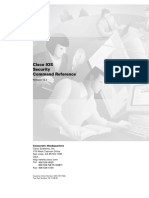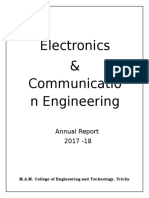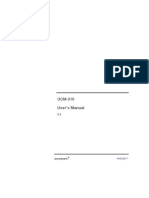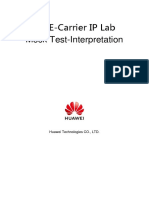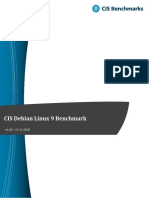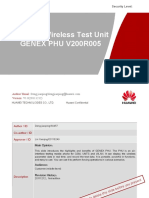Professional Documents
Culture Documents
9124QSG
Uploaded by
Venkatesh SivagurunathanOriginal Description:
Copyright
Available Formats
Share this document
Did you find this document useful?
Is this content inappropriate?
Report this DocumentCopyright:
Available Formats
9124QSG
Uploaded by
Venkatesh SivagurunathanCopyright:
Available Formats
Send documentation comments to mdsfeedback-doc@cisco.
com
Cisco MDS 9124 and Cisco MDS 9134 Multilayer Fabric Switch Quick Start Guide
Date: April 2009 Text Part Number: OL-19586-01
1 2 3 4 5 6 7 8 9 Overview Verify Your Shipping Contents Install the Switch Install the SFPs Power Up the Switch Set Up a Network Connect Devices Install Device Manager Use the Quick Config Wizard
10 Create VSANs 11 Need Help?
Send documentation comments to mdsfeedback-doc@cisco.com
1 Overview
Cisco MDS 9124 Switch
The Cisco MDS 9124 Multilayer Fabric Switch has 24 Fibre Channel ports with speeds of 4, 2, and 1 Gbps. The Cisco MDS 9124 Switch is based on System-on-a-Chip (SOC), a new technology from Cisco, and it has these features: 8 default licensed ports 4-, 2-, 1-Gbps full line rates Comprehensive security, including RADIUS and TACACS+ A compact 1 RU form factor Redundant, hot-swappable power supplies Device Manager Quick Config Wizard for the Cisco MDS 9124 Switch The front of the Cisco MDS 9124 Switch contains the LEDs, the console and management ports, the reset button, the 8 default licensed ports, and the 16 on-demand ports. See Figure 1.
Figure 1 Front View of the Cisco MDS 9124 Switch
Management port Console port LEDs Reset button
8 default licensed ports
16 on-demand ports
The rear of the Cisco MDS 9124 Switch contains the redundant power supplies, the AC power receptacle, and the fans. See Figure 2.
Figure 2 Rear View of the Cisco MDS 9124 Switch
Redundant power supplies AC power receptacle
Fans
Note
The 16 on-demand ports can be activated in 8-port increments through software licensing.
Cisco MDS 9134 Switch
The Cisco MDS 9134 Multilayer Fabric Switch has 32 Fibre Channel ports with speeds of 4, 2, and 1 Gbps. The Cisco MDS 9134 switch has these features: 24 default licensed ports and 8 on-demand ports
2
181410
181403
Send documentation comments to mdsfeedback-doc@cisco.com
4-, 2-, 1-Gbps full line rates N port identifier virtualization (NPIV) support A compact 1 RU form factor Redundant, hot-swappable power supplies Device Manager Quick Config Wizard for the Cisco MDS 9134 Switch The front of the Cisco MDS 9134 Switch contains the LEDs, the console and management ports, the reset button, the 24 default licensed ports, and the 8 on-demand ports. See Figure 3.
Figure 3 Front View of the Cisco MDS 9134 Switch
24 default licensed ports
8 on-demand ports
Console port 10/100 Ethernet management port
2 10-Gbps ports
The rear of the Cisco MDS 9134 Switch contains the fan modules and the power modules. See Figure 4.
Figure 4 Rear View of the Cisco MDS 9134 Switch
AC power receptacle
AC power receptacle
Power module
Fan module
Fan module
Power module
274896
274895
Send documentation comments to mdsfeedback-doc@cisco.com
2 Verify Your Shipping Contents
Verify that you have received all items, including the following: Rack-mount kit ESD wrist strap Cables and connectors Any optional items ordered
3 Install the Switch
Install the switch in one of the following enclosures: An open EIA rack A perforated or solid-walled EIA cabinet A two-post Telco rack See Figure 5 for an example of a rack mount.
Figure 5 Example Rack Mount
Note
You will need to install the rack mount support brackets on the switch before you install the switch in a rack.
181543
Send documentation comments to mdsfeedback-doc@cisco.com
4 Install the SFPs
Install one of the following SFPs in each empty port: A Fibre Channel short wavelength 4-, 2-, or 1-Gbps SFP transceiver, part number DS-SFP-FC4G-SW A Fibre Channel long wavelength 4-, 2-, or 1-Gbps SFP transceiver, part number DS-SFP-FC4G-LW See Figure 6 for SFP installation.
Figure 6 SFP Installation
13
14
15
16
17
18
19
20
21
22 23 24
5 Power Up the Switch
To power up the switch, follow these steps: Step 1 Ground the switch, as shown in Figure 7.
181666
Send documentation comments to mdsfeedback-doc@cisco.com
Figure 7
Switch Ground
Grounding pad location System grounding pad Wire Screws (M4)
Step 2
Connect the power cable to the AC power receptacle, and then plug it in (see Figure 8 and Figure 9). The Cisco MDS 9124 and the Cisco MDS 9134 switches support dual AC and DC power supplies. Each power supply provides sufficient power to maintain switch operation in the event of a single power supply failure. Power supplies are hot swappable and can be individually replaced without disruption to the system. The power supply has two LEDs, AC ok and DC ok. Power supply status is also indicated on a front panel LED. The Cisco MDS 9124 Switch includes a front panel reset button that resets the switch without cycling the power. The Cisco MDS 9134 Switch includes a reset button on the left side of the switch.
Step 3
Power up the switch (see Figure 8 and Figure 9).
181544
Grounding lug
Send documentation comments to mdsfeedback-doc@cisco.com
Figure 8
Power Receptacle and On/Off Switch on Cisco MDS 9124 Switch
On/Off switch
Figure 9
Power Receptacle and On/Off Switch on Cisco MDS 9134 Switch
181545
AC power receptacle
On/Off switch AC power receptacle
274885
Send documentation comments to mdsfeedback-doc@cisco.com
6 Set Up a Network
To set up a network, follow these steps: Step 1 Step 2 Ensure that the Mgmt0 port is connected to the management network. Ensure that the console port is connected to the PC serial port (or to a terminal server), as shown in Figure 10. For example, on a windows PC used as a terminal emulator, you can use HyperTerminal. The default baud rate on the console port is 9600.
Connection to Terminal Emulator.
Figure 10
Teminal emulator
Console port
181541
Note
Refer to Figure 1 for the physical location of the Mgmt 0 port and console ports.
Send documentation comments to mdsfeedback-doc@cisco.com
Step 3 Step 4
Use the switch setup utility that appears on the console connection. Use the switch setup utility to do the following: a. Set the admin password for the switch.
Caution
Be sure to configure a strong password. Short, easy-to-decipher passwords are not allowed by Cisco MDS SAN-OS or NX-OS software. Strong passwords are at least eight characters long and contain numbers, uppercase letters, and lowercase letters.
b. Assign an IP address and a netmask to the switch, as shown in Example 1.
Example 1
IP Address Step in the Setup Utility
Continue with Out-of-band (mgmt0) management configuration? {yes/no]: yes Mgmt0 IPV4 address: 209.165.200.225 Mgmt0 IPV4 netmask: 255.255.255.224
c. Set up the default gateway. The switch is now ready to be managed via the Mgmt port using Telnet or Device Manager or Fabric Manager.
Note
7 Connect Devices
To connect devices, follow these steps: Step 1 Step 2 Connect a server to the switch (see Figure 11). Connect a storage device to the switch (see Figure 11).
Server and Storage Connection
Figure 11
Web browser
Server Storage
181542
FC
MDS 9124
Note
For more information about switch installation, refer to the Cisco MDS 9100 Series Hardware Installation Guide and the Cisco MDS 9000 Family CLI Configuration Guide.
Send documentation comments to mdsfeedback-doc@cisco.com
8 Install Device Manager
To install Device Manager, follow these steps: Step 1 Step 2 Enter the IP address you assigned to your switch in your browsers Address field to begin the Device Manager installation. Click the Device Manager link, shown in Figure 12.
Device Manager Installation
Figure 12
Step 3
Follow the onscreen instructions to install Device Manager.
10
Send documentation comments to mdsfeedback-doc@cisco.com
9 Use the Quick Config Wizard
To enable ports and assign zone memberships, follow these steps: Step 1 Step 2 Step 3 Click the Device Manager icon on your desktop to log in. Enter a password in the Password field (see Figure 13). Click the Open button (see Figure 13).
Device Manager Login
Figure 13
Step 4 Step 5
Click FC, and then choose Quick Config. Enable two ports by checking the two corresponding check boxes in the Enable column, as shown in Figure 14.
Enable Zone Ports
Figure 14
Step 6
Select one of the two enabled ports that you want in a zone by checking its check box in the Ports Zoned To area. When you check this check box, the second enabled port automatically becomes checked. Both ports are now members of the same zone. Click Next. You see a summary of your changes, as shown in Figure 15.
Step 7
11
Send documentation comments to mdsfeedback-doc@cisco.com
Figure 15
Confirm Changes
Step 8 Step 9
Click Finish to save your changes. Repeat Steps 2 through 5 to create more zones.
Note
A maximum of 12 zones with two ports each can be created with the Quick Config Wizard.
Note
For more information about installing Device Manager and using the Quick Config Wizard, refer to the Cisco MDS 9000 Family Fabric Manager Configuration Guide.
10 Create VSANs
To create VSANs, follow these steps: Step 1 Step 2 Step 3 Click the Device Manager icon on your desktop to log in. Enter a password in the Password field (see Figure 16). Click the Open button (see Figure 16).
12
Send documentation comments to mdsfeedback-doc@cisco.com
Figure 16
Device Manager Login
Step 4 Step 5 Step 6
Click FC, and then choose VSANs. Click the Create button. Use the Create VSAN General dialog box to create a VSAN, as shown in Figure 17.
VSAN Creation
Figure 17
Step 7 Step 8
Click Finish to save your changes. Repeat Step 6 and 7 to create more VSANs.
Note
For more information about creating VSANs, refer to the Cisco MDS 9000 Family CLI Configuration Guide.
This completes the installation of your Cisco MDS 9124 or Cisco MDS 9134 switch. The switch is now ready to use.
13
Send documentation comments to mdsfeedback-doc@cisco.com
11 Need Help?
Obtaining Technical Assistance
Cisco Technical Support provides 24-hour-a-day award-winning technical assistance. The Cisco Technical Support & Documentation website on Cisco.com features extensive online support resources. In addition, if you have a valid Cisco service contract, Cisco Technical Assistance Center (TAC) engineers provide telephone support. If you do not have a valid Cisco service contract, contact your reseller.
Cisco Technical Support & Documentation Website
The Cisco Technical Support & Documentation website provides online documents and tools for troubleshooting and resolving technical issues with Cisco products and technologies. The website is available 24 hours a day at this URL:
http://www.cisco.com/techsupport
Access to all tools on the Cisco Technical Support & Documentation website requires a Cisco.com user ID and password. If you have a valid service contract but do not have a user ID or password, you can register at this URL:
http://tools.cisco.com/RPF/register/register.do
14
Send documentation comments to mdsfeedback-doc@cisco.com
15
Send documentation comments to mdsfeedback-doc@cisco.com
16
Send documentation comments to mdsfeedback-doc@cisco.com
Americas Headquarters Cisco Systems, Inc. 170 West Tasman Drive San Jose, CA 95134-1706 USA www.cisco.com Tel: 408 526-4000 800 553-NETS (6387) Fax: 408 527-0883
Asia Pacific Headquarters Cisco Systems, Inc. 168 Robinson Road #28-01 Capital Tower Singapore 068912 www.cisco.com Tel: +65 6317 7777 Fax: +65 6317 7799
Europe Headquarters Cisco Systems International BV Haarlerbergpark Haarlerbergweg 13-19 1101 CH Amsterdam The Netherlands www-europe.cisco.com Tel: 31 0 800 020 0791 Fax: 31 0 20 357 1100
Cisco has more than 200 offices worldwide. Addresses, phone numbers, and fax numbers are listed on the Cisco Website at www.cisco.com/go/offices.
CCDE, CCSI, CCENT, Cisco Eos, Cisco HealthPresence, the Cisco logo, Cisco Lumin, Cisco Nexus, Cisco Nurse Connect, Cisco Stackpower, Cisco StadiumVision, Cisco TelePresence, Cisco WebEx, DCE, and Welcome to the Human Network are trademarks; Changing the Way We Work, Live, Play, and Learn and Cisco Store are service marks; and Access Registrar, Aironet, AsyncOS, Bringing the Meeting To You, Catalyst, CCDA, CCDP, CCIE, CCIP, CCNA, CCNP, CCSP, CCVP, Cisco, the Cisco Certified Internetwork Expert logo, Cisco IOS, Cisco Press, Cisco Systems, Cisco Systems Capital, the Cisco Systems logo, Cisco Unity, Collaboration Without Limitation, EtherFast, EtherSwitch, Event Center, Fast Step, Follow Me Browsing, FormShare, GigaDrive, HomeLink, Internet Quotient, IOS, iPhone, iQuick Study, IronPort, the IronPort logo, LightStream, Linksys, MediaTone, MeetingPlace, MeetingPlace Chime Sound, MGX, Networkers, Networking Academy, Network Registrar, PCNow, PIX, PowerPanels, ProConnect, ScriptShare, SenderBase, SMARTnet, Spectrum Expert, StackWise, The Fastest Way to Increase Your Internet Quotient, TransPath, WebEx, and the WebEx logo are registered trademarks of Cisco Systems, Inc. and/or its affiliates in the United States and certain other countries. All other trademarks mentioned in this document or website are the property of their respective owners. The use of the word partner does not imply a partnership relationship between Cisco and any other company. (0903R)
2009 Cisco Systems, Inc. All rights reserved.
OL-19586-01
Send documentation comments to mdsfeedback-doc@cisco.com
18
You might also like
- A Heartbreaking Work Of Staggering Genius: A Memoir Based on a True StoryFrom EverandA Heartbreaking Work Of Staggering Genius: A Memoir Based on a True StoryRating: 3.5 out of 5 stars3.5/5 (231)
- The Sympathizer: A Novel (Pulitzer Prize for Fiction)From EverandThe Sympathizer: A Novel (Pulitzer Prize for Fiction)Rating: 4.5 out of 5 stars4.5/5 (119)
- Never Split the Difference: Negotiating As If Your Life Depended On ItFrom EverandNever Split the Difference: Negotiating As If Your Life Depended On ItRating: 4.5 out of 5 stars4.5/5 (838)
- Devil in the Grove: Thurgood Marshall, the Groveland Boys, and the Dawn of a New AmericaFrom EverandDevil in the Grove: Thurgood Marshall, the Groveland Boys, and the Dawn of a New AmericaRating: 4.5 out of 5 stars4.5/5 (265)
- The Little Book of Hygge: Danish Secrets to Happy LivingFrom EverandThe Little Book of Hygge: Danish Secrets to Happy LivingRating: 3.5 out of 5 stars3.5/5 (399)
- Grit: The Power of Passion and PerseveranceFrom EverandGrit: The Power of Passion and PerseveranceRating: 4 out of 5 stars4/5 (587)
- The World Is Flat 3.0: A Brief History of the Twenty-first CenturyFrom EverandThe World Is Flat 3.0: A Brief History of the Twenty-first CenturyRating: 3.5 out of 5 stars3.5/5 (2219)
- The Subtle Art of Not Giving a F*ck: A Counterintuitive Approach to Living a Good LifeFrom EverandThe Subtle Art of Not Giving a F*ck: A Counterintuitive Approach to Living a Good LifeRating: 4 out of 5 stars4/5 (5794)
- Team of Rivals: The Political Genius of Abraham LincolnFrom EverandTeam of Rivals: The Political Genius of Abraham LincolnRating: 4.5 out of 5 stars4.5/5 (234)
- Shoe Dog: A Memoir by the Creator of NikeFrom EverandShoe Dog: A Memoir by the Creator of NikeRating: 4.5 out of 5 stars4.5/5 (537)
- The Emperor of All Maladies: A Biography of CancerFrom EverandThe Emperor of All Maladies: A Biography of CancerRating: 4.5 out of 5 stars4.5/5 (271)
- The Gifts of Imperfection: Let Go of Who You Think You're Supposed to Be and Embrace Who You AreFrom EverandThe Gifts of Imperfection: Let Go of Who You Think You're Supposed to Be and Embrace Who You AreRating: 4 out of 5 stars4/5 (1090)
- Her Body and Other Parties: StoriesFrom EverandHer Body and Other Parties: StoriesRating: 4 out of 5 stars4/5 (821)
- The Hard Thing About Hard Things: Building a Business When There Are No Easy AnswersFrom EverandThe Hard Thing About Hard Things: Building a Business When There Are No Easy AnswersRating: 4.5 out of 5 stars4.5/5 (344)
- Hidden Figures: The American Dream and the Untold Story of the Black Women Mathematicians Who Helped Win the Space RaceFrom EverandHidden Figures: The American Dream and the Untold Story of the Black Women Mathematicians Who Helped Win the Space RaceRating: 4 out of 5 stars4/5 (890)
- Elon Musk: Tesla, SpaceX, and the Quest for a Fantastic FutureFrom EverandElon Musk: Tesla, SpaceX, and the Quest for a Fantastic FutureRating: 4.5 out of 5 stars4.5/5 (474)
- Android Application Development Tutorial: Accessing Sensors and The Network Deepa Shinde and Cindy AthertonDocument66 pagesAndroid Application Development Tutorial: Accessing Sensors and The Network Deepa Shinde and Cindy Athertonrathan_cage6181No ratings yet
- The Unwinding: An Inner History of the New AmericaFrom EverandThe Unwinding: An Inner History of the New AmericaRating: 4 out of 5 stars4/5 (45)
- The Yellow House: A Memoir (2019 National Book Award Winner)From EverandThe Yellow House: A Memoir (2019 National Book Award Winner)Rating: 4 out of 5 stars4/5 (98)
- On Fire: The (Burning) Case for a Green New DealFrom EverandOn Fire: The (Burning) Case for a Green New DealRating: 4 out of 5 stars4/5 (73)
- ReviewDocument16 pagesReviewpoblano100% (2)
- 7705 SAR OS 6.1.R7 Software Release NoticeDocument99 pages7705 SAR OS 6.1.R7 Software Release Noticepranavkaushal100% (1)
- 5G and 4GDocument8 pages5G and 4GAgustin AsencioNo ratings yet
- Dell Equallogic Host Integration Tools For Microsoft Edition Version 5.1 Release NotesDocument15 pagesDell Equallogic Host Integration Tools For Microsoft Edition Version 5.1 Release Notesdu2efsNo ratings yet
- Cisco SohoDocument62 pagesCisco SohoLacramioara TimofteNo ratings yet
- Foundation of Network ManagementDocument25 pagesFoundation of Network ManagementUma PanneerselvamNo ratings yet
- Securing Your Critical InfrastructureDocument8 pagesSecuring Your Critical Infrastructureson_gotenNo ratings yet
- TG0069 Ed12Document155 pagesTG0069 Ed12Dhexter VillaNo ratings yet
- PacketFence Network Devices Configuration GuideDocument224 pagesPacketFence Network Devices Configuration GuideMedAyhem KhNo ratings yet
- Huawei FusionCloud Desktop Solution Overview Presentation (For Financial)Document55 pagesHuawei FusionCloud Desktop Solution Overview Presentation (For Financial)HUMANMANNo ratings yet
- Cisco IOS Security Command ReferenceDocument538 pagesCisco IOS Security Command Referenceishaka massaquoiNo ratings yet
- 6425A - 11 Trouble Shooting GPODocument21 pages6425A - 11 Trouble Shooting GPO健康生活園Healthy Life GardenNo ratings yet
- 2019 (5) On Mobile Edge CachingDocument30 pages2019 (5) On Mobile Edge CachingFarzad MehrabiNo ratings yet
- 23 Master Tracker For GP ANIC Project Taurus...Document149 pages23 Master Tracker For GP ANIC Project Taurus...Ratul MollickNo ratings yet
- PABX WorkshopDocument46 pagesPABX WorkshopjorgelanfrediNo ratings yet
- Modern Organizations Leverage Wireless TechDocument21 pagesModern Organizations Leverage Wireless TechGrace Agsaullo MolinaNo ratings yet
- Vmware Validated Design 20 Monitoring GuideDocument80 pagesVmware Validated Design 20 Monitoring GuideninodjukicNo ratings yet
- Data Communication Sample Tutorial& AnswerDocument14 pagesData Communication Sample Tutorial& AnswerCik Ayeen MuhammadNo ratings yet
- Mtcna 3Document3 pagesMtcna 3Anonymous CyNwmesuNo ratings yet
- Electronics & Communicatio N Engineering: Annual Report 2017 - 18Document18 pagesElectronics & Communicatio N Engineering: Annual Report 2017 - 18Perumal NamasivayamNo ratings yet
- Centrify Express Unix Agent GuideDocument56 pagesCentrify Express Unix Agent GuideJean Cueva FloresNo ratings yet
- AP6522 Spec SheetDocument3 pagesAP6522 Spec SheetAdvantec SrlNo ratings yet
- UCM-316 ManualDocument57 pagesUCM-316 ManualSimo RounelaNo ratings yet
- HCIE-Carrier IP Lab Mock Test-Interpretation ISSUE 1.00Document38 pagesHCIE-Carrier IP Lab Mock Test-Interpretation ISSUE 1.00Ghallab AlsadehNo ratings yet
- Snort ManualDocument245 pagesSnort Manualboe_d998No ratings yet
- Laurus Software Technologies PVT.: Laura Cloud-900Document3 pagesLaurus Software Technologies PVT.: Laura Cloud-900Arvind NangareNo ratings yet
- CIS Debian Linux 9 Benchmark v1.0.0Document431 pagesCIS Debian Linux 9 Benchmark v1.0.0abilalmNo ratings yet
- Step 8 - Fortigate Overview: Redis KafkaDocument2 pagesStep 8 - Fortigate Overview: Redis KafkaDung Nguyen HoaiNo ratings yet
- Genex Phu V200R005Document20 pagesGenex Phu V200R005adis100% (1)