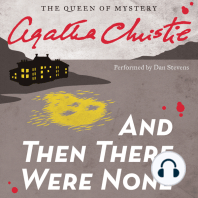Professional Documents
Culture Documents
Manual Elementos SEXTANTE
Uploaded by
Roberto Lahera SáezOriginal Title
Copyright
Available Formats
Share this document
Did you find this document useful?
Is this content inappropriate?
Report this DocumentCopyright:
Available Formats
Manual Elementos SEXTANTE
Uploaded by
Roberto Lahera SáezCopyright:
Available Formats
Conceptos generales de SEXTANTE
Edicin 1.0 Rev. 3 de junio de 2008 o
ii
Conceptos generales de SEXTANTE sobre gvSIG. Copyright c 2007 Equipo SEXTANTE
Edicin 1.0 o Rev. 3 de junio de 2008
Se concede permiso para copiar, distribuir o modicar esta obra bajo los trminos expresados en e la licencia Creative Common Attribution, la cual puede encontrarse en www.creativecommons.org. La licencia se aplica a todo el texto, as como las imgenes creadas por el propio autor, que sern a a aquellas para las que no se especique de modo explicito una distinta procedencia. Este libro puede descargarse de forma libre en varios formatos, incluyendo formatos editables, en la direccin web o http://www.sextantegis.com.
iii
Con la intencin de favorecer la difusin de los conocimientos recogidos en esta obra en la medida de o o lo posible y hacer los mismos accesibles con carcter general y sin restricciones ni impedimentos, sta a e se distribuye de forma libre bajo una licencia de tipo Creative Commons Atribution. Esto signica que Usted tiene total libertad para: Copiar o distribuir partes o la totalidad de este trabajo. Crear nuevos trabajos a partir de ste, modicarlo o tomar y utilizar elementos del mismo. e Realizar un uso comercial de esta obra. Bajo las condiciones: Debe darse crdito en todo momento al autor original. e Para consultar los trminos detallados de la licencia de distribucin vaya a e o http://creativecommons.org/licenses/by/1.0/ Este libro puede obtenerse en formato PDF, as como las fuentes originales del mismo en formato A L TEXen la direccin Web o http://www.sextantegis.com
iv
Indice general
1. Introduccin o 1.1. Introduccin . . . . . . . . . . . . . . . . . . . . . . . . o 1.1.1. El proyecto SEXTANTE . . . . . . . . . . . . . 1.1.2. Qu necesitas para trabajar con este manual? e 1.2. Instalacin de SEXTANTE . . . . . . . . . . . . . . . o 1.3. Elementos bsicos de SEXTANTE . . . . . . . . . . . a 2. El gestor de extensiones 2.1. Introduccin . . . . . . . . . . . . . . . . o 2.2. La ventana de ejecucin de extensiones . o 2.2.1. La pestaa Parmetros . . . . . n a 2.2.2. La pestaa Salida raster . . . . . n 2.2.3. Objetos de salida que generan las 2.3. Ayuda contextual . . . . . . . . . . . . . 2.4. Conguracin del gestor de extensiones o
. . . . .
. . . . .
. . . . .
. . . . .
. . . . .
. . . . .
. . . . .
. . . . .
. . . . .
. . . . .
. . . . .
. . . . .
. . . . .
. . . . .
1 1 1 2 2 3 7 7 8 9 11 13 15 16 19 19 20 21 23 23 25 25 26 26 28 29 31 31 31 32 33
. . . . . . . . . . . . . . . . . . . . . . . . . . . . extensiones . . . . . . . . . . . . . .
. . . . . . . . . . . . . . . . . . . . . . . . . . . . . . . . SEXTANTE . . . . . . . . . . . . . . . .
. . . . . . .
. . . . . . .
. . . . . . .
. . . . . . .
. . . . . . .
. . . . . . .
. . . . . . .
3. El modelizador grco a 3.1. Introduccin . . . . . . . . . . . . . . . . . . o 3.2. Denicin de entradas . . . . . . . . . . . . o 3.3. Denicin de procesos . . . . . . . . . . . . o 3.4. Edicin del modelo sobre el lienzo . . . . . o 3.5. Almacenamiento y recuperacin de modelos o 4. Procesos por lotes 4.1. Introduccin . . . . . . . . . . . . . o 4.2. La tabla de parmetros . . . . . . a 4.3. Rellenando la tabla de parmetros a 4.4. Estableciendo las caracter sticas de 4.5. Ejecutando el proceso por lotes . . 5. La l nea de comandos 5.1. Introduccin . . . . . . . . . . . . o 5.2. Interfaz de la l nea de comandos 5.3. Operaciones bsicas con datos. . a 5.4. Realizar anlisis geogrco . . . . a a
. . . . .
. . . . .
. . . . .
. . . . .
. . . . .
. . . . .
. . . . .
. . . . .
. . . . .
. . . . .
. . . . .
. . . . .
. . . . .
. . . . .
. . . . .
. . . . .
. . . . .
. . . . .
. . . . .
. . . . .
. . . . . . . . . . . . . . . . . . las salidas . . . . . .
. . . . . . . . . . . . raster . . . .
. . . . .
. . . . .
. . . . .
. . . . .
. . . . .
. . . . .
. . . . .
. . . . .
. . . . .
. . . . .
. . . . .
. . . . .
. . . . .
. . . . .
. . . . .
. . . .
. . . .
. . . . v
. . . .
. . . .
. . . .
. . . .
. . . .
. . . .
. . . .
. . . .
. . . .
. . . .
. . . .
. . . .
. . . .
. . . .
. . . .
. . . .
. . . .
. . . .
. . . .
. . . .
. . . .
. . . .
. . . .
vi
INDICE GENERAL 5.5. Algunos ejemplos . . . . . . . . . . . . . . . . . . . . . . . . . . . . . . . . . . . 5.6. Ejecutando scripts . . . . . . . . . . . . . . . . . . . . . . . . . . . . . . . . . . 35 36
6. El historial de procesos 37 6.1. Introduccin . . . . . . . . . . . . . . . . . . . . . . . . . . . . . . . . . . . . . . 37 o 6.2. Ejecutar un proceso . . . . . . . . . . . . . . . . . . . . . . . . . . . . . . . . . 38
Cap tulo 1
Introduccin o
1.1.
Introduccin o
Bienvenido a este manual sobre el uso de SEXTANTE en gvSIG. Este texto esta dirigido a todos aquellos usuarios que quieran conocer y usar las extensiones y otros elementos de SEXTANTE. Queremos que a travs de este manual cualquier usuario pueda ser capaz de e sacar el mximo provecho de los diferentes elementos que componen SEXTANTE en gvSIG a para sus trabajos profesionales desde un punto de vista util y ecaz. SEXTANTE es bsicamente un conjunto de herramientas de anlisis, las cuales te van a a a permitir sacar el mayor provecho posible de los datos geoespaciales con los que trabajas dentro de gvSIG. Estas herramientas van desde algoritmos de anlisis del terreno a funcionalidades a bsicas de manejo, pasando por campos ms concretos como la geoestad a a stica o el anlisis a de costes, entre muchos otros. En total, mas de 200 herramientas de anlisis individuales, las a cuales pueden utilizarse de diversas maneras.
1.1.1.
El proyecto SEXTANTE
SEXTANTE es un proyecto desarrollado para la Junta de Extremadura por la Universidad de Extremadura, a travs de la Titulacin de Ingenier Tcnica Forestal del Centro Univere o a e sitario de Plasencia. El objetivo de SEXTANTE es desarrollar un Sistema de Informacin o Geogrca (SIG) especialmente adaptado para el anlisis de datos geogrcos, con especial a a a nfasis en las actividades de gestin del medio y disciplinas anes. e o Este desarrollo se lleva a cabo no desde cero, sino apoyndose sobre software ya existente a e implementando en el mismo las capacidades requeridas. Originalmente, SEXTANTE tuvo como base el SIG alemn SAGA, para el cual se desarrollaron un amplio nmero de extensiones a u y modicaciones en su ncleo. Actualmente, gvSIG ha sustituido a SAGA como software base, u principalmente por conformar una estructura de apoyo ms slida y con un mayor potencial a o de futuro. Para conocer ms sobre SEXTANTE, puede visitar la pgina web del proyecto en: a a http://www.sextantegis.com Si quieres ponerte en contacto con los miembros del proyecto SEXTANTE, puedes hacerlo en las direcciones de correo siguientes:
volaya@unex.es 1
CAP ITULO 1. INTRODUCCION jcfernan@unex.es aordonezlopez@gmail.com
1.1.2.
Qu necesitas para trabajar con este manual? e
Para seguir el manual se necesita, por supuesto, conocer en cierta medida gvSIG (no hace falta tener un conocimiento exhaustivo de cada funcionalidad, pero s al menos estar familiarizado con la interfaz y los conceptos principales). Todo lo que necesitas para seguir este manual lo encontrars en la web de SEXTANTE. a En la seccin descargas tienes el programa y otra documentacin. Si no te es posible descargar o o el programa por una u otra razn, puedes ponerte en contacto con nosotros en las direcciones o de correo electrnico indicadas en el apartado previo. o Por lo dems, es necesario tener en tu ordenador la versin 1.1 gvSIG, necesaria para a o ejecutar SEXTANTE. Puedes bajarla de la pagina web ocial de gvSIG. http://www.gvsig.gva.es Es necesario recordar que SEXANTE es un proyecto en continuo desarrollo, por lo que es aconsejable visitar regularmente la web ocial para descargar la ultima versin ejecutable. o
1.2.
Instalacin de SEXTANTE o
Al igual que gvSIG, SEXTANTE es un programa multiplataforma que puede ejecutarse sobre ordenadores con distintos sistemas operativos. En la web ocial de SEXTANTE podrs a descargarte el chero ejecutable, denominado sextante.jar, que puedes emplear para instalar el programa tanto en Linux como en Windows. Para instalar SEXTANTE en Mac puedes seguir el v deo de Agust Diez http://mmedia. n uv.es/buildhtml?user=adiez&name=instalarsextanteenmac.flv. Vamos a ver un ejemplo de instalacin en Windows. Ejecuta el chero sextante.jar o haciendo doble clic y simplemente sigue las instrucciones del programa de instalacin. o Puedes seleccionar entre espaol e ingls para las instrucciones de instalacin. n e o
1.3. ELEMENTOS BASICOS DE SEXTANTE
SEXTANTE debe instalarse en el mismo directorio que gvSIG. Si gvSIG est instalado en a el directorio por defecto, no tienes que cambiar nada. Si gvSIG se encuentra instalado en otro directorio, es necesario denir ese mismo directorio para SEXTANTE. Emplea para ello las opciones de Autodetectar o Buscar, y haz clic en Siguiente.
Se muestra una ventana con el progreso de la instalacin. Al terminar haz clic en Siguiente o para terminar la instalacin. o
Haz clic en el botn hecho y ya puedes ejecutar gvSIG con las diferentes funcionalidades o de SEXTANTE que veremos en los prximos cap o tulos.
1.3.
Elementos bsicos de SEXTANTE a
Existen cuatro elementos bsicos de SEXTANTE, los cuales permiten el acceso a todas a las herramientas de formas diversas, en funcin de las necesidades de cada usuario y cada o proyecto de trabajo:
CAP ITULO 1. INTRODUCCION
Gestor de extensiones. Permite llamar individualmente a cada extensin. Esta ser la o a forma mas habitual en que utilices SEXTANTE. Desde este gestor puedes tambin ejee cutar una extensin sobre un conjunto de datos o conguraciones distintas, creando de o forma sencilla un proceso por lotes.
Modelizador. El modelizador te permitir encadenar procesos, cada uno de ellos realizado a por una herramienta de SEXTANTE, y denir un proceso global (modelo) de utilizacin o ms sencilla. a
1.3. ELEMENTOS BASICOS DE SEXTANTE
L nea de comandos. La consola de SEXTANTE permitir a los usuarios ms avanzados a a hacer un uso mas gil del programa y automatizar tareas mediante la creacin de sencillos a o scripts.
Historial. Todas las acciones llevadas a cabo con SEXTANTE se registran en un histo rial. Este puede posteriormente consultarse, as como ejecutar desde l sistemticamente e a dichas acciones, facilitando la repeticin de procesos. o
Veremos todas estas herramientas en los siguientes cap tulos.
CAP ITULO 1. INTRODUCCION
Cap tulo 2
El gestor de extensiones
2.1.
Introduccin o
El gestor de extensiones es el elemento principal para el control de las extensiones o mdulos. Este gestor conforma un conjunto de herramientas con todas las extensiones de o SEXTANTE que pueden ejecutarse desde el mismo. A su vez, estas extensiones se agrupan en bloques de acuerdo con el tipo de anlisis que lleven a cabo, para as facilitar su empleo y a manejo.
CAP ITULO 2. EL GESTOR DE EXTENSIONES
A diferencia de lo que sucedia en versiones anteriores de SEXTANTE, ahora el gestor de extensiones puede llamarse desde cualquier punto de gvSIG, y no depende de la ventana activa. Los datos necesarios para ejecutar las distintas extensiones se toman directamente del conjunto total de los contenidos en el proyecto, no de los de una ventana en concreto. Es importante, no obstante, tener en cuenta que en funcin de los elementos disponibles en el o proyecto en el que trabajamos (capas, tablas, etc), se podrn ejecutar unas u otras extensiones a segn si esos elementos son sucientes o no para dicha ejecucin. u o En la parte inferior del gestor de extensiones aparece la opcin buscar. Mediante esta opo cin se puede buscar una cadena de texto en la ayuda contextual de todas las extensiones de o SEXTANTE. Al hacer esto, se realiza un ltrado de tal forma que las extensiones mostradas son unicamente aquellas en cuya ayuda aparezca dicha cadena. Para mostrar todas las extensiones de nuevo, basta hacer una bsqueda con una cadena de texto vac u a.
2.2.
La ventana de ejecucin de extensiones o
Si en el gestor de extensiones se hace doble clic sobre el nombre de una extensin aparece o la ventana de ejecucin de modulo, similar siempre en su diseo a la mostrada a continuacin o n o (ventana de la extensin Coste acumulado anisotrpico). o o
Por una parte, encontramos una pestaa principal, denominada Parmetros, en la que n a debemos seleccionar los datos de entrada de la extensin antes de que sta efecte los anlisis o e u a pertinentes. Los parmetros aparecen todos ellos en las, mostrndose en el lado izquierdo el a a nombre del parmetro en cuestin, y en el derecho el valor asignado al mismo (ver imagen a o superior). En algunas extensiones encontraremos una pestaa con estructura ja denominada Salida n raster. Esta pestaa aparece en aquellas extensiones que generan como resultado alguna capa n raster, y permite al usuario especicar la extensin y el tamao de celda que desee para dicho o n resultado. Adems, en la ventana de ejecucin de cada extensin encontraremos siempre el botn a o o o de Ayuda contextual que nos muestra la informacin disponible relativa a la extensin, de o o cara a poder sacar a sta el mayor provecho posible. En ella se explica con detalle el anlisis e a desarrollado por la extensin, as como el signicado de cada uno de los parmetros de entrada. o a Veamos, a continuacin, con ms detalle el contenido de estas dos pestaas y el botn de o a n o Ayuda contextual.
2.2. LA VENTANA DE EJECUCION DE EXTENSIONES
2.2.1.
La pesta a Parmetros n a
El numero de parmetros depende, como es lgico, de la extensin en s y sus requerimiena o o tos, pero la estructura es similar en todos los casos. Estos parmetros pueden ser de alguno a de los siguientes tipos: Una capa raster, a seleccionar de entre todas las disponibles en el proyecto actual Una capa vectorial, a seleccionar de entre todas las disponibles en el proyecto actual. Una tabla, a seleccionar de entre todas las incluidas en el proyecto actual. Un mtodo o funcin, a seleccionar de entre los que se proponen para el parmetro en e o a cuestin. Esto se lleva a cabo mediante una lista desplegable. o
Un valor numrico, a introducir en una caja de texto. e Una cadena de texto. Un campo, a elegir de entre los contenidos en la tabla de atributos de una capa vectorial seleccionada en otro parmetro de la extensin, o bien de una tabla aislada seleccionada a o igualmente en otro parmetro. a Una banda, a elegir de entre las contenidas en una capa raster seleccionada en otro parmetro de la extensin. Tanto en ste como en el anterior parmetro, las opciones a o e a entre las cuales elegir, var en funcin de cual sea el valor asignado al parmetro del an o a que dependen. Una lista de elementos, que pueden ser capas raster, bandas de capas raster, capas vectoriales o tablas, a elegir de entre todos los disponibles. En este caso, el valor del parmetro en el lado derecho presenta un botn, que al ser pulsado muestra la ventana a o con todos los elementos entre los cuales elegir. A continuacin puede verse un ejemplo o para la seleccin de una serie de capas raster y la ventana que se muestra al hacer clic o sobre el botn asociado. o
10
CAP ITULO 2. EL GESTOR DE EXTENSIONES
Un archivo o un directorio de disco.
Un punto de la vista, especicando sus coordenadas. En este caso, adems de los dos a campos para cada una de las componentes de la coordenada, se muestra un botn que o permite una introduccin interactiva de sta. Al hacer clic sobre el botn, la ventana de o e o parmetros se reduce a un unico botn para permitir mayor comodidad en la seleccin a o o del punto sobre una cualquiera de las vistas disponibles (incluso auqnue no se utilicen capas de ella para alimentar la extensin). Cuando se hace clic sobre una vista, la ventana o de parmetros se expande de vuelta a su tamao original, y las coordenadas del punto a n seleccionado aparecen ya en las cajas de texto correspondientes.
2.2. LA VENTANA DE EJECUCION DE EXTENSIONES
11
Una tabla a editar por el usuario. De nuevo, la ventana de parmetros muestra un botn a o junto al campo correspondiente que permite mostrar y editar la tabla. Esto es util para casos en los que se necesite informacin tabular tales como ncleos de ltrado o tablas o u de asignacin, entre otros. En la siguiente gura puedes ver un ejemplo. o
En algunos casos, pueden aadirse o eliminarse nuevas las, mientras que en otros el n nmero de stas es jo. u e
2.2.2.
La pesta a Salida raster n
Como se ha comentado, la pestaa Salida raster aparece en aquellas extensiones que gen neran como resultado alguna capa raster, y permite al usuario especicar la extensin y el o tamao de celda que desee para dicho resultado (por supuesto, es deber del usuario no hacer n mal uso de esta funcionalidad y aplicar unos ciertos conocimientos cartogrcos a n de evitar a resultados muy ((aparentes)) pero carentes por completo de sentido y rigurosidad). Esta pestaa presenta las siguientes opciones para dar una extensin determinada a una n o o varias capas de salida: Ajustar a datos de entrada. Se puede dar un ajuste automtico, que es el establecido a por defecto, que garantiza un resultado coherente con la prctica cartogrca, y que es a a realizado por la extensin en funcin de los datos de entrada. o o
12
CAP ITULO 2. EL GESTOR DE EXTENSIONES Denida por el usurario. Se puede introducir manualmente un conjunto de coordenadas y un tamao de celda. Esta opcin es util en diferentes suspuestos. Por ejemplo, con un n o MDE de una provincia, con un tamao de celda de 25 m, se quiere generar una nueva n capa con la pendiente de tan solo de un municipio, no de toda la provincia, y que adems a el tamao de celda sea de 5 m. n
Utilizar extensin de la vista. Se puede elegir la posibilidad de tomar los valores de o extensin de la capa resultante de alguna de las vistas que estn abiertas en gvSIG (si o e las vistas no estn abiertas no se puede utilizar la extensin espacial de las mismas). a o
Utilizar extensin de otra capa. Se puede seleccionar la extensin de una capa de cualo o quier vista en gvSIG (independientemente si la vista est abierta o no ). a
2.2. LA VENTANA DE EJECUCION DE EXTENSIONES
13
En caso de no optar por el ajuste automtico, el unico control que se realiza es comproa bar que la capa a crear no tiene un tamao excesivo que pueda ser producto de un error n en la introduccin de coordenadas o tamao de celda. En caso de que la capa sea volumio n nosa, se mostrar al usuario un cuadro de dilogo como el siguiente, para que conrme que a a efectivamente esa es la capa que desea crear.
Aunque esta pestaa tiene una forma ja, admite en ocasiones una pequea modicacin: n n o en aquellos mdulos que producen resultados en formato raster pero no toman ninguna capa o raster como entrada, no es posible realizar el ajuste automtico, por lo que esta opcin no a o existe. En tal caso, es obligatorio ir a esta pestaa y especicar las caracter n sticas de salida raster deseadas.
2.2.3.
Objetos de salida que generan las extensiones SEXTANTE
Las extensiones de SEXTANTE generan los siguientes tipos de objetos de salida: capas raster y vectoriales, tablas alfanumricas y cuadros de dilogo (texto y grcas). e a a Para el caso de las capas raster o vectoriales se puede elegir si el resultado debe ser almacenado en disco o temporal. Si se desea guardarlas de forma permanente, puede introducirse en el cuadro de texto correspondiente la ruta donde se guardar el archivo, o seleccionarla a haciendo clic en el botn a su derecha y empleando el cuadro de dilogo que aparece. Con la o a segunda opcin, las nuevas capas se incorporan a la vista y se almacenan por defecto en un o directorio temporal del programa, eliminndose al salir de gvSIG. a Las capas raster pueden guardarse en formato .tif, .asc y .dat (formato de ENVI), y las vectoriales en .shp y .dxf. El formato se establece automticamente en funcin de la extensin a o o del chero. En caso de emplearse una extensin distinta de las anteriores, los formatos .tif o y .shp se establecen por defecto segn corresponda. u Cuando se genere alguna capa como resultado de una extensin, aparecer en la ventana o a de parmetros un desplegable que permite elegir la vista a la que se aadir la capa o capas a n a resultantes. La opcin por defecto (auto) selecciona automticamente la vista de la primera o a capa de entrada. No obstante, si se desea se puede especicar una vista de destino concreta, o
14
CAP ITULO 2. EL GESTOR DE EXTENSIONES
bien crear una nueva (outputview es el comando en la l nea de comandos para efectuar esta seleccin, ver el apartado correspondiente apartado para ms informacin). o a o Las tablas alfanumricas se incorporan como documento de tipo tabla, pero no se guardan e a archivo, por lo que deber ser el usuario el que las almacene empleando las herramientas a de gvSIG (o la extensin de SEXTANTE Guardar como chero CSV ), en caso de querer o conservarlas para futuros usos.
Las extensiones pueden generar tambin cuadros de dilogo con diversa informacin en e a o una o varias pestaas. En la mayor de casos, se trata simplemente de texto, aunque tambin n a e puede contener grcas de diversa a ndole. Esta informacin es gestionada en SEXTANTE a o travs de la ventana denominada Resultados, donde se guardan los textos y grcas que se e a han ido generando en una sesin. Los resultados son almacenados de manera temporal, pero o pueden guardarse como cheros .html, en el caso de resultados de texto, o cheros .png para el caso de grcos. Para ello, hacer clic en el botn derecho del ratn y seleccionar la opcin a o o o Guardar elemento.
2.3. AYUDA CONTEXTUAL
15
2.3.
Ayuda contextual
Cada extensin de SEXTANTE tiene su correspondiente ayuda contextual, con objeto de o que todo usuario pueda extraer de cada mdulo el mayor provecho posible. Para ver la ayuda o contextual de una extensin, debe hacerse clic en el botn de ayuda que se encuentra en la o o parte inferior de la ventana de ejecucin de extensiones. o
Fundamentalmente, se describe lo que hace la extensin, los parmetros de entrada que o a se necesitan y la salida de informacin geogrca, alfanumrica o cuadros de dilogos (texto o a e a y grcas) que sta genera. La ayuda consta de un chero XML por cada extensin. En la a e o siguiente gura se ve un ejemplo de ayuda contextual de un mdulo de SEXTANTE. o
La ayuda de todas las extensiones de SEXTANTE y las generadas por el modelizador grco se gestionan en torno al denominado Gestor de Ayuda contextual. Este se puede abrir a de dos formas distintas: bien desde la ventana de ejecucin de una extensin pinchando en el o o botn de ayuda contextual, o bien desde el Gestor de extensiones haciendo clic (botn derecho o o ratn) en un modulo y seleccionando la opcin Ver ayuda. En ambos casos se muestra el o o Gestor de ayuda contextual. El gestor de ayuda contextual se estructura, por una parte, en un panel a la izquierda con todos los grupos de herramientas de SEXTANTE y los distintos modelos (si stos han sido e creados), y por otra parte, un panel a la derecha que muestra la informacin relativa a una o extensin. o
16
CAP ITULO 2. EL GESTOR DE EXTENSIONES
La caracter stica ms importante del gestor de ayuda contextual es la posibilidad de editar a la ayuda de cada una de las extensiones del gestor de extensiones. De este modo, un usuario puede modicar el contenido de la ayuda de una determinada extensin, adems de crear su o a propia ayuda de un modelo que ha diseado previamente. Para ello, solamente hay que hacer n clic (botn derecho) en una extensin y seleccionar la opcin Editar ayuda. o o o La ventana de edicin de ayuda est estructurada en dos paneles. En el panel de la izquierda o a encontramos una lista con todos los parmetros necesarios para documentar una determinada a extensin: informacin, parmetros de entrada y salidas que genera la extensin. En el panel o o a o de la derecha podemos escribir el contenido de la ayuda contextual y aadir imgenes si se n a considera oportuno.
2.4.
Conguracin del gestor de extensiones o
Seleccionando el icono de conguracin en la parte inferior del gestor de extensiones, se o accede a la ventana de conguracin de ste. o e
2.4. CONFIGURACION DEL GESTOR DE EXTENSIONES
17
En ella pueden congurarse dos elementos: la carpeta de modelos y los grupos de extensiones. En la carpeta de modelos pueden almacenarse cuantos modelos se desee, creados segn se u explicar en el siguiente cap a tulo de este manual. Estos modelos son extensiones como tal, y aparecern en la parte inferior del gestor de extensiones, pudiendo llamarse de la forma que a hemos visto, o como procesos por lotes, como veremos mas adelante. El gestor de extensiones lee los archivos de la carpeta de modelos y crea nuevas extensiones a partir de ellos que podrn a ser empleadas como las restantes extensiones de SEXTANTE. Para establecer una nueva carpeta de modelos, simplemente teclea la nueva ruta deseada o haz clic en el botn a la derecha del campo de texto para seleccionarla mediante un cuadro o de dilogo. a
Respecto a los grupos de extensiones, estos pueden congurarse para estructurar a gusto de cada usuario la forma en que se disponen. Las extensiones de SEXTANTE pueden organizarse de forma distinta a la que encontramos por defecto, pudindose crear nuevos grupos e incluso e nuevas pestaas. Para ello, basta hacer clic sobre el botn Congurar grupos y en la ventana n o que aparece modicar las asignaciones correspondientes. Cada extensin est asignada a una o a pestaa y un grupo, que pueden editarse haciendo doble clic sobre la celda correspondiente. n
18
CAP ITULO 2. EL GESTOR DE EXTENSIONES
Teclea directamente el nombre del nuevo grupo o pestaa al que quieras asociarla, o bien n haz clic en el botn derecho de la celda en edicin para acceder a una lista desplegable con las o o opciones ya existentes. Para hacer efectiva la nueva conguracin, haz clic en Aceptar en el dilogo de conguracin o a o principal. El gestor de extensiones se actualizar para reejar los cambios realizados. a
Cap tulo 3
El modelizador grco a
3.1.
Introduccin o
El modelizador grco es una herramienta que permite la creacin de modelos complejos a o mediante una interfaz sencilla, simplicando procesos que impliquen el uso de varias extensiones de SEXTANTE de forma encadenada. Mediante este modelizador puede disearse de forma sencilla una nueva extensin que n o tome datos del usuario y mediante ellos alimente a una serie de extensiones, de forma que las salidas generadas por stas puedan ser empleadas como entradas en otras distintas. Procesos e que implican varios pasos puede reducirse as a uno unico, deniendo el ujo de datos entre las distintas extensiones involucradas. El modelizador cuenta con un lienzo de trabajo donde se ve la estructura del modelo planteado, y en la parte izquierda un conjunto de elementos que se pueden aadir al modelo para n ir conformndolo progresivamente. a
La creacin de un modelo implica 2 pasos: o Denicin de las entradas necesarias. Estas sern las que se le pidan al usuario que o a ejecute la extensin para llevar a cabo el correspondiente anlisis. o a 19
20
CAP ITULO 3. EL MODELIZADOR GRAFICO Denicin del ujo de datos. Establecer cmo los datos seleccionados por el usuario y o o los generados por las distintas extensiones han de usarse para alimentar los procesos que componen el modelo.
3.2.
Denicin de entradas o
El primer paso para denir el modelo es la denicin de las entradas. En la pestaa entradas o n de la parte izquierda de la ventana encontramos las siguientes opciones: Banda Capa raster Capa vectorial Cadena de texto Campo Coordenada (Punto) Tabla Tabla ja Entrada mltiple u Seleccin o Valor numrico e Valor booleano Haciendo doble clic sobre cada uno de ellos, aparece una ventana intermedia en la que podemos denir los parmetros particulares de esa entrada. Ser preciso siempre asignarle a a una descripcin, que es lo que el usuario ver una vez se ejecute el modelo. Algunas entradas, o a por su parte, requieren informacin adicional. As como se ve en la siguiente imagen, si se o , aade un valor numrico, es necesario especicar si se desea que est acotado superior e n e e inferiormente, el tipo de valor que es (entero o real), o el valor por defecto que tendr. a
Por cada entrada aadida se coloca un elemento en el lienzo, sealado con un signo de n n suma.
3.3. DEFINICION DE PROCESOS
21
3.3.
Denicin de procesos o
Una vez que se tienen las entradas, debe denirse el conjunto de procesos que se van utilizar con ellas. Para ello, deben escogerse los distintos algoritmos de la pestaa procesos, en la cual n se encuentran stos del mismo modo que en el gestor de extensiones habitual. e
Haciendo doble clic sobre cualquiera de las extensiones, aparece un cuadro de dilogo a similar al que encontramos si llamamos a esa misma extensin desde el gestor. o
Encontramos, no obstante, algunas diferencias. En primer lugar, no existen varias pestaas, sino unicamente la correspondiente a los parmetros. En segundo lugar, para las salidas n a generadas por la extensin, no existe la posibilidad de seleccionar si se grabarn en un archivo o a temporal o especicar el archivo que se desea utilizar. En su lugar, debe introducirse una descripcin para la salida e indicar si se desea que esa salida se incorpore a la vista al acabar o de procesar el modelo.
22
CAP ITULO 3. EL MODELIZADOR GRAFICO
Si no se marca la casilla correspondiente, esa salida se genera y puede ser empleada como entrada para otro proceso, pero despus no se mantiene. Si, por el contrario, se marca la e casilla, esa salida se generar, y ser el usuario en el momento de ejecutar el mdulo quien a a o elija dnde desea guardarla. La descripcin que el usuario ver de ese resultado ser la que se o o a a aada en este paso al denir el modelo. n La forma en que en estas ventanas de parmetros pueden introducirse valores es, en cierta a medida, distinta a la que se presenta en la ejecucin aislada de una extensin, adaptndose al o o a contexto del modelizador en el que se encuentran. Vemoslas por separado para cada tipo de a parmetro, siempre que existan diferencias apreciables. a Capas (raster y vectoriales) y tablas. Se seleccionan de modo similar en una lista desplegable. no obstante, las opciones disponibles no son las capas de la vista activa o las tablas del proyecto, sino las capas o tablas que han sido denidas como entradas al modelo o bien han sido generadas en alguno de los procesos previamente introducidos. Valores numricos. Pueden introducirse valores jos, simplemente teclendolos de la e a forma habitual. La caja de texto, no obstante, es tambin un desplegable, y en l pueden e e seleccionarse los valores que en forma de parmetros se hayan introducido en el modelo, a siempre que el modelo tenga alguna entrada de tipo valor numrico. e Cadenas. Al igual que el caso anterior, puede teclearse directamente el valor o seleccionar una cadena de lista en caso de que exista alguna entrada compatible. Puntos. No existe la posibilidad de seleccionar las coordenadas en este paso, sino unica mente tomar un punto que haya sido denido como entrada, y que ser especicado en a el momento de ejecutar el modelo. Bandas. No puede saberse en el momento de denir un modelo el nmero de bandas de u la que depende un parmetro de tipo banda. Por ello, se puede seleccionar esta de un a desplegable que contiene bandas del 1 al 250, as como las bandas de entrada que hayan podido denirse en el modelo. La validez de esta banda se comprobar en tiempo de a ejecucin, y si la capa en cuestin no posee dicha banda, el modelo arrojar un error y o o a no se ejecutar correctamente. a Campo en tabla o capa. Al igual que en el caso anterior, los campos disponibles no pueden conocerse de antemano y mostrarse en una lista desplegable. Por ello, se ha de tomar, o bien un campo denido como entrada, y que el usuario lo seleccionar en el a momento de ejecutar el modelo, o bien teclear directamente en nombre de dicho campo en la caja de texto. Si a la hora de ejecutar el modelo no existe un campo con dicho nombre, el modelo arrojar un error y no se ejecutar completamente. a a Seleccin. Aparecen las opciones del algoritmo, y adems aquellas entradas de tipo seo a leccin que se hayan denido en el modelo. o Una vez que se rellenan los parmetros y se hace clic en Aceptar, se aade al lienzo de a n trabajo un nuevo elemento, sealado con un icono de proceso. Este se encuentra enlazado n a todas aquellas entradas o procesos preexistentes de los cuales tome datos, conformndose a as la estructura del modelo.
3.4. EDICION DEL MODELO SOBRE EL LIENZO
23
3.4.
Edicin del modelo sobre el lienzo o
Una vez que el modelo ha sido diseado y se han aadido todas las entradas y procesos n n que lo componen, puede ejecutarse pulsando el botn ((Ejecutar)). No obstante, puede editarse o para incorporar modicaciones, sin necesidad de que ello suponga aadir nuevos elementos. n Por una parte, pueden moverse los distintos elementos para que la conguracin sea ms o a clara que la que resulta por defecto y pueda verse de forma ms intuitiva el ujo de datos. a Para ello, basta pinchar sobre el elemento y arrastrar ste hasta la nueva posicin. Los enlaces e o que muestran el ujo de datos entre procesos se actualizan inmediatamente. Si se quieren cambiar los parmetros de un proceso, puede hacerse doble clic sobre l y la a e ventana de parmetros correspondiente volver a aparecer para que nuevos parmetros sean a a a seleccionados. Para eliminar un proceso, debe hacerse clic con el botn derecho sobre l y seleccionar el o e comando Eliminar. Si este proceso alimenta a otros procesos (es decir, otros procesos dependen de l), SEXTANTE mostrar un mensaje de error indicando que no puede eliminarlo. Slo e a o pueden eliminarse aquellos procesos que, en el rbol del proceso global, se sitan en un extremo a u y no tienen otros procesos que se ejecuten en base a ellos.
3.5.
Almacenamiento y recuperacin de modelos o
Una vez creado, un modelo puede almacenarse para futuros usos. Para ello, basta con hacer clic sobre el botn Guardar y seleccionar el nombre del modelo, que se guardar con o a extensin .model. o
Haciendo clic sobre el botn Abrir, se abre un modelo ya guardado, pudiendo editarse o o ejecutarse.
24
CAP ITULO 3. EL MODELIZADOR GRAFICO
Los modelos guardados se podrn visualizar, consultar y ejectuar en el Gestor de Extena siones de SEXTANTE, siempre que la carpeta de modelos seleccionada en la conguracin de o ste coincida con la carpeta en la que se guardan dichos modelos. e
Cap tulo 4
Procesos por lotes
4.1.
Introduccin o
Todas las extensiones de SEXTANTE (incluyendo los modelos) pueden ejecutarse como procesos por lotes. Es decir, pueden ejecutarse repetidamente sobre un conjunto de parmetros a de entrada, sin necesidad de llamar en varias ocasiones a la extensin correspondiente a travs o e del gestor de extensiones. Esto sirve, entre otras cosas, para ejecutar una operacin (por ejemplo, la aplicacin de o o un ltro) sobre un conjunto de capas, tales como todas las contenidas en una carpeta dada.
25
26
CAP ITULO 4. PROCESOS POR LOTES
4.2.
La tabla de parmetros a
Ejecutar un proceso por lotes no es muy diferente de ejecutar una extensin de SEXTANTE o una unica vez de la forma habitual. Basta con especicar los parmetros que controlan la a ejecucin del algoritmo correspondiente, las entradas de ste y sus salidas. Estas tareas se o e realizan en una tabla, como la mostrada en la siguiente gura.
Cada l nea de la tabla representa una ejecucin individual de la extensin, y las celdas de o o esa l nea contienen los valores de los parmetros, de la misma forma que stos se introducir a e an en los distintos campos. Por defecto, la tabla contiene unicamente dos las. Puede variarse el nmero de stas u e utilizando los botones Aadir la y Eliminar la situados en la parte derecha de la ventana. n Una vez que se ha denido el tamao deseado de la tabla, el siguiente paso es rellenar cada n una de las celdas con los valores adecuados.
4.3.
Rellenando la tabla de parmetros a
Todas las celdas de la tabla contienen una cadena de texto como valor asociado, con independencia del tipo de parmetro al que se asocien. Haciendo doble clic sobre una celda, a puede editarse su contenido y teclear el texto que se desee introducir. Salvo que el parmetro a asociado sea un valor numrico o una cadena como tal, aparecer en la parte derecha de la e a celda un botn que permite introducir el valor del parmetro de una forma distinta. o a Por ejemplo, en el caso de una seleccin, que en la ejecucin normal de la extensin se o o o elegir de una lista desplegable, se puede introducir el valor directamente (el texto que se a seleccionar en dicha lista), o hacer clic sobre el botn de la parte derecha de la celda y a o utilizar la lista que aparece en un cuadro de dilogo nuevo. a
Los cuadros de dilogo que aparecen son sencillos de comprender y utilizar. a En el caso de requerirse la seleccin de mltiples bandas, aparece un cuadro algo ms o u a complejo, con una nueva tabla. En ella debe seleccionarse en la columna izquierda el chero
4.3. RELLENANDO LA TABLA DE PARAMETROS
27
deseado, y en la columna derecha las bandas de ste a emplear. Por defecto se pueden escoger e bandas en el rango 1250, ya que a priori no se conoce el nmero de bandas del archivo (ser u a necesario abrirlo). Si se selecciona una banda por encima del rango de bandas disponibles en un archivo dado, SEXTANTE arrojar un error informar de ello una vez se lance la ejecucin a a o del proceso por lotes.
Con independencia del tipo de parmetro, si el valor que se ha introducido es correcto, el a texto correspondiente aparece en negro. Si no lo es (por ejemplo, una seleccin que no existe o en las opciones disponibles, un valor alfanumrico en un campo donde se espera un nmero, e u o un valor numrico fuera del rango vlido), aparecer en rojo. e a a
Una diferencia importante con respecto a la ejecucin de una extensin de la forma habio o tual es que todos los objetos de entrada (capas raster, capas vectoriales y tablas) se toman directamente de cheros y no del proyecto actual o la vista activa. Por esta razn, cualquier o extensin puede ejecutarse como un proceso por lotes con independencia de cul sea la ventana o a activa o la informacin que contenga, a diferencia de lo que sucede con esa misma extensin o o si se llama desde el gestor de extensiones. Los nombres de los archivos de entrada se introducen directamente teclendose sobre la a celda en edicin o mediante el cuadro de dilogo que aparece al hacer clic en el botn lateral. o a o Este cuadro de dilogo permite la seleccin de mltiples archivos. Si el parmetro editado es a o u a una seleccin mltiple, todos los nombres de archivo pasan a la celda, separados por comas. o u En caso de ser una capa simple o una tabla, el nombre del primer archivo pasa a la celda, y los restantes se ponen en las celdas situadas por debajo de sta. De este modo, se facilita la e ejecucin de un proceso sobre un conjunto de archivos, tales como todos los de una carpeta. o Para el caso de archivos de salida, no existe la opcin de almacenar el resultado en un o archivo temporal, siendo obligatorio especicar un nombre de archivo. Tambin en este caso e encontramos un elemento que facilita el rellenar las celdas correspondientes. El cuadro de dilogo que aparece en este caso contiene componentes adicionales en su lado derecho. a
28
CAP ITULO 4. PROCESOS POR LOTES
Si dejamos la opcin por defecto No autorellenar, el archivo seleccionado pasa la celda o en cuestin, no aadindose nada ms en otras celdas. Con cualquiera las otras opciones, se o n e a toma el nombre de dicho archivo como nombre base y rellenan todas las celdas situadas por debajo con nuevos nombres de archivo creados a partir dicho nombre base y valores numricos e correlativos, o los valores de otro parmetro seleccionado. a
Pueden seleccionarse celdas pinchando y arrastrando sobre la tabla. Esta seleccin puede o copiarse y pegarse en otras partes, utilizando las funciones que aparecen al hacer clic con el botn derecho del ratn sobre la tabla. De esta forma, resulta ms sencillo completar la tabla o o a cuando aparezcan valores repetidos.
4.4.
Estableciendo las caracter sticas de las salidas raster
Al igual que en la ejecucin de una extensin individualmente, es necesario establecer las o o dimensiones y el tamao de celda cuando la extensin en concreto genere capas raster. En n o el caso de un proceso por lotes, este proceso se lleva a cabo de igual modo, estableciendo una conguracin unica que se aplica a todos los subprocesos. Esta se establece mediante o una pestaa independiente, aunque, a diferencia de la ejecucin normal de una extensin, no n o o existen las opciones de ajuste a la vista o de ajuste a una capa. Por lo dems, el manejo es a igual.
4.5. EJECUTANDO EL PROCESO POR LOTES
29
4.5.
Ejecutando el proceso por lotes
Con la tabla ya denida, slo resta hacer clic sobre el botn Aceptar para lanzar la ejecucin o o o de los procesos. Al trmino de la ejecucin, SEXTANTE muestra un resumen textual de todos e o los procesos desarrollados, indicando los valores que se han empleado en cada uno de ellos, o informando de posibles errores. Las nuevas capas creadas se guardan en el directorio que por defecto se ha establecido anteriormente.
30
CAP ITULO 4. PROCESOS POR LOTES
Cap tulo 5
La l nea de comandos
5.1.
Introduccin o
La l nea de comandos de SEXTANTE permite a los usuarios ms avanzados hacer un uso a mas gil del programa y automatizar tareas mediante la creacin de sencillos scripts. a o
5.2.
Interfaz de la l nea de comandos
Las extensiones de SEXTANTE pueden ser ejecutadas desde un entorno en l nea de comandos. Se puede crear vistas, aadir datos (geogrcos y alfanumricos), eliminar datos, n a e renombrarlos, as como, especialmente, ejecutar extensiones de SEXTANTE y crear pequeos n scripts con ellas. Para empezar a utilizar la l nea de comandos en SEXTANTE haz clic en el icono correspondiente y podrs ver lo siguiente: a
Los comandos se introducen en el campo de texto, al pie de la ventana, simplemente escribiendo el comando y presionando Enter. Los mensajes de texto correspondientes aparecen en la parte superior de la ventana. Usando las echas arriba y abajo puede navegarse por el historial de comandos previamente introducidos en la sesin de trabajo. o Puesto que la mayor de las operaciones necesitan algn tipo de capas, en general es a u necesario aadir una vista para tomar capas de ella o aadir los resultados. Al igual que en n n 31
32
CAP ITULO 5. LA L INEA DE COMANDOS
el caso de la ventana del Gestor de Extensiones, los procesos de la l nea de comandos toman sus parmetros de entrada desde la vista activa en ese momento. a Pueden crearse vistas desde la l nea de comandos con el comando addview, o cambiar de una vista a otra como vista de destino con el comando outputview. El comando autoview invalida la accin de outputview, y selecciona la vista de destino a partir de las capas de o entrada empleadas para ejecutar la extensin correspondiente. o >addview name[string] >outputview name[string]
5.3.
Operaciones bsicas con datos. a
Para abrir nuevos datos (capas vectoriales, raster o tablas), usa el comando open con la siguiente sintaxis. open filename[string] Filename es la ruta del chero que quieres abrir, y puede ser tanto absoluta como relativa. Para usar rutas relativas, puedes emplear el comando cd para ir a la carpeta deseada. El comando ls lista los archivos de un directorio, con las opciones habituales. Se puede dar el caso de que existan capas con el mismo nombre en vistas distintas. Para solucionar este conicto de nombres, es necesario usar el s mbolo de arroba, de la forma: >mdt25.asc@Vista1 Todos los tipos de formatos que soporta gvSIG tambin son soportados desde la l e nea de comandos. No es necesario seleccionar el driver de lectura, ya que esto se hace automticamente a a partir de la extensin del archivo. Por ejemplo, las siguientes l o neas abrirn una capa vectorial a de tipo shape (.shp), una capa raster y una tabla, respectivamente. >open c:\data\points.shp >open c:\data\dem25.asc >open c:\data\spatialCorrelation.dbf Si quieres aadir varias capas de informacin geogrca de una sola vez, utiliza el comando n o a open junto al comodin ((*)) y la extensin del chero. o >open mde*.tif Por supuesto, puedes aadir nuevos objetos usando los botones y mens de gvSIG. n u El comando describe permite obtener informacin sobre un objeto dado. Para referirnos o a ese objeto, usamos el nombre que tiene en la tabla de contenidos. Por ejemplo: >describe points.shp Type: Vector layer - Point Number of entities: 300 Table fields: | ID | X | Y | SAND | SILT | CLAY | SOILTYPE | EXTRAPOLAT | >describe dem25.asc Type: Raster layer X min: 262846.525725
5.4. REALIZAR ANALISIS GEOGRAFICO X max: 277871.525725 Y min: 4454025.0 Y max: 4464275.0 Cellsize X: 25.0 Cellsize Y: 0.0 Rows: 410 Cols: 601 >describe spatialCorrelation.dbf Type: TableNumber of records: 156 Table fields: | Distance | I_Moran | c_Geary | Semivariance |
33
Los objetos de datos pueden ser renombrados usando el comando rename, conforme a la siguiente sintaxis: > rename old name[String], new name[String] Por ejemplo, para cambiar el nombre de una tabla de ((tbl)) a ((MiTabla)), escribimos: > rename tbl, MiTabla Si no estas usando objetos de datos, puedes usar el comando close para eliminar una capa cualquiera. Por ejemplo: > close mdt.asc Con el comando data se obtiene una lista de todos los objetos (tablas y capas) disponibles en un momento dado.
5.4.
Realizar anlisis geogrco a a
Todos los algoritmos que pueden ser ejecutados por el Gestor de extensiones de SEXTANTE, pueden ser ejecutados tambin desde el intrprete de la l e e nea de comandos. Cada algoritmo es identicado por un comando. Una lista en orden alfabtico puede mostrarse e usando el comando algs. >algs Acumulacin de flujo------------------------------: o Adelgazamiento(thinning)--------------------------: Agregar-------------------------------------------: Ajustar N puntos en polgono----------------------: Ajustar a extensin con datos vlidos-------------: o a Anlisis de Componentes Principales---------------: a .................. -------------------------------:
accflow thinning aggregate fitnpointsinpolygon croptovaliddata pca ................
Para conocer ms informacin sobre un determinado algoritmo, simplemente escribe el a o nombre del mismo, sin argumentos. Por ejemplo: >accflow Usage: accflow(DEM[Raster Layer] WEIGHTS[Optional Raster Layer] METHOD[Selection] CONVERGENCE[Numerical Value] FLOWACC [output raster layer])
34
CAP ITULO 5. LA L INEA DE COMANDOS
Junto con el nombre del algoritmo, puedes ver una lista de parmetros que se necesitan a para ejecutarlo. Entre corchetes, se muestra el tipo de cada parmetro. Si se quiere utilizar un a valor por defecto de una parmetro de entrada hay que escribir una almohadilla (#). En los a parmetros opcionales, el uso del valor por defecto es equivalente a no utilizar entrada alguna. a Veamos los diferentes tipos de parmetros y cmo deben introducirse sus valores corresa o pondientes para ejecutar con xito el algoritmo. e [Raster Layer], [Vector Layer]o [Table]. Simplemente introduce el nombre del dato. [Numerical value]. Valor numrico como 345 or 3.1415. e [Selection]. Escribe el nmero correspondiente a la opcin deseada. u o [String]. Cadena de texto. [Boolean]. Escribe cualquier de los dos valores true o false. [Multiple selection - tipo datos]. Se necesita un grupo de objetos como parmetro para a ejecutar el modulo. Tienes que agruparlos en un unico parmetro, escribindolos entre a e corchetes. Por ejemplo, para el algoritmo maxvaluegrid: > maxvaluegrid Usage: maxvaluegrid(INPUT[Multiple Input - Raster Layer] NODATA[Boolean]) La siguiente l nea muestra un ejemplo de uso: > maxvaluegrid [lyr1, lyr2, lyr3], false Por supuesto, lyr1, lyr2, lyr3 deben ser una capas raster vlidas ya cargadas. En el caso a de [Multiple Input - Band] (mltiples bandas), cada parmetro es denido por un par u a de valores (capa, banda). Por ejemplo, para el algoritmo cluster. > cluster Usage: cluster(INPUT[Multiple Input - Band] NUMCLASS[Numerical Value]) Un ejemplo vlido es la siguiente l a nea: > cluster [lyr1, 1, lyr1, 2, lyr2, 2], 5 El algoritmo usar 3 bandas, dos de ellas de lyr1 (bandas 1 y 2), y una de lyr2 (banda a 2). [Table Field from XXX ]. Escribe el nombre del campo de una capa vectorial o una tabla. [Fixed Table ]Tabla ja. Simplemente introduce todos los valores de las celdas de la tabla, separados por comas. Primero los valores de la la superior, de izquierda a derecha, luego los de la segunda, y as sucesivamente. La siguiente l nea muesta un ejemplo de uso de tabla ja con la extensin Filtro 3 X 3 denido por el usuario: o
5.5. ALGUNOS EJEMPLOS kernelfilter mdt25.asc, [-1, -1, -1, -1, 9, -1, -1, -1, -1], #
35
[Point ]. Las dos coordenadas de un punto deben estar encerradas entre corchetes. Ejemplo: [220345, 4453616] Las capas de salida (si el algoritmo las genera), pueden ser salvadas a un chero temporal usando el signo #. Si lo que quieres es salvar la capa de salida a un chero permanente, escribe el nombre del chero de salida. Puedes utilizar rutas relativas o absolutas. El formato del chero se selecciona a partir de la extensin, de igual modo que sucede o en una extensin al ser utilizada desde el gestor de extensiones en modo grco. Consulta la o a ayuda del gestor para ms informacin. a o Si intentas ejecutar cualquier algoritmo que genere nuevas capas raster, las crear con un a tamao de celda y una extensin automtica calculada a partir de la capa raster de entrada. n o a Este funcionamiento puede ser modicado usando el comando autoextent. >autoextent Usage: autoextent(true/false) Por defecto, tiene valor verdadero (true). Sin embargo, si quieres denir una extensin y o tamao de celda en particular para todas las capas raster de salida, debes usar el comando n extent. >extent Usage: extent(raster layer[string]) extent(vector layer[string], cellsize[double]) extent(x min[double], y min[double], x max[double], y max[double], cell size[double]) Type "autoextent" to use automatic extent fitting when possible Al establecer una extensin ja, automticamente se desactiva el ajuste automtico (es o a a decir, como si ejecutaras un comando autoextent false). Algunas extensiones, como las de interpolacin, requieren la denicin expl o o cita de la extensin y tamao de celda de la capa de salida debido a que no hay una capa raster de o n entrada de la que tomar la informacin necesaria. En estos casos, no es posible utilizar el o ajuste automtico. a
5.5.
Algunos ejemplos
Calcular la pendiente: slope mdt25.asc, 1, 1, # Calcular el centro mediano: mediancenter Centroides, AREA, 1, # Clasicacin no supervisada (clustering): o cluster [landsat_b4, 1], 4, # Filtro 3 x 3 denido por el usuario: kernelfilter mdt25.asc, [-1, -1, -1, -1, 9, -1, -1, -1, -1], # Interpolacin por vecindad: o nninterpolation points.shp, sand, 3000, #
36
CAP ITULO 5. LA L INEA DE COMANDOS
5.6.
Ejecutando scripts
Se pueden ejecutar bloques de comandos usando el comando run. >run Usage: run filename[string], parameter_1[string], parameter_2[string]...parameter_n[string] SEXTANTE abrir el chero seleccionado y ejecutar las l a a neas incluidas en el chero una por una. Las l neas que comienzan con ((//)) sern ignoradas, pudiendo de este modo aadirse a n comentarios en los scripts. Primer ejemplo: Generar un MDE a partir de una capa vectorial de curvas de nivel. >extent CurvasNivel.shp, 25 >rasterizevectorlayer CurvasNivel.shp, altitud, # >closegaps CurvasNivel.shp[rasterizado], 0.1, # Segundo ejemplo: Calcular el rea de inuencia mediante umbral empleando la pendiente a como parmetro umbral y una red de drenaje como entidad base. a >slope mde.asc, 4, 1, # >accflow mde.asc, #, 1, 1.1, # >channelnetwork mde.asc, Acumulacin de flujo, 0, 1000000.0, #, # o >thresholdbuffer Red de drenaje, Pendiente, #, 0, 0.15, # Suponiendo que el script se guarda en un chero de texto en c:\ data\ script.txt, puedes ejecutarlo usando la siguiente l nea: >run C:\data\script.txt Se pueden pasar parmetros a un script aadindolos despus del nombre del chero que a n e e contiene dicho script. Estos parmetros se han de denir en el propio script como #1, #2...hasa ta #9, y son sustituidos por los argumentos del comando run antes de ejecutar cada l nea de entrada del script.
Cap tulo 6
El historial de procesos
6.1.
Introduccin o
El historial de procesos registra los distintos procesos que se han llevado a cabo con SEXTANTE, bien desde el gestor de extensiones o bien desde la l nea de comandos. As los procesos , pueden incluir desde la ejecucin de una extensin de SEXTANTE hasta la creacin de una o o o vista o la adicin de capas a sta, entre otras operaciones. o e
Con el historial, adems de poder ver las diferentes acciones que hemos realizado con a SEXTANTE podemos ejecutarlas sistemticamente, facilitando la repeticin de procesos. a o Cada proceso es identicado con la fecha y hora en la que se ha ejecutado, el nombre del mismo, y los parmetros de entrada necesarios. a 37
38
CAP ITULO 6. EL HISTORIAL DE PROCESOS
Podemos, por ejemplo, usar el historial para crear una vista y aadir capas que hab n amos realizado en otras sesiones, pero solamente si estas acciones se han realizado con la l nea de comandos de SEXTANTE, no con el procedimiento habitual de cargar capas desde gvSIG.
6.2.
Ejecutar un proceso
Para ejecutar un proceso en el historial, basta con hacer doble clic en el proceso elegido. Al mismo tiempo que se ejecuta el proceso se abrir la ventana de la l a nea de comandos con la descripcin de las caracter o sticas del proceso que hemos ejecutado. El historial manda el comando correspondiente a la l nea de comandos, y es ah donde ste se ejecuta. e
You might also like
- The Subtle Art of Not Giving a F*ck: A Counterintuitive Approach to Living a Good LifeFrom EverandThe Subtle Art of Not Giving a F*ck: A Counterintuitive Approach to Living a Good LifeRating: 4.5 out of 5 stars4.5/5 (19994)
- The Subtle Art of Not Giving a F*ck: A Counterintuitive Approach to Living a Good LifeFrom EverandThe Subtle Art of Not Giving a F*ck: A Counterintuitive Approach to Living a Good LifeRating: 4 out of 5 stars4/5 (5784)
- Art of War: The Definitive Interpretation of Sun Tzu's Classic Book of StrategyFrom EverandArt of War: The Definitive Interpretation of Sun Tzu's Classic Book of StrategyRating: 4 out of 5 stars4/5 (3321)
- The 7 Habits of Highly Effective PeopleFrom EverandThe 7 Habits of Highly Effective PeopleRating: 4 out of 5 stars4/5 (2552)
- Habit 3 Put First Things First: The Habit of Integrity and ExecutionFrom EverandHabit 3 Put First Things First: The Habit of Integrity and ExecutionRating: 4 out of 5 stars4/5 (2391)
- American Gods: The Tenth Anniversary EditionFrom EverandAmerican Gods: The Tenth Anniversary EditionRating: 4 out of 5 stars4/5 (12941)
- Orgullo y prejuicio: Clásicos de la literaturaFrom EverandOrgullo y prejuicio: Clásicos de la literaturaRating: 4.5 out of 5 stars4.5/5 (20517)
- The 7 Habits of Highly Effective PeopleFrom EverandThe 7 Habits of Highly Effective PeopleRating: 4 out of 5 stars4/5 (353)
- Habit 6 Synergize: The Habit of Creative CooperationFrom EverandHabit 6 Synergize: The Habit of Creative CooperationRating: 4 out of 5 stars4/5 (2385)
- The 7 Habits of Highly Effective People Personal WorkbookFrom EverandThe 7 Habits of Highly Effective People Personal WorkbookRating: 4 out of 5 stars4/5 (2515)
- Matar a un ruisenor (To Kill a Mockingbird - Spanish Edition)From EverandMatar a un ruisenor (To Kill a Mockingbird - Spanish Edition)Rating: 4.5 out of 5 stars4.5/5 (22967)
- Wuthering Heights (Seasons Edition -- Winter)From EverandWuthering Heights (Seasons Edition -- Winter)Rating: 4 out of 5 stars4/5 (9485)
- Pride and Prejudice: Bestsellers and famous BooksFrom EverandPride and Prejudice: Bestsellers and famous BooksRating: 4.5 out of 5 stars4.5/5 (19653)
- Never Split the Difference: Negotiating As If Your Life Depended On ItFrom EverandNever Split the Difference: Negotiating As If Your Life Depended On ItRating: 4.5 out of 5 stars4.5/5 (3265)
- How To Win Friends And Influence PeopleFrom EverandHow To Win Friends And Influence PeopleRating: 4.5 out of 5 stars4.5/5 (6503)
- How to Win Friends and Influence People: Updated For the Next Generation of LeadersFrom EverandHow to Win Friends and Influence People: Updated For the Next Generation of LeadersRating: 4 out of 5 stars4/5 (2306)
- To Kill a Mockingbird \ Matar a un ruiseñor (Spanish edition)From EverandTo Kill a Mockingbird \ Matar a un ruiseñor (Spanish edition)Rating: 4.5 out of 5 stars4.5/5 (22865)














![American Gods [TV Tie-In]: A Novel](https://imgv2-1-f.scribdassets.com/img/audiobook_square_badge/626321117/198x198/22ab6b48b6/1712683119?v=1)