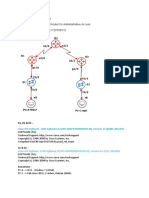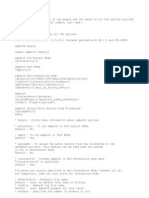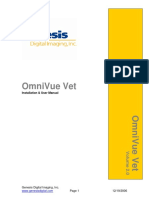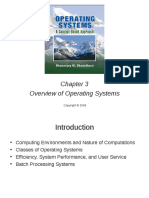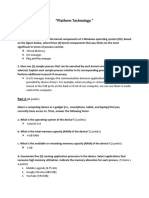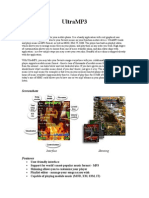Professional Documents
Culture Documents
Anime Studio Pro 8 Quick Start
Uploaded by
skionasOriginal Description:
Copyright
Available Formats
Share this document
Did you find this document useful?
Is this content inappropriate?
Report this DocumentCopyright:
Available Formats
Anime Studio Pro 8 Quick Start
Uploaded by
skionasCopyright:
Available Formats
2
Anime Studio Pro 8 QuickStart
Quick Start
Tutorial 1.1: A Quick Run-through
This tutorial quickly runs through the major features of Anime Studio, without going into too much detail. The purpose here is more to give an overview of how Anime Studio works, rather than to teach you how to use any specific features. In this tutorial, we will draw and animate a very simple object. Anime Studio has several groups of tools, used for different types of tasks. Some of these tools are used to create new objects, and others are used to modify and animate existing objects. The basic Anime Studio tool groups are: Draw, Fill, Bone, Layer, Camera, and Workspace. This tutorial introduces a few of the Draw, Fill, and Layer tools, while the following tutorials focus specifically on each of the tool groups.
The Anime Studio Interface
Drawing a Simple Shape
Launch Anime Studio by double-clicking the Anime Studio icon, or selecting the Anime Studio shortcut in the Start menu (Windows). When you create a new Anime Studio project, the application starts off looking something like this:
Quick Start
Choose File > New to create a new project, and then click the current tool icon (just beneath the File menu), to select Reset All Tools. This puts all tools at their default settings so that you can follow along with this tutorial.
Anime Studio Pro 8 QuickStart
The Style panel on the right side of the Anime Studio interface allows you to select fill and stroke colors for the shapes you draw. To select a fill color, click the Fill color square to open a color palette. Select the fill color you want to use, and click OK.
Reset all tools.
Select the Draw Shape tool by clicking on it in the toolbar.
Changing the fill color
Draw Shape
Select the Oval shape from the Draw Shape tool options.
Click and drag in the main window to create a circle shape. Hold the Shift key while dragging to force the shape to be a circle, rather than an oval. Try to keep the circle within the blue rectangle (this rectangle represents the visible area of your project). Note that the circle will automatically fill with color when the Auto Fill option is checked as shown in the previous figure.
Oval Quick Start
Anime Studio Pro 8 QuickStart
If youre not happy with your circle, just select the Edit > Undo command from the menu bar. Your circle should look something like this:
Select Shape Tool
Click the fill color of the circle that you drew. Then select a new color from the Style panel, similar to the way that you selected the color in the previous steps. You can also change the color of the outline by changing the Stroke color in a similar manner.
Simple Animation
Your first Anime Studio drawing
Changing the Color of Your Shape
If you want to change the fill color, choose the Select Shape tool from the Fill toolbar.
When you animate in Anime Studio, you move objects around and set up keyframes - points in time at which an object has a certain position. At points in time between keyframes, Anime Studio automatically computes the position of all objects. Near the top of the Timeline window is a ruler that displays frame numbers in the animation. Click the number 36 to set the current time to frame 36.
Quick Start
Anime Studio Pro 8 QuickStart
Click and drag the bottom point of the circle upward to distort the circle into a shape that looks like this:
The Timeline
Next, choose Edit > Select None from the menu bar. Pick the Translate Points tool from the toolbar.
Moving a single point
Now pick the Rotate Layer tool from the Layer section of the Tools panel.
Translate Points Quick Start
Anime Studio Pro 8 QuickStart
Back in the timeline, click frame number 72 in the ruler to change the current time. Next, select Draw > Reset All Points from the menu bar to move all points back to their original positions. In the tool options area at the top of the main window, press the Reset button to reset the rotation of the entire layer.
Rotate Layer Z
Click and drag in the main window until everything rotates into a position similar to the one below:
Click the Reset button to reset the rotation of the layer.
Congratulations, youve made an animation! Press the play button near the bottom of the main window to watch it go. When youre done, press stop. OK, so it probably wont win any film awards, but youre off to a good start learning Anime Studio.
Rotating an entire layer
Quick Start
Anime Studio Pro 8 QuickStart
Playback controls. The final result. (SWF File)
Heres what your finished animation should look like (approximately). Press the Play button below to see the result.
Youve learned how Anime Studio has different groups of tools for different operations, and even how to use a few of those tools. You can experiment more on your own, maybe adding more keyframes. When youre ready to learn more, move on to Tutorial 1.2: Drawing Simple Shapes on page 8.
Quick Start
Anime Studio Pro 8 QuickStart
Tutorial 1.2: Drawing Simple Shapes
In this tutorial you will learn how to draw simple shapes in Anime Studio. The following tutorials will build on what you start drawing in this tutorial.
Creating a Background
Launch Anime Studio by double-clicking its icon. Or, if Anime Studio is already running, choose File > New to create a new project. Click the current tool icon (just beneath the File menu), to select Reset All Tools. This puts all tools at their default settings.
Rectangle Draw Shape
From the Style panel, select a brown color for the Fill color as shown below.
Reset all tools.
In the Tools window, click the Draw Shape tool to activate it. Then select the Rectangle option.
Quick Start
Anime Studio Pro 8 QuickStart
Draw a simple rectangle. Select a brown fill color.
Click and drag in the working area to create the rectangle shown below:
This shape is going to be the start of some rolling hills. So far, these hills look kind of flat, so lets fix that. Pick the Add Point tool from the toolbar.
Add Point Quick Start
10
Anime Studio Pro 8 QuickStart
Click on the top edge of the rectangle and drag the mouse upwards:
Drag the new point upward. How to add a point to an existing shape.
Lets add another curve to the hills by clicking a little more to the right and dragging downwards:
You should have something now that looks like the picture below. If this isnt what you got, select the Edit > Undo menu item and try again. Be sure to click on the line that forms the top of the rectangle and drag upwards from there.
Quick Start
Anime Studio Pro 8 QuickStart
11
In the dialog that appears, type in Hills for the layer name and click the OK button.
Add a second point and drag it downward.
To keep things organized, its a good idea to name the layers in an Anime Studio project. Double-click this layer (the only one so far) in the Layers window.
Accessing a layers properties.
Rename the layer. Quick Start
12
Anime Studio Pro 8 QuickStart
After creating the hills, choose Edit > Select None to deselect any selected points. Then click the Select Shape tool in the Fill section of the Tools panel, and click the fill on your hills.
Select Shape Tool
The Style window will display the settings for the fill: its color, its line width and color, and the styles used to display it. To remove settings that you have used in previous projects, click the Reset button to reset the fill colors to their default settings.
Click the Reset button.
Set the line width to 1. Then choose Gradient from the Effect menu to open the Gradient dialog.
Quick Start
Anime Studio Pro 8 QuickStart
13
Linear gradient.
If you want to change the gradient settings later, click the details button to the right of the pop-up menu. To set the left gradient color, double-click the left square at the bottom of the gradient bar to open the Color Picker. Select a green color and click OK to return to the Gradient dialog. To set the right gradient color, double-click the right square at the bottom of the gradient bar to open the Color Picker. Select a brown color and click OK to return to the Gradient dialog.
The Style Window
When you select the Gradient fill style, Anime Studio automatically opens up the gradient settings dialog. The Linear gradient type is automatically selected for you.
When your colors are selected, the Gradient settings should appear as shown below. Click OK to return to the scene.
Quick Start
14
Anime Studio Pro 8 QuickStart
Gradient settings.
To see the gradient preview more easily, click outside the hill to deselect the fill. Youll notice a line with a filled circle at one end, which represents the start color of the gradient (green in our example). The empty circle at the other end represents the end color of the gradient (brown in our example). You can adjust this indicator to control the blending and direction of the gradient.
Final result.
In our example, the gradient starts with brown on the bottom (empty circle) and ends with green on the top of the hill (filled circle). The angle tilts slightly toward the left as shown below. Choose the File > Save As... command from the menu and save the project under the name Tutorial 1.2. In Tutorial 1.3: Drawing Complex Shapes on page 15 well continue working on this scene by adding more complex shapes.
Quick Start
Anime Studio Pro 8 QuickStart
15
Tutorial 1.3: Drawing Complex Shapes
This tutorial follows on the previous one, and teaches you how to draw more complex shapes. You can either continue with the project you created in Tutorial 1.2, or you can open a file provided for you named Tutorial 1.2. This file can be found in the Tutorials/1 - Basics subfolder within the main Anime Studio folder. The file youre starting this tutorial with should look something like the following:
Creating a New Layer
Click the New Layer button in the Layer window to create a new layer. In the popup menu that appears, choose Vector.
Create a Vector layer.
You can assign the name Clouds to the new layer when you create it, or double-click this new layer and rename it Clouds in the Layer Settings dialog.
Starting point.
Quick Start
16
Anime Studio Pro 8 QuickStart
Rename the layer Clouds.
Now select the Add Point tool.
Reset colors and set line width to 1. Add Point
Click the Reset button in the Style panel to reset the colors to their default. Set the line width to 1.
Quick Start
Click to set the start point for a new line segment. Without releasing the mouse, drag the cursor and release the mouse to create the end of the segment. The finished segment is shown below.
Anime Studio Pro 8 QuickStart
17
Add a line segment.
Add another segment to the end of the curve.
Next, click on the end of the new line segment and drag to stretch the curve out like this:
Do this a few more times until you have the curve below:
Several more segments added. Quick Start
18
Anime Studio Pro 8 QuickStart
The key point to remember is in order to extend a curve, you need to click on one of its endpoints and then drag the mouse to where you want the new point to be. Remember, if you make a mistake at any time, just choose the Edit > Undo menu command. Now were going to add a second puff to the cloud. Move your mouse to the point just before the end of the previous segment. The Auto Weld option for the Add Point tool should be turned on by default. When turned on, the node will turn green when you can automatically weld the new segment to the existing one. When Auto Fill is turned on, the cloud will automatically fill with color when the shape is closed.
Click on the second to last point in the curve, and drag down and to the right, as shown below. When you use the Add Point tool on a point that is in the middle of a curve, what happens is that you start a new curve that is automatically welded to that point in the first curve. These two curves are permanently joined at that point, which becomes important when we get to filling the shape with color. Heres what your project should look like after adding the new curve segment:
A new segment welded to an existing curve.
Add a new curve at this point.
Add some points to the end of this new curve to get the shape below. Remember, to add a point to the end of a curve, click just on the last point of that curve.
Quick Start
Anime Studio Pro 8 QuickStart
19
More new points.
Finished cloud.
Finally, add two or three more points at the beginning of the original curve. When you add the last point, drag it over to the right and line it up with the next to last point of the second curve before letting go of the mouse. Anime Studio will automatically weld those points together and fill the cloud with color to get the final shape below:
Sometimes it can be hard to follow this sequence of steps - lets take a moment to watch a movie of the cloud being created in Anime Studio. Pay special attention to where the mouse is clicked in order to weld the two curves together.
Quick Start
20
Anime Studio Pro 8 QuickStart
Press the play button to watch how to draw the cloud.
We will add a line effect to make the cloud a bit softer. In the Style window, check the Advanced button to display the advanced style options. Select Soft Edge from the Stroke Effect pop-up menu. Accept the default settings and click OK.
Soft Edge effect.
Now would be a good time to select the File > Preview command to see what your final result looks like:
Quick Start
Anime Studio Pro 8 QuickStart
21
Translate Points
The rendered cloud.
In the working area, click and drag to the right to move the new cloud away from the original. (When you paste an object from the clipboard, it is positioned directly on top of the original.)
A Second Cloud
Lets make another cloud. With the Clouds layer selected, choose Edit > Select All from the menu. Now choose Edit > Copy, followed by Edit > Paste. Next, pick the Translate Points tool from the toolbar.
Quick Start
22
Anime Studio Pro 8 QuickStart
The Scale Points tool can resize an object both vertically and horizontally, and will scale whether or not the object is selected beforehand. In this case, we dont really want to change the clouds shape like that. With the Scale tool active, click and drag inward on one of the corner handles that appears around the cloud, thus making it smaller without changing its overall shape. Continue using the Scale Points and Translate Points tools until you get the new cloud in a position you like.
Duplicated cloud.
Use the Scale Points tool to resize this new cloud, making it smaller than the original.
Second cloud scaled down and positioned.
Next, use the Edit > Select None command (or press the enter key) to de-select all the points in the new cloud.
Scale Points Quick Start
Pick the Translate Points tool again, and this time click and drag individual points to reshape the second cloud.
Anime Studio Pro 8 QuickStart
23
Translate Points
In this case, since only one point is selected at a time, the Translate tool is used to re-shape the cloud, not move the entire object. Just re-shape a few points here and there so that the two clouds dont look exactly the same.
Modify some points.
Plant a Tree
Good - were moving right along, but this scene needs some plant life. Add a new layer to the project by clicking the new layer button in the Layer window. Again, choose Vector from the popup menu. Double-click this new layer and rename it Tree.
Quick Start
24
Anime Studio Pro 8 QuickStart
Rename the layer to Tree
Select a brown fill color from the Style panel.
Select a brown fill color.
Using the Add Point tool, along with the welding feature, draw a shape that resembles the trunk of a tree.
Quick Start
Anime Studio Pro 8 QuickStart
25
Add Point
Translate Points
Here are a few things to remember as you go: First, you can always use the Edit > Undo command to back up if you make a mistake. Second, you can switch to using the Translate Points tool to reshape part of the object, even if you havent finished drawing the whole thing yet.
Third, the Translate Points tool lets you pick individual points by clicking on them - if you want to get rid of a point, but its too far back to use undo, select it with the Translate Points tool and press the backspace or delete key on your keyboard. Feel free to be creative with your tree trunk, you dont really have to stick to the sample below.
Quick Start
26
Anime Studio Pro 8 QuickStart
Zoom Workspace Tool
Note that these tools are not used to manipulate your drawing - they just let you move your view so that you can focus in on a particular area of interest. To reset your view to its original position, select the View > Reset command from the menu bar. Another useful tool is the Curvature tool. Using this tool, you can click and drag on a point to adjust how round or pointy the curve is as it passes through that point.
Draw a tree trunk
There are a few tools that may be useful when building your tree that havent been introduced yet. The Pan Workspace and Zoom Workspace tools can be used to move around the workspace.
Curvature Pan Workspace Tool
Quick Start
Anime Studio Pro 8 QuickStart
27
The last thing well add in this tutorial is some greenery to the top of the tree. The shape for the treetop will be similar to the clouds, so follow similar steps to create it, but there is one tricky part. Because the treetop overlaps the trunk of the tree, it can be easy to click on the wrong part and add a new point to the trunk instead of the treetop. There are two ways to avoid this problem. One, use the Pan and Zoom tools to move in close to the top of the tree so that its easier to avoid clicking on the wrong thing. The second approach is to draw the treetop off to the side where theres plenty of empty space. Then, when the treetop is finished, drag it back into position at the top of the tree. For the second approach, when youre ready to move it back into position, use the Translate Points tool and click to select one point on the treetop. Then use the Edit > Select Connected command to select the rest of the treetop. Finally, drag the treetop into place, and use the Scale Points tool to resize it if necessary.
Select a nice leafy green fill color in the Style panel. Set the line width to 4, youll see why later.
Select a green fill color and set line width to 4.
Use the Add Point tool to draw your treetop. Heres the kind of look were going for:
Quick Start
28
Anime Studio Pro 8 QuickStart
Line Width Tool
The treetop.
Choose File > Preview to see how the treetop looks. Notice how the ends of line segments look kind of squared off and blocky. Well fix that using Anime Studios variable line width feature. Exit the render window and press Enter to de-select all points in the treetop. Now, using the Line Width tool, click on each of the points in the treetop that is at the end of a line segment.
Changing line width.
Choose File > Preview again, and notice how the endpoints are now nicely tapered. This feature isnt limited to endpoints
Quick Start
Anime Studio Pro 8 QuickStart
29
- experiment with using it on other points along a curve. Also, try dragging the Line Width tool back and forth to make lines thinner or thicker.
with the project you created in Tutorial 1.3, or you can open a file provided for you named Tutorial 1.3. This file can be found in the Tutorials/1 - Basics subfolder within the main Anime Studio folder . Bones are an important tool you can use in Anime Studio to help make animation easier. If you think of drawings in Anime Studio (like the ones you made in previous tutorials) as soft rubber, then bones can be thought of as stiff wires inside the rubber that help you move and position objects. Bones are never displayed in a final rendering, theyre just used as tools during the animation process. Bones are not absolutely necessary for animation. They are very helpful for animating certain types of motion as well show in this and the next tutorial, but there are other ways to animate in Anime Studio as well. As you gain experience using Anime Studio, youll learn when bones are appropriate and when theyre not.
The completed background.
Tutorial 1.4: Bone Setup on page 29 will move into using bones to control a character, and youll learn how to set up some animation controls to make things move.
Importing an Object
Launch Anime Studio and open the project from the last tutorial.
Tutorial 1.4: Bone Setup
This tutorial builds on the results of the previous two, teaching you how to add bones to a character. You can either continue
Quick Start
30
Anime Studio Pro 8 QuickStart
Insert Object dialog. Starting point for this tutorial.
As you build a Anime Studio project, there are times you may want to re-use objects you created before. Theres an easy way to do this, and well use it now to add a character to the project. Select the File > Import > Anime Studio Object... command. In the file dialog that appears, navigate to your Anime Studio installation folder. Locate the Tutorials/1 Basics folder and open the file Tutorial Extras. A dialog will open asking you which object you want to use from this project:
Select the layer named Frank on the left side of the dialog. On the right side, youll see a preview of Frank. Click OK. A new layer will be added to your project. This layer is a copy of the layer Frank from the Tutorial Extras project. Frank is fully drawn and filled in - you can see what the scene really looks like now by selecting File > Preview.
Quick Start
Anime Studio Pro 8 QuickStart
31
sure its active. When this is done, the Layer panel should look like this:
Frank inside a bone layer. Frank added to the project.
Adding Bones
Lets give Frank some bones to make him easier to animate. In the Layers window, click the new layer button. In the popup menu that appears, choose Bone. Rename this new layer Skeleton. Drag the Frank layer upwards into the Skeleton layer. This step is very important - you will know that youre dragging the Frank layer to the correct place when the Skeleton layer becomes highlighted. Finally, click the Skeleton layer to make
Make sure the layer Skeleton is selected in the Layer panel. While holding down the Alt key, click the eyeballs icon on the left side of the Skeleton layer to temporarily hide the other layers.
Quick Start
32
Anime Studio Pro 8 QuickStart
Select the Skeleton layer and hide the other layers.
Finally, use the Pan and Zoom tools to zoom in on the contents of this layer. Your window should now show something like this:
Zoomed in on Frank.
Add a bone to Frank by selecting the Add Bone tool and clicking and dragging upwards as shown below:
Quick Start
Anime Studio Pro 8 QuickStart
33
Add Bone Tool
This will be the main control bone - you could think of it as Franks spine. It should look like this:
First bone added.
Click and drag out three more bones as shown below. Its important that you draw these three bones in order from top to bottom: thigh, shin, and foot.
Quick Start
34
Anime Studio Pro 8 QuickStart
if the parent moves, the child will move with it. This is why it was important to draw the previous three bones in order: the thigh bones connected to the spine bone, the shin bones connected to the thigh bone, and the foot bones connected to the shin bone (at least in Franks body). When a bone is selected, its displayed in red. Its parent also gets displayed differently: in blue. The parent is highlighted like this for your information - sometimes you may connect bones in the wrong order and looking for the blue parent bone can help determine where things went wrong.
Right leg bones.
When a bone is selected, it is drawn in the highlighted color, red. When you add a new bone, it becomes the child of the currently selected bone. The parent-child relationship for bones means that the child can move around without affecting the parent, but
Quick Start A current bone and its parent.
Anime Studio Pro 8 QuickStart
35
OK, lets add bones to the other leg. But first, we need to select the spine again so that the second leg will also be attached to it. Use the Select Bone tool and click on the spine to select it.
Select Bone Tool
Next, use the Add Bone tool to add three bones to the other leg as shown below:
Left leg bones. Add Bone Tool
Quick Start
36
Anime Studio Pro 8 QuickStart
Testing Bones
Theres a bone tool that lets you test how your skeleton structure is working. Lets try that now. Select the Manipulate Bones tool and click and drag any of the bones you created. Try dragging several of the bones around to see what happens.
Manipulate Bones Tool
Moving Franks legs.
Notice that Frank automatically moves with the bones. You may have also noticed that Franks looks quite squishy - when you move either of his legs, his head changes shape as well. The next step is to clean this up a bit by telling Anime Studio which parts of Frank should move with which bones. The Test Bones tool doesnt permanently move the bones. Click the Select Bone tool and all the bones will snap back into their original places.
Quick Start
Anime Studio Pro 8 QuickStart
37
Select Bone Tool
Bone Strength Tool
Adjusting Bone Strength
When you use a bone layer to control a character, every bone in the skeleton has some influence on every part of the character. We saw that in Frank - when you move one of the legs, even the head moves a bit. This influence is strongest closest to each bone, so the head only moves a little bit, not as much as the leg itself. We dont really want to see Franks head move much at all when his legs move. Luckily, theres a way to control this: bone strength. Each bone has a strength value that controls how large its region of influence is. What well do next is adjust the strength of the bones that control Frank. Select the Bone Strength tool and take a look at the bones.
Each bone has a semi-transparent region highlighted around it. (You also saw these regions when using the Manipulate Bones tool.) These regions show you the influence of each bone in the skeleton. A bone has the most influence inside its shaded region.
Quick Start
38
Anime Studio Pro 8 QuickStart
and not much more. Dont worry about being too precise - pretty close is good enough. For Franks head, dont make the bone region enclose the entire head - that would make the bone too strong. Adjust the bone strengths so that they look approximately like the following:
Regions of influence.
With the Bone Strength tool active, click and drag side-to-side on each of the bones in Franks skeleton to adjust its strength. The goal here is to adjust the region of each bone so that it just encloses the corresponding section of Franks body. For example, the region around the shin bone should just enclose the shin,
Quick Start
Adjusted bone strengths.
Anime Studio Pro 8 QuickStart
39
Testing Bones (Again)
Once you adjust bone strengths, its a good idea to test the skeleton again to make sure everything works correctly. Pick the Manipulate Bones tool from the toolbar and click and drag on Franks shin bones just above the ankle.
Manipulate Bones Tool
If everything was set up correctly, Frank should be able to move like this:
Bones in action.
Play around - move Franks bones around into various positions and get a feel for manipulating the skeleton. Tutorial 1.5: Animation on page 40 will cover animation, and youll learn how to make objects move around over time.
Quick Start
40
Anime Studio Pro 8 QuickStart
Tutorial 1.5: Animation
This tutorial continues on from the previous three, moving into the animation features of Anime Studio. You can either continue on with your project from the previous tutorial, or you can use a file that has been created for you - its named Tutorial 1.4 and its located in the Tutorials/1 - Basics subfolder within the main Anime Studio folder. There are three basic ways to animate objects in Anime Studio: animating an entire layer, using bones to animate parts of an object, animating the individual points on an object
These three types can be combined to make very complex animations. This tutorial will walk you through all three types of animation. Open your previous project (or the Tutorial 1.4 file) in Anime Studio. Make sure all the layers are visible by clicking to turn on each layer in the Layers window.
Turn on all layers.
Your window should look something like this:
Quick Start
Anime Studio Pro 8 QuickStart
41
Click on the number 72 and the time marker will jump to that frame, as shown below:
Time set to frame 72. NOTE: If you do not see multiple channels in the timeline, you may have Anime Studio set to collapse them. Choose Edit > Preferences, and uncheck the Consolidate timeline channels option in the Options tab. This displays all animation channels in the timeline.
Starting point for this tutorial.
Layer Animation
Layer animation is the most simple way to make objects move around in a Anime Studio animation. Its limited in the way you can move the objects, but in some cases its all you need. Layer animation moves an entire layer around as if it were painted on a pane of glass. Click the Clouds layer in the Layers window to activate it. Next, set the current time to frame 72. This is done in the Timeline window. To set the time, scroll the timeline panel sideways (if necessary) until you see the number 72 in the ruler at the top.
In Anime Studio, an important concept is to learn the importance of frame zero. At the far left end of the timeline is a frame marked zero. When the time is set to zero, you are in Anime Studios creation mode. For now, you should only draw, add bones, or create other objects at frame zero. When Anime Studio is at any other frame, you are animating the objects you have created. As you get more comfortable with Anime Studio, you can choose to draw objects at other frames, but for now its
Quick Start
42
Anime Studio Pro 8 QuickStart
best only to create new objects when the time is set to frame zero. You can switch back to frame zero at any time by pressing the rewind button, or by clicking on the number 0 in the timeline. For now, leave the time at frame 72. Select the Translate Layer tool from the toolbar.
Translate Layer
Click and drag to the right in the working area to move the cloud layer to the right. You can press the Shift key, if desired, to constrain the movement to a straight line.:
Moving the cloud layer.
Notice that a marker appeared in the timeline at frame 72. (You may have to scroll downwards to see the marker.) This marker represents a keyframe - a point in time at which the layer has been given a position. There are several animation channels displayed in the Timeline panel. This keyframe appeared in the Layer Translation channel, because thats what type of action you just performed - you translated (moved) a layer.
Quick Start
Anime Studio Pro 8 QuickStart
43
The new keyframe.
Try out the animation so far: press the play button at the bottomleft of the main window. The animation loops when it reaches the end (in this case frame 240). When youve seen enough, press the stop button. If you prefer, you can shorten the length of the animation to 72 frames, so that it will loop back to the beginning once it reaches the last keyframe. Simply change the total number of frames to 72 as shown below.
Playback controls.
Bone Animation
Bone animation uses skeleton structures to move an object around. You got a good feel for how bones work in the previous tutorial when you used the Manipulate Bones tool. When animating bones you use very similar tools. Activate the Skeleton layer by clicking its entry in the Layer panel.
Quick Start
Shorten the length of the animation to 72 frames, if desired.
44
Anime Studio Pro 8 QuickStart
Activate the Skeleton layer. Set current frame to 12.
Set the time to frame 12 by clicking the number 12 in the Timeline window. (You may have to scroll the Timeline window before you can see the number 12.)
Now, pick the Manipulate Bones tool in the toolbar.
Manipulate Bones Tool
Quick Start
Anime Studio Pro 8 QuickStart
45
Click and drag the bones in Franks legs until they are positioned as shown below:
Translate Bone Tool
Move Franks legs.
Note that the Manipulate Bones tool works differently at frame 12 than it did at frame 0 in the previous tutorial. At frame 0, this tool is used to test a bone system, and doesnt permanently modify the bones. However, when you are animating bones (at any frame other than 0), the bones do hold their new position. Next, pick the Translate Bone tool. Click on Franks spine bone and drag it downwards a bit:
Lower Franks entire body.
Quick Start
46
Anime Studio Pro 8 QuickStart
Next, set the time to frame 24 and choose the Bone > Reset All Bones menu command. Press the play button to watch your animation, and press stop when youre done. When you played back the animation, you probably noticed that after frame 24, Frank doesnt move any more. You could add more keyframes by setting the time to some later frame and moving Franks bones some more, but lets try out Anime Studios animation looping feature. In the timeline, you should see a group of keyframes at frame 24. These keys represent bone movement (the spine bone moving up and down) and bone rotation (the bending legs). Drag a rectangle around these four keyframes to select them:
Next, right-click on one of these selected keys. A popup menu will appear. Select Cycle... from the popup menu.
Select Cycle
What youre telling Anime Studio is that you want these keys to cycle back to an earlier point in the timeline. A dialog will appear asking you what frame to cycle back to - enter the settings shown below. Youre telling Anime Studio that on this keyframe, the bone movement should cycle back to frame 0.
Select bone keyframes at frame 24. Quick Start
Anime Studio Pro 8 QuickStart
47
Cycling indicated in the timeline.
Cycle settings.
Point Animation
Using point animation, you drag around individual points (or groups of points) on an object. In theory, you could animate the same types of motion as with bone animation - bones just save you a lot of work. Point animation is more typically used when you want to change the shape of some object. Click the Clouds layer in the Layer panel to activate it.
Click OK and press the play button to see the difference. An animation channel with cycling turned on will repeat its animation over and over indefinitely. Typically this would be used for some kind of background element, not a foreground character like Frank, but its a great time saver. In the timeline you can see an indication of the cycling in the bone channels:
Quick Start
48
Anime Studio Pro 8 QuickStart
Press the enter key on your keyboard to make sure no points are selected. Finally, click the Jump to End button to jump to the end of the animation.
Activate the Clouds layer. Jump to End button.
Pick the Translate Points tool from the toolbar.
Click and drag individual points on the clouds in small amounts, just to reshape the clouds a bit. This will cause the clouds to change their shapes slightly from the beginning of the animation to frame 72.
Translate Points
Quick Start
Anime Studio Pro 8 QuickStart
49
Point animation.
Return to frame 0.
Use the play and stop buttons to see the result.
Importing Animation
Remember how the Frank layer was imported into the project in the previous tutorial? Well, imported layers can also contain animation. First, return to Frame 0 in your animation.
Select File > Import > Anime Studio Object.... When prompted, locate your Anime Studio/Tutorials/1-Basics folder, and open the file Tutorial Extras.In the dialog that pops up, select the Beach Ball layer and click OK.
Quick Start
50
Anime Studio Pro 8 QuickStart
Translate Layer
Import the beach ball.
A bouncing beach ball will appear in your project. Press the play button to watch it go. It bounces all right, but its not really in the right position. Switch back to frame zero (press the rewind button in the timeline) to set the balls initial position. Using the Translate Layer tool, drag the beach ball to a better location.
Repositioned beach ball.
You can also use the Scale Layer tool to resize the ball. (Drag one of the corner handles of the scale control box to resize the beach ball the same amount in width and height.) Press the Play button to view the final animation.
Quick Start
Anime Studio Pro 8 QuickStart
51
Scale Layer
Play the final animation.
You now have a pretty good grasp of how to draw, fill, set up bones, and animate in Anime Studio. Feel free to jump right in and start working with Anime Studio. Or, you can read more tutorials that dig deeper into specific topics.
Quick Start
You might also like
- Shoe Dog: A Memoir by the Creator of NikeFrom EverandShoe Dog: A Memoir by the Creator of NikeRating: 4.5 out of 5 stars4.5/5 (537)
- Never Split the Difference: Negotiating As If Your Life Depended On ItFrom EverandNever Split the Difference: Negotiating As If Your Life Depended On ItRating: 4.5 out of 5 stars4.5/5 (838)
- Elon Musk: Tesla, SpaceX, and the Quest for a Fantastic FutureFrom EverandElon Musk: Tesla, SpaceX, and the Quest for a Fantastic FutureRating: 4.5 out of 5 stars4.5/5 (474)
- The Subtle Art of Not Giving a F*ck: A Counterintuitive Approach to Living a Good LifeFrom EverandThe Subtle Art of Not Giving a F*ck: A Counterintuitive Approach to Living a Good LifeRating: 4 out of 5 stars4/5 (5783)
- Grit: The Power of Passion and PerseveranceFrom EverandGrit: The Power of Passion and PerseveranceRating: 4 out of 5 stars4/5 (587)
- Hidden Figures: The American Dream and the Untold Story of the Black Women Mathematicians Who Helped Win the Space RaceFrom EverandHidden Figures: The American Dream and the Untold Story of the Black Women Mathematicians Who Helped Win the Space RaceRating: 4 out of 5 stars4/5 (890)
- The Yellow House: A Memoir (2019 National Book Award Winner)From EverandThe Yellow House: A Memoir (2019 National Book Award Winner)Rating: 4 out of 5 stars4/5 (98)
- On Fire: The (Burning) Case for a Green New DealFrom EverandOn Fire: The (Burning) Case for a Green New DealRating: 4 out of 5 stars4/5 (72)
- The Little Book of Hygge: Danish Secrets to Happy LivingFrom EverandThe Little Book of Hygge: Danish Secrets to Happy LivingRating: 3.5 out of 5 stars3.5/5 (399)
- A Heartbreaking Work Of Staggering Genius: A Memoir Based on a True StoryFrom EverandA Heartbreaking Work Of Staggering Genius: A Memoir Based on a True StoryRating: 3.5 out of 5 stars3.5/5 (231)
- Team of Rivals: The Political Genius of Abraham LincolnFrom EverandTeam of Rivals: The Political Genius of Abraham LincolnRating: 4.5 out of 5 stars4.5/5 (234)
- Devil in the Grove: Thurgood Marshall, the Groveland Boys, and the Dawn of a New AmericaFrom EverandDevil in the Grove: Thurgood Marshall, the Groveland Boys, and the Dawn of a New AmericaRating: 4.5 out of 5 stars4.5/5 (265)
- The Hard Thing About Hard Things: Building a Business When There Are No Easy AnswersFrom EverandThe Hard Thing About Hard Things: Building a Business When There Are No Easy AnswersRating: 4.5 out of 5 stars4.5/5 (344)
- The Emperor of All Maladies: A Biography of CancerFrom EverandThe Emperor of All Maladies: A Biography of CancerRating: 4.5 out of 5 stars4.5/5 (271)
- The World Is Flat 3.0: A Brief History of the Twenty-first CenturyFrom EverandThe World Is Flat 3.0: A Brief History of the Twenty-first CenturyRating: 3.5 out of 5 stars3.5/5 (2219)
- The Unwinding: An Inner History of the New AmericaFrom EverandThe Unwinding: An Inner History of the New AmericaRating: 4 out of 5 stars4/5 (45)
- The Gifts of Imperfection: Let Go of Who You Think You're Supposed to Be and Embrace Who You AreFrom EverandThe Gifts of Imperfection: Let Go of Who You Think You're Supposed to Be and Embrace Who You AreRating: 4 out of 5 stars4/5 (1090)
- The Sympathizer: A Novel (Pulitzer Prize for Fiction)From EverandThe Sympathizer: A Novel (Pulitzer Prize for Fiction)Rating: 4.5 out of 5 stars4.5/5 (119)
- Her Body and Other Parties: StoriesFrom EverandHer Body and Other Parties: StoriesRating: 4 out of 5 stars4/5 (821)
- Hallmark Card StudioDocument176 pagesHallmark Card StudioWilffint Isaacc Aquino MadeNo ratings yet
- Lecture 2 Overview of Operating SystemDocument59 pagesLecture 2 Overview of Operating SystemAkhtar AbbasNo ratings yet
- NETLAB Network Fundamentals Pod PDFDocument52 pagesNETLAB Network Fundamentals Pod PDFDavid PovedaNo ratings yet
- Cisco AnyConnect - SSL - VPN Hard Token User Guide v1.3Document10 pagesCisco AnyConnect - SSL - VPN Hard Token User Guide v1.3bharu2183No ratings yet
- 2.6.1.2 LabDocument15 pages2.6.1.2 LabWIC190705 STUDENTNo ratings yet
- Cloudera Developer Training For Apache Spark: Hands-On ExercisesDocument61 pagesCloudera Developer Training For Apache Spark: Hands-On ExercisesPavan KumarNo ratings yet
- Project Hydra: The First Alpha Version Is Already Available For Patreon SubscribersDocument15 pagesProject Hydra: The First Alpha Version Is Already Available For Patreon SubscribersAlfatango109No ratings yet
- Cartomap Commcenter: For Cartomap For Iphone Os UsersDocument21 pagesCartomap Commcenter: For Cartomap For Iphone Os UsershhshiyamNo ratings yet
- How to Openline Globe B593s-22 ModemDocument3 pagesHow to Openline Globe B593s-22 ModemRaf Ventic PeradilloNo ratings yet
- Let Us C by Yashwant Kanetkar (Gautam)Document4 pagesLet Us C by Yashwant Kanetkar (Gautam)venkat gautam100% (3)
- Vcs ServiceguardDocument28 pagesVcs ServiceguardGaurav GuptaNo ratings yet
- Summary of Failure Modes in Active Directory (FSMO) : Our Facebook PageDocument6 pagesSummary of Failure Modes in Active Directory (FSMO) : Our Facebook PageAdiWidyantoNo ratings yet
- R07System TSAServiceDocument14 pagesR07System TSAServicemsotelos100% (1)
- Mad Microproject-4Document6 pagesMad Microproject-4Avi BorkarNo ratings yet
- En - Omnicast Installation and Upgrade Guide 4.5 SR1Document39 pagesEn - Omnicast Installation and Upgrade Guide 4.5 SR1Emanuel Julio StiusoNo ratings yet
- Adpatch OptionsDocument3 pagesAdpatch OptionssbkbalaNo ratings yet
- 10-1 Universal Messaging Clustering GuideDocument30 pages10-1 Universal Messaging Clustering GuideAnji ReddyNo ratings yet
- Adeel AejazDocument2 pagesAdeel AejazADEEL.AEJAZNo ratings yet
- File Handling TechniquesDocument15 pagesFile Handling TechniquesSyeda FatimaNo ratings yet
- Omnivue Vet: Installation & User ManualDocument110 pagesOmnivue Vet: Installation & User ManualSergio MoradelNo ratings yet
- Microsoft Excel 2013 InterfaceDocument29 pagesMicrosoft Excel 2013 InterfaceLaong laanNo ratings yet
- Chapter 03 Intro To OsDocument10 pagesChapter 03 Intro To OsrosestrikesNo ratings yet
- LogDocument58 pagesLogannuydipoyNo ratings yet
- EDB Postgres Advanced Server Installation Guide v10Document156 pagesEDB Postgres Advanced Server Installation Guide v10Faturrahman AkbarNo ratings yet
- 02 Task Performance 1 in Platform TechnologyDocument3 pages02 Task Performance 1 in Platform TechnologyAnimeZing ChannelNo ratings yet
- MS DOS Ebook For BeginnerDocument19 pagesMS DOS Ebook For Beginnerramaisgod86% (7)
- Oracle Ebs R12!1!3installationlinux64bitDocument31 pagesOracle Ebs R12!1!3installationlinux64bitRAVI KUMAR LANKENo ratings yet
- VMware VSphere With Operations Management-DatasheetDocument4 pagesVMware VSphere With Operations Management-DatasheetRichie BallyearsNo ratings yet
- PHP File Navigator Inst and User GuideDocument8 pagesPHP File Navigator Inst and User Guidersevero100% (1)
- Ultramp3: Interface SkinningDocument2 pagesUltramp3: Interface SkinningAshok PrasathNo ratings yet