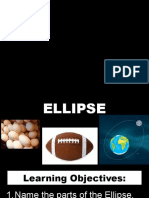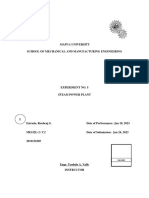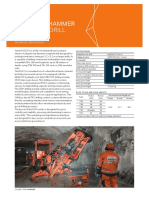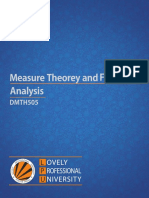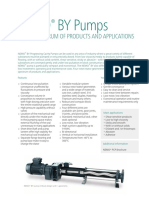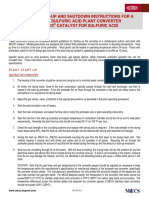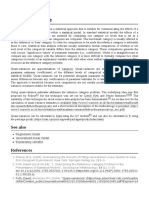Professional Documents
Culture Documents
Matlab Plots
Uploaded by
anthonymcfay9Original Description:
Copyright
Available Formats
Share this document
Did you find this document useful?
Is this content inappropriate?
Report this DocumentCopyright:
Available Formats
Matlab Plots
Uploaded by
anthonymcfay9Copyright:
Available Formats
How to produce figures with Matlab that have the right dimensions when printed Most of you who
use Matlab may have already struggled with the problem that if your figures look good on screen, text nicely aligned, plots properly spaced, the print output can nevertheless be a total mess, because Matlab figures are not WYSIWYG (what you see is what you get...). In this tutorial, I will explain how to solve this problem. In the end, you will not have WYSIWYG, but at least YKWYGAW (you know what you get and why). The figure window and axes So, first we have to dive a bit into the logic of the Matlab figure window. The figure window has coordinates that range from 0 to 1 in the x- and y-direction. The lower left corner is (0,0), and the upper right corner is (1,1). If you want to place a plot inside the figure window, it needs coordinates. If you just use the plot() command, Matlab creates an axis with some default coordinates. The command axes('position',[x y w h]) creates an axis that has its lower left corner at (x,y), a width w and a height h, all relative to the figure window. I'd recommend to always use the command axes() to create multiple axes inside a figure window instead of subplot(). The advantage of axes is that you can put several axes on top of each other, for example to create insets, whereas a new subplot always erases a colliding axes/plot/subplot. Setting proper dimensions for your figure If your figure and the plots in it shall have a certain size when printed, let's say 8 cm width and 12 cm height for a typical one-column figure, we first need to specify the size and position of the figure on the paper: set(gcf,'PaperUnits','centimeters') This sets the units of the current figure (gcf = get current figure) on paper to centimeters. xSize = 8; ySize = 12; These are my size variables, width of 8 and a height of 12, will be used a lot later. xLeft = (21-xSize)/2; yTop = (30-ySize)/2; Additional coordinates to center the figure on A4-paper set(gcf,'PaperPosition',[xLeft yTop xSize ySize]) This command sets the position and size of the figure on the paper to the desired values. set(gcf,'Position',[X Y xSize*50 ySize*50]) This additional command resizes and repositions the figure window on the computer screen, so that it has the same aspect ratio as the final figure. Thus, you can better estimate what your figure looks like on paper or exported. It is also nice to use this option when you create multiple figures in one script, because you can place the anywhere on the screen with X and Y. Placing axes at the desired positions Now we want to place an axis in our figure at some specific coordinate with a specific size, for example 1.5 cm from the left border, 2 cm from the bottom, width 3 and height 2 cm. Remember that the relative coordinates in our figure window run from 0 to 1, but that we have set the dimensions on paper to xSize and ySize cm. The relative coordinate for 1.5 cm from the left border is thus x = 1.5/xSize and likewise for the y-coordinate, the width and the height: y = 2/ySize; width = 3/xSize; height = 2/ySize;
Now we can generate the axis: axes('position',[x y width height]) And for demonstration purposes, another one at x2 = x + width + 1/xSize, thus 1 cm to the right of the first axes: axes('position',[x2 y width height]) Just print the figure to see the result, or use the print preview. The print preview is accurate. Basically, the procedure described above is all you need to create very complicated composed figures, and you can place your axes with the precision of fractions of millimeters if you like. Try this with the graphical interface... Adding text and labels (a, b, ...) to the figure To add text and labels to the figure, I use a slightly awkward approach. I don't claim that it's the best, but it works flawlessly. I simply overlay the entire figure with an invisible extra-axis, and place text within this axis: axes('position',[0 0 1 1],'visible','off') To place the text, you can simply refer to the coordinates you used for placing your axes: text(x,y+height,'a') text(x2,y+height,'b') writes 'a' at the top of the y-axis of axis 1, and 'b' on top of the y-axis of axis 2. If you want to print the text 1 cm further to the left, just use text(x-1/xSize,y+height,'a') You may have to fiddle around a bit with the text alignment properties for the desired placing of the text relative to the coordinate. Finally, don't forget to scale your text-axis axis([0 1 0 1]) so that it has the same coordinate system as the figure window, and everything really ends up in the right place. Handles, get and set Matlab handles are the basic concept for addressing and manipulating objects in the figure window. If you want to do specific manipulatons on an axis, plot, etc., assign it a handle when creating it: i Axis1 = axes(); graph1 = plot(...) This is especially handy if you want to changesome parameters that you cannot directly specify for example in the plot command, or when Matlab overactively changes some properties. An example is the colorbar command, which adds a colorbar to your current axis, but also resizes it. You can restore the original size of the axis easily: set(Axis1,'position,[x y w h]) If you do not know which properties belong to a certain object, simply use get(HandleName) in the command line, and you get a whole list of all properties and their current values. You can change each property using set, just use set(HandleName,'PopertyName',Value) So, that's about it, I must admit that Matlab's way of doing things is sometimes a bit odd, and using Matlab for creating complicated figures may be kind of an acquired taste, but once you've gotten used to it, it's surprisingly easy and fast. Hope this is useful for some of you, and if you know how to do some things better or more in a more elegant way, please tell me. Greetings, Roland
You might also like
- The Subtle Art of Not Giving a F*ck: A Counterintuitive Approach to Living a Good LifeFrom EverandThe Subtle Art of Not Giving a F*ck: A Counterintuitive Approach to Living a Good LifeRating: 4 out of 5 stars4/5 (5783)
- The Yellow House: A Memoir (2019 National Book Award Winner)From EverandThe Yellow House: A Memoir (2019 National Book Award Winner)Rating: 4 out of 5 stars4/5 (98)
- Never Split the Difference: Negotiating As If Your Life Depended On ItFrom EverandNever Split the Difference: Negotiating As If Your Life Depended On ItRating: 4.5 out of 5 stars4.5/5 (838)
- Shoe Dog: A Memoir by the Creator of NikeFrom EverandShoe Dog: A Memoir by the Creator of NikeRating: 4.5 out of 5 stars4.5/5 (537)
- The Emperor of All Maladies: A Biography of CancerFrom EverandThe Emperor of All Maladies: A Biography of CancerRating: 4.5 out of 5 stars4.5/5 (271)
- Hidden Figures: The American Dream and the Untold Story of the Black Women Mathematicians Who Helped Win the Space RaceFrom EverandHidden Figures: The American Dream and the Untold Story of the Black Women Mathematicians Who Helped Win the Space RaceRating: 4 out of 5 stars4/5 (890)
- The Little Book of Hygge: Danish Secrets to Happy LivingFrom EverandThe Little Book of Hygge: Danish Secrets to Happy LivingRating: 3.5 out of 5 stars3.5/5 (399)
- Team of Rivals: The Political Genius of Abraham LincolnFrom EverandTeam of Rivals: The Political Genius of Abraham LincolnRating: 4.5 out of 5 stars4.5/5 (234)
- Grit: The Power of Passion and PerseveranceFrom EverandGrit: The Power of Passion and PerseveranceRating: 4 out of 5 stars4/5 (587)
- Devil in the Grove: Thurgood Marshall, the Groveland Boys, and the Dawn of a New AmericaFrom EverandDevil in the Grove: Thurgood Marshall, the Groveland Boys, and the Dawn of a New AmericaRating: 4.5 out of 5 stars4.5/5 (265)
- A Heartbreaking Work Of Staggering Genius: A Memoir Based on a True StoryFrom EverandA Heartbreaking Work Of Staggering Genius: A Memoir Based on a True StoryRating: 3.5 out of 5 stars3.5/5 (231)
- On Fire: The (Burning) Case for a Green New DealFrom EverandOn Fire: The (Burning) Case for a Green New DealRating: 4 out of 5 stars4/5 (72)
- Elon Musk: Tesla, SpaceX, and the Quest for a Fantastic FutureFrom EverandElon Musk: Tesla, SpaceX, and the Quest for a Fantastic FutureRating: 4.5 out of 5 stars4.5/5 (474)
- The Hard Thing About Hard Things: Building a Business When There Are No Easy AnswersFrom EverandThe Hard Thing About Hard Things: Building a Business When There Are No Easy AnswersRating: 4.5 out of 5 stars4.5/5 (344)
- The Unwinding: An Inner History of the New AmericaFrom EverandThe Unwinding: An Inner History of the New AmericaRating: 4 out of 5 stars4/5 (45)
- The World Is Flat 3.0: A Brief History of the Twenty-first CenturyFrom EverandThe World Is Flat 3.0: A Brief History of the Twenty-first CenturyRating: 3.5 out of 5 stars3.5/5 (2219)
- The Gifts of Imperfection: Let Go of Who You Think You're Supposed to Be and Embrace Who You AreFrom EverandThe Gifts of Imperfection: Let Go of Who You Think You're Supposed to Be and Embrace Who You AreRating: 4 out of 5 stars4/5 (1090)
- The Sympathizer: A Novel (Pulitzer Prize for Fiction)From EverandThe Sympathizer: A Novel (Pulitzer Prize for Fiction)Rating: 4.5 out of 5 stars4.5/5 (119)
- Her Body and Other Parties: StoriesFrom EverandHer Body and Other Parties: StoriesRating: 4 out of 5 stars4/5 (821)
- Ring Spinning MachineDocument25 pagesRing Spinning Machinemahmuda chowdhuryNo ratings yet
- Ellipse Properties and GraphingDocument24 pagesEllipse Properties and GraphingREBY ARANZONo ratings yet
- Forex - Nnet Vs RegDocument6 pagesForex - Nnet Vs RegAnshik BansalNo ratings yet
- Exp 5-SteamPowerPlantDocument11 pagesExp 5-SteamPowerPlantFirst LastNo ratings yet
- Basic Symbols and Fundamental Elements of Technical Drawing 1Document26 pagesBasic Symbols and Fundamental Elements of Technical Drawing 1seanmatthewferrerNo ratings yet
- Sandvik DL311Document4 pagesSandvik DL311Anonymous Dm7iMmtNo ratings yet
- Limiting Reagents 1Document17 pagesLimiting Reagents 1Aldrin Jay Patungan100% (1)
- DMTH505 Measure Theorey and Functional Analysis PDFDocument349 pagesDMTH505 Measure Theorey and Functional Analysis PDFJahir Uddin LaskarNo ratings yet
- Matematika BookDocument335 pagesMatematika BookDidit Gencar Laksana100% (1)
- Data Sheet - Item Number: 750-8212/025-002 Controller PFC200 2nd Generation 2 X ETHERNET, RS-232/-485 Telecontrol Technology Ext. Temperature ECODocument20 pagesData Sheet - Item Number: 750-8212/025-002 Controller PFC200 2nd Generation 2 X ETHERNET, RS-232/-485 Telecontrol Technology Ext. Temperature ECOdiengovNo ratings yet
- Uefi Firmware Enabling Guide For The Intel Atom Processor E3900 Series 820238Document42 pagesUefi Firmware Enabling Guide For The Intel Atom Processor E3900 Series 820238賴翊翊No ratings yet
- 2 Fourier and Wavelet Transforms: 2.1. Time and Frequency Representation of SignalsDocument25 pages2 Fourier and Wavelet Transforms: 2.1. Time and Frequency Representation of SignalszvjpNo ratings yet
- Staad FoundationDocument25 pagesStaad FoundationAnonymous nwByj9L100% (2)
- Hypothesis TestingDocument2 pagesHypothesis TestingNerish PlazaNo ratings yet
- C34 January 2014 (IAL)Document44 pagesC34 January 2014 (IAL)SandyDavidNo ratings yet
- VPRS-4300D Catalogue PDFDocument4 pagesVPRS-4300D Catalogue PDFHoàngTrầnNo ratings yet
- Maporillal Vs DeliciasDocument14 pagesMaporillal Vs DeliciasJessica RiveraNo ratings yet
- Endothermic Reactions Absorb HeatDocument2 pagesEndothermic Reactions Absorb HeatRista WaniNo ratings yet
- MetaLINK Info r456Document5 pagesMetaLINK Info r456Milan AntovicNo ratings yet
- NETZSCH NEMO BY Pumps USADocument2 pagesNETZSCH NEMO BY Pumps USAWawan NopexNo ratings yet
- MSC Syllabus PDFDocument34 pagesMSC Syllabus PDFMayadarNo ratings yet
- Technical Data: That W IntoDocument5 pagesTechnical Data: That W Intoradium7No ratings yet
- Semt/Mec Manta, Ecuador: 10-1R Eloy Alfaro IntlDocument16 pagesSemt/Mec Manta, Ecuador: 10-1R Eloy Alfaro IntlDavid CordovillaNo ratings yet
- Administering Agilent 3070 Systems (MS Windows NT and 2000) Chapter 8Document60 pagesAdministering Agilent 3070 Systems (MS Windows NT and 2000) Chapter 8Adam KaNo ratings yet
- Mole Conversions Extra Practice Answer KeyDocument1 pageMole Conversions Extra Practice Answer Keyapi-376281962No ratings yet
- English ThesisDocument112 pagesEnglish ThesisMaria Teresa OndoyNo ratings yet
- 34 DuPont MECS Startup Shutdown Procedure For MET Plants Sulfuric AcidDocument4 pages34 DuPont MECS Startup Shutdown Procedure For MET Plants Sulfuric AcidLouis Andree Bujanda RufattNo ratings yet
- Quasi VarianceDocument2 pagesQuasi Varianceharrison9No ratings yet
- Mobile GIS Platforms and Applications with ArcGISDocument28 pagesMobile GIS Platforms and Applications with ArcGISZachary Perkins100% (1)
- Physics - Chapter 5 - Summary - G12 - ADV - 2022-2023Document11 pagesPhysics - Chapter 5 - Summary - G12 - ADV - 2022-2023alqanoonaseemNo ratings yet