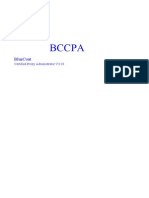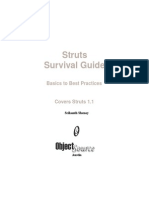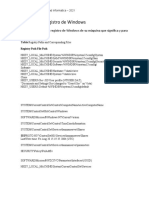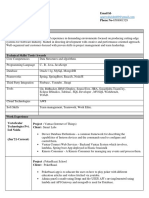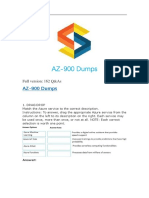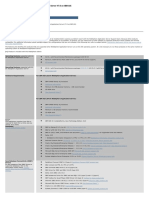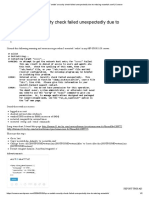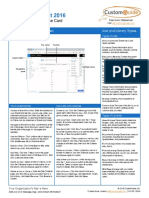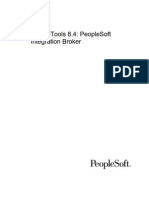Professional Documents
Culture Documents
Oracle Linux - OBIEE 11g New Features Workshop - OBIEE 11g Installation (Student Version)
Uploaded by
Raef EzzOriginal Description:
Original Title
Copyright
Available Formats
Share this document
Did you find this document useful?
Is this content inappropriate?
Report this DocumentCopyright:
Available Formats
Oracle Linux - OBIEE 11g New Features Workshop - OBIEE 11g Installation (Student Version)
Uploaded by
Raef EzzCopyright:
Available Formats
TABLE OF CONTENTS
1. Hardware & Software Requirements.............................................................................................. 3 1.1. Hardware Requirements .............................................................................................................. 3 1.2. Software Requirements ............................................................................................................... 3 2. Pre-installed Virtual Machine ......................................................................................................... 4 2.1. Pre-installed Components............................................................................................................ 4 2.2. Login Credentials.......................................................................................................................... 4 2.3. Install Binaries .............................................................................................................................. 4 2.4. Student Material .......................................................................................................................... 4 3. Executing the Repository Creation Utility (RCU)............................................................................. 5 3.1. Login to Linux ............................................................................................................................... 5 3.2. Execute rcu................................................................................................................................. 6 4. 5. Installing OBIEE 11g ...................................................................................................................... 21 Testing Connectivity from a Local Machine .................................................................................. 45 5.1. Identify your VM IP address ....................................................................................................... 45 5.2. Test Connection from your Local Machine ................................................................................ 45 6. 7. Starting/Stopping OBIEE 11g ........................................................................................................ 48 Executing XML API Utilities ........................................................................................................... 49
OBIEE 11g Installation (Student version)
Page 2 of 49
1. Hardware & Software Requirements
1.1. Hardware Requirements
The minimum hardware requirements to successfully perform the labs in the workshop are: 2.5GHz CPU 4 GB RAM 25GB free disk space
ClearPeaks will not be responsible for any problems/delays caused due to incompliance of hardware specifications.
1.2. Software Requirements
The software requirements to successfully perform the labs in the workshop are: Operating System: o Windows XP 32 bits o Windows Vista 32 bits o Windows 7 32/64 bits Internet Browser: o Internet Explorer 7 or Higher VMware Player o Version: 3.1.3 build-324285 o Download available at http://www.vmware.com Administration rights need to be available for the student to install VMware Player
ClearPeaks will not be responsible for any problems/delays caused due to incompliance of software specifications.
OBIEE 11g Installation (Student version)
Page 3 of 49
2. Pre-installed Virtual Machine
2.1. Pre-installed Components
Oracle Linux Release 5 Update 5 for x86 32-bit Oracle Database 10g Express Edition (Universal) for Linux x86
2.2. Login Credentials
Username: oracle Password: Admin123
2.3. Install Binaries
The installation binary files for the needed applications can be found at the following folders: RCU: /OBIEE11g_Workshop/OBIEE11g_install_binaries/RCU OBIEE 11g Server: /OBIEE11g_Workshop/OBIEE11g_install_binaries/OBIEE11g
2.4. Student Material
All student material for the workshop is located at /OBIEE11g_Workshop/Student_SampleApp.
OBIEE 11g Installation (Student version)
Page 4 of 49
3. Executing the Repository Creation Utility (RCU)
3.1. Login to Linux
Login as oracle/Admin123
OBIEE 11g Installation (Student version)
Page 5 of 49
3.2. Execute rcu
Execute file /OBIEE11g_Workshop/OBIEE11g_install_binaries/RCU/rcuHome/bin/rcu.
Click Run in Terminal.
OBIEE 11g Installation (Student version)
Page 6 of 49
Click Next.
OBIEE 11g Installation (Student version)
Page 7 of 49
Select Create, and then Click Next.
OBIEE 11g Installation (Student version)
Page 8 of 49
Fill in the following details as shown in the screenshot above: Hostname: localhost Port: 1521 Service Name: XE Username: sys Password: Admin123
Click Next.
OBIEE 11g Installation (Student version)
Page 9 of 49
Click Ignore.
OBIEE 11g Installation (Student version)
Page 10 of 49
Click OK.
OBIEE 11g Installation (Student version)
Page 11 of 49
OBIEE 11g Installation (Student version)
Page 12 of 49
Select Oracle Business Intelligence. The screen should show as follows:
Click Next.
OBIEE 11g Installation (Student version)
Page 13 of 49
Click OK.
OBIEE 11g Installation (Student version)
Page 14 of 49
Fill in the following details as shown in the screenshot above: Password: Admin123 Confirm Password: Admin123
Click Next.
OBIEE 11g Installation (Student version)
Page 15 of 49
Click Next.
OBIEE 11g Installation (Student version)
Page 16 of 49
Click OK.
OBIEE 11g Installation (Student version)
Page 17 of 49
Click OK.
OBIEE 11g Installation (Student version)
Page 18 of 49
Click Create.
OBIEE 11g Installation (Student version)
Page 19 of 49
Click Close. This will end the execution of RCU.
OBIEE 11g Installation (Student version)
Page 20 of 49
4. Installing OBIEE 11g
Open a Terminal window and execute
/OBIEE11g_Workshop/OBIEE11g_install_binaries/OBIEE11g/bishiphome/Disk1/runInstaller.
OBIEE 11g Installation (Student version)
Page 21 of 49
After a few seconds, the following graphical screen should appear:
Click Ok.
OBIEE 11g Installation (Student version)
Page 22 of 49
Check Continue Installation with local Inventory and click Ok.
OBIEE 11g Installation (Student version)
Page 23 of 49
OBIEE 11g Installation (Student version)
Page 24 of 49
Click Next.
OBIEE 11g Installation (Student version)
Page 25 of 49
Select Simple Install and click Next.
OBIEE 11g Installation (Student version)
Page 26 of 49
Ignore the warning messages and click Next.
OBIEE 11g Installation (Student version)
Page 27 of 49
Fill in the value /OBIEE11g as the Middleware Home and click Next.
OBIEE 11g Installation (Student version)
Page 28 of 49
Fill in the following details as shown in the screen above: Username: weblogic Password: Admin123 Confirm Password: Admin123
Click Next.
OBIEE 11g Installation (Student version)
Page 29 of 49
Click Next.
OBIEE 11g Installation (Student version)
Page 30 of 49
Fill in the following details as shown in the screen screen: Connect String: localhost:1521:XE BIPLATFORM Schema Username: DEV_BIPLATFORM BIPLATFORM Schema Password: Admin123
Click Next.
OBIEE 11g Installation (Student version)
Page 31 of 49
Uncheck the option I wish to receive security updates via My Oracle Support and click Next.
OBIEE 11g Installation (Student version)
Page 32 of 49
Click Yes.
OBIEE 11g Installation (Student version)
Page 33 of 49
Click Install. This process can extend for more than 1 hour depending on your hardware and resource allocation.
OBIEE 11g Installation (Student version)
Page 34 of 49
OBIEE 11g Installation (Student version)
Page 35 of 49
When the installation finishes, configuration will start automatically.
OBIEE 11g Installation (Student version)
Page 36 of 49
This process can also extend for more than 1 hour depending on your hardware and resource allocation.
OBIEE 11g Installation (Student version)
Page 37 of 49
When the progress bar reaches 100%, configuration will be finished.
OBIEE 11g Installation (Student version)
Page 38 of 49
Click Next.
OBIEE 11g Installation (Student version)
Page 39 of 49
Click Finish to finalise the installation and configuration of OBIEE 11g. This will automatically start all processes needed to run OBIEE 11g and will launch a web browser with the OBIEE 11g login page.
OBIEE 11g Installation (Student version)
Page 40 of 49
Fill in the following credentials to log in: User ID: weblogic Password: Admin123
Click Sign In.
OBIEE 11g Installation (Student version)
Page 41 of 49
This will log the user into OBIEE 11g.
OBIEE 11g Installation (Student version)
Page 42 of 49
Click Sign Out located on the top right of the web browser window to sign out.
OBIEE 11g Installation (Student version)
Page 43 of 49
Close the web browser window. At this moment, OBIEE 11g has been installed, configured and tested. The environment is ready to be used for the workshop.
OBIEE 11g Installation (Student version)
Page 44 of 49
5. Testing Connectivity from a Local Machine
Note that during the workshop, you will be connecting to the OBIEE 11g environment using your local machine web browser. In order to do that, please follow the following steps:
5.1. Identify your VM IP address
Open a new Terminal window and execute /sbin/ifconfig.
You can identify the VM IP address by checking the value under eth0 > inet addr. In this case, the IP is 192.168.184.130.
5.2. Test Connection from your Local Machine
Open an Internet Explorer window and type in the following address into the address bar:
http://<VM_IP_address>:9704/analytics
You will have to replace <VM_IP_address > with the value found in the previous step. In this case, the full address is:
http://192.168.184.130:9704/analytics
OBIEE 11g Installation (Student version)
Page 45 of 49
This will connect to the OBIEE 11g login page from the VM.
OBIEE 11g Installation (Student version)
Page 46 of 49
OBIEE 11g Installation (Student version)
Page 47 of 49
6. Starting/Stopping OBIEE 11g
Please check the following blog article to get detailed instructions on how to start & stop OBIEE 11g on a Linux platform: http://www.clearpeaks.com/blog/oracle-bi-ee-11g/obiee-11g-domain-start-stop-in-linux
OBIEE 11g Installation (Student version)
Page 48 of 49
7. Executing XML API Utilities
In order to be able to execute the XML API utilities, you should logout and login again after the OBIEE 11g installation has been performed.
OBIEE 11g Installation (Student version)
Page 49 of 49
You might also like
- Shoe Dog: A Memoir by the Creator of NikeFrom EverandShoe Dog: A Memoir by the Creator of NikeRating: 4.5 out of 5 stars4.5/5 (537)
- The Subtle Art of Not Giving a F*ck: A Counterintuitive Approach to Living a Good LifeFrom EverandThe Subtle Art of Not Giving a F*ck: A Counterintuitive Approach to Living a Good LifeRating: 4 out of 5 stars4/5 (5794)
- Hidden Figures: The American Dream and the Untold Story of the Black Women Mathematicians Who Helped Win the Space RaceFrom EverandHidden Figures: The American Dream and the Untold Story of the Black Women Mathematicians Who Helped Win the Space RaceRating: 4 out of 5 stars4/5 (890)
- The Yellow House: A Memoir (2019 National Book Award Winner)From EverandThe Yellow House: A Memoir (2019 National Book Award Winner)Rating: 4 out of 5 stars4/5 (98)
- The Little Book of Hygge: Danish Secrets to Happy LivingFrom EverandThe Little Book of Hygge: Danish Secrets to Happy LivingRating: 3.5 out of 5 stars3.5/5 (399)
- A Heartbreaking Work Of Staggering Genius: A Memoir Based on a True StoryFrom EverandA Heartbreaking Work Of Staggering Genius: A Memoir Based on a True StoryRating: 3.5 out of 5 stars3.5/5 (231)
- Never Split the Difference: Negotiating As If Your Life Depended On ItFrom EverandNever Split the Difference: Negotiating As If Your Life Depended On ItRating: 4.5 out of 5 stars4.5/5 (838)
- Elon Musk: Tesla, SpaceX, and the Quest for a Fantastic FutureFrom EverandElon Musk: Tesla, SpaceX, and the Quest for a Fantastic FutureRating: 4.5 out of 5 stars4.5/5 (474)
- The Hard Thing About Hard Things: Building a Business When There Are No Easy AnswersFrom EverandThe Hard Thing About Hard Things: Building a Business When There Are No Easy AnswersRating: 4.5 out of 5 stars4.5/5 (344)
- Grit: The Power of Passion and PerseveranceFrom EverandGrit: The Power of Passion and PerseveranceRating: 4 out of 5 stars4/5 (587)
- On Fire: The (Burning) Case for a Green New DealFrom EverandOn Fire: The (Burning) Case for a Green New DealRating: 4 out of 5 stars4/5 (73)
- The Emperor of All Maladies: A Biography of CancerFrom EverandThe Emperor of All Maladies: A Biography of CancerRating: 4.5 out of 5 stars4.5/5 (271)
- Devil in the Grove: Thurgood Marshall, the Groveland Boys, and the Dawn of a New AmericaFrom EverandDevil in the Grove: Thurgood Marshall, the Groveland Boys, and the Dawn of a New AmericaRating: 4.5 out of 5 stars4.5/5 (265)
- The Gifts of Imperfection: Let Go of Who You Think You're Supposed to Be and Embrace Who You AreFrom EverandThe Gifts of Imperfection: Let Go of Who You Think You're Supposed to Be and Embrace Who You AreRating: 4 out of 5 stars4/5 (1090)
- Team of Rivals: The Political Genius of Abraham LincolnFrom EverandTeam of Rivals: The Political Genius of Abraham LincolnRating: 4.5 out of 5 stars4.5/5 (234)
- The World Is Flat 3.0: A Brief History of the Twenty-first CenturyFrom EverandThe World Is Flat 3.0: A Brief History of the Twenty-first CenturyRating: 3.5 out of 5 stars3.5/5 (2219)
- The Unwinding: An Inner History of the New AmericaFrom EverandThe Unwinding: An Inner History of the New AmericaRating: 4 out of 5 stars4/5 (45)
- The Sympathizer: A Novel (Pulitzer Prize for Fiction)From EverandThe Sympathizer: A Novel (Pulitzer Prize for Fiction)Rating: 4.5 out of 5 stars4.5/5 (119)
- Her Body and Other Parties: StoriesFrom EverandHer Body and Other Parties: StoriesRating: 4 out of 5 stars4/5 (821)
- Ghostwriting Tools 2Document8 pagesGhostwriting Tools 2osilaokasehobariNo ratings yet
- Certified Proxy Administrator V3.03 (BCCPA)Document5 pagesCertified Proxy Administrator V3.03 (BCCPA)Jonathan JamesNo ratings yet
- Aoc I-Menu User Manual V2.5 - PagenumberDocument29 pagesAoc I-Menu User Manual V2.5 - PagenumberPaulo DinizNo ratings yet
- Struts Survival GuideDocument227 pagesStruts Survival GuideUdayan GhoshNo ratings yet
- 123Document110 pages123oRmKalessiNNo ratings yet
- Linea Análisis Del Registro de WindowsDocument3 pagesLinea Análisis Del Registro de Windowscristian solarteNo ratings yet
- Android SynopsisDocument2 pagesAndroid SynopsispradibsNo ratings yet
- Component-Based Test Automation (CBTA) : IntegrationDocument3 pagesComponent-Based Test Automation (CBTA) : IntegrationSolomon Dayakar GNo ratings yet
- Computer Science Engineering An International Journal CSEIJDocument2 pagesComputer Science Engineering An International Journal CSEIJVaibhav MandhareNo ratings yet
- SaaS Testing Overview - FoundationDocument43 pagesSaaS Testing Overview - FoundationSoftware AssuranceNo ratings yet
- FX200 - Software Guide - EN - V01 - 2022.10.11-GDocument20 pagesFX200 - Software Guide - EN - V01 - 2022.10.11-GAngel FloresNo ratings yet
- Sr. Software Engineer: Srishti AgarwalDocument2 pagesSr. Software Engineer: Srishti AgarwalBIBHAKARNo ratings yet
- NCMS UserManualDocument10 pagesNCMS UserManualMayank SharmaNo ratings yet
- Mini Android PC User ManualDocument20 pagesMini Android PC User Manualempório_perfumesNo ratings yet
- NBT Map Update - Generate FSC CodeDocument3 pagesNBT Map Update - Generate FSC Codegrpepin100% (2)
- 2020 Microsoft Azure Fundamentals AZ 900 PDFDocument7 pages2020 Microsoft Azure Fundamentals AZ 900 PDFRicardo BernalNo ratings yet
- Learn PHP From Beginner To Advanced in 6 MonthsDocument3 pagesLearn PHP From Beginner To Advanced in 6 Monthsajay kumarNo ratings yet
- Microsoft 70 463Document175 pagesMicrosoft 70 463Muhammad Zuhair KhanNo ratings yet
- Admin Guide To Two-Factor AuthenticationDocument24 pagesAdmin Guide To Two-Factor Authenticationrusdan84100% (1)
- WAS 7 For AIX Release NotesDocument3 pagesWAS 7 For AIX Release Notesmana1345No ratings yet
- HP-UX - 'Swlist' Security Check Failed Unexpectedly Due To Missing Nsswitch - Conf - CraeserDocument2 pagesHP-UX - 'Swlist' Security Check Failed Unexpectedly Due To Missing Nsswitch - Conf - CraeserFabrizio GiordanoNo ratings yet
- ADB HOL # 3-2 - Connect With SQL - Plus - Oracle CommunityDocument4 pagesADB HOL # 3-2 - Connect With SQL - Plus - Oracle CommunityDang Huu AnhNo ratings yet
- SMPTE ST 2110 Professional Media Over IP InfrastructureDocument1 pageSMPTE ST 2110 Professional Media Over IP InfrastructureAndrzej BurlikowskiNo ratings yet
- Hikvision NVR 7600NI-E1&E2Document3 pagesHikvision NVR 7600NI-E1&E2AJ EmandienNo ratings yet
- Elegant Simple Resume in Microsoft WordDocument1 pageElegant Simple Resume in Microsoft WordPablo Di Fonzo MarquésNo ratings yet
- Sharepoint Quick Reference-CheatsheetDocument3 pagesSharepoint Quick Reference-Cheatsheethabeeb_matrixNo ratings yet
- Tandberg EN8090Document3 pagesTandberg EN8090anujgujjarNo ratings yet
- Informatica Data Quality Upgrade GuideDocument47 pagesInformatica Data Quality Upgrade GuideSvr RaviNo ratings yet
- Service ContractsDocument12 pagesService ContractsskothaNo ratings yet
- Tr84ibr b0302Document588 pagesTr84ibr b0302Indranil ChakrabortyNo ratings yet