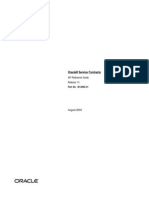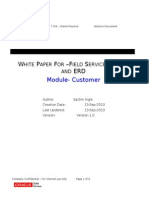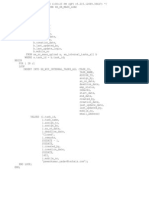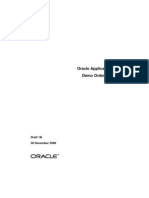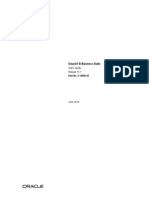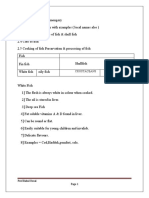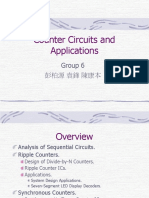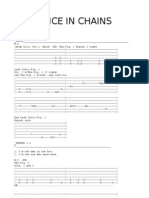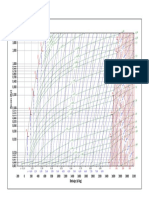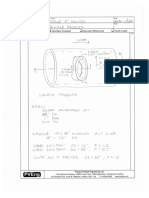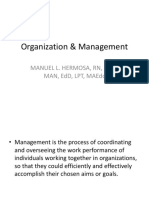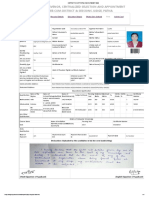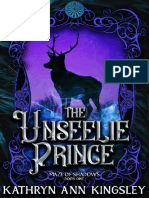Professional Documents
Culture Documents
Date Time
Uploaded by
Sachin IngleOriginal Description:
Original Title
Copyright
Available Formats
Share this document
Did you find this document useful?
Is this content inappropriate?
Report this DocumentCopyright:
Available Formats
Date Time
Uploaded by
Sachin IngleCopyright:
Available Formats
Date time
manipulate dates and time. A typical example would be a database programme where you want to record when an entry was made, especially if it's an order for a product. Or if you want to, say, calculate how many days it's been since an order was placed. Start a new project for this. Add a button to your new form, and double click it to get at the code. An inbuilt structure you can use to manipulate dates is called DateTime. Add this to you button code: DateTime theDate; theDate = DateTime.Now; MessageBox.Show( theDate.ToString() ); After setting up a DateTime variable called theDate, we have this line: theDate = DateTime.Now; The Now property returns the current system date and time of your computer, wherever you are in the world. The third line in our code converts the DateTime into a string and then displays it in a message box. When the code is run, and the button clicked, the message box will be something like this:
This is the date in UK format (day first, then month), followed by the current time (hours, minutes and seconds). You can also have this, instead of Now:
theDate = DateTime.Today; And even this theDate = DateTime.UtcNow; Utc is something called Coordinated Universal Time, or International Atomic Time. Try all three in your code and see how they differ. To get at just the year, or the month, or the day, take a look at the IntelliSense list when you type the dot after DateTime:
If you click on Day to highlight it, you'll see that it is an Integer:
To use this, then, you can set up a new integer variable and hand it the day: theDate = DateTime.UtcNow;
int theDay = theDate.Day; The Month and Year are also Integers, so the code is similar: int theMonth = theDate.Month; Or int theYear = theDate.Year; You can also convert your date to a string, and use something called a Format Provider. Try this code: DateTime theDate = DateTime.UtcNow; string custom = theDate.ToString("d"); MessageBox.Show(custom); When you run your programme and click the button, the date displays in this format: 14/04/08 Change the "d" in the code above to "D" (capital D instead of lowercase). When you run the code, the date is displayed like this: 14 April 2008 Here's a list of letters you can use, and what they will display. Try a few and see for yourself:
Another thing you can do with DateTime is to specify a format. Type the following: DateTime firstDate = new DateTime After the final "e", type a round bracket. You should see this:
There are 12 different ways to use the DateTime structure. Each one is giving you the option of a date/time format. Examine option 4 of 12:
You can just type some numbers here: DateTime firstDate = new DateTime(2008, 01, 14); What you'll get back is the Date you specified. But you'll also get the time as a series of zeros:
If you want to calculate the difference between one date and another, then a more precise structure is used with DateTime - TimeSpan. Here's how to use it: DateTime firstDate = new DateTime(2008, 01, 14); DateTime secondDate = DateTime.Parse("1 Feb 2008"); TimeSpan dateDiff; dateDiff = secondDate.Subtract(firstDate); MessageBox.Show("Date diff:" + dateDiff.ToString()); The first line sets up a date: the 14th of January 2008. The second line sets up a date in a different way: DateTime secondDate = DateTime.Parse("1 Feb 2008"); After the dot of DateTime, we're using Parse. In between the round brackets of Parse, simply type your date between double quotes. When you subtract one date from another, the answer is returned as a TimeSpan structure. This uses similar methods and properties as DateTime. One of the options is Subtract: TimeSpan dateDiff; dateDiff = secondDate.Subtract( firstDate ); After typing a date then a dot, use the Subtract method. In between the round brackets of Subtract, you need another date - the one you're trying to subtract. When the code is run, it will calculate the difference between the two dates. You can also add date and time values to ones you already have. Examine this code: firstDate = firstDate.AddDays(30); MessageBox.Show( firstDate.ToString("D") ); Now we're using AddDays after our firstDate variable. In between the round brackets of AddDays, type how many days you want to add. When the IntelliSense list appears, have a look at other date and time values you can add: AddMonths, AddYears, etc.
Play around with Date and Time values until you get the hang of them - they'll come in handy one day! In the next section, we'll have a look at C# and Graphics
You might also like
- 115 Oks ApiDocument82 pages115 Oks ApiNidhi SaxenaNo ratings yet
- White Paper Filed Service Queries ERDDocument9 pagesWhite Paper Filed Service Queries ERDSachin IngleNo ratings yet
- XX Nic Po New DetailsDocument1 pageXX Nic Po New DetailsSachin IngleNo ratings yet
- XX SR Mass Load ProcedureDocument1 pageXX SR Mass Load ProcedureSachin IngleNo ratings yet
- Install Base New GuideDocument128 pagesInstall Base New Guidevidit4ever4uNo ratings yet
- Contract Details QueryDocument1 pageContract Details QuerySachin IngleNo ratings yet
- TeleService Implementaion GuideDocument952 pagesTeleService Implementaion GuideSachin IngleNo ratings yet
- Oracle CRM On Demand Desktop Release 2 Patch 1 Release NotesDocument7 pagesOracle CRM On Demand Desktop Release 2 Patch 1 Release NotesSachin IngleNo ratings yet
- Install Base New GuideDocument128 pagesInstall Base New Guidevidit4ever4uNo ratings yet
- Implementtaio Ques of TeleSales-TEleserviceDocument8 pagesImplementtaio Ques of TeleSales-TEleserviceSachin IngleNo ratings yet
- Implementtaio Ques of TeleSales-TEleserviceDocument8 pagesImplementtaio Ques of TeleSales-TEleserviceSachin IngleNo ratings yet
- O A Framework Guide Comsbined 3Document339 pagesO A Framework Guide Comsbined 3Sachin IngleNo ratings yet
- Implementtaio Ques of TeleSales-TEleserviceDocument8 pagesImplementtaio Ques of TeleSales-TEleserviceSachin IngleNo ratings yet
- Implementtaio Ques of TeleSales-TEleserviceDocument8 pagesImplementtaio Ques of TeleSales-TEleserviceSachin IngleNo ratings yet
- IP Implimenttaion Guide r12Document284 pagesIP Implimenttaion Guide r12Sachin IngleNo ratings yet
- C7. Chapter 7: Physical Inventory ControlDocument30 pagesC7. Chapter 7: Physical Inventory ControlSachin IngleNo ratings yet
- R12 EBS Users GuideDocument62 pagesR12 EBS Users Guidessunils7No ratings yet
- Physical Inventory: Click To Edit Master Subtitle StyleDocument18 pagesPhysical Inventory: Click To Edit Master Subtitle StyleSachin IngleNo ratings yet
- BajajDocument2 pagesBajajSachin IngleNo ratings yet
- What Is BackflushDocument4 pagesWhat Is BackflushSachin IngleNo ratings yet
- MBA Results at University of PuneDocument9 pagesMBA Results at University of PuneSachin IngleNo ratings yet
- C PointersDocument55 pagesC PointersSachin IngleNo ratings yet
- Shoe Dog: A Memoir by the Creator of NikeFrom EverandShoe Dog: A Memoir by the Creator of NikeRating: 4.5 out of 5 stars4.5/5 (537)
- The Subtle Art of Not Giving a F*ck: A Counterintuitive Approach to Living a Good LifeFrom EverandThe Subtle Art of Not Giving a F*ck: A Counterintuitive Approach to Living a Good LifeRating: 4 out of 5 stars4/5 (5794)
- Hidden Figures: The American Dream and the Untold Story of the Black Women Mathematicians Who Helped Win the Space RaceFrom EverandHidden Figures: The American Dream and the Untold Story of the Black Women Mathematicians Who Helped Win the Space RaceRating: 4 out of 5 stars4/5 (890)
- The Yellow House: A Memoir (2019 National Book Award Winner)From EverandThe Yellow House: A Memoir (2019 National Book Award Winner)Rating: 4 out of 5 stars4/5 (98)
- The Little Book of Hygge: Danish Secrets to Happy LivingFrom EverandThe Little Book of Hygge: Danish Secrets to Happy LivingRating: 3.5 out of 5 stars3.5/5 (399)
- A Heartbreaking Work Of Staggering Genius: A Memoir Based on a True StoryFrom EverandA Heartbreaking Work Of Staggering Genius: A Memoir Based on a True StoryRating: 3.5 out of 5 stars3.5/5 (231)
- Never Split the Difference: Negotiating As If Your Life Depended On ItFrom EverandNever Split the Difference: Negotiating As If Your Life Depended On ItRating: 4.5 out of 5 stars4.5/5 (838)
- Elon Musk: Tesla, SpaceX, and the Quest for a Fantastic FutureFrom EverandElon Musk: Tesla, SpaceX, and the Quest for a Fantastic FutureRating: 4.5 out of 5 stars4.5/5 (474)
- The Hard Thing About Hard Things: Building a Business When There Are No Easy AnswersFrom EverandThe Hard Thing About Hard Things: Building a Business When There Are No Easy AnswersRating: 4.5 out of 5 stars4.5/5 (344)
- Grit: The Power of Passion and PerseveranceFrom EverandGrit: The Power of Passion and PerseveranceRating: 4 out of 5 stars4/5 (587)
- On Fire: The (Burning) Case for a Green New DealFrom EverandOn Fire: The (Burning) Case for a Green New DealRating: 4 out of 5 stars4/5 (73)
- The Emperor of All Maladies: A Biography of CancerFrom EverandThe Emperor of All Maladies: A Biography of CancerRating: 4.5 out of 5 stars4.5/5 (271)
- Devil in the Grove: Thurgood Marshall, the Groveland Boys, and the Dawn of a New AmericaFrom EverandDevil in the Grove: Thurgood Marshall, the Groveland Boys, and the Dawn of a New AmericaRating: 4.5 out of 5 stars4.5/5 (265)
- The Gifts of Imperfection: Let Go of Who You Think You're Supposed to Be and Embrace Who You AreFrom EverandThe Gifts of Imperfection: Let Go of Who You Think You're Supposed to Be and Embrace Who You AreRating: 4 out of 5 stars4/5 (1090)
- Team of Rivals: The Political Genius of Abraham LincolnFrom EverandTeam of Rivals: The Political Genius of Abraham LincolnRating: 4.5 out of 5 stars4.5/5 (234)
- The World Is Flat 3.0: A Brief History of the Twenty-first CenturyFrom EverandThe World Is Flat 3.0: A Brief History of the Twenty-first CenturyRating: 3.5 out of 5 stars3.5/5 (2219)
- The Unwinding: An Inner History of the New AmericaFrom EverandThe Unwinding: An Inner History of the New AmericaRating: 4 out of 5 stars4/5 (45)
- The Sympathizer: A Novel (Pulitzer Prize for Fiction)From EverandThe Sympathizer: A Novel (Pulitzer Prize for Fiction)Rating: 4.5 out of 5 stars4.5/5 (119)
- Her Body and Other Parties: StoriesFrom EverandHer Body and Other Parties: StoriesRating: 4 out of 5 stars4/5 (821)
- Amino AcidsDocument17 pagesAmino AcidsANAND sNo ratings yet
- Phenolic Compounds in Rice May Reduce Health RisksDocument7 pagesPhenolic Compounds in Rice May Reduce Health RisksMuhammad Usman AkramNo ratings yet
- Gr.10 Music History ModuleDocument45 pagesGr.10 Music History ModuleKyle du PreezNo ratings yet
- Mass ELA Releases ORQs Grade 8Document24 pagesMass ELA Releases ORQs Grade 8scmsliteracyNo ratings yet
- Sustainability 15 06202Document28 pagesSustainability 15 06202Somesh AgrawalNo ratings yet
- Organic Evolution (Evolutionary Biology) Revised Updated Ed by Veer Bala RastogiDocument1,212 pagesOrganic Evolution (Evolutionary Biology) Revised Updated Ed by Veer Bala RastogiTATHAGATA OJHA83% (6)
- Chapter - 2 Fish MongeryDocument10 pagesChapter - 2 Fish MongeryKrishna ChaudharyNo ratings yet
- Counter Circuit Types, Components and ApplicationsDocument22 pagesCounter Circuit Types, Components and Applicationsnavin_barnwalNo ratings yet
- JE Creation Using F0911MBFDocument10 pagesJE Creation Using F0911MBFShekar RoyalNo ratings yet
- Alice in ChainsDocument18 pagesAlice in ChainsmexicolaNo ratings yet
- 797B Commissioning Guidebook 07 (Procesos)Document65 pages797B Commissioning Guidebook 07 (Procesos)wilmerNo ratings yet
- User Manual - Rev3Document31 pagesUser Manual - Rev3SyahdiNo ratings yet
- C++ Practical FileDocument15 pagesC++ Practical FilePreetish ChandraNo ratings yet
- Parts of A Computer With Their FunctionsDocument19 pagesParts of A Computer With Their FunctionsJaried SumbaNo ratings yet
- Inventory of Vacant Units in Elan Miracle Sector-84 GurgaonDocument2 pagesInventory of Vacant Units in Elan Miracle Sector-84 GurgaonBharat SadanaNo ratings yet
- Drug Delivery Technologies and Future DirectionsDocument14 pagesDrug Delivery Technologies and Future Directionsraju1559405No ratings yet
- P-H Agua PDFDocument1 pageP-H Agua PDFSarah B. LopesNo ratings yet
- Fees Structure For Government Sponsored (KUCCPS) Students: University of Eastern Africa, BaratonDocument3 pagesFees Structure For Government Sponsored (KUCCPS) Students: University of Eastern Africa, BaratonGiddy LerionkaNo ratings yet
- Arsh Final Project ReportDocument65 pagesArsh Final Project Report720 Manvir SinghNo ratings yet
- Summary Refinery Sulfur Recovery ProjectsDocument8 pagesSummary Refinery Sulfur Recovery ProjectsAli MNo ratings yet
- Nozzle F Factor CalculationsDocument5 pagesNozzle F Factor CalculationsSivateja NallamothuNo ratings yet
- Asset Valuation: Debt Investments: Analysis and Valuation: 1 2 N M 1 2 N MDocument23 pagesAsset Valuation: Debt Investments: Analysis and Valuation: 1 2 N M 1 2 N MSirSmirkNo ratings yet
- Organization & Management: Manuel L. Hermosa, RN, Mba, Man, Edd, LPT, MaedcDocument32 pagesOrganization & Management: Manuel L. Hermosa, RN, Mba, Man, Edd, LPT, MaedcManny HermosaNo ratings yet
- Sles-55605 C071D4C1Document3 pagesSles-55605 C071D4C1rgyasuylmhwkhqckrzNo ratings yet
- Raj Priya Civil Court Clerk FinalDocument1 pageRaj Priya Civil Court Clerk FinalRaj KamalNo ratings yet
- Entrepreneurial Intentions of Cavite Business StudentsDocument12 pagesEntrepreneurial Intentions of Cavite Business StudentsKevin Pereña GuinsisanaNo ratings yet
- 935 Ubi PBK Statement PDFDocument20 pages935 Ubi PBK Statement PDFTECHNO ACCOUNTNo ratings yet
- 2017 2 Solarcon Catalogue Final RevisedDocument8 pages2017 2 Solarcon Catalogue Final RevisedNavarshi VishnubhotlaNo ratings yet
- The Unseelie Prince Maze of Shadows Book 1 by Kathryn AnnDocument267 pagesThe Unseelie Prince Maze of Shadows Book 1 by Kathryn Annanissa Hri50% (2)
- ListDocument4 pagesListgeralda pierrelusNo ratings yet