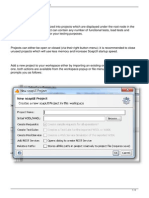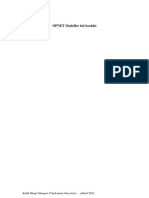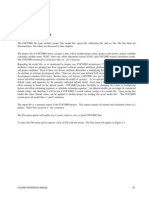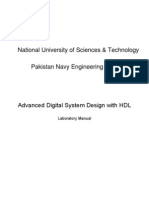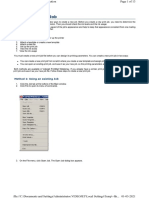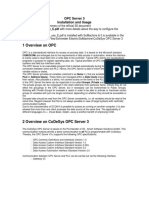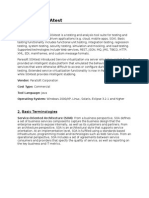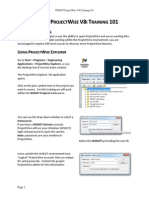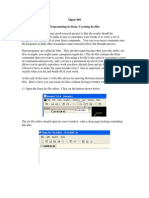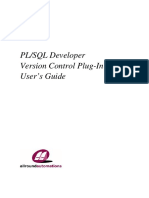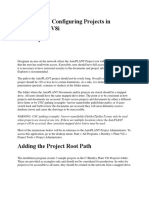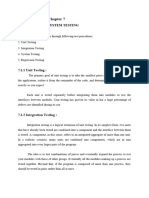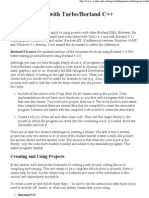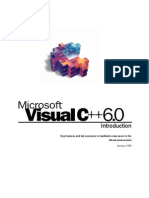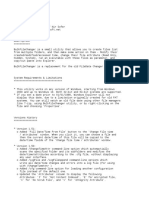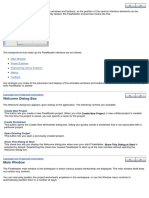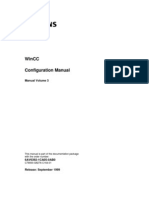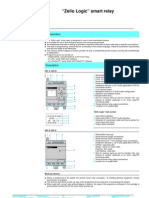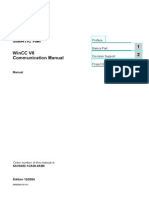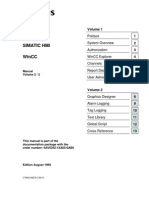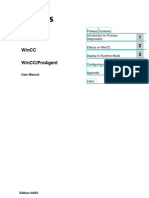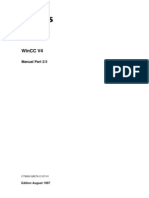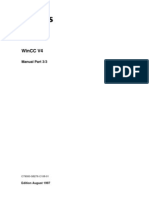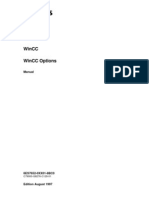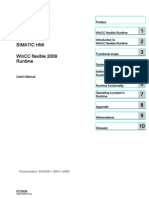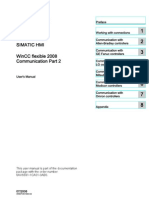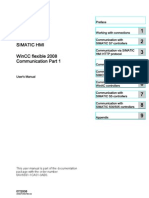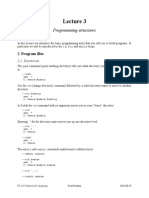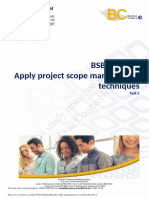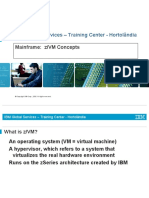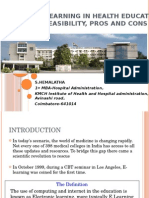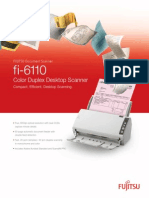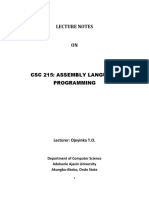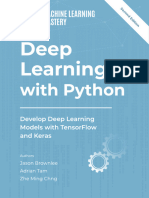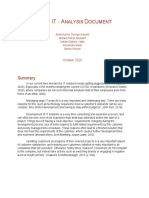Professional Documents
Culture Documents
Block Comparison Between Two Projects
Uploaded by
www.otomasyonegitimi.comOriginal Description:
Original Title
Copyright
Available Formats
Share this document
Did you find this document useful?
Is this content inappropriate?
Report this DocumentCopyright:
Available Formats
Block Comparison Between Two Projects
Uploaded by
www.otomasyonegitimi.comCopyright:
Available Formats
Siemens - Industry Automation and Drive Technologies - Service& Support - Automation...
Page 1 of 2
show the entry list Block comparison between two projects Display part number QUESTION: How can I compare the blocks of a current project with a those of a project loaded in the CPU? ANSWER: You want to compare your project in the CPU with a project that is currently open. For this you need a word processing program that permits you to compare documents. Proceed as follows to compare blocks: 1. Load the first project in STEP7 MicroWin. 2. Via the menu item "File > Export > <File_name_1>" export the current file to a source file with the name <File_name_1>.STL. 3. Load the second project in STEP7 MicroWin. 4. Via the menu item "File > Export > <File_name_2>" export the current file to another source file with the name <File_name_2>.STL. Note: The next steps refer to word processing with MS-WORD 97 SR-1. In principle, however, other word processing programs work in the same way. 5. Start the "WORD" program and load the first file via "File > Open > <File_name_1>". The source file can now be read in plain text. It is always an STL file regardless of the language it was created in. 6. Open the second file under "Tools > Track Changes > Compare Documents > <File_name_2>". 7. Now in the first file you can see the differences to the second file. Here the system assumes that the second file is the original. The changes are marked as if you had proofread the second file and made changes. Old text is struck through and passages that have been added/changed are written next to the old text and underlined. If the information about any differences is sufficient, you are now finished with the block comparison. 8. Otherwise, under the item "Tools > Track Changes > Accept or reject changes" you can determine yourself what is to be changed in the first file (<File_name_1.STL>). 9. In the source text search for change markers. In the case of changes that are highlighted in color by the system (the "Word" program), you can decide whether the item is to be accepted or rejected in each case. Thus you create a new version of the first file. 10. Save the file under a new name, <File_name_3.STL>, in order to permanently save the changes made. 11. Now load the first project again in STEP7 MicroWin. 12. Via "File > Import" import the newly created file <File_name_3.STL>. Here you overwrite all the blocks present in the project with the changes that you have made during word processing. 13. Save the project as a new project via "File > Save As > <File_name_3>". Note: No control characters may be introduced into the text through word processing. In any case you must edit all the changes is the source is to remain readable: either global accept/reject or individual editing. Warning: The process takes into account neither CPU type, system data blocks nor symbols. However, to help in searching for differences in the program, the procedure can also provide useful information including the option for transferring changes into the program. Entry ID:2383629 Date:2000-06-13
http://support.automation.siemens.com/WW/llisapi.dll/2383629?func=ll&objId=2383629... 10.09.2010
Siemens - Industry Automation and Drive Technologies - Service& Support - Automation... Page 2 of 2
I regard this article.... Copy link
as helpful
as not helpful Send to a friend
Suggestion for the entry
Siemens AG 2010 - Corporate Information - Privacy Policy - Terms of Use
http://support.automation.siemens.com/WW/llisapi.dll/2383629?func=ll&objId=2383629... 10.09.2010
You might also like
- 1st Project 8051 Basic v100Document12 pages1st Project 8051 Basic v100kywheat3306No ratings yet
- Working With Soapui ProjectsDocument8 pagesWorking With Soapui ProjectsSai KrishnaNo ratings yet
- 1st Project 8051 C v100Document12 pages1st Project 8051 C v100Mamunur Rashed SeatuNo ratings yet
- ProjectWise IntegrationDocument11 pagesProjectWise IntegrationFabio MiguelNo ratings yet
- Proteous ManualDocument70 pagesProteous Manualhono1960No ratings yet
- Department of Veterans Affairs Open Source Electronic Health Record ServicesDocument18 pagesDepartment of Veterans Affairs Open Source Electronic Health Record ServicesjjomierNo ratings yet
- Tutorial Introduction: Uam CorpustoolDocument49 pagesTutorial Introduction: Uam CorpustoolcallNo ratings yet
- Lab Files For Opnet ModelerDocument101 pagesLab Files For Opnet Modelerw100% (1)
- IProcurement Catalog Bulk Load and MaintenanceDocument20 pagesIProcurement Catalog Bulk Load and MaintenanceKotesh KumarNo ratings yet
- Digital Integrated Circuits - Quartus New Project TutorialDocument21 pagesDigital Integrated Circuits - Quartus New Project TutorialNexusPowerNo ratings yet
- COCOMO File Menu OptionsDocument15 pagesCOCOMO File Menu OptionscastluciNo ratings yet
- C++010 (Working With Files)Document10 pagesC++010 (Working With Files)Deepak Kumar PrajapatNo ratings yet
- Stata: Do-Files and Log-FilesDocument4 pagesStata: Do-Files and Log-Filesedniel maratasNo ratings yet
- Palo Worksheet Server 3: Basic InformationDocument6 pagesPalo Worksheet Server 3: Basic InformationMadjid MansouriNo ratings yet
- National University of Sciences & Technology Pakistan Navy Engineering CollegeDocument39 pagesNational University of Sciences & Technology Pakistan Navy Engineering CollegeKinza FaisalNo ratings yet
- Creating A New JobDocument13 pagesCreating A New JobSting EyesNo ratings yet
- InfoPLC Net SoMachine and OPC ServerDocument11 pagesInfoPLC Net SoMachine and OPC ServerpbaculimaNo ratings yet
- Proteus 8 DocumentationDocument19 pagesProteus 8 DocumentationAdan Yohali SánchezNo ratings yet
- Lab 3: Processing Data in Files: Learning GoalsDocument2 pagesLab 3: Processing Data in Files: Learning GoalsLollie PopNo ratings yet
- OPNET Modeller lab booklet: LAN Switching LabDocument101 pagesOPNET Modeller lab booklet: LAN Switching LabKarthik SNo ratings yet
- Optimize API and App Testing with Parasoft SOAtestDocument9 pagesOptimize API and App Testing with Parasoft SOAtestblunt2vitreNo ratings yet
- WSDOT ProjectWise V8i Training 101Document12 pagesWSDOT ProjectWise V8i Training 101nguoituyet66No ratings yet
- 1 Using SWI-Prolog: 1.1 Starting Prolog and Loading A ProgramDocument9 pages1 Using SWI-Prolog: 1.1 Starting Prolog and Loading A ProgramjairtbNo ratings yet
- Introducing The Office (2007) Open XML File FormatsDocument26 pagesIntroducing The Office (2007) Open XML File FormatsQ ZNo ratings yet
- Creating A Do File For STATADocument5 pagesCreating A Do File For STATAHamdani AminNo ratings yet
- Plus ToolsDocument29 pagesPlus ToolsMarinaNo ratings yet
- TA User GuideDocument130 pagesTA User GuideFrancisco Alfonso Burgos JuliánNo ratings yet
- Programming μC/OS-II on IDE68k for 68k MCUsDocument10 pagesProgramming μC/OS-II on IDE68k for 68k MCUssaranaccel1No ratings yet
- ReadMe File OMC - V600Document9 pagesReadMe File OMC - V600Samuel OdeiaddoNo ratings yet
- Okapi Omega TX Bench WorkflowDocument13 pagesOkapi Omega TX Bench WorkflowTheFireRedNo ratings yet
- Notes 123Document5 pagesNotes 123Vicky SharmaNo ratings yet
- Report Designer 5.0u Editor Window FeaturesDocument15 pagesReport Designer 5.0u Editor Window Featureseuelvis1045No ratings yet
- PL/SQL Developer Version Control Plug-In 1.2 User's GuideDocument10 pagesPL/SQL Developer Version Control Plug-In 1.2 User's GuideHaseeb AhmedNo ratings yet
- Chapter Five File Processing: University of Misan College of Engineering Dept. of ElectricityDocument8 pagesChapter Five File Processing: University of Misan College of Engineering Dept. of ElectricityHuthaifah SalmanNo ratings yet
- Configuring NetWeaver Development Infrastructure (NWDI) in Manufacturing Integration and Intelligence (MII) - Development ComponentDocument30 pagesConfiguring NetWeaver Development Infrastructure (NWDI) in Manufacturing Integration and Intelligence (MII) - Development Componenteeha0120No ratings yet
- C++ File I/O in 40 CharactersDocument13 pagesC++ File I/O in 40 CharactersDeepak Kumar PrajapatNo ratings yet
- Maxbox Starter 3: Start With Modular ProgrammingDocument5 pagesMaxbox Starter 3: Start With Modular ProgrammingMax KleinerNo ratings yet
- Creating and Configuring Projects in AutoPLANT V8iDocument18 pagesCreating and Configuring Projects in AutoPLANT V8iOluwachidiNo ratings yet
- 1st Project Pic Basic v101Document12 pages1st Project Pic Basic v101Geovanni ReyesNo ratings yet
- Graham Mayor: Word Variables, Properties and Content Controls and Bookmarks Editor Add-In For Word 2007/2010/2013Document11 pagesGraham Mayor: Word Variables, Properties and Content Controls and Bookmarks Editor Add-In For Word 2007/2010/2013Sumith VkNo ratings yet
- XML Is A Platform Independent LanguageDocument6 pagesXML Is A Platform Independent LanguageAshok KambleNo ratings yet
- IosDocument13 pagesIoswilkerNo ratings yet
- Reading Server Logs with Cat, More, Less and TailDocument6 pagesReading Server Logs with Cat, More, Less and Tailkrisna mulyanaNo ratings yet
- Topic - 3: Debugging - File Connector - Mule Event ModelDocument6 pagesTopic - 3: Debugging - File Connector - Mule Event ModelAnil SNo ratings yet
- BobbyDocument7 pagesBobbydola balarajuNo ratings yet
- TFS Main ConceptsDocument7 pagesTFS Main ConceptspatriciachfNo ratings yet
- TUTORIAL Aldec Active-HDL SimulationDocument26 pagesTUTORIAL Aldec Active-HDL Simulationalan1988No ratings yet
- Advanced Software Development - GP (2022), D1Document5 pagesAdvanced Software Development - GP (2022), D1abood jalladNo ratings yet
- How To Use JCreator LEDocument15 pagesHow To Use JCreator LEmarian_deluna06No ratings yet
- Using Projects With TurboDocument4 pagesUsing Projects With TurboNiladri Sekhar DuttaNo ratings yet
- Prerequisites: Peopletools 8.50.03 Product PatchDocument13 pagesPrerequisites: Peopletools 8.50.03 Product PatchLuigi Romero SifuentesNo ratings yet
- MPLab Tutorial v1Document45 pagesMPLab Tutorial v1ASIM RIAZNo ratings yet
- Iprocurement - Catalog Bulk Load and MaintenanceDocument20 pagesIprocurement - Catalog Bulk Load and MaintenanceMike FeldmanNo ratings yet
- Visual Basic C++ 6Document17 pagesVisual Basic C++ 6Ashis Kumar MishraNo ratings yet
- ReadmeDocument6 pagesReadmeJuan VazquezNo ratings yet
- FlowMaster 03 EnviromentDocument64 pagesFlowMaster 03 Enviromentjoseluis789No ratings yet
- Microsoft Word Advanced Techniques for Productivity and AutomationFrom EverandMicrosoft Word Advanced Techniques for Productivity and AutomationNo ratings yet
- Wincc v6 Sp2 enDocument4 pagesWincc v6 Sp2 enwww.otomasyonegitimi.comNo ratings yet
- WinCC V5 Configuration Manual 3 - 3Document242 pagesWinCC V5 Configuration Manual 3 - 3www.otomasyonegitimi.com100% (1)
- Zelio SmartDocument14 pagesZelio SmartLex Diaz PintoNo ratings yet
- Zelio Logic RelaysDocument16 pagesZelio Logic Relayswww.otomasyonegitimi.comNo ratings yet
- C For WinCCDocument366 pagesC For WinCCtruongnv_vt100% (7)
- 14Document550 pages14Raj Kumar AhmedNo ratings yet
- WinCCflexible2005 Gettingstarted First Time User eDocument80 pagesWinCCflexible2005 Gettingstarted First Time User ewww.otomasyonegitimi.com100% (1)
- WinCCflexible2005 Gettingstarted PowerUser eDocument150 pagesWinCCflexible2005 Gettingstarted PowerUser evasumathijaiNo ratings yet
- WinCCflexible2005 Gettingstarted Options eDocument92 pagesWinCCflexible2005 Gettingstarted Options eAidinmahNo ratings yet
- WinCC V6 Basic DocumentationDocument384 pagesWinCC V6 Basic Documentationwww.otomasyonegitimi.comNo ratings yet
- WinCC Web Navigator V1.1Document178 pagesWinCC Web Navigator V1.1www.otomasyonegitimi.comNo ratings yet
- WinCC V5 Configuration Manua 2 - 3 PDFDocument374 pagesWinCC V5 Configuration Manua 2 - 3 PDFwww.otomasyonegitimi.com100% (1)
- WinCC - Examples of Integrated Engineering With STEP 7Document230 pagesWinCC - Examples of Integrated Engineering With STEP 7www.otomasyonegitimi.com100% (9)
- WinCC Web Navigator V1.1Document178 pagesWinCC Web Navigator V1.1www.otomasyonegitimi.comNo ratings yet
- WinCC V5 Manual Part 2 - 2Document448 pagesWinCC V5 Manual Part 2 - 2www.otomasyonegitimi.comNo ratings yet
- WinCC V5 Manual Part 1 - 2Document468 pagesWinCC V5 Manual Part 1 - 2www.otomasyonegitimi.comNo ratings yet
- WinCC User ArchivesDocument94 pagesWinCC User Archiveswww.otomasyonegitimi.comNo ratings yet
- WinCC V5 Manual Getting StartedDocument118 pagesWinCC V5 Manual Getting Startedwww.otomasyonegitimi.comNo ratings yet
- WinCC ProAgentDocument224 pagesWinCC ProAgentwww.otomasyonegitimi.com100% (1)
- WinCC Process Control RuntimeDocument86 pagesWinCC Process Control Runtimewww.otomasyonegitimi.comNo ratings yet
- WinCC V4Document414 pagesWinCC V4Jorge M. Henriquez H.No ratings yet
- WinCC V4 Manual Part 3 - 3Document422 pagesWinCC V4 Manual Part 3 - 3www.otomasyonegitimi.comNo ratings yet
- WinCC V4 Manual Part 1 - 3Document300 pagesWinCC V4 Manual Part 1 - 3www.otomasyonegitimi.comNo ratings yet
- WinCC OptionsDocument130 pagesWinCC Optionswww.otomasyonegitimi.comNo ratings yet
- Migration en-US PDFDocument190 pagesMigration en-US PDFjomka4No ratings yet
- WinCC Flexible 2008 RuntimeDocument164 pagesWinCC Flexible 2008 Runtimewww.otomasyonegitimi.comNo ratings yet
- WinCC Flexible 2008 MicroDocument108 pagesWinCC Flexible 2008 Microwww.otomasyonegitimi.comNo ratings yet
- WinCC Flexible 2008 Communication Part 2Document380 pagesWinCC Flexible 2008 Communication Part 2www.otomasyonegitimi.comNo ratings yet
- Users Manual WinCC Flexible en-USDocument466 pagesUsers Manual WinCC Flexible en-USAlvin NguyenNo ratings yet
- KHB WinCC Flexible Teil 1 en-USDocument284 pagesKHB WinCC Flexible Teil 1 en-USClaudiu GogoseanuNo ratings yet
- CS401 ASSIGNMENT 2 SOLUTION FALL 2021Document8 pagesCS401 ASSIGNMENT 2 SOLUTION FALL 2021ZeeNo ratings yet
- Programming structures if, for and while loopsDocument16 pagesProgramming structures if, for and while loopsFrancisco AristizabalNo ratings yet
- Bsbpmg409 Task 2 Skills and Performance Assessment Done1.Document9 pagesBsbpmg409 Task 2 Skills and Performance Assessment Done1.Tanmay JhulkaNo ratings yet
- Management Information Systems: Prof. Rathnakar AcharyaDocument211 pagesManagement Information Systems: Prof. Rathnakar Acharyasukumar_s50% (2)
- Unit-V Computerized AccountingDocument64 pagesUnit-V Computerized AccountingDundesh BiradarNo ratings yet
- Lenovo IBM Server ManualDocument36 pagesLenovo IBM Server ManualImron Sazali ImamNo ratings yet
- The Rise of The Platform A Seismic Shift in Business ModelsDocument6 pagesThe Rise of The Platform A Seismic Shift in Business ModelsCharmaine LiewNo ratings yet
- Single Site Verification OverviewDocument2 pagesSingle Site Verification OverviewMohamyz EDðiÊNo ratings yet
- IBM Global Services - Training Center - Hortolândia: Mainframe: Z/VM ConceptsDocument47 pagesIBM Global Services - Training Center - Hortolândia: Mainframe: Z/VM ConceptsDie001No ratings yet
- D2 - Boat ReservationDocument3 pagesD2 - Boat ReservationJovit FondevillaNo ratings yet
- Siemens TIA Portal V13 IssuesDocument20 pagesSiemens TIA Portal V13 Issuesdavid_diaz_sNo ratings yet
- Drive RadarDocument8 pagesDrive Radardiogenes ferreiraNo ratings yet
- PLG C 3 Natural Gas ChromatographDocument4 pagesPLG C 3 Natural Gas ChromatographYuli_PribadiNo ratings yet
- Database Normalization Explained in 40 CharactersDocument9 pagesDatabase Normalization Explained in 40 Charactersommalae thevidiya payaNo ratings yet
- E Learning in Health Education - Feasibility, Pros and Cons: S.HemalathaDocument18 pagesE Learning in Health Education - Feasibility, Pros and Cons: S.HemalathaHemalatha sNo ratings yet
- 523 22109-FAP130506 Cloud Infrastructure 2019 Rev A Course FlowDocument8 pages523 22109-FAP130506 Cloud Infrastructure 2019 Rev A Course FlowKoladuduNo ratings yet
- BSNL Gujarat Telecom Circle..Document2 pagesBSNL Gujarat Telecom Circle..ggtgtretNo ratings yet
- Fi 6110 DatasheetDocument2 pagesFi 6110 DatasheetJesus RoldanNo ratings yet
- SOI Asia Workshop 2008 Pre-Workshop Unix Basic AssignmentDocument11 pagesSOI Asia Workshop 2008 Pre-Workshop Unix Basic AssignmentParamjeet RanaNo ratings yet
- CSC 215 Assembly Language Programming-1Document63 pagesCSC 215 Assembly Language Programming-1Omodunni DanielNo ratings yet
- Windows Server 2016 Automation With Powershell CookbookDocument651 pagesWindows Server 2016 Automation With Powershell CookbookGaurav Nayak100% (1)
- Deep Learning With PythonDocument396 pagesDeep Learning With Pythonngocle8a8No ratings yet
- Maestro Xs GBDocument48 pagesMaestro Xs GBAndrejNo ratings yet
- ADCX 17a SG Vol2 PDFDocument256 pagesADCX 17a SG Vol2 PDFLi Kang100% (1)
- SWD-CSA-A23.3-04 Shear Wall Design ManualDocument82 pagesSWD-CSA-A23.3-04 Shear Wall Design ManualYohan LimNo ratings yet
- Paying Guest ManagementDocument60 pagesPaying Guest ManagementVISHNU KNo ratings yet
- Pass Task 3.1: Drawing Program - Drawing: Swinburne University of TechnologyDocument9 pagesPass Task 3.1: Drawing Program - Drawing: Swinburne University of TechnologyHiếu PhanNo ratings yet
- Color IT Project Management AnalysisDocument36 pagesColor IT Project Management AnalysisGeorge EduardNo ratings yet
- Split Core and Cavity Mold DesignDocument3 pagesSplit Core and Cavity Mold DesignAmilin HatiaraNo ratings yet