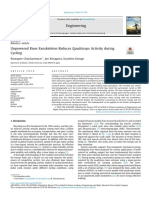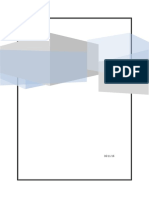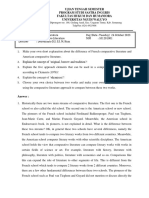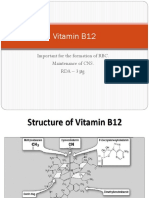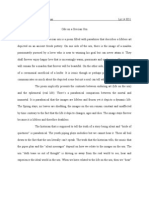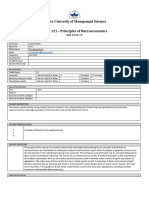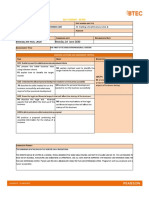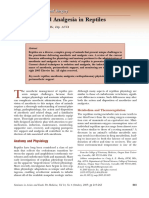Professional Documents
Culture Documents
How To Create A Validation Rule
Uploaded by
cgollapuOriginal Description:
Original Title
Copyright
Available Formats
Share this document
Did you find this document useful?
Is this content inappropriate?
Report this DocumentCopyright:
Available Formats
How To Create A Validation Rule
Uploaded by
cgollapuCopyright:
Available Formats
Validation
Transaction codes: Create Validation : GGB0 Create a Set : GS01 Requirement : For all the Transactions for the company code US11, the item text should be a mandatory field. It should be applicable for all the GL Accounts except for two. Let us built this logic through a validation. Go to Transaction GGB0 Go to the level where you want to create a validation and click on Create button.
On the next screen, give a name to your validation
Once the name is given, click on Prerequisite
Now, Write the Logic. Clcik on the Accounting document Header or the Document Segment depending on the field which we are using in the logic. We are doing this for company code US11. As the company code is available in the Document Header, Click on the header to find the field.
Select the company code and click on it, now as you can see the value is been populated on the screen. Click on Equal to and once it appears on the screen, Click on the Tab, Constant and type in the value US11
Click on Document type. As this Validation is applicable for more than one Document type, a set needs to be created. To do this, go to GS01 transaction.
Give some meaningful name to the Set Under the table field, give the name of the table from which the field is being picked. In this case go to Transaction OBA7, and get the table. Select the Basic set and then click on Enter. The system asks for the field name within the table Select the Document type fom the drop down list
Enter the values and save. Once the set is created go back to the transaction GGB0 to continue. On the screen Click on And and continue The system should check the document type in this set and the validation should apply only for those document types. Go back to GGB0 screen Select the Field Document Type from the Accounting Document header and click on IN And to select the set that we have created earlier, click on Set Directory
Select the set from the drop down.
Now we need to exclude two GL accounts from this Validation.
Go back to the previous screen and click on Prerequisites, This time select the Accounting Document Segment to select the field GL account field.
Click on And And click on the GL field As there are two GL accounts included, a set needs to be created as well.
On a new session go to Transaction GS01 to create a set for these two GL fields.
Press enter
Go back to GGB0 screen, Click on And and then Not Select the GL Account Field from the Document Line item.
And click on the GL account. Click on IN Select the Set for the GL Accounts from the Set Directory.
And this rule should apply for all the items with Posting Key 40 and 50. As there is more than one value (40 and 50) and as there is no set maintained for this value, this logic should be put in a Parenthesis. ( ) OR Command cannot be used without being in a Bracket. Hence we are going to put this in a Bracket. Start with a Bracket. Here we are going to click on the Posting Key field from the Account Document Line item .
Click on Equal to and click on constant and type in 40 Again Click on the Constant button and add 50. Close the Bracket.
Go back and click on Save. The system will save it with a new Step number.
Click on the header level as shown below, under which the new Step has been created and click on Save again.
With this, we have finished the Prerequisites. Now we should create a check. We create a check rule. This Check rule will first look if the prerequisites are met. If the prerequisites are met then, the system will go through the check and apply whatever is defined in the check. In our case, if the above prerequisites are met, then the system should make sure the Line item text field is not empty. To do this, Click on Check under the Step we have created. Click on the Line item text from the Document Accounting Line Item.
Click on the line item Text. Click on <> which indicates Not Equal to And click on constant Press enter without typing anything to indicate blank.
And click on save. Once this is done, Click on Message under the new Step that is created earlier. To create the error message if the previous check fails, to the Transaction SE91
Enter the message class and press on Display. Click on change button. And create a new message and save.
Enter Short text should appear if the user does not fill in the Text field. And the message number is 290. You can see the message number on the GGB0 screen.
TESTING: Let us test a Document Type to see if the validation is working. We are testing for document type TZ where the validation should apply. I have created the transaction, but did not update the Line item text.
Click on Save.
Enter the short text and try to save it again.
And click on Save.
You might also like
- Shoe Dog: A Memoir by the Creator of NikeFrom EverandShoe Dog: A Memoir by the Creator of NikeRating: 4.5 out of 5 stars4.5/5 (537)
- Grit: The Power of Passion and PerseveranceFrom EverandGrit: The Power of Passion and PerseveranceRating: 4 out of 5 stars4/5 (587)
- Hidden Figures: The American Dream and the Untold Story of the Black Women Mathematicians Who Helped Win the Space RaceFrom EverandHidden Figures: The American Dream and the Untold Story of the Black Women Mathematicians Who Helped Win the Space RaceRating: 4 out of 5 stars4/5 (890)
- The Yellow House: A Memoir (2019 National Book Award Winner)From EverandThe Yellow House: A Memoir (2019 National Book Award Winner)Rating: 4 out of 5 stars4/5 (98)
- The Little Book of Hygge: Danish Secrets to Happy LivingFrom EverandThe Little Book of Hygge: Danish Secrets to Happy LivingRating: 3.5 out of 5 stars3.5/5 (399)
- On Fire: The (Burning) Case for a Green New DealFrom EverandOn Fire: The (Burning) Case for a Green New DealRating: 4 out of 5 stars4/5 (73)
- The Subtle Art of Not Giving a F*ck: A Counterintuitive Approach to Living a Good LifeFrom EverandThe Subtle Art of Not Giving a F*ck: A Counterintuitive Approach to Living a Good LifeRating: 4 out of 5 stars4/5 (5794)
- Never Split the Difference: Negotiating As If Your Life Depended On ItFrom EverandNever Split the Difference: Negotiating As If Your Life Depended On ItRating: 4.5 out of 5 stars4.5/5 (838)
- Elon Musk: Tesla, SpaceX, and the Quest for a Fantastic FutureFrom EverandElon Musk: Tesla, SpaceX, and the Quest for a Fantastic FutureRating: 4.5 out of 5 stars4.5/5 (474)
- A Heartbreaking Work Of Staggering Genius: A Memoir Based on a True StoryFrom EverandA Heartbreaking Work Of Staggering Genius: A Memoir Based on a True StoryRating: 3.5 out of 5 stars3.5/5 (231)
- The Emperor of All Maladies: A Biography of CancerFrom EverandThe Emperor of All Maladies: A Biography of CancerRating: 4.5 out of 5 stars4.5/5 (271)
- The Gifts of Imperfection: Let Go of Who You Think You're Supposed to Be and Embrace Who You AreFrom EverandThe Gifts of Imperfection: Let Go of Who You Think You're Supposed to Be and Embrace Who You AreRating: 4 out of 5 stars4/5 (1090)
- The World Is Flat 3.0: A Brief History of the Twenty-first CenturyFrom EverandThe World Is Flat 3.0: A Brief History of the Twenty-first CenturyRating: 3.5 out of 5 stars3.5/5 (2219)
- Team of Rivals: The Political Genius of Abraham LincolnFrom EverandTeam of Rivals: The Political Genius of Abraham LincolnRating: 4.5 out of 5 stars4.5/5 (234)
- The Hard Thing About Hard Things: Building a Business When There Are No Easy AnswersFrom EverandThe Hard Thing About Hard Things: Building a Business When There Are No Easy AnswersRating: 4.5 out of 5 stars4.5/5 (344)
- Devil in the Grove: Thurgood Marshall, the Groveland Boys, and the Dawn of a New AmericaFrom EverandDevil in the Grove: Thurgood Marshall, the Groveland Boys, and the Dawn of a New AmericaRating: 4.5 out of 5 stars4.5/5 (265)
- The Unwinding: An Inner History of the New AmericaFrom EverandThe Unwinding: An Inner History of the New AmericaRating: 4 out of 5 stars4/5 (45)
- The Sympathizer: A Novel (Pulitzer Prize for Fiction)From EverandThe Sympathizer: A Novel (Pulitzer Prize for Fiction)Rating: 4.5 out of 5 stars4.5/5 (119)
- Her Body and Other Parties: StoriesFrom EverandHer Body and Other Parties: StoriesRating: 4 out of 5 stars4/5 (821)
- Corneal Ulcers: What Is The Cornea?Document1 pageCorneal Ulcers: What Is The Cornea?me2_howardNo ratings yet
- Group 1 RDL2Document101 pagesGroup 1 RDL2ChristelNo ratings yet
- Notes On Statement AssumptionDocument5 pagesNotes On Statement Assumptionsangamesh mbNo ratings yet
- Social Marketing PlanDocument25 pagesSocial Marketing PlanChristophorus HariyadiNo ratings yet
- All Projects Should Be Typed On A4 SheetsDocument3 pagesAll Projects Should Be Typed On A4 SheetsNikita AgrawalNo ratings yet
- Engineering: Ronnapee Chaichaowarat, Jun Kinugawa, Kazuhiro KosugeDocument8 pagesEngineering: Ronnapee Chaichaowarat, Jun Kinugawa, Kazuhiro Kosugelaura bemudezNo ratings yet
- Importance of SimilesDocument10 pagesImportance of Similesnabeelajaved0% (1)
- UTS - Comparative Literature - Indah Savitri - S1 Sastra Inggris - 101201001Document6 pagesUTS - Comparative Literature - Indah Savitri - S1 Sastra Inggris - 101201001indahcantik1904No ratings yet
- Vitamin B12: Essential for RBC Formation and CNS MaintenanceDocument19 pagesVitamin B12: Essential for RBC Formation and CNS MaintenanceHari PrasathNo ratings yet
- Business Policy FormulationDocument21 pagesBusiness Policy FormulationWachee Mbugua50% (2)
- Grecian Urn PaperDocument2 pagesGrecian Urn PaperrhesajanubasNo ratings yet
- Rationalism vs Empiricism in Scientific KnowledgeDocument9 pagesRationalism vs Empiricism in Scientific Knowledgefeeamali1445No ratings yet
- 1402 2046Document11 pages1402 2046Luca PilottiNo ratings yet
- Biodiversity Classification GuideDocument32 pagesBiodiversity Classification GuideSasikumar Kovalan100% (3)
- Jobgpt 9d48h0joDocument6 pagesJobgpt 9d48h0jomaijel CancinesNo ratings yet
- Enterprise Information Management (EIM) : by Katlego LeballoDocument9 pagesEnterprise Information Management (EIM) : by Katlego LeballoKatlego LeballoNo ratings yet
- One Shot To The HeadDocument157 pagesOne Shot To The HeadEdison ChingNo ratings yet
- ECON 121 Principles of MacroeconomicsDocument3 pagesECON 121 Principles of MacroeconomicssaadianaveedNo ratings yet
- Assignment Brief Starting A Small BusinessDocument3 pagesAssignment Brief Starting A Small BusinessFaraz0% (1)
- Paul Smith - Discerning The SubjectDocument226 pagesPaul Smith - Discerning The SubjectdisconnectaNo ratings yet
- Newton-Raphson MethodDocument32 pagesNewton-Raphson MethodnafisbadranNo ratings yet
- Introduction To Tensors: Contravariant and Covariant VectorsDocument18 pagesIntroduction To Tensors: Contravariant and Covariant VectorslilaNo ratings yet
- Coek - Info Anesthesia and Analgesia in ReptilesDocument20 pagesCoek - Info Anesthesia and Analgesia in ReptilesVanessa AskjNo ratings yet
- Signal WordsDocument2 pagesSignal WordsJaol1976No ratings yet
- Linux OS MyanmarDocument75 pagesLinux OS Myanmarweenyin100% (15)
- Detailed Lesson Plan in Science 10Document7 pagesDetailed Lesson Plan in Science 10Glen MillarNo ratings yet
- Case Problems For Management ScienceDocument11 pagesCase Problems For Management ScienceMargarita AtanacioNo ratings yet
- The Way To Sell: Powered byDocument25 pagesThe Way To Sell: Powered bysagarsononiNo ratings yet
- Practical and Mathematical Skills BookletDocument30 pagesPractical and Mathematical Skills BookletZarqaYasminNo ratings yet
- SQM-Crop Kit Pepper L-EnDocument96 pagesSQM-Crop Kit Pepper L-EnPavel Lilian100% (3)