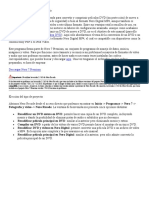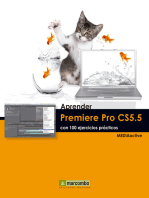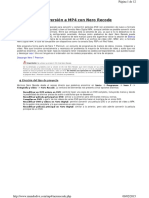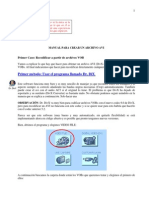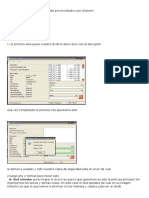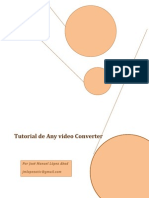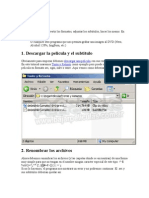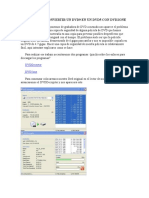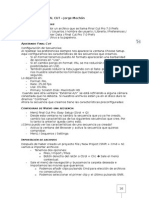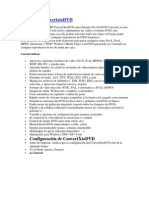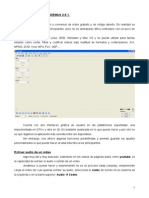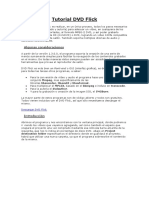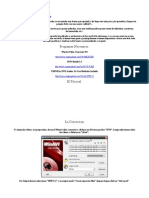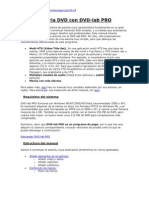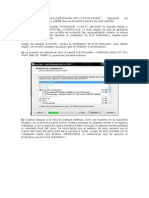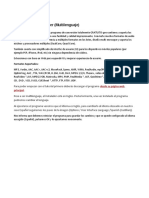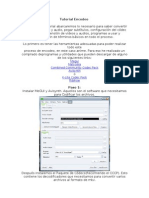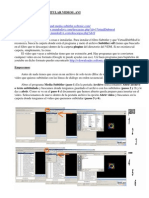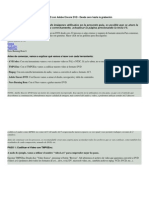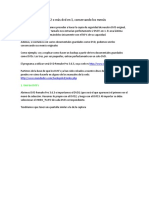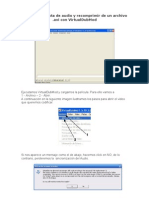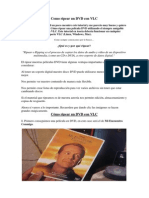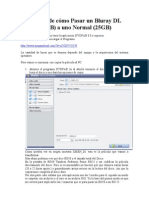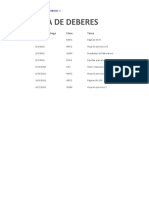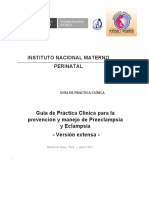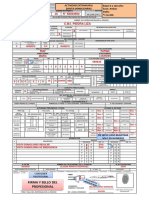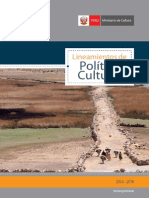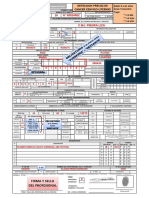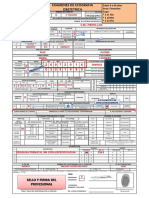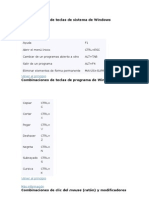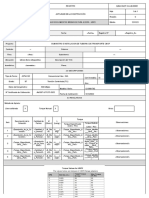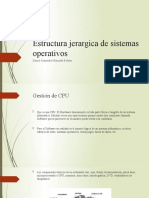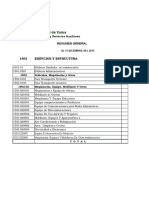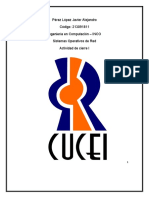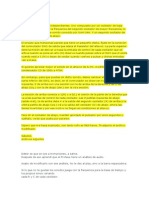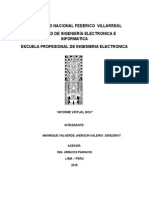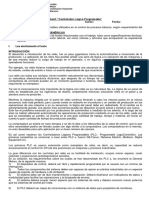Professional Documents
Culture Documents
Manual de Nero Vision
Uploaded by
Luis Sanchez BazanOriginal Description:
Copyright
Available Formats
Share this document
Did you find this document useful?
Is this content inappropriate?
Report this DocumentCopyright:
Available Formats
Manual de Nero Vision
Uploaded by
Luis Sanchez BazanCopyright:
Available Formats
Manual de Nero Vision Nero Vision es un programa "todo en uno": comprime los archivos de vdeo soportados (AVI, DV,
MPG, MP4, VOB...) a MPEG-2 si es necesario, y realiza la autora. El hecho de que la transformacin a MPEG-2 sea casi transparente para el usuario (ya veremos que algo podremos controlar, pero bastante menos que con otros programas como TMPGEnc) es tanto una ventaja como un inconveniente. Para alguien que empieza en el mundo del DVD es fcil porque los conocimientos que se necesitan son prcticamente nulos y permite obtener resultados bastante vistosos y de buena calidad. Eso s, tenemos pocas cosas para configurar. Y, sin embargo, se le quedar corto a alguien acostumbrado a otros programas de autora ms completos como DVD-lab PRO. Pero para dar nuestros primeros pasos, nos puede valer. Este programa forma parte de Nero 10, un conjunto de programas de manejo de datos, msica, imgenes y vdeo. Para que funcione correctamente y reconozca sin problemas la mayora de formatos de vdeo y audio que nos podemos encontrar, antes de hacer nada hay que tener instalados los codecs correspondientes. Una vez tengamos el ordenador con los codecs preparados, es hora de empezar. Abrir el programa No vamos a explicar cmo manejar Nero Vision a travs del asistente Nero SmartStart, o buscar directamente el acceso directo en inicio, nero 10. Tardar un poco en abrirse la primera ventana del programa. Hacemos clic en Crear DVD -> DVD Vdeo.
Aadir los archivos de vdeo Ahora en la ventana Qu desea hacer? hacemos clic en importar archivos.
Saldr el buscador de Nero Vision, y aqu simplemente hay que buscar el archivo de vdeo que queremos incluir, seleccionarlo y hacer clic en Abrir. El Nero Vision lo aadir a la ventana. Repetiremos este proceso con todos los archivos que queramos incluir
Este paso no es necesario salvo que queramos configurar ms en detalle lo que hace Nero Vision. Hacemos clic en el botn Ms y aparecer un desplegable con distintas opciones. Vayamos de una en una.
Configurar Permite configurar la aplicacin. Quiz lo ms interesante est en la pestaa Carpetas, donde se puede modificar la ubicacin de archivos temporales, imgenes y archivos de vdeo importados.
Opciones de vdeo Esta ventana es ms jugosa. La pestaa General permite cambiar entre los formatos PAL y NTSC. Tambin permite activar, desactivar o dejar en automtico el Nero SmartEncoding, que sirve para no recomprimir aquellos archivos que no lo necesiten (por ejemplo los que ya estn en formato MPEG-2 DVD).
La pestaa DVD Vdeo es la que nos permite tomar las riendas (dentro de lo que Nero nos permita). Por defecto, las opciones marcadas son las siguientes
En la configuracin de calidad, nos aparece Automtico (ajustar a disco). Eso significa que Nero Vision utilizar todo el espacio disponible en el DVD para los archivos MPEG-2 creados, pero sin pasarse de los 4.38
GB. Por eso, con slo 2 episodios llenaba el DVD con una calidad excelente y con 4 no se pasaba de tamao, pero la calidad la calificaba como baja. Si hacemos clic en la flecha de al lado, tenemos otras opciones donde podemos ver qu entiende Nero Vision por calidad en cada caso: el siguiente es un cuadro que podrian utilizar a futuro que nos muestra las distintas codificaciones para video profesional
Si escogemos Personalizar podremos escoger nosotros la Velocidad de bits que queramos y cuatro resoluciones distintas: 720x576, 704x576, 352x576 352x288 para PAL, y 720x480, 704x480, 352x480 352x240 para NTSC. En el Modo de codificacin viene por defecto la rpida en un nico paso, que es la opcin que llevar menos tiempo pero no la que mejor calidad puede dar. En este sentido, es mejor la otra opcin permitida: Alta calidad (2 pasos VBR). El DVD final ocupar lo mismo pero con mayor calidad, aunque tambin el tiempo empleado por el programa ser mayor. Esto es importante si pensamos pasar luego el DVD resultante por el
DVD Shrink. Tambin permite en esta pestaa forzar la Relacin de aspecto a 4:3, 16:9 o permitir que Nero Vision decida (Automtico). Por ltimo, el Formato de audio de salida puede ser AC3 (5.1 o 2.0) o estreo. De nuevo, en Automtico Nero Vision decide en funcin de los archivos de vdeo Si cambiamos algo en esta pestaa, Nero Visionpreguntar si queremos que sea esa la nueva configuracin por defecto. Si respondemos No, el DVD que hagamos tendr esa configuracin, pero el siguiente volver a tener la configuracin anterior al cambio. Otras opciones Para terminar, podemos encontrar otros 3 botones ms en el desplegable que se abri anteriormente: Borrar disco: si tenemos un disco regrabable en la grabadora, lo borrar. Informacin de disco: informar sobre el DVD que haya en la grabadora. Crear portadas y etiquetas: lanzar el Nero CoverDesigner para disear la cartula y la etiqueta del DVD. Justo encima de estos botones hay una opcin interesante: Crear captulos automticamente. Si se marca, se insertarn captulos que no aparecern en el men del disco, pero a los que se puede acceder con el mando del lector DVD con los botones anterior y siguiente. La autora Hacemos clic en Siguiente para pasar a la ventana que permite realizar la autora. Lo primero es decidir en el desplegable Mens que se usarn si queremos slo el men de ttulos (pelculas), ttulos y captulos (al entrar en una pelcula aparece el men de captulos para escoger uno) o no crear un men.
como veran hay menues en 2d y 3d, este ultimo tiene un efecto muy bueno que podrn ver en el previo
Si en esta ventana hacemos clic en el botn Ms, aparecern ms opciones interesantes: Iniciar reproduccin en: al introducir el DVD en el lector, por defecto aparece el men principal, pero podemos forzar que comience reproduciendo una de las pelculas sin pasar por el men. Al terminar la reproduccin de un ttulo: podemos escoger entre volver al men o reproducir la siguiente pelcula. En el desplegable Seleccione un men escogemos el que queramos modificar. Aqu empezaremos modificando el men principal. Hacemos clic en Editar men. Se abrir para que podamos editarlo. Esta parte es muy intuitiva: hacemos doble clic en los accesos a las pelculas si queremos cambiar los ttulos y empleamos el men de la derecha Qu desea cambiar? para modificar el fondo, los botones, etc. Cuando acabemos, hacemos clic en Siguiente. Si nos gusta cmo queda, podemos guardarlo en Guardar como plantilla para usarlo posteriormente. La podremos recuperar en el desplegable que ahora pone Por defecto. Si escogimos mens de ttulos y captulos, hacemos clic en el desplegable Seleccione un men y modificamos a nuestro gusto los mens de captulos. Cuando acabemos, hacemos clic en Siguiente.
Paso final Aparecer una vista preliminar en la que podemos comprobar que todo ha quedado a nuestro gusto. Hacemos clic en Siguiente y terminamos con los parmetros de grabacin
En Establecer los parmetros de grabacin elegimos lo que Nero Vision debe hacer:
Grabar en: si queremos que despus de crear el DVD lo grabe directamente. No se recomienda esta opcin porque si surge un problema de grabacin se pierde la conversin. Escribir en carpeta de disco duro: sta es la opcin recomendada. Guarda el DVD en el disco duro y as se puede comprobar antes de grabar y no se perder si hay algn fallo de grabacin. Pondremos el directorio donde queramos guardarlo. Nombre de volumen: es la etiqueta que aparecer en el explorador de archivos al abrir el DVD. Configuracin de grabacin: si lo vamos a grabar directamente, conviene poner la mnima velocidad que nos permita el conjunto DVD y grabadora.
Hacemos clic en Grabar, y le damos tiempo, ya que en caso de que tenga que convertir los archivos de formato puede llevarle unas horas.
manual avi recomp
El programa se llama AVI ReComp (freeware), cuando lo instales te van a aparecer otros instaladores de programas incluidos en AVI ReComp (instala todos).
Una vez ejecutado el programa: En la primer pantalla que aparece la pestaa "Source & Output": nota: le cambiamos la interfaz a espaol, como esta en la imagen
En "Source File" elegimos el archivo AVI En "Output File" elegimos el directorio donde vamos a guardar la pelicula con subtitulos (guardenla con otro nombre no con el mismo de la peli). En "New AVI size" Colocan los megas que quieran (si lo grabaran en un CD pongan 700). Es obligatorio elegir un tamao.
Pasamos a la pestaa "agregar" En "Subtitle" ---> cargamos el archivo srt, txt, sub ,ass , ssa y tildamos la opcion "Enable/disable".
Saltamos la pestaa "Settings" nos vamos a la pestaa "Queue"
Pulsamos donde dice "Add to queue" Seleccionamos en lo que le aparece en "Job List" y clickeamos "Start". Y listo esperemos que se haga la pelicula con los sub en la misma. Podemos agregar varios trabajos y luego apretar en START..
You might also like
- Convertir A Mp4 Con NeroDocument14 pagesConvertir A Mp4 Con NeroSaul Cuateta HdezNo ratings yet
- Convertir DVD A MP4 Con NeroDocument12 pagesConvertir DVD A MP4 Con Nerovictor fredyNo ratings yet
- Manual para Crear Un Archivo AviDocument21 pagesManual para Crear Un Archivo AviPerpetua FelicidadNo ratings yet
- Manual DVD 9 A DVD 5 DVD Remake Pro Mundodivx Por ChanniniDocument22 pagesManual DVD 9 A DVD 5 DVD Remake Pro Mundodivx Por ChanniniGaston BovaNo ratings yet
- DVD Remake Pro Unir 2 o Más DVD en 1 Conservando Los MenúsDocument15 pagesDVD Remake Pro Unir 2 o Más DVD en 1 Conservando Los MenúseranhyzoNo ratings yet
- Manual Video PadDocument18 pagesManual Video PadJosé Manuel75% (8)
- Any Video ConverterDocument10 pagesAny Video ConverterJosé ManuelNo ratings yet
- Pasar Dvd9 A Dvd5Document12 pagesPasar Dvd9 A Dvd5Alfredo CarbajalNo ratings yet
- Tutorial de DVD Lab ProDocument36 pagesTutorial de DVD Lab ProMarcelo MariachiNo ratings yet
- Copia DVD ShrinkDocument47 pagesCopia DVD ShrinkRaymundo ZalapaNo ratings yet
- Autoría DVD Con DVDDocument32 pagesAutoría DVD Con DVDapi-3701732No ratings yet
- DVD MaestroDocument25 pagesDVD MaestroJosé Fidel ValladolidNo ratings yet
- 5 Operaciones Comunes Con Virtual DubDocument5 pages5 Operaciones Comunes Con Virtual DubdrfperezNo ratings yet
- Manual DVDlab ProDocument33 pagesManual DVDlab ProSebastian Mejia MartinezNo ratings yet
- 10 Transformación A DVDDocument2 pages10 Transformación A DVDCheo Flow On FlowMusicNo ratings yet
- Convierte AVI a DVD en 12 pasosDocument12 pagesConvierte AVI a DVD en 12 pasosMartin GiulianoNo ratings yet
- Pasando DVD A Un CDDocument7 pagesPasando DVD A Un CDDiego F. Penagos BoneloNo ratings yet
- Manual para Realizar Un DVD Con Varias Películas, Con Menú y Subtítulos.Document17 pagesManual para Realizar Un DVD Con Varias Películas, Con Menú y Subtítulos.Julian MeixueiroNo ratings yet
- Convertir PAL A NTSC y ViceversaDocument13 pagesConvertir PAL A NTSC y ViceversaJorge F. MoralesNo ratings yet
- Manual V1.0Document53 pagesManual V1.0Rodrigo Ignacio Daroch VictoriaNo ratings yet
- Manual DVD Lab Pro 2Document16 pagesManual DVD Lab Pro 2hbccNo ratings yet
- Manual para Convertir Un Dvd9 en Un Dvd5 Con Dvd2oneDocument5 pagesManual para Convertir Un Dvd9 en Un Dvd5 Con Dvd2oneanon_62728639No ratings yet
- Cómo Grabar Lo Que Se Ve en La Pantalla de Nuestra Computadora Con VLCDocument6 pagesCómo Grabar Lo Que Se Ve en La Pantalla de Nuestra Computadora Con VLCtonypescaNo ratings yet
- DVD DivxDocument13 pagesDVD Divxluis carbonellNo ratings yet
- Graba CD archivos Windows sin appsDocument6 pagesGraba CD archivos Windows sin appsCarlos MejiaNo ratings yet
- Manual Canopus ProcoderDocument7 pagesManual Canopus ProcoderAsierMartinNo ratings yet
- Final Cut - Apuntes Jorge MochónDocument26 pagesFinal Cut - Apuntes Jorge Mochónantonio gabriel ruizNo ratings yet
- Manual de ConvertxtoDVDDocument11 pagesManual de ConvertxtoDVDJuan Jose Gomez ContrerasNo ratings yet
- Manual Basico de AvidemuxDocument4 pagesManual Basico de AvidemuxJose A Boada LNo ratings yet
- Tutorial DVD FlickDocument10 pagesTutorial DVD FlickAnonymous qb0GQYNo ratings yet
- Como Hacer Un DVD Con 5 PeliculasDocument19 pagesComo Hacer Un DVD Con 5 PeliculasmadNo ratings yet
- AVIDEMUX - EjerciciosDocument5 pagesAVIDEMUX - Ejerciciosadri84No ratings yet
- Pasos para Instalar NeroDocument9 pagesPasos para Instalar NeroLeslie Nuñez0% (1)
- Manual Básico CamtasiaDocument7 pagesManual Básico CamtasiaConsuelo Delia Jaramillo OlivasNo ratings yet
- Manual DVD Lab Pro 2Document16 pagesManual DVD Lab Pro 2vistablanca 6uleNo ratings yet
- Autoría DVD Con DVD-lab PRODocument30 pagesAutoría DVD Con DVD-lab PROSaul Zamarripa RiveraNo ratings yet
- Tutorial DVD RebuilderDocument15 pagesTutorial DVD RebuilderLucianaNo ratings yet
- Tutorial MediaCoderDocument11 pagesTutorial MediaCoderJuan Jose Gomez Contreras100% (1)
- Manual Kdenlive Actividad Tema 6 RealizacionDocument11 pagesManual Kdenlive Actividad Tema 6 RealizacionNorfeco MaixuNo ratings yet
- TUTORIAL - Pegar Subtitulos A Un Video (By Wakep)Document9 pagesTUTORIAL - Pegar Subtitulos A Un Video (By Wakep)Juan Soriano NúñezNo ratings yet
- Tutorial Encodeo X264 DNSDocument9 pagesTutorial Encodeo X264 DNSFranklinGillesRaisNo ratings yet
- Tutorial Cómo Subtitular VideosDocument8 pagesTutorial Cómo Subtitular VideosPalabras Que MiranNo ratings yet
- Crear Un DVD Con Adobe Encore DVDDocument40 pagesCrear Un DVD Con Adobe Encore DVDLópez EliudNo ratings yet
- Manual DeepBurnerDocument5 pagesManual DeepBurnerHEYBRANTNo ratings yet
- Extrae DVDs con DVD DecrypterDocument5 pagesExtrae DVDs con DVD Decrypterbelial6666No ratings yet
- Tutorial Movie MakerDocument25 pagesTutorial Movie MakerWilson OspinoNo ratings yet
- Creación de un disco Blu-ray de alta calidadDocument11 pagesCreación de un disco Blu-ray de alta calidadVicente Manuel Vidal ValdesNo ratings yet
- Guia de MeGUI V4.1Document33 pagesGuia de MeGUI V4.1Overdrive100% (1)
- DVD Remake Pro Unir 2 o Más DVD en 1Document11 pagesDVD Remake Pro Unir 2 o Más DVD en 1eranhyzoNo ratings yet
- Extraer Una Pista de Audio Virtual ModDocument8 pagesExtraer Una Pista de Audio Virtual Modjoanet87No ratings yet
- Cómo Pasar de VHS A DVDDocument10 pagesCómo Pasar de VHS A DVDda72mfNo ratings yet
- Edición de Video Con Ffvdub y VirtualdubmodDocument13 pagesEdición de Video Con Ffvdub y VirtualdubmodjosesotofigueraNo ratings yet
- Pegar subtítulos MP4 MeGUIDocument15 pagesPegar subtítulos MP4 MeGUILiz LizNo ratings yet
- Aprende A Utilizar NeroDocument4 pagesAprende A Utilizar NeroganishiangNo ratings yet
- Como Ripear Un DVD Con VLCDocument6 pagesComo Ripear Un DVD Con VLCDustin Turner100% (1)
- Manual para BD50 A BD25Document8 pagesManual para BD50 A BD25Andrés ElicabeNo ratings yet
- Programacion Enero 2020Document2 pagesProgramacion Enero 2020Luis Sanchez BazanNo ratings yet
- 0EV Niño 2016Document40 pages0EV Niño 2016Joseluis HuachuaNo ratings yet
- Coronavirus (COVID-19) y EmbarazoDocument29 pagesCoronavirus (COVID-19) y EmbarazoLuis Sanchez Bazan0% (1)
- Programacion de Citas Obstetricia Febrero 2020Document2 pagesProgramacion de Citas Obstetricia Febrero 2020Luis Sanchez BazanNo ratings yet
- 0esn SSR PF 2016 PDFDocument22 pages0esn SSR PF 2016 PDFMarylin Marie Monrroy FernandezNo ratings yet
- MSP Trastornos Hipertensivos Del Embarazo Con Portada 3Document81 pagesMSP Trastornos Hipertensivos Del Embarazo Con Portada 3Yandry Holguin SabandoNo ratings yet
- Lista de Cotejo CS JCMDocument2 pagesLista de Cotejo CS JCMLuis Sanchez BazanNo ratings yet
- Programacion Enero 2020Document2 pagesProgramacion Enero 2020Luis Sanchez BazanNo ratings yet
- POA 2017 FinalDocument44 pagesPOA 2017 FinalLuis Sanchez BazanNo ratings yet
- Historia Clínica Visita DomiciliariaDocument1 pageHistoria Clínica Visita DomiciliariaLuis Sanchez BazanNo ratings yet
- 4220 PDFDocument255 pages4220 PDFmarcos antonio cueto luqueNo ratings yet
- 500+Fallas+Vol +2 PDFDocument82 pages500+Fallas+Vol +2 PDFLuis Sanchez BazanNo ratings yet
- Hinostroza JRRDocument13 pagesHinostroza JRRLuis Sanchez BazanNo ratings yet
- Sobre El Acog Revista Peruana PDFDocument4 pagesSobre El Acog Revista Peruana PDFLuis Sanchez BazanNo ratings yet
- Guía de usuario HCE WawaredDocument52 pagesGuía de usuario HCE WawaredLuis Sanchez BazanNo ratings yet
- El Caso Del Dr. PishtacoDocument36 pagesEl Caso Del Dr. PishtacoLuis Sanchez BazanNo ratings yet
- Interculturalidad Molulo IVDocument11 pagesInterculturalidad Molulo IVLuis Sanchez BazanNo ratings yet
- 000 Bartonelosis 2016Document6 pages000 Bartonelosis 2016Drex AnderNo ratings yet
- 060 Actividad ExtramuralDocument2 pages060 Actividad ExtramuralLuis Sanchez BazanNo ratings yet
- Biblia Del TV LED Tomo 2 MUESTRA GRATIS Ing Alberto Picerno PDFDocument32 pagesBiblia Del TV LED Tomo 2 MUESTRA GRATIS Ing Alberto Picerno PDFCarlos Carrillo100% (1)
- Transversalización de Los EnfoquesDocument52 pagesTransversalización de Los EnfoquesLuis Sanchez BazanNo ratings yet
- La Interculturalidad en SaludDocument21 pagesLa Interculturalidad en SaludLuis Sanchez BazanNo ratings yet
- Lineamientos de Politica Cultural 2013-2016 (Ministerio de Cultura)Document36 pagesLineamientos de Politica Cultural 2013-2016 (Ministerio de Cultura)Robert BacaNo ratings yet
- 024 Deteccion Precoz de Cancer Cervico-UterinoDocument2 pages024 Deteccion Precoz de Cancer Cervico-UterinoLuis Sanchez BazanNo ratings yet
- 018 Salud Reproductiva (Planificacion Familiar)Document4 pages018 Salud Reproductiva (Planificacion Familiar)Luis Sanchez BazanNo ratings yet
- 022 Deteccion de Problemas de Salud MentalDocument2 pages022 Deteccion de Problemas de Salud MentalLuis Sanchez BazanNo ratings yet
- 017 Atencion Integral Del AdolescenteDocument2 pages017 Atencion Integral Del AdolescenteLuis Sanchez BazanNo ratings yet
- 013 Examen de Ecografia ObsetricaDocument2 pages013 Examen de Ecografia ObsetricaLuis Sanchez BazanNo ratings yet
- 015 Diagnostico Del EmbarazoDocument2 pages015 Diagnostico Del EmbarazoLuis Sanchez BazanNo ratings yet
- 011 Examenes de Laboratorio Completo de La GestanteDocument2 pages011 Examenes de Laboratorio Completo de La GestanteLuis Sanchez BazanNo ratings yet
- FormicaDocument24 pagesFormicaerjauraNo ratings yet
- Fallas TornoDocument2 pagesFallas TornoElva Yasmin Soto TorresNo ratings yet
- Manejo de Puertos de PCDocument11 pagesManejo de Puertos de PCAbel JmcNo ratings yet
- Práctica 1 Dropbox Edelin Panchi A21 2Document19 pagesPráctica 1 Dropbox Edelin Panchi A21 2Edelin QuimbitaNo ratings yet
- Barras y Calibración MonitorDocument11 pagesBarras y Calibración MonitorÁlvaro Díaz PlazaNo ratings yet
- Combinaciones de Teclas de Sistema de WindowsDocument9 pagesCombinaciones de Teclas de Sistema de Windowsmikesince1989100% (1)
- Cuadro Comparativo de Compiladores e IntérpretesDocument6 pagesCuadro Comparativo de Compiladores e IntérpretesAlexel Desmond RVNo ratings yet
- Arduino introducción robots 40cDocument22 pagesArduino introducción robots 40cLuis AlvarezNo ratings yet
- Historia de Visual Basic PDFDocument5 pagesHistoria de Visual Basic PDFJaimeZambranoNo ratings yet
- Manual Tecnico Motor844Document19 pagesManual Tecnico Motor844Juan Carlos Lopez TrejoNo ratings yet
- Plantilla Registros de TorqueDocument2 pagesPlantilla Registros de TorqueJohannNo ratings yet
- Estructura Jerargica de Sistemas Operativos - Daniel MoncadaDocument12 pagesEstructura Jerargica de Sistemas Operativos - Daniel Moncadadamian zapataNo ratings yet
- ArqInterconexionesDocument8 pagesArqInterconexionesDIEGO ARMANDO GUEVARA CAMPOSNo ratings yet
- 146 - LUCEMEDIC SA - Flat Panel AngellDocument4 pages146 - LUCEMEDIC SA - Flat Panel AngellElmer Silva uriarteNo ratings yet
- Fundamentos de Los Bloqueos en SQL Server - EnriquePuigDocument24 pagesFundamentos de Los Bloqueos en SQL Server - EnriquePuigDagner Gabriel Soliz LoayzaNo ratings yet
- Cómo Reparar Errores de Windows PDFDocument2 pagesCómo Reparar Errores de Windows PDFnelsonNo ratings yet
- Activo Fijo Depreciacion Sector PublicoDocument96 pagesActivo Fijo Depreciacion Sector PublicoAlexander Ríos VegaNo ratings yet
- 2000 e PDFDocument198 pages2000 e PDFJaime Lopez RomeroNo ratings yet
- Tabla de Drivers PDFDocument1 pageTabla de Drivers PDFcampostNo ratings yet
- Sistemas operativos de red: actividad de cierre IDocument8 pagesSistemas operativos de red: actividad de cierre IAllen BlazNo ratings yet
- Covenin 867-80Document14 pagesCovenin 867-80miguel angelNo ratings yet
- Historia de ArduinoDocument18 pagesHistoria de ArduinoMontero Montero AriasNo ratings yet
- InventarioDocument4 pagesInventarioluis alejandro galindo lozanoNo ratings yet
- Amplificadores Con IntegradosDocument15 pagesAmplificadores Con Integradosyosoy555No ratings yet
- VitualboxDocument10 pagesVitualboxJherson ManriqueNo ratings yet
- Boletín de Uso Correcto Del SPLIT en Caja de Cambios Manual VT2214B-VT2514BDocument4 pagesBoletín de Uso Correcto Del SPLIT en Caja de Cambios Manual VT2214B-VT2514BLucas Romero100% (1)
- Control lógico programable PLC guíaDocument4 pagesControl lógico programable PLC guíaAlfredo MamaniNo ratings yet
- Firmware Actualizacion Pascal Pascal Lite Pascal Lite CDocument8 pagesFirmware Actualizacion Pascal Pascal Lite Pascal Lite CSookieNorthmanNo ratings yet
- CCN-CERT - BP - 15 - Buenas Practicas VirtualizacionDocument63 pagesCCN-CERT - BP - 15 - Buenas Practicas VirtualizacionAnonymous dQZRlcoLdhNo ratings yet
- Ejemplo de Trabajo Escrito 10°Document15 pagesEjemplo de Trabajo Escrito 10°Juan Carlos Herrera RohenesNo ratings yet