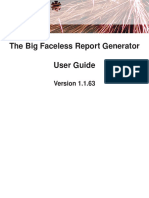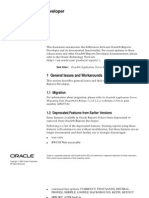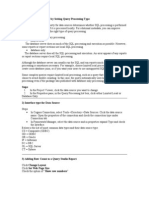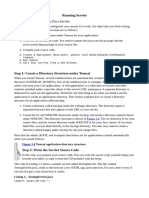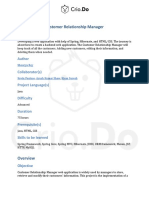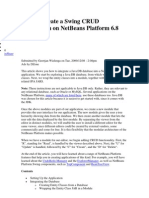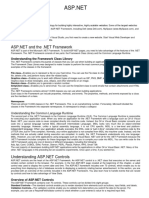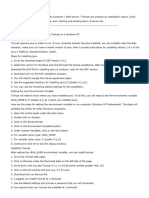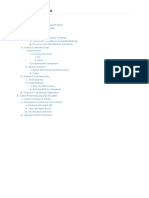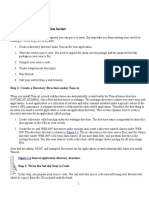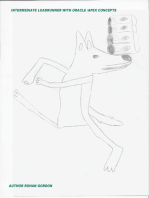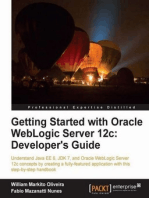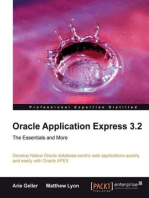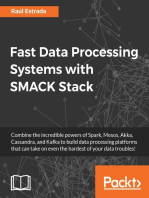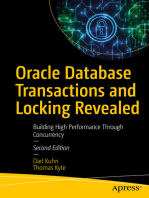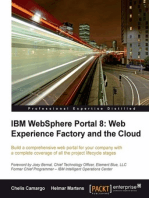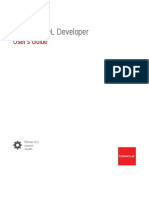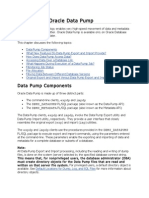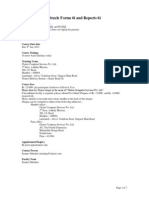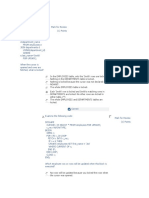Professional Documents
Culture Documents
Orbr Barcode
Uploaded by
Gaurav BajajOriginal Description:
Original Title
Copyright
Available Formats
Share this document
Did you find this document useful?
Is this content inappropriate?
Report this DocumentCopyright:
Available Formats
Orbr Barcode
Uploaded by
Gaurav BajajCopyright:
Available Formats
40
Building a Report with a Barcode
Figure 401 Barcode JavaBean Web report output
Reports Builder enables you to create any type of report that displays barcodes. By using the Oracle Reports barcode JavaBean, you can build reports for the Web or for paper that display a barcode to make tasks like tracking shipping orders and employee identification numbers easier. In Reports 6i, you had to use a barcode font to generate the barcode. In Oracle Reports Builder, the JavaBean automatically generates the barcode for you. To learn more about the barcode JavaBean, visit the Oracle Technology Network (http://otn.oracle.com/products/reports/), then click Getting Started with Oracle Reports and click PL/SQL-Java Bridge in the navigation bar.
Building a Report with a Barcode 40-1
Prerequisites for this example
Example Scenario
You will build two reports in this section, one for paper and one for the Web. The paper report shows an invoice for a single customer who has ordered multiple items from a company. The barcode indicates the tracking information for the order. To build either of these reports, you must first refer to Section 40.1, "Prerequisites for this example".
Table 401 Features Demonstrated in this example Feature Use the Java importer to add the barcode JavaBean for a paper report. Location Section 40.2.1, "Import the Java classes into Reports Builder"
Use the Program Unit Section 40.2.2, "Create a package to store your information" editor to create a PL/SQL package for a paper report. Create a Before Report trigger to set up your barcode JavaBean for a paper report. Section 40.2.3, "Create a Before Report trigger"
Use the Data Model view Section 40.2.4, "Create a data model with two formula and toolbar to create a data columns" model with a formula column for a paper report. Create a simple JSP-based Web report. Section 40.3.1, "Create a query in an existing HTML file"
Create formula columns to Section 40.3.2, "Create three formula columns in your data model" call the barcode data for your Web report. Edit the JSP code in the Web source view. View your JSP-based Web report in a browser. Section 40.3.3, "Initialize the barcode JavaBean and set its properties" Section 40.3.4, "Run your report to the Web"
40.1 Prerequisites for this example
To build the examples in this manual, you must have the example files weve provided, as well as access to the sample schema that is shipped with the Oracle9i database.
40-2
Oracle Reports Building Reports
Prerequisites for this example
40.1.1 Example files
If you havent already done so, you can download the files youll need to complete this example from the Oracle Technology network and install them on your machine.
To download and install the example files:
1. 2. 3.
Go to the Oracle Technology Network Web site (http://otn.oracle.com/product/reports/). Click Getting Started with Oracle Reports. Click Index, then find the "Building a Paper Report with a Barcode JavaBean" example and "Building a Web Report with a Barcode JavaBean" example. To complete this chapter, you need both sets of files. Note that this chapter covers how to build both a paper report and a Web report with a barcode bean. Download the files BarcodePaper.zip and BarCodeWeb.zip into a temporary directory on your machine (e.g., d:\temp). Unzip the contents of the file, maintaining the directory structure, into an examples directory on your machine (e.g., d:\orawin90\examples). This zip file contains the following files:
4. 5.
Table 402 Files necessary for building the barcode JavaBean sample reports File Description
Examples\BarCodeBean The final PDF version of the paper report, containing the Paper\result\Shippin barcode. gManifest.pdf Examples\BarCodeBean The barcode JavaBean. Paper\scripts\oracle barcode.jar Examples\BarCodeBean All the code used in this chapter, so you can copy and paste the Paper\scripts\barcod code from this file instsead of typing it manually. e_code.txt Examples\BarCodeBean The source file for the sample paper report. Running this RDF Paper\source\Shippin in Reports Builder will display the final result of your paper gManifest.rdf report in the Paper Design view. Examples\BarCodeBean The final JSP version of the Web report, containing the barcode. Web\result\ShippingM anifestWeb.jsp
Building a Report with a Barcode 40-3
Prerequisites for this example
Table 402 Files necessary for building the barcode JavaBean sample reports File Description
Examples\BarCodeBean The final RDF version of the Web report, containing the Web\result\ShippingM barcode. anifestWeb.rdf Examples\BarCodeBean The images that Oracle Reports generated when the JSP was Web\result\assets run. Examples\BarCodeBean The SQL for the query you need to enter. Web\scripts\SQL.txt Examples\BarCodeBean All the code used in this chapter, so you can copy and paste the Web\scripts\barcode_ code from this file instsead of typing it manually. code.txt Examples\BarCodeBean The HTML page that you will use as a basis for the Web report. Web\source\ShippingL abel.html Examples\BarCodeBean The source file for the sample Web report. Running this RDF in Web\source\ShippingM Reports Builder to the Web will display the final result of your anifestWeb.rdf Web report in your browser. Examples\BarCodeBean The images and other files that your JSP-based Web report will Web\source\assets\* require to display properly on the Web. Examples\BarCodeBean The image you will use in your JSP-based Web report. Web\source\assets\BL AFbeige_logo.gif
40.1.2 Access to the sample schema
If you dont know if you have access to the sample schema provided with the Oracle9i database, contact your database administrator. You should have access to the "Order Entry" portion of the schema to complete this example.
40.1.3 Update the REPORTS_CLASSPATH environment variable
Before you use a Reports JavaBean (for paper or the Web), you need to perform several steps. You first need to set up your environment to use the correct classpath for the bean. For a paper report, you must then use the Java Importer to import the JavaBean into Reports Builder. For a Web report, you must call the JavaBean from your JSP-based (JavaServer Page) report.
40-4
Oracle Reports Building Reports
Prerequisites for this example
In this section, you will update the Reports class path with the location of the JavaBean. When you launch Reports Builder, it will use this new class path to recognize the location of the barcode bean.
Note: You must follow the steps in this section before you can even run the finished report weve provided, called ShippingManifestPaper.rdf and ShippingManifestWeb.rdf.
1.
Find the class path:
In Windows, open the registry using regedit (you may want to export a backup before you modify your registry) and update the REPORTS_ CLASSPATH environment variable. On UNIX, update the REPORTS_CLASSPATH environment variable.
2.
Modify the class path to reflect the location of the oraclebarcode.jar file, for example:
ORACLE_HOME/Examples/BarCodeBeanPaper/Scripts/oraclebarcode.jar;
or
\ora9ids\reports\j2ee\reports_ ids\web\examples\BarcodeBeanPaper\scripts\oracleb arcode.jar
Note: The path depends on where the files are located. If you downloaded the files from the Oracle Technology Network (http://otn.oracle.com/products/reports/), you may have to further edit this path. Also, when you edit the Windows registry, make sure you separate your entry with a semicolon (;), with no spaces on either side of the semicolon.
3.
Save the new environment variable or exit the Windows registry.
You are now ready to begin building your report.
Building a Report with a Barcode 40-5
Create a barcode report for paper
40.2 Create a barcode report for paper
In this section, you will create a paper-based report that shows the invoice for a particular customer. This invoice will display the address of the customer, his order, and a barcode that represents the tracking number for the order. The company can scan this barcode to find out the status of the order. Next, you will import the JavaBean, then create a barcode report for paper (Acrobat PDF). If you want to learn how to create a barcode JSP-based report for the Web, skip to Section 40.3.
40.2.1 Import the Java classes into Reports Builder
To create a paper report using the barcode JavaBean, you must first import two Java classes into Reports Builder. When you import these Java classes, Reports Builder automatically creates the packages you need to build the report.
Note: You do not need to perform this task if youre creating a Web report, as you will write JSP that calls the JavaBean.
To import the Java classes:
1.
.
Launch Reports Builder
Note: You must launch Reports Builder now so that the new classpath is used.
2. 3. 4.
Close the Welcome dialog box by clicking Cancel. Choose Program > Import Java Classes to display the Import Java Classes dialog box. Under Select Java Classes, navigate to:
oracle.apps.barcode.util.BarCodeConstants.
Note: If you do not see this class listed, try exiting Reports Builder and make sure the REPORTS_CLASSPATH reads correctly. Then, launch Reports Builder again.
40-6
Oracle Reports Building Reports
Create a barcode report for paper
5. 6. 7. 8.
Select the class, then click Import. Once the packages have been created, import the second JavaBean: oracle.apps.barcode.BarCodeMaker. Click Close. In the Object Navigator, under the report named MODULE 1, click the Program Units node. Youll notice that Reports Builder created two package specs and two package bodies named BARCODECONSTANTS and BARCODEMAKER.
40.2.2 Create a package to store your information
In this report, you want to create a package where the information will be stored.
To create a package for storing your information:
1. 2. 3. 4. 5.
In the Object Navigator, under your new report, click the Program Units node. Click the Create button in the toolbar to display the New Program Unit dialog box. In the New Program Unit dialog box, type globals. Select Package Spec, then click OK to display the PL/SQL Editor: In the PL/SQL Editor, type the following code:
PACKAGE globals IS bcobj ora_java.jobject; barcode_to_use varchar2(256); tempdir varchar2(100); directory_sep varchar2(2); END;
Note: You can also enter this code by copying and pasting it from the provided text file called barcode_code.txt.
6.
Click Compile to make sure there are no errors in your code.
Note: If your code does not compile, make sure youve typed in exactly the code weve provided.
Building a Report with a Barcode 40-7
Create a barcode report for paper
7. 8. 9.
Once the code is compiled, click Close. In the Object Navigator, click your report name (e.g., MODULE 1). Choose File > Save. shippingmanifest_vw) and make sure you save it to a new directory (e.g., My Examples), where your new files are stored. Make sure you save the file in RDF format.
10. Name the file shippingmanifest_<your initials>.rdf (e.g.,
11. Click Save.
You have created a package that will contain the global information for your report.
40.2.3 Create a Before Report trigger
You can use the Before Report trigger to initialize specific tasks that will run before the report runs. Here, you will define the type of barcode you want to use in your report, as well as the temporary directory where your barcode images will be stored.
To create a Before Report trigger:
1.
In the Object Navigator, under SHIPPINGMANIFEST_<your initials>, expand the Report Triggers node, then double-click the icon next to BEFORE REPORT to display the PL/SQL Editor In the PL/SQL Editor, use the template to enter the following PL/SQL code:
function BeforeReport return boolean is begin globals.barcode_to_use := BarCodeConstants.BAR_CODE_128; globals.bcobj := barcodemaker.new(); return (TRUE); end;
2.
To modify the type of barcode you want to use, you can change the value BarCodeConstants.BAR_CODE_128 to any other valid value. To determine which values are valid, check the contents of the package by opening the BarCodeConstants package spec in the Object Navigator, under the Program Units node.
Note: You can enter this code by copying and pasting it from the provided text file called barcode_code.txt.
40-8
Oracle Reports Building Reports
Create a barcode report for paper
3.
Click Compile to make sure there arent any errors.
Note: If you have errors, make sure youve imported the necessary Java classes and that your code matches the code above. If you change the code, be sure to compile it again
4. 5.
When the code is compiled, click Close. Notice how the node icon next to the BEFORE REPORT trigger has changed. Save your report.
You have created a trigger that will set up the barcode type for you when you run the report.
40.2.4 Create a data model with two formula columns
In this section, you will manually create the query that the report will use to retrieve data from the sample schema. You will also create a formula column that will communicate with the JavaBean to create the barcode, then return the file name of the generated image.
To create the query:
1.
In the Object Navigator, under SHIPPINGMANIFEST_<your initials>, double-click the view icon next to the Data Model node to display the Data Model view for your report. In the the Data Model view, click the SQL Query tool in the tool palette, then click in an open area of the Data Model view to display the SQL Query Statement dialog box. In the SQL Query Statement field, type (or paste) the following code:
SELECT ALL CUSTOMERS_A1.CUST_FIRST_NAME, CUSTOMERS_A1.CUSTOMER_ID, CUSTOMERS_A1.CUST_LAST_NAME, CUSTOMERS_A1.CUST_ADDRESS.STREET_ADDRESS, CUSTOMERS_A1.CUST_ADDRESS.POSTAL_CODE, CUSTOMERS_A1.CUST_ADDRESS.CITY, CUSTOMERS_A1.CUST_ADDRESS.STATE_PROVINCE, CUSTOMERS_A1.CUST_ADDRESS.COUNTRY_ID, ORDERS.ORDER_ID, ORDERS.ORDER_DATE, ORDERS.ORDER_TOTAL, ORDER_ITEMS.LINE_ITEM_ID, PRODUCTS.PRODUCT_NAME, ORDER_ITEMS.UNIT_PRICE, ORDER_ITEMS.QUANTITY,
2.
3.
Building a Report with a Barcode 40-9
Create a barcode report for paper
COUNTRIES.COUNTRY_NAME FROM CUSTOMERS CUSTOMERS_A1, ORDER_ITEMS, ORDERS, PRODUCTS, HR.COUNTRIES WHERE ((ORDER_ITEMS.ORDER_ID = ORDERS.ORDER_ID) AND (ORDERS.CUSTOMER_ID = CUSTOMERS_A1.CUSTOMER_ID) AND (ORDER_ITEMS.PRODUCT_ID = PRODUCTS.PRODUCT_ID) AND (CUSTOMERS_A1.CUST_ADDRESS.COUNTRY_ID = HR.COUNTRIES.COUNTRY_ID)) AND ORDERS.ORDER_ID = :P_ORDER_ID ORDER BY order_ID, line_item_ID
Note:
You can enter this query in any of the following ways:
Copy and paste the code from the provided text file called barcode_code.txt into the SQL Query Statement field. Click Query Builder to build the query without entering any code manually. Type the code in the SQL Query Statement field.
4.
Click OK. If you are not connected to a database that contains the sample schema weve provided, you must log in now. If youre not sure what your connection string is, contact your database administrator. Note that this example uses the "Order Entry" portion of the sample schema.
5. 6.
When a message displays indicating that the bind parameter p_order_id was created, click OK. In the data model you just created, select all of the following columns using Shift-click, then drag them below the current query into a detail group:
LINE_ITEM_ID PRODUCT_NAME UNIT_PRICE QUANTITY
40-10 Oracle Reports Building Reports
Create a barcode report for paper
The resulting data model should look like this:
Figure 402 Data Model for the query
40.2.5 Create a formula column to retrieve the barcode image
To create a formula column:
1.
In the Data Model view, click the Formula Column tool in the tool palette.
Building a Report with a Barcode 40-11
Create a barcode report for paper
2. 3.
Click in the master group (the main group that still contains most of the column names) to create a new formula column. Double-click the new formula column object (CF_1) to display the Property Inspector, and set properties:
Under Column, set the Datatype property to Character. Under Placeholder/Formula, click the PL/SQL Formula property field to display the PL/SQL Editor.
4.
In the PL/SQL Editor, use the template to enter the following PL/SQL code:
function CF_1Formula return VarChar2 is myFileName varchar2(500); result varchar2(500); barcodeData VarChar2(50) := :customer_ID || :order_ID; begin myFileName := srw.create_temporary_filename; barcodemaker.setBarWidthInch(globals.bcobj, 0.005); barcodemaker.setBaseCodeData(globals.bcobj,barcodeData); barcodemaker.setBarCodeType(globals.bcobj,globals.barcode_to_use); barcodemaker.setFullPath(globals.bcobj, myFileName); barcodemaker.renderBarCode(globals.bcobj); return(myFileName); end;
Note: You can enter this code by copying and pasting it from the provided text file called barcode_code.txt.
5.
Click Compile to make sure there arent any errors.
Note: If you have errors, make sure youve imported the necessary Java classes and that your code matches the code above. If you change the code, be sure to compile it again.
6. 7.
When the code is compiled, click Close. Double-click the new formula column object (CF_1) to display the Property Inspector, and set properties:
Under Column, set the Read from File property to Yes, and set the File Format property to Image.
40-12 Oracle Reports Building Reports
Create a barcode report for paper
40.2.6 Create a formula column that returns the order total
To create the second formula column:
1. 2. 3.
In the Data Model view, create a formula column in the detail group G_LINE_ ITEM_ID. Open the Property Inspector for the formula column. Under General Information, set the Name property to LineTotal.
Under Column, make sure the Datatype property is set to Number. Under Placeholder/Formula, click the PL/SQL Formula property field to display the PL/SQL Editor.
4.
In the PL/SQL Editor, use the template to enter the following PL/SQL code:
function LineTotalFormula return Number is begin return (:quantity * :unit_price); end;
Note: You can enter this code by copying and pasting it from the provided text file called barcode_code.txt.
5. 6. 7.
Click Compile to make sure there arent any errors. When the code is compiled, click Close. Save the report.
You have created the data model for your barcode report, which contains a formula column that retrieves the barcode information and displays the barcode image on your report, and another formula column that displays the order ototal. Your data model and the PL/SQL for the formula column should look similar to this:
Building a Report with a Barcode 40-13
Create a barcode report for paper
Figure 403 Data Model with two new formula columns
40.2.7 Create a layout for your report
Before you can run your report, you must create a layout.
To create a paper layout:
1. 2.
Under your reports node in the Object Navigator, right-click Paper Layout, then choose Report Wizard. In the Report Wizard, on the Report Type page, select Create both Web and Paper Layout, then click Next.
40-14 Oracle Reports Building Reports
Create a barcode report for paper
3. 4. 5. 6.
On the Style page, select Group Above, then click Next. On the Data Source page, click Next. On the Data page, click Next. On the Groups page, make sure the following fields are listed in the Group Fields list (if not, use the arrows to move the field to the appropriate list):
ORDER_ID ORDER_DATE CUSTOMER_ID CUST_FIRST_NAME CUST_LAST_NAME STREET_ADDRESSS POSTAL_CODE COUNTRY_NAME CITY STATE_PROVINCE COUNTRY_ID ORDER_TOTAL CF_1
7. 8. 9.
On the Fields page, click the double right arrows (>>) to move all of the fields to the Displayed Fields list, then click Finish. In the Paper Layout view, click the Run Paper Layout button in the toolbar to run your report. In the Runtime Parameter Form, next to P_ORDER_ID, type 2354. layout objects in the Paper Layout view to make your report look something like this:
10. Once your report displays in the Paper Design view, you can rearrange your
Building a Report with a Barcode 40-15
Create a barcode report for the Web
Figure 404 Paper Design view of the barcode paper report
Note: If you arent sure whether you produced the desired results, you can always open the file we provided, called ShippingManifest.pdf in Acrobat Reader. Or, you can run ShippingManifest.rdf to paper and the report will display in the Paper Design view.
11. Save the report. You have now finished building a barcode report for paper.
40.3 Create a barcode report for the Web
The steps in this section show you how to build a Web report using JavaServer Pages (JSPs), using the barcode JavaBean you imported in Section 40.2.1, "Import the Java classes into Reports Builder". If you want to build a paper report with a barcode, see Section 40.2, "Create a barcode report for paper". If you are not familiar with creating a JSP-based Web report and would like to learn how to create one, refer to the Oracle Reports Tutorial, located in the Getting Started with Oracle Reports Web site on the Oracle Technology Network (http://otn.oracle.com/reports/).
40-16 Oracle Reports Building Reports
Create a barcode report for the Web
The report you will create in this section is the same as the one you created for paper. You will create a report that displays the invoice for a particular customer. This invoice will display the address of the customer, his order, and a barcode that represents the tracking number for the order. The company can use this barcode to find out the status of the order. You can run the final version of the JSP report weve provided to see what youll build in these steps, but please note that you will need to update the location of the images in the source code (see Section 40.3.3, "Initialize the barcode JavaBean and set its properties") before you can run the report to the Web.
Note: Before you begin this section, make sure you have all the necessary files, and that youve imported the Java classes, and set up the class path. See Section 40.1, "Prerequisites for this example" and Section 40.2.1, "Import the Java classes into Reports Builder".
40.3.1 Create a query in an existing HTML file
When you create a JSP-based Web report, you can use an existing HTML file as a template. The steps in this section will show you how to open an HTML file in Reports Builder and add data to it.
To create a query in an existing HTML file:
1. 2. 3.
In Reports Builder, choose File > Open and open the file Examples\BarCodeBeanWeb\source\ShippingLabel.html. In the Object Navigator, under SHIPPINGLABEL, double-click the view icon next to the Data Model node to display the Data Model view for the report. In the Data Model view, click the SQL Query tool in the tool palette, then click in an open area of the Data Model view to display the SQL Query Statement dialog box. In the SQL Query Statement field, type (or paste) the following code:
SELECT ALL CUSTOMERS_A1.CUST_FIRST_NAME, CUSTOMERS_A1.CUSTOMER_ID, CUSTOMERS_A1.CUST_LAST_NAME, CUSTOMERS_A1.CUST_ADDRESS.STREET_ADDRESS, CUSTOMERS_A1.CUST_ADDRESS.POSTAL_CODE, CUSTOMERS_A1.CUST_ADDRESS.CITY, CUSTOMERS_A1.CUST_ADDRESS.STATE_PROVINCE, CUSTOMERS_A1.CUST_ADDRESS.COUNTRY_ID, ORDERS.ORDER_ID, ORDERS.ORDER_DATE, ORDERS.ORDER_TOTAL,
4.
Building a Report with a Barcode 40-17
Create a barcode report for the Web
COUNTRIES.COUNTRY_NAME FROM CUSTOMERS CUSTOMERS_A1, ORDERS, HR.COUNTRIES WHERE ((ORDERS.CUSTOMER_ID = CUSTOMERS_A1.CUSTOMER_ID) AND (CUSTOMERS_A1.CUST_ADDRESS.COUNTRY_ID = HR.COUNTRIES.COUNTRY_ID)) AND ORDERS.ORDER_ID = :P_ORDER_ID ORDER BY order_ID
Note:
You can enter this query in any of the following ways:
Copy and paste the code from the provided text file called barcode_code.txt into the SQL Query Statement field. Click Query Builder to build the query without entering any code manually. Type the code in the SQL Query Statement field.
5.
Click OK. If you are not connected to a database that contains the sample schema weve provided, you must log in now. If youre not sure what your connection string is, contact your database administrator. Note that this example uses the "Order Entry" portion of the sample schema.
6. 7.
When a message displays indicating that the bind parameter was created, click OK. In the Data Model view, double-click the group object to display the Property Inspector, and set properties:
Under General Information, set the Name property to G_SHIPMENT.
Your data model should look something like this:
40-18 Oracle Reports Building Reports
Create a barcode report for the Web
Figure 405 Data Model for the JSP-based Web report query
8.
Save your report as ShippingLabel_<your initials>.jsp to create the JSP-based Web source for this report.
You have now created the query that will pull in the data for your report.
40.3.2 Create three formula columns in your data model
You will need to create three formula columns in your report to retrieve the tracking number for the order, the origin of the order, and the destination for the order.
To create the TrackingNumber formula column:
1. 2. 3.
In the Data Model view, click the Formula Column tool in the tool palette. Click in the G_SHIPMENT group to create a new formula column. Double-click the new formula column object (CF_1) to display the Property Inspector, and set properties:
Under General Information, set the Name property to TrackingNumber. Under Column, set the Datatype property to Character. Under Placeholder/Formula, click the PL/SQL Formula property field to display the PL/SQL Editor.
Building a Report with a Barcode 40-19
Create a barcode report for the Web
4.
In the PL/SQL Editor, use the template to enter the following PL/SQL code:
function TrackingNumberFormula return char is begin return(:Customer_id||:Order_ID||:country_ID); end;
Note: You can enter this code by copying and pasting it from the provided text file called barcode_code.txt.
5.
Click Compile.
Note: If your code does not compile, make sure youve typed in exactly the code weve provided.
6.
When the code is compiled, click Close.
To create the OriginScan formula column:
1. 2.
Create another formula column in the G_SHIPMENT group. Double-click the new formula column object (CF_1) to display the Property Inspector, and set properties:
Under General Information, set the Name property to OriginScan. Under Column, set the Datatype property to Character. Under Placeholder/Formula, click the PL/SQL Formula property field to display the PL/SQL Editor.
3.
In the PL/SQL Editor, use the template to enter the following PL/SQL code:
function OriginScanFormula return char is begin return(34324-OH-US); end;
Note: You can enter this code by copying and pasting it from the provided text file called barcode_code.txt.
4.
Click Compile.
40-20 Oracle Reports Building Reports
Create a barcode report for the Web
Note: If your code does not compile, make sure youve typed in exactly the code weve provided.
5.
When the code is compiled, click Close.
To create the DestinationScan formula column:
1. 2.
Create a third formula column in the G_SHIPMENT group. Double-click the new formula column object (CF_1) to display the Property Inspector, and set properties:
Under General Information, set the Name property to DestinationScan. Under Column, set the Datatype property to Character. Under Placeholder/Formula, click the PL/SQL Formula property field to display the PL/SQL Editor.
3.
In the PL/SQL Editor, use the template to enter the following PL/SQL code:
function DestinationScanFormula return char is begin return(:postal_code||-||:state_province||-||:country_ID); end;
Note: You can enter this code by copying and pasting it from the provided text file called barcode_code.txt.
4.
Click Compile.
Note: If your code does not compile, make sure youve typed in exactly the code weve provided.
5. 6.
When the code is compiled, click Close. Save your report as a JSP.
You have created the three formula columns that will hold the values for the tracking number, the origin, and the destination of the order. Your data model should look something like this:
Building a Report with a Barcode 40-21
Create a barcode report for the Web
Figure 406 Data Model with the three formula columns
40.3.3 Initialize the barcode JavaBean and set its properties
To enable your JSP-based Web report to communicate with the JavaBean, you need to initialize it in the JSP. Unlike using the JavaBean with a paper report, you do not need to use the Java importer to import the Java classes. In this section, you will also learn how to set the properties for the bean so that the correct data is being used to produce the barcode. If you dont want to bother with typing the code in yourself, you can always open the source file (Examples/BarCodeBeanWeb/source/ShippingManifestWeb.rdf) and copy the appropriate pieces of the Web source into your report. To ensure that the JavaBean references the correct barcode images, you must first update your report with the correct path.
To update the paths:
1.
In the Object Navigator, double-click the view icon next to the Web Source node for your JSP-based Web report (ShippingLabel_<your initials>) to display the Web Source view.
40-22 Oracle Reports Building Reports
Create a barcode report for the Web
2. 3.
In the Web Source view, look for the text: Define Path information for your barcode images. Under this text, update the paths to make sure they point to the directories where your images will be generated (e.g., d:\\temp\\docroot\\images\\). Be sure to maintain the integrity of the paths weve provided.
Note: The directory where these files are located must be accessible by the Web server. This directory is typically located somewhere below the directory where you keep your JSPs. Make sure that this directory exists on your computer before you run the report to the Web.
To initialize the JavaBean:
1. 2.
In the Web Source view, look for the text: Initialize the JavaBeans. Under this text, type the following code:
<jsp:useBean id="BC" scope="page" class="oracle.apps.barcode.util.BarCodeConstants" /> <jsp:useBean id="BM" scope="page" class="oracle.apps.barcode.BarCodeMaker" />
Note: You can enter all the code in this section by copying and pasting it from the provided text file called barcode_code.txt.
To set the barcode JavaBean properties:
1. 2.
In the Web Source view, look for the text: Setting the barcodes properties. Under this text, type the following code:
<jsp:setProperty name="BM" property="BarCodeType" value="<%= BC.BAR_CODE_128 %>" /> <jsp:setProperty name="BM" property="BarWidthInch" value="0.01"/> <jsp:setProperty name="BM" property="Directory" value="<%= BarcodePhysicalPath %>"/>
Building a Report with a Barcode 40-23
Create a barcode report for the Web
To define the barcode variables:
1. 2.
In the Web Source view, look for the text: Define variables to hold the data for the three barcodes. Under this text, type the following code:
<%! private String BarCodeData1 = "12345-XX-XX"; %> <%! private String BarCodeData2 = "12345-XX-XX"; %> <%! private String BarCodeData3 = "12345-XX-XX"; %>
To create a For Each loop:
1. 2.
In the Web Source view, look for the text: Replace this with your RW:FOREACH open tag. Replace this line with the following code:
<rw:foreach id="R_G_SHIPMENT" src="G_SHIPMENT">
3. 4.
Look for the text: Replace this with your RW:FOREACH close tag. Replace this line with the following code:
</rw:foreach>
To code the formula columns to render the barcodes:
1. 2.
In the Web Source view, look for the text: **BARCODEShippingTrackingNumber**. Under this text, type the following code:
<!-- Get the value of the TrackingNumber and assign it to the variable --> <rw:getValue id="BarCodeData1" src="TrackingNumber"/> <!-- Set the data for tbe barcode and the filename --> <jsp:setProperty name="BM" property="BaseCodeData" value="<%= BarCodeData1 %>"/> <jsp:setProperty name="BM" property="FileName" value="<%= BarCodeData1 %>"/> <!-- Render the barcode --> <% BM.renderBarCode(); %> <!-- View the image in the page --> <img src="assets/barcodes/<%= BarCodeData1 %>">
40-24 Oracle Reports Building Reports
Create a barcode report for the Web
Note: the lines beginning with "<!--" are comments. If you do not want comments in your code, you do not have to add these lines.
3. 4.
In the Web Source view, look for the text: **BARCODEOriginScan**. Under this text, type the following code:
<!-- Get the value of the OriginScan and assign it to the variable --> <rw:getValue id="BarCodeData2" src="OriginScan"/> <!-- Set the data for tbe barcode and the filename --> <jsp:setProperty name="BM" property="BaseCodeData" value="<%= BarCodeData2 %>"/> <jsp:setProperty name="BM" property="FileName" value="<%= BarCodeData2 %>"/> <!-- Render the barcode --> <% BM.renderBarCode(); %> <!-- View the image in the page --> <img src="assets/barcodes/<%= BarCodeData2 %>">
5. 6.
In the Web Source view, look for the text: **BARCODEDestinationScan**. Under this text, type the following code:
<!-- Get the value of the DestinationScan and assign it to the variable --> <rw:getValue id="BarCodeData3" src="DestinationScan"/> <!-- Set the data for tbe barcode and the filename --> <jsp:setProperty name="BM" property="BaseCodeData" value="<%= BarCodeData3 %>"/> <jsp:setProperty name="BM" property="FileName" value="<%= BarCodeData3 %>"/> <!-- Render the barcode --> <% BM.renderBarCode(); %> <!-- View the image in the page --> <img src="assets/barcodes/<%= BarCodeData3 %>">
7.
Save your report as a JSP.
40.3.4 Run your report to the Web
Since youve created a Web report, you must run this report to the Web to see your results.
1.
In the Object Navigator, click your report name, ShippingManifestWeb_<your initials>.
Building a Report with a Barcode 40-25
Create a barcode report for the Web
2.
Click the Run Web Layout button in the toolbar to run your report to a browser.
Note: If Netscape 7.0 is your default browser, the browser may not display. You can work around this bug by making a copy of the Netscape 7.0 executable, naming it netscape.exe; with this name, the browser will display as expected.
Your report displays in your Web browser, and should look something like this:
Figure 407 Snapshot of the final JSP-based Web report with barcode
Note: If you arent sure whether you produced the desired results, you can always open the file we provided in the results directory, called ShippingManifestWeb.html in your Web browser. Or, once youve updated the images path, you can run ShippingManifestWeb.jsp to the Web, and the report will display in the your browser.
40-26 Oracle Reports Building Reports
Summary
40.4 Summary
Congratulations! You have created a paper report and a JSP-based Web report that use the barcode JavaBean to generate barcode images. You now know how to:
use the Java importer to add Java classes to a paper report. use JavaServer Pages to call a JavaBean from within a report. create a PL/SQL package. use a Before Report trigger to tell Reports Builder what type of barcode image to use. manually build a data model with a SQL query and formula columns. edit the code in the Web Source view for a JSP-based Web report. set up a JavaBean in JSP.
For more information on any of the wizards, views, or properties used in this example, refer to the Reports Builder Online Help, which you can access in two ways:
From the Oracle Technology Network (http://otn.oracle.com/products/reports/), click Documentation and navigate to the Reports Builder Online Help for the most recent, hosted online help. From Reports Builder, choose Help > Help Contents.
Note: You can replace your Reports Builder online help with the most recent update by downloading the latest online help set available on the Oracle Technology Network (http://otn.oracle.com/docs/products/reports/). Instructions for replacing your help file are included in the readme.txt in the download file.
Building a Report with a Barcode 40-27
Summary
40-28 Oracle Reports Building Reports
You might also like
- Writing Java Report Chapters enDocument27 pagesWriting Java Report Chapters enMD ISMAILNo ratings yet
- JDBCDocument9 pagesJDBCVIJAY KARTHICK X CSE studentNo ratings yet
- 38 Building A Paper Report With Ref CursorsDocument23 pages38 Building A Paper Report With Ref CursorsPraneeth KumarNo ratings yet
- Root Cause Analysis For The 'Portal Runtime Error' in Portal ApplicationsDocument9 pagesRoot Cause Analysis For The 'Portal Runtime Error' in Portal ApplicationsongkecanthoNo ratings yet
- Openreports-Install-Guide-1 0Document19 pagesOpenreports-Install-Guide-1 0george100% (2)
- Manual Libreria FOB JavaDocument78 pagesManual Libreria FOB JavaDavid GómezNo ratings yet
- Arcplan DocumentationDocument16 pagesArcplan DocumentationArif AndhikaNo ratings yet
- How to integrate Oracle BI Publisher via Web Services in Oracle FormsDocument31 pagesHow to integrate Oracle BI Publisher via Web Services in Oracle Formsajay0712100% (1)
- Web ADI - Oracle Custom WEB ADI Setups and Process For AP Invoice Interface PDFDocument47 pagesWeb ADI - Oracle Custom WEB ADI Setups and Process For AP Invoice Interface PDFhmsalehNo ratings yet
- Userguide PDFDocument76 pagesUserguide PDFDavid LiangNo ratings yet
- Spring MVC + Spring Data JPA + Hibernate CRUDDocument19 pagesSpring MVC + Spring Data JPA + Hibernate CRUDdarwinvargas2011No ratings yet
- Storing Your Report in The DatabaseDocument10 pagesStoring Your Report in The DatabasebkasambaraNo ratings yet
- Extract Essbase Outline To SQL DatabaseDocument21 pagesExtract Essbase Outline To SQL Databasehoola81No ratings yet
- Oracle Reports 9 IDocument32 pagesOracle Reports 9 IamaiocpNo ratings yet
- Improve Performance by Setting the Right Query Processing TypeDocument7 pagesImprove Performance by Setting the Right Query Processing Typemohd_rishNo ratings yet
- Weather API ImplementationDocument3 pagesWeather API ImplementationSomnath BiswalNo ratings yet
- SAP PI 7.11 Java Mapping Step-by-Step GuideDocument20 pagesSAP PI 7.11 Java Mapping Step-by-Step GuideRenier Stasch38% (8)
- Java Struts TutorialDocument21 pagesJava Struts Tutorialanaga1982No ratings yet
- ServletDocument15 pagesServletkanika chaudharyNo ratings yet
- Lab5 MapReduceandAWSDocument8 pagesLab5 MapReduceandAWSLinh TranNo ratings yet
- Me Project CRM SpringDocument15 pagesMe Project CRM SpringRameshNo ratings yet
- How to extend a view object in OA FrameworkDocument28 pagesHow to extend a view object in OA FrameworkPPM VideosNo ratings yet
- Quick Step-By-Step Guide To Apache Split Deployment With BI4.1Document8 pagesQuick Step-By-Step Guide To Apache Split Deployment With BI4.1RavinderPalSinghNo ratings yet
- Java Tutorial For Beginners Freejavaguide - ComDocument3 pagesJava Tutorial For Beginners Freejavaguide - ComIshwar PanchariyaNo ratings yet
- Artikel Roel Hartman - Integrating Oracle Forms and ApexDocument5 pagesArtikel Roel Hartman - Integrating Oracle Forms and ApexricharddacreNo ratings yet
- PDF Hacks: 100 Industrial-Strength Tips & ToolsDocument4 pagesPDF Hacks: 100 Industrial-Strength Tips & ToolsBen YungNo ratings yet
- Create Swing CRUD App on NetBeansDocument42 pagesCreate Swing CRUD App on NetBeansCarlos Espinoza100% (2)
- PPMappDocument14 pagesPPMappUmida MukumovaNo ratings yet
- Hands On Lab Guide For Data Lake PDFDocument19 pagesHands On Lab Guide For Data Lake PDFPrasadValluraNo ratings yet
- ActiveVFP DocumentationDocument18 pagesActiveVFP DocumentationthomasandriantoNo ratings yet
- FRNetProgrammerManual enDocument118 pagesFRNetProgrammerManual enpajolomaNo ratings yet
- Mariadb Connectivity With Python/FlaskDocument7 pagesMariadb Connectivity With Python/Flasktenpolton jaimeNo ratings yet
- Oracle® Application Express: Release Notes Release 3.2Document10 pagesOracle® Application Express: Release Notes Release 3.2dvega1970940No ratings yet
- JSP NotesDocument20 pagesJSP NotesSrinivas NidhraNo ratings yet
- Programmers Manual: © 2008-2022 Fast Reports IncDocument103 pagesProgrammers Manual: © 2008-2022 Fast Reports IncSilvianNo ratings yet
- Calling Report On Oracle 10g FormsDocument5 pagesCalling Report On Oracle 10g FormsMoheb Adly YoussefNo ratings yet
- 1 Asp - Net NotesDocument21 pages1 Asp - Net Notesmsodhani100% (1)
- Generating An PSpice Hierarchical PartDocument7 pagesGenerating An PSpice Hierarchical PartmuyperezosoNo ratings yet
- What is JavaServer Pages (JSP) technologyDocument144 pagesWhat is JavaServer Pages (JSP) technologyHyder NabiNo ratings yet
- 3.application ArchitectureDocument11 pages3.application ArchitecturecapturejaveedNo ratings yet
- PrerequisiteDocument4 pagesPrerequisiteMegha HalasangimathNo ratings yet
- MCSL 54Document41 pagesMCSL 54Bibekananda ShiNo ratings yet
- Spring Quick Start TutorialDocument45 pagesSpring Quick Start Tutorialanon-156973100% (9)
- Databricks Spark Reference ApplicationsDocument37 pagesDatabricks Spark Reference ApplicationsjoseNo ratings yet
- Company Based Interview AnswersDocument178 pagesCompany Based Interview Answersshabbir_ahmed5023No ratings yet
- JasperReports TutorialDocument18 pagesJasperReports Tutorialapi-26853881No ratings yet
- MC0081 - . (DOT) Net Technologies (Book ID: B0974)Document17 pagesMC0081 - . (DOT) Net Technologies (Book ID: B0974)meerasinNo ratings yet
- Adobe Acrobat DC SDK Release Notes: Edition 1.0Document4 pagesAdobe Acrobat DC SDK Release Notes: Edition 1.0InquisitiveNo ratings yet
- Getting started with Spring Framework: A Hands-on Guide to Begin Developing Applications Using Spring FrameworkFrom EverandGetting started with Spring Framework: A Hands-on Guide to Begin Developing Applications Using Spring FrameworkRating: 4.5 out of 5 stars4.5/5 (2)
- Getting Started with Oracle WebLogic Server 12c: Developer’s GuideFrom EverandGetting Started with Oracle WebLogic Server 12c: Developer’s GuideNo ratings yet
- Beginning Database Programming Using ASP.NET Core 3: With MVC, Razor Pages, Web API, jQuery, Angular, SQL Server, and NoSQLFrom EverandBeginning Database Programming Using ASP.NET Core 3: With MVC, Razor Pages, Web API, jQuery, Angular, SQL Server, and NoSQLNo ratings yet
- Understanding Oracle APEX 20 Application Development: Think Like an Application Express DeveloperFrom EverandUnderstanding Oracle APEX 20 Application Development: Think Like an Application Express DeveloperNo ratings yet
- Oracle Database Transactions and Locking Revealed: Building High Performance Through ConcurrencyFrom EverandOracle Database Transactions and Locking Revealed: Building High Performance Through ConcurrencyNo ratings yet
- IBM WebSphere Portal 8: Web Experience Factory and the CloudFrom EverandIBM WebSphere Portal 8: Web Experience Factory and the CloudNo ratings yet
- Syllabus Bcca 5TH & 6TH SemDocument48 pagesSyllabus Bcca 5TH & 6TH Semsakshi akotkarNo ratings yet
- Oracle Database Notes For ProfessionalsDocument118 pagesOracle Database Notes For ProfessionalsPeter Ranieri100% (1)
- Database Programming With PL/SQL 8-1: Practice Activities: Creating ProceduresDocument5 pagesDatabase Programming With PL/SQL 8-1: Practice Activities: Creating ProceduresSameer HmedatNo ratings yet
- Oracle® SQL Developer: User's GuideDocument462 pagesOracle® SQL Developer: User's GuideBertrand AnaniNo ratings yet
- Oracle20120506 DLDocument90 pagesOracle20120506 DLkrishnastaysNo ratings yet
- Database Toolbox™ User's Guide PDFDocument609 pagesDatabase Toolbox™ User's Guide PDFVictor Colpo NavarreteNo ratings yet
- Oracle Approval Management Development GuideDocument127 pagesOracle Approval Management Development GuideAvinash100% (11)
- Business Event With CLOBDocument19 pagesBusiness Event With CLOBghazouanikarimNo ratings yet
- Experiment Num 1 RecordDocument31 pagesExperiment Num 1 RecordShimousat AngelsNo ratings yet
- What is Normalization in SQLDocument56 pagesWhat is Normalization in SQLswarnaNo ratings yet
- Database Programming With PL/SQL 1-1: Practice Activities SDocument3 pagesDatabase Programming With PL/SQL 1-1: Practice Activities SSantiago Lara100% (4)
- Overview of Oracle Data PumpDocument34 pagesOverview of Oracle Data PumpRamesh KumarNo ratings yet
- Applies To:: Using PYUPIP in Oracle HRMS (Doc ID 130374.1)Document8 pagesApplies To:: Using PYUPIP in Oracle HRMS (Doc ID 130374.1)jack_rzmNo ratings yet
- Installing Application ExpressDocument88 pagesInstalling Application Expresspepet1000No ratings yet
- PLSQLDocument7 pagesPLSQLRajneesh KumarNo ratings yet
- Oracle Forms 6i and Reports 6i Training - 080112Document7 pagesOracle Forms 6i and Reports 6i Training - 080112Gaurav SharmaNo ratings yet
- PLSQLDocument15 pagesPLSQLMainak DeNo ratings yet
- Controlling Form Behavior and Format Using Properties, Property Classes, and The Property PaletteDocument50 pagesControlling Form Behavior and Format Using Properties, Property Classes, and The Property PaletteleonmurilloNo ratings yet
- SQL InterviewDocument37 pagesSQL InterviewNaveen LazarusNo ratings yet
- Golden Benthic User GuideDocument33 pagesGolden Benthic User GuidesachidananddasNo ratings yet
- PL / SQL CursorsDocument11 pagesPL / SQL CursorsSathwika KistipatiNo ratings yet
- FINAL EXAM REVIEWDocument21 pagesFINAL EXAM REVIEWMoh Nur AlifaniNo ratings yet
- Boolean Searching LessonDocument14 pagesBoolean Searching LessonPradeep Dhar100% (1)
- CS8481 - File-1.0Document5 pagesCS8481 - File-1.04021 MAHESWARAN GNo ratings yet
- Register PL SQL Stored Procedure in Oracle AppsDocument11 pagesRegister PL SQL Stored Procedure in Oracle AppsPraveen KumarNo ratings yet
- Resume Deena YeluriDocument8 pagesResume Deena YeluriBala SubramanyamNo ratings yet
- Oracle DB Sercurity Guide 18cDocument1,014 pagesOracle DB Sercurity Guide 18cThanh Đặng Lê ThiênNo ratings yet
- Oracle® Application Server Web Services Developer's Guide 10g (10.1.3.1.0) - b28974Document438 pagesOracle® Application Server Web Services Developer's Guide 10g (10.1.3.1.0) - b28974tranhieu5959No ratings yet
- User Defined Field Oracle FLEXCUBE Universal Banking Release 12Document36 pagesUser Defined Field Oracle FLEXCUBE Universal Banking Release 12CesarNo ratings yet
- PLSQL 2 2 PracticeDocument2 pagesPLSQL 2 2 PracticeIsaac Yañez W67% (3)