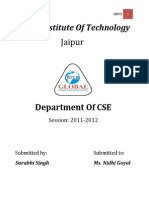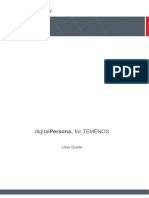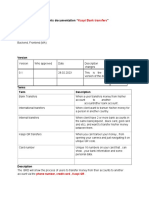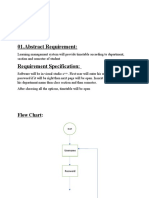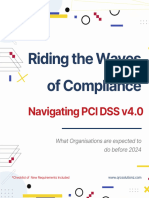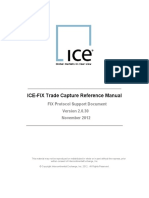Professional Documents
Culture Documents
A Enterprise Edition Admin Guide v2!6!39
Uploaded by
SukharichevOriginal Title
Copyright
Available Formats
Share this document
Did you find this document useful?
Is this content inappropriate?
Report this DocumentCopyright:
Available Formats
A Enterprise Edition Admin Guide v2!6!39
Uploaded by
SukharichevCopyright:
Available Formats
MailArchiva Enterprise Edition Administration Guide
Willkommen Bienvenidos Welkom Bienvenue Welcome
MailArchiva Enterprise Edition V2.6
Installation and Administration Guide
For Windows / Linux
MailArchiva Enterprise Edition Administration Guide
1. INDEX
1. INDEX........................................................................................................... 2 2. IMPORTANT NOTICE ..................................................................................... 5 3. CONTACT INFORMATION .............................................................................. 5 4. TECHNICAL REQUIREMENTS ......................................................................... 6 5. OVERVIEW .................................................................................................... 7 6. HIGH-LEVEL FEATURES ............................................................................... 10 7. ARCHITECTURE ........................................................................................... 13 8. INSTALLATION ........................................................................................... 15 8.1. SERVER INSTALLATION ON WINDOWS .................................................................. 16 8.2. SERVER INSTALLATION ON LINUX ....................................................................... 16 8.3. BASIC MAILARCHIVA SERVER CONFIGURATION ....................................................... 18 8.4. MAIL SERVER CONFIGURATION.......................................................................... 20 8.4.1. Microsoft Exchange 2003 IMAP Journaling .............................................. 22 8.4.2. Microsoft Exchange 2007 / 2010 IMAP Journaling .................................... 25 8.4.3. MailArchiva Server IMAP Configuration................................................... 30 8.4.4. Microsoft Exchange 2007 / 2010 SMTP Journaling ................................... 33 8.4.5. Google Apps / Gmail ........................................................................... 35 8.4.6. Sendmail ........................................................................................... 37 8.4.7. Postfix .............................................................................................. 38 8.4.8. Qmail / Exim ...................................................................................... 38 9. MAILARCHIVA SERVER CONFIGURATION .................................................... 39 9.1. LOCAL MAIL DOMAINS ................................................................................... 39 9.2. ARCHIVE ENCRYPTION PASSWORD ...................................................................... 40 9.3. VOLUMES .................................................................................................. 40 9.4. CONSOLE ACCESS ........................................................................................ 45 9.4.1. Master Password ................................................................................ 45 9.4.2. Basic Authentication ............................................................................ 46 9.4.3. Active Directory Authentication ............................................................. 47 9.4.4. LDAP Authentication ............................................................................ 53 9.4.1. Google Apps Authentication.................................................................. 56 9.5. ROLES ...................................................................................................... 57 9.5.1. User Role .......................................................................................... 57 9.5.2. Audit Role.......................................................................................... 58 9.5.3. Administrator Role .............................................................................. 58 9.5.4. Master Role ....................................................................................... 58 9.5.5. Built-In Roles ..................................................................................... 58 9.6. ENABLING HTTPS ACCESS .............................................................................. 59 9.7. DIGITAL CERTIFICATES ................................................................................... 61 9.8. ARCHIVE RULES ........................................................................................... 64 9.9. RETENTION POLICY ....................................................................................... 65 9.1. CONFIGURING OUTGOING SMTP SETTINGS ........................................................... 66 9.2. ARCHIVE SETTINGS ....................................................................................... 68
9.4.3.1. NTLM Authentication .................................................................................. 52
MailArchiva v2.6 Administration Guide rev. 13 September 2011 Page 2
MailArchiva Enterprise Edition Administration Guide
9.3. 9.4. 9.5. 10.
INDEX SETTINGS .......................................................................................... 69 SEARCH SETTINGS ........................................................................................ 70 GENERAL SETTINGS ...................................................................................... 71 Microsoft Exchange 2003 Preparation Steps ......................................... 73 Microsoft Exchange 2007 Preparation Steps ......................................... 76 Microsoft Exchange 2010 Preparation Steps ......................................... 77
EXCHANGE CONNECTION ......................................................................... 73 10.1.1. 10.1.2. 10.1.3.
11.
EMAIL MIGRATION .................................................................................. 77 EML / MBOX / PST IMPORT ........................................................................ 78 EXCHANGE DIRECT IMPORT ........................................................................... 79 GOOGLE APPS IMPORT ................................................................................ 79
11.1. 11.2. 11.1. 12. 13.
OUTLOOK INTEGRATION (OPTIONAL) ...................................................... 80 MICROSOFT EXCHANGE MESSAGE STUBBING (OPTIONAL) ....................... 81 13.1.1. 13.1.2. 13.1.3. Active Directory Authentication .......................................................... 83 Microsoft Exchange 2003 Preparation Steps ......................................... 83 Web Console Stubbing Configuration .................................................. 83 Generate and Install Digital Certificates .............................................. 87 Enabling Digital Signing .................................................................... 87 Verifying Signatures ......................................................................... 88 Technical Background ....................................................................... 90
14.
DIGITAL SIGNING AND VERIFICATION (OPTIONAL) ................................ 86 14.1.1. 14.1.2. 14.1.3. 14.1.4.
15.
ENVELOPE JOURNALING .......................................................................... 92 EXCHANGE 2003 ...................................................................................... 93 EXCHANGE 2007 / 2010............................................................................. 94 GOOGLE AUDIT ENVELOPES .......................................................................... 94 IPSWITCH IMAIL JOURNALING........................................................................ 94 POSTFIX/SENDMAIL JOURNALING .................................................................... 95 ADDITIONAL MAILARCHIVA HEADERS ............................................................... 95 TIMESTAMPS ............................................................................................ 96
15.1. 15.2. 15.3. 15.4. 15.5. 15.6. 15.7. 16. 17. 18. 19. 20. 21. 22. 23. 24. 25. 26.
AUDIT LOGS ............................................................................................ 96 SYSTEM STATUS....................................................................................... 97 FAULT-TOLERANCE AND RECOVERY ......................................................... 97 USER PREFERENCES ................................................................................. 99 STATUS REPORTS .................................................................................... 99 ADVANCED CONFIGURATION OPTIONS .................................................. 100 MAILARCHIVA SHELL ACCESS ................................................................ 101 APPLIANCE MODE .................................................................................. 103 PERFORMANCE TUNING ......................................................................... 104 SERVER MONITORING............................................................................ 105 BACKUP ................................................................................................. 105
MailArchiva v2.6 Administration Guide rev. 13 September 2011 Page 3
MailArchiva Enterprise Edition Administration Guide
26.1. 26.2. 26.3. 26.4. 27.
SYSTEM CONFIGURATION ........................................................................... 106 LOG FILES ............................................................................................ 106 LICENSE FILE ......................................................................................... 106 VOLUME DATA ........................................................................................ 106 Audit & Debug Logging ................................................................... 107 Common Problems ......................................................................... 108
SERVER TROUBLESHOOTING .................................................................. 107 27.1.1. 27.1.2.
28. 29. 30. 31. 32.
SEARCH QUERIES .................................................................................. 109 EMAIL OPERATIONS .............................................................................. 110 INTERNATIONALIZATION ...................................................................... 111 LICENSE ................................................................................................ 112 APPENDIX ............................................................................................. 112
MailArchiva v2.6 Administration Guide rev. 13 September 2011 Page 4
MailArchiva Enterprise Edition Administration Guide
2. IMPORTANT NOTICE
This Administration Guide covers the installation and configurationGoogle of MailArchiva Enterprise Edition on both Linux and Windows platforms.
It is essential to read this Administration Guide prior to install.
3. CONTACT INFORMATION
Contact Method Sales/Support Line FAX E-mail Queries Enterprise Support Knowledge Base Contact Information (USA) +1-(713)-343-8824 (EU) +44-20-80991035 (USA) +1-877-350-2328 info@mailarchiva.com support@mailarchiva.com http://www.mailarchiva.com/knowledge
MailArchiva v2.6 Administration Guide rev. 13 September 2011 Page 5
MailArchiva Enterprise Edition Administration Guide
4. TECHNICAL REQUIREMENTS
Category Operating Systems Technical Requirement Windows XP Professional, Windows 7, Windows Server 2003, Windows Server 2008 Ubuntu or Redhat Linux Sun Microsystem Solaris or Open Solaris Mac OS X Compatible with most Storage Area Networks (SANs) and Network Attached Storage (NAS) devices Hardware varies widely according to no. mailboxes Please refer to the Hardware Sizing Spreadsheet Microsoft Exchange 5.5 / 2000 / 2003 / 2007 / 2010 Microsoft Small Business Server Google Apps / Gmail IPSwitch IMail Lotus Domino AXIGEN Postfix Sendmail Qmail Exim Zimbra Neon Insight Communigate Pro Scalix Kerio
Disk Storage Hardware Mail Servers
MailArchiva v2.6 Administration Guide rev. 13 September 2011 Page 6
MailArchiva Enterprise Edition Administration Guide
5. OVERVIEW
MailArchiva is the email archiving and discovery server software of choice for companies ranging from twenty five users all the way up to sixty thousand users and beyond. It works in conjunction with popular mail servers to ensure that company emails are archived and kept over several years. It thereby helps companies retain valuable knowledge and comply with email archiving legislation such as the Sarbanes Oxley Act. Using MailArchivas powerful search capabilities, employees and auditors are able to search across millions of archived emails and attachments at the click of a button. The product helps them find the information they are looking for quickly and easily. In many jurisdictions around the world, the law requires that company emails are kept for up to seven years. MailArchiva is designed to help your company comply with US and EU legislation such as the Sarbanes Oxley Act (SOX), Gramm-Leach Bliley Act (GLBA) and the Freedom of Information Act (FOIA). The product is compatible with a wide range of mail servers: including Microsoft Exchange 2003, 2007 and 2010 (with full support for envelope journaling), Lotus Notes, Zimbra, IpsSwitch IMail, Axigen, Sendmail, Postfix, Neon Insight, Qmail, Communigate Pro, Java Messaging Server, Kerio and others. Companies have complete flexibility in choosing the hardware and operating system configuration best suited to their needs. For instance, the product can be deployed on a variety of operating systems including Windows, Linux, Solaris, Mac OS X and others. In addition, it is capable of archiving emails to a wide range of network storage devices and storage arrays. In contrast to many other email archiving systems, MailArchiva stores emails directly on the file system. This design allows one to avoid the pitfalls associated with storing information in a database; namely: high maintenance costs, size restrictions, backup complexity and increased potential for total data loss.
MailArchiva v2.6 Administration Guide rev. 13 September 2011 Page 7
MailArchiva Enterprise Edition Administration Guide
Emails are stored encrypted in standard Internet mail format (RFC822). RFC822 is the industry standard format for storing and transporting email messages. Thus, MailArchiva ensures that your information will remain accessible over the long-run. The business benefits of MailArchiva include: Preserve vital company knowledge. MailArchiva ensures that your company email archives remain intact over the long-term. Access email information with ease. MailArchivas ultra fast search engine enables you to accurately and efficiently search through years of email data. Improve user productivity. There is no need for employees to waste time looking for old emails. When using MailArchiva, users can find the emails they are looking for at the click of a button. Monitor and audit employee communications. Using MailArchiva, department heads can ensure that their employees are communicating effectively with one another and their customers. Comply with email compliance legislation. MailArchiva provides all the tools needed to ensure that your organization complies with US and EU email archiving legislation (e.g. Sarbanes Oxley Act). Enhance mail server performance. When company emails are stored in a long-term archive, older emails can be safely deleted from the mail server, thereby freeing up precious mail server resources. Reduce legal exposure. Most firms will eventually be involved in a legal action of some sort. A technical inability to produce emails that the court has required is no longer an acceptable defence.
MailArchiva v2.6 Administration Guide rev. 13 September 2011 Page 8
MailArchiva Enterprise Edition Administration Guide
Lower storage costs. MailArchivas de-duplication and compression technology can reduce your storage costs by up to 60%. Low cost solution. There is no requirement to purchase any additional third-party software and the product is priced competitively. Highly scalable. MailArchiva is capable of archiving over 150 emails per second on a standard server and is designed to deal with terabytes of data.
MailArchiva v2.6 Administration Guide rev. 13 September 2011 Page 9
MailArchiva Enterprise Edition Administration Guide
6. HIGH-LEVEL FEATURES
Category Internationalization Email Server Support Feature Multi-language English, German, Russian, Japanese translations Exchange 5.5/2003/2007/2010 IpSwitch Imail Sendmail Postfix Qmail Communigate Pro Lotus Domino Zimbra Neon Insight Sun Messaging Server Kerio Scalix See Knowledge Base For More Email Archiving Internal/Outgoing/Incoming Define Archiving Rules Define Retention Policies Message De-duplication Attachment De-duplication ZLib Compression 3DES Encryption Multiple Disk/Volume Support Failover and Recovery Auto Volume Creation WORM Drive Support High Speed Search gz, Open Office
Inside Word, Power Point, Excel, PDF, RTF, ZIP, tar,
MailArchiva v2.6 Administration Guide rev. 13 September 2011 Page 10
MailArchiva Enterprise Edition Administration Guide
Complex Search Criteria Integrity Checking Digital Signing of Archives Auto Verification of Archives Advanced XML Signatures Web Console Access to Archive From Web Console Active Directory, LDAP, Basic, Google Authentication NTLM v2 Windows SSO Authentication Bulk Export, Print, View, Delete, Restore Flexible Role Based Security Save Search Results System Interfaces SMTP Server Sendmail milter Server POP / IMAP Client Monitoring Search through Audit Logs System Status Reporting Real-time Status Info Real-time Status Chart Exchange Server Message Stubbing Flexible Stubbing Rules Multiple Exchange Servers Multiple Exchange Stores Import Import From PST Import From .EML Import From MBOX Import From Exchange 2003 / 2007 / 2010 Import From Google Apps Export Outlook Integration Exchange Stubbing Ease-Of-Use Google Apps Export To /EML Format Access Archive From Within Outlook Stub Attachments in Ms Exchange Access Stubbed Attachments From With Outlook Self-Install Archiving Using Google Audit API
MailArchiva v2.6 Administration Guide rev. 13 September 2011 Page 11
MailArchiva Enterprise Edition Administration Guide
Bulk Message Import Login To Web Console Using Google Credentials Shell In built command line Shell (Accessible via SSH)
MailArchiva v2.6 Administration Guide rev. 13 September 2011 Page 12
MailArchiva Enterprise Edition Administration Guide
7. ARCHITECTURE
The MailArchiva server archives emails from external mail systems such as Microsoft Exchange, Postfix, Sendmail and others. It can either accept SMTP or Sendmail milter traffic from these external mail systems or it can fetch mail from them using IMAP or POP. The MailArchiva Server can run on any server on your network provided it has TCP/IP connectivity to your mail server. Also, if you intend to authenticate users logging into the server console using Active Directory, it follows there must be TCP/IP connectivity between the MailArchiva server and the Active Directory server. For optimal performance, and to minimize changes to the server hosting your mail system, it is recommended that the MailArchiva server run on a dedicated server platform. In addition to archiving e-mails, the server provides a web interface that is used to administer the product. This interface, referred to as the server console, also provides the capability for users to search and retrieve e-mails. Access to the server console is restricted to authenticated users only. An authenticated user may assume an administrator, auditor, user or custom-defined role. Each of these roles implies a different set of entitlements, which are discussed later in this guide. For simplicitys sake, the server may be configured to authenticate users using credentials contained in a simple XML configuration file (Basic Authentication). Alternatively, the server may be setup to authenticate users using Microsoft Active Directory (Active Directory Authentication) or using basic LDAP authentication. The benefit of authenticating with Active Directory or an LDAP server is that you can manage all your user accounts centrally, using standard administration tools.
MailArchiva v2.6 Administration Guide rev. 13 September 2011 Page 13
MailArchiva Enterprise Edition Administration Guide
Figure 1 MailArchiva Architecture
If there is a firewall running between any of the components in the architecture, you will need to refer to the communications ports as described in Table 1.
Source MailArchiva Server MailArchiva Server Sendmail/Postfix Mail Server MailArchiva Server
Destination Active Directory Microsoft Exchange MailArchiva Server MailArchiva Server MailArchiva Server
Protocol NTLM, LDAP IMAP Sendmail milter SMTP SSH
Ports 8090*, 389 143, 993 8092* 8091* 2022
* by default, you can change this port
Table 1 Communication Ports
MailArchiva v2.6 Administration Guide rev. 13 September 2011 Page 14
MailArchiva Enterprise Edition Administration Guide
The performance of MailArchiva is largely dependent on the performance characteristics of the hardware environment within which it runs. When planning your hardware configuration it is important to consider factors such as motherboard/chip architecture, CPU speed, number of cores, amount of memory, Ethernet speed, and storage configuration. In larger sites, the server may require more CPU power and larger amounts of memory. If there is any doubt about the needed hardware configuration for your environment, please refer to the MailArchiva Sizing Requirements Spreadsheet, MailArchiva Knowledge Base, or contact us. Considering the large volume of traffic that will be passing between your mail server and MailArchiva, it is a good idea (especially in larger sites) to install a 1 GB or higher Ethernet link between them. This is especially important if you plan on connecting MailArchiva to an Ethernet based networked storage device since the same pipe may be used for both the retrieval and storage of emails. The choice of storage hardware and configuration varies greatly depending on the volume of emails the archiving server is expected to handle. In small environments (0-100 mailboxes), two in built SATA drives organized in a RAID configuration is often sufficient. At larger sites, since high speed searching across the large indexes requires low latency disk access times, it is advisable to keep the search engine index and email archive store information on separate drives. While, MailArchiva is capable of, and is indeed optimized for, archiving to remote Network Attached Storage (NAS) Devices, it is never a good idea to store the index data remotely as this will adversely affect the performance of searches. In addition to archiving to NAS devices, enterprise level customers can comfortably configure MailArchiva to archive emails to Storage Area Networks (SAN).
8. INSTALLATION
Before you begin the installation procedure, ensure that you have met the technical requirements of the product stated earlier. Please take note of all IP addresses, usernames and passwords entered during the installation process.
MailArchiva v2.6 Administration Guide rev. 13 September 2011 Page 15
MailArchiva Enterprise Edition Administration Guide
8.1.
Server Installation on Windows
Step 1. Install MailArchiva Run the MailArchiva Server Setup and follow the instructions on screen. Please install both the MailArchiva Server and Application Server components. Step 2. Check Availability of Port 8090 By default, MailArchiva uses port 8090. Before starting the server, ensure that port 8090 is not being used by another application. You can do this by typing netstat -abn from the console. If port 8090 is in use, edit the file C:\Program Files\MailArchiva\Server\conf \server.xml and change all references from 8090 to the desired port. Step 3. Start MailArchiva Server The MailArchiva application appears in the Windows task tray. Double click the MailArchiva task tray and click Start. Verify that the server is started correctly by clicking Start>Program Files->MailArchiva Console Login. If you see a login box in the browser window, the MailArchiva server is installed correctly. You can control the MailArchiva service directly from the Windows Services applet in the Control Panel.
8.2.
Server Installation on Linux
The MailArchiva Server can be installed on a variety of Linux distributions and operating systems. The instructions in this section illustrate the steps required to install the server on Fedora specifically. The below procedure may vary slightly on different Linux distributions. However, armed with sufficient knowledge of your distribution, you should be able to setup MailArchiva on your preferred Linux system with relative ease.
MailArchiva v2.6 Administration Guide rev. 13 September 2011 Page 16
MailArchiva Enterprise Edition Administration Guide
Step 1. Install/Upgrade MailArchiva Server To install the server, type the following:
tar xvzf mailarchiva_enterprise_edition_server_v2_5_0_linux.tar.gz cd mailarchiva_dist ./install
Following the above, the server executables will be installed /usr/local/mailarchiva/server.
cd /usr/local/mailarchiva/server Step 2. Check Availability of Port 8090 and Port 8091. By default, MailArchiva uses port 8090 and port 8091. Before starting the server, ensure that these ports are not being used by another application. You can do this by typing netstat vatn from the console. If port 8090 is in use, edit the file /usr/local/mailarchiva/server/conf/server.xml and change all references from 8090 to the desired port. Step 3. Start MailArchiva Server To start the MailArchiva Server from the commandline type:
sudo /etc/init.d/mailarchiva start
MailArchiva v2.6 Administration Guide rev. 13 September 2011 Page 17
MailArchiva Enterprise Edition Administration Guide
Type: http://localhost:8090 in a web browser to access the web console. If you cannot access the console, check that port 8090 is open on your firewall and examine the log files in /usr/local/mailarchiva/server/logs. To stop the server, you would type:
sudo /etc/init.d/mailarchiva stop
8.3.
Basic MailArchiva Server Configuration
The instructions below cover the minimum configuration steps needed to ensure that MailArchiva is ready for archiving. Refer to Section 9 for more detailed information on how to configure the product. There are at minimum five configuration tasks that need to be performed before the server is ready to start archiving emails. These tasks are performed in the MailArchiva Console Configuration.
MailArchiva v2.6 Administration Guide rev. 13 September 2011 Page 18
MailArchiva Enterprise Edition Administration Guide
Step 1. Login to the MailArchiva Console Login to the Admin Console using the default master username and password (username admin, password: admin). Click the Configuration button in the top menu to enter the area where the product is configured. Step 2. Enter the Master Login Password Click the Logins section and enter a suitable master admin login password. The master account is an all-powerful account that has access to all the features of the product. In future, to access the MailArchiva console as the master account, simply login as admin and the password. Step 3. Enter an Archive Encryption Password In the Volumes section, enter a suitable encryption password. Care should be taken to remember this password, as if it is forgotten, all archived information will be lost permanently! There is no back door. Step 5. Add a Volume In the Volumes section, add a new volume. A volume specifies where your archived emails and corresponding index data is stored. The store path specifies the location where the actual emails are to be stored, while the index path refers to the location where the search engine index data is to be stored. For performance reasons, it is important to keep index data on a local hard drive. The store path may refer to an external network drive, if desired. To specify a network location, on Windows, a UNC path may be specified provided the MailArchiva server service is running under an account with sufficient privileges to read and write to the external device. On Linux, UNC paths cannot be directly specified and must be mounted separately from the operating system (if MailArchiva is not in appliance mode).
MailArchiva v2.6 Administration Guide rev. 13 September 2011 Page 19
MailArchiva Enterprise Edition Administration Guide
Step 4. Add Local Mail Domains In the Domains section, enter one or more local mail domains. For instance, if your users send emails to user@company.com or user@abc.com, both these domains should be added.
8.4.
Mail Server Configuration
The MailArchiva email archiving system can be configured to inter-operate with a wide array of mail servers. As such, the configuration steps vary depending on your particular choice of mail systems. Mail Server MS Exchange 2003 MS Exchange 2007 / 2010 Google Apps IpSwitch IMail Sendmail Postfix Qmail/Exim Neon Insight Lotus Domino Zimbra Sun Messaging Server AXIGen Communigate Pro Kerio Scalix Alternate Sections 8.4.1, 8.4.3, 11.2 8.4.2, 8.4.3 or 8.4.4,11.2 8.4.3, 8.4.5, 11.1 Refer to IMail Docs 8.4.6 8.4.7 8.4.8 Refer to Knowledge Base Refer to Knowledge Base Refer to Knowledge Base Refer to Knowledge Base Refer to Knowledge Base Refer to Knowledge Base Refer to Knowledge Base Refer to Knowledge Base Refer to Knowledge Base
Table 2 Installation Sections to Complete
*Knowledge Base (see: http://www.mailarchiva.com/knowledge )
MailArchiva v2.6 Administration Guide rev. 13 September 2011 Page 20
MailArchiva Enterprise Edition Administration Guide
For additional mail server support, please refer to the MailArchiva Knowledge Base at http://www.mailarchiva.com/knowledge
There are two methods by which MailArchiva is typically integrated with Microsoft Exchange: IMAP Archiving MS Exchange is configured to forward a copy of every email processed by the mail server to a temporary journal mailbox. MailArchivas inbuilt IMAP client periodically connects to Exchanges IMAP server, retrieves and archives the mail and then deletes it from the mail server. SMTP Archiving MS Exchange is configured to forward copies every email processed by the mail server directly to MailArchivas inbuilt SMTP server. Both of these methods require that Microsoft Exchanges message journaling feature is enabled. Microsoft Exchange supports three different types of message journaling: standard journaling, BCC journaling and envelope journaling. In standard journaling, when an e-mail message is copied to the journaling mailbox, that message does not include BCC or alternative recipient information. Furthermore, if the message is addressed to a distribution group, the addressing information does not contain the individual recipients comprised of the distribution group. BCC journaling is similar to standard journaling except that the BCC field is included with all archived messages. In envelope journaling, all available RFC2821 and RFC2822 recipients are captured. Thus, an archived message includes all available header information, including BCC fields and the full expansion of distribution groups.
MailArchiva v2.6 Administration Guide rev. 13 September 2011 Page 21
MailArchiva Enterprise Edition Administration Guide
Please refer to Table 3 for an overview of Microsoft Exchange related features supported by MailArchiva Enterprise Edition. Microsoft Exchange Standard journaling BCC journaling Envelope journaling Multiple mail stores Multiple exchange servers MailArchiva EE
Table 3 MailArchiva Exchange Features
8.4.1. Microsoft Exchange 2003 IMAP Journaling
Step 1. Create a Journal Account On the server running Microsoft Exchange, using the Active Directory Users and Computers browser, create a Windows user account where all incoming and outgoing mail will be temporarily archived. This account must reside on your companys domain (i.e. not a local machine account). To do this: a) Select Start->Programs -> Microsoft Exchange -> Active Directory Users and Computers. b) Expand the domain for which emails are to be archived. Right click Users and select New>User. c) Enter 'journal' as the user login name. Unselect 'User must change password at next logon'. Check 'password never expires' and 'user cannot change password'. d) Click Next to review the user details. Click Finish to create the new user.
MailArchiva v2.6 Administration Guide rev. 13 September 2011 Page 22
MailArchiva Enterprise Edition Administration Guide
Figure 2 Journaling Account Creation
Step 2. Enable Journaling on Microsoft Exchange Next, Microsoft Exchange must be configured to send copies of all incoming, outgoing and internal mail to the newly created journal account. To do this: a) Choose Start->Programs->Microsoft Exchange->System Manager b) Expand Servers->[Your Server]->Storage Group. Right click Mailbox Store and select Properties. c) In the General tab, select 'Archive all message sent or received by mailboxes on this store'. Click Browse to select the newly created journal mailbox. Click OK.
MailArchiva v2.6 Administration Guide rev. 13 September 2011 Page 23
MailArchiva Enterprise Edition Administration Guide
Figure 3 Enable Journaling
Step 3. Enable Envelope Journaling a) Install the latest Service Pack b) Download the Exejcfg.exe utility from Microsofts Download Center To enable envelope journaling, from command prompt, type:
Exejcfg e
As
of
writing,
the
Exejcfg.Exe
utility
can
be
downloaded
from
http://www.microsoft.com/downloads/details.aspx?familyid=E7F73F10-7933-40F3B07E-EBF38DF3400D&displaylang=en
MailArchiva v2.6 Administration Guide rev. 13 September 2011 Page 24
MailArchiva Enterprise Edition Administration Guide
Step 4. Start IMAP Service Start the Microsoft Exchange IMAP Service in Windows Services. Please perform the configuration steps in section 8.4.3 to configure the MailArchiva product to connect to the journal account setup in Microsoft Exchange. Step 5. Configure Your IMAP Server Settings If necessary, configure the Microsoft Exchange IMAP server to accept plaintext authentication. In addition, MailArchiva expects the journal envelopes it receives to be in plaintext. Care should be taken to ensure that Microsoft Exchanges IMAP server will not convert the journal messages to TNEF, rich text or HTML.
To verify that message archived in MailArchiva are in fact envelope journal messages, select Configuration->Search tab->Export Method->journal Message. Thereafter, in Search, export a message and view a text editor. The message should contain a journal envelope as described in Chapter 15. There should be no HTML or special character codes in the journal envelope. If there are special characters, then TNEF or HTML conversion is not disabled as it should be.
8.4.2. Microsoft Exchange 2007 / 2010 IMAP Journaling
Exchange 2007 Standard Edition includes basic journaling capabilities, whereby all mails passing through a Mailbox store can be chosen for archiving (per mailbox journaling). The Exchange 2007 Enterprise Edition product offers additional premium journaling features whereby one can choose specific user groups for archiving, and/or whether to archive only incoming or outgoing emails (per recipient journaling).
MailArchiva v2.6 Administration Guide rev. 13 September 2011 Page 25
MailArchiva Enterprise Edition Administration Guide
Step 1. Create a Journal Account a) Select Start->All Programs->Microsoft Exchange 2007->Microsoft Exchange Management Console b) Expand Recipient Configuration and click Mailbox c) Select New Mailbox from Actions pane d) Select User Mailbox. Click Next. e) Select New User. Click Next. f) Fill in the journal account details. Click Next. g) Review the journal user details. Click Next. Step 2. Configure Per Mailbox Journaling (Optional) a) Select Start->All Programs->Microsoft Exchange 2007->Microsoft Exchange Management Console b) Expand Microsoft Exchange->Server Configuration->Mailbox c) Click Properties from Actions Pane d) Enable Journal Recipients. Click Browse. Select journal mailbox. e) Click OK Step 3. Configure Per Recipient Journaling (Optional - Exchange Enterprise only) a) Select Start->All Programs->Microsoft Exchange 2007->Microsoft Exchange Management Console b) Expand Organization Configuration->Hub Transport c) Select Journaling tab d) In the Actions tab, select New Journaling Rule e) Enter the name of the new Rule. Click Browse to select journal email address. f) Optionally select the journaling scope (global internal or external) or specific recipients for which the journaling rule is applicable. g) Enable Journal Rule. Click New.
MailArchiva v2.6 Administration Guide rev. 13 September 2011 Page 26
MailArchiva Enterprise Edition Administration Guide
Step 4. Enable Journaling Agent Go to the Hub Transport server, open the Exchange Management Shell, and execute the following command:
Get-TransportAgent
The Get-TransportAgent command will return a status of either True or False, indicating whether or not the journaling agent is enabled.
Figure 4 Select Journal Recipient
MailArchiva v2.6 Administration Guide rev. 13 September 2011 Page 27
MailArchiva Enterprise Edition Administration Guide
If the journaling agent's enabled status is False, then you will have to enable the journaling agent before continuing. To do so, enter the following command:
Enable-transportagent
The command prompts you to enter additional information.
To enable the journaling agent, enter the words "Journaling Agent."
MailArchiva v2.6 Administration Guide rev. 13 September 2011 Page 28
MailArchiva Enterprise Edition Administration Guide
The Exchange Management Shell doesn't provide you with any confirmation that the journaling agent has been enabled. Enter the Get-TransportAgent command once again to confirm that the journaling agent has been activated.
Step 5. Configure Your Exchange IMAP Server Settings Configure the Microsoft Exchange IMAP server to accept integrated plaintext authentication. In Exchange 2007, the IMAP server settings are accessible from the Exchange Management Console in Server Configuration > Client Access > IMAP4 > Properties -> Authentication tab. MailArchiva expects the journal envelopes it receives to be in plaintext. Care should be taken to ensure that Microsoft Exchanges IMAP server will not convert the journal messages to TNEF, rich text or HTML. In Exchange 2007, this option is accesible from the Exchange Management Console in Server Configuration -> Client Access -> IMAP4 -> Properties -> Retrieval Settings tab. Select the Message MIME format to Best Body Format.
To verify that message archived in MailArchiva are in fact envelope journal messages, select Configuration->Search tab->Export Method->journal Message. Thereafter, in Search, export a message and view a text editor. The message should contain a journal envelope as described in Chapter 15. There should be no HTML or special character codes in the journal envelope. If there are special characters, then TNEF or HTML conversion is not disabled as it should be.
Step 4. Start IMAP Service Start the Microsoft Exchange IMAP Service in Windows Services.
To verify that message archived in MailArchiva are in fact envelope journal messages, select Configuration->Search tab->Export Method->journal Message.
MailArchiva v2.6 Administration Guide rev. 13 September 2011 Page 29
MailArchiva Enterprise Edition Administration Guide
Thereafter, in Search, export a message and view a text editor. The message should contain a journal envelope as described in Chapter 15. There should be no HTML or special character codes in the journal envelope. If there are special characters, from the Exchange Management Console in Server -> Configuration -> Client Access -> IMAP4 -> Properties -> Retrieval Settings tab. Select the Message MIME format to Best Body Format.
Please perform the configuration steps in section 8.4.3 below to configure the MailArchiva product to connect to the journal account setup in Microsoft Exchange.
8.4.3. MailArchiva Server IMAP Configuration
On a fresh install of the Exchange product, the IMAP connector is switched on and ready for action, however, it is possible that it has since been disabled. Before continuing, ensure that Microsoft Exchanges IMAP service is switched on. Step 1. Add a Journal Account Connection In the Journal Accounts tab of the MailArchiva server console configuration screen, click the Add Journal Account button and edit the following: Select IMAP as the preferred protocol Enter the server address of your Exchange server Enter the Microsoft Exchange journal account username and password For Connection Mode, select TLS when available Select No certificate authentication. Set Listen for message arrival notifications from server to checked. Depending on how Exchanges IMAP server is configured, you may able to authenticate using a plain username such as john or an NTLM username may be required.
MailArchiva v2.6 Administration Guide rev. 13 September 2011 Page 30
MailArchiva Enterprise Edition Administration Guide
The NTLM login name is somewhat different in MailArchiva. Assuming the journal users email address is "J.User@server.com", its Windows NT login name is "juser", its NT domain name is "dom", and its Exchange mailbox name is "Joe User", then a username of "dom\juser\J.User" should be used (Note: dom\juser will not suffice!). Thus, if the email address on the journal account is journal@company.com, its NT login name is journal, your NT domain name is company, then you would specify company\journal\journal.
The IMAP Idle feature allows MailArchiva to receive notifications when new mail arrives in the journal account, rather than having to continuously poll the mail server. Your mail server may or may not provide support for IMAP Idle. If you experience problems, please disable it.
If you are having trouble authenticating with your mail server, telnet to port 143 on your Exchange server to establish whether Exchanges IMAP server is reachable. If so, it is a good idea to experiment with all the different authentication methods (e.g. SSL, TLS, no auth or TLS when available).
Some versions of Exchange 2007 have an IMAP server that reports support for plain authentication even when it is disabled. The disable plain authentication option is a workaround to this bug that wil cause MailArchivas IMAP client to always disable plain authentication and choose another.
MailArchiva v2.6 Administration Guide rev. 13 September 2011 Page 31
MailArchiva Enterprise Edition Administration Guide
Step 2. Test Journal Account Connection Click the Test Journal Account Connection button to determine if the connection is established. If the test is successful, save your configuration settings and emails should start appearing in the search results in a matter of a few seconds. If MailArchiva cannot establish a connection to Microsoft Exchanges IMAP server, verify that you entered the correct information and that Microsoft Exchanges IMap connector is listening. You could also try using both the full journal account name (e.g. journal@company.com) and the short name (e.g. journal).
Figure 5 Journal Account Connection To Microsoft Exchange
MailArchiva v2.6 Administration Guide rev. 13 September 2011 Page 32
MailArchiva Enterprise Edition Administration Guide
8.4.4. Microsoft Exchange 2007 / 2010 SMTP Journaling
The SMTP journaling approach is typically used when high performance archiving is needed (it is much faster than using the IMAP approach). The use of SMTP journaling is generally discouraged for the simple reason that if MailArchiva goes down, Exchange could give up sending emails to it for a period and important mail could be lost.
To achieve journaling via the SMTP approach, a contact in Microsoft Exchange must first be created as follows: 1. Open Active Directory Users and Computers 2. Right-click an organizational unit in which you want to create the contact, point to New, and then click Contact 3. Enter the following: First Name: MailArchiva Last Name: Archive Display Name: MailArchiva Archive. Click OK 4. Open the Exchange Management Console 5. Expand Recipient Configuration, right-click Mail Contact, and then click New Mail Contact 6. Click Existing Contact, browse to and select the recently created MailArchiva Archive contact, then click OK 7. Click Next 8. For the External Email Address field, click Edit, enter the SMTP MailArchiva archive email address (archive@mailarchiva.server.com) then click OK. The FQDN of the MailArchiva server should be used, it must ping from Exchange server, and the SMTP connector must be setup to listen on port 25. 9. Click Next, then click New To configure the message format settings for the SMTP contact in Exchange 2007 SP1: 1. Open the Exchange Management Console 2. Expand Recipient Configuration, then select Mail Contact 3. In the result pane, select the SMTP contact
MailArchiva v2.6 Administration Guide rev. 13 September 2011 Page 33
MailArchiva Enterprise Edition Administration Guide
4. In the action pane, under the SMTP contact, click Properties 5. In the General tab, from the Use MAPI rich text format list, select Never. With this setting, journal reports are sent in MIME rather than S/TNEF.
MailArchiva v2.6 Administration Guide rev. 13 September 2011 Page 34
MailArchiva Enterprise Edition Administration Guide
To enable standard journaling: 1. Open the Exchange Management Console
2. Expand Server Configuration, then click Mailbox 3. In the result pane: select the server for the mailbox database for which you want to enable journaling 4. In the work pane, right-click the mailbox database, then click Properties 5. In the General tab, select Journal Recipient 6. For Journal Recipient, click Browse, select the MailArchiva archive recipient, then click OK 7. Click OK The SMTP Journaling requires that MailArchivas inbuilt SMTP server is listening at port 25. In the MailArchiva console configuration, select the Listeners tab and change the listening port from 8091 to 25.
8.4.5. Google Apps / Gmail
MailArchiva is capable of archiving emails from all Google Apps accounts belonging to an entire organization. It achieves this by instructing Google to continuously forward copies of all mails to a journal mailbox that you create. MailArchiva then retrieves the mails using its embedded IMAP client. The mails that MailArchiva receives are specially crafted Google Journal Messages that are designed to preserve header information. Once archiving is setup correctly, MailArchiva will parse, index, archive, and display these journal messages in the correct manner.
MailArchiva uses the Google Audit API to setup monitors for the purposes of journaling. It should be noted this approach is not endorsed by Google, however we have found it to be reliable. Be advised, use this feature at your own risk!
MailArchiva v2.6 Administration Guide rev. 13 September 2011 Page 35
MailArchiva Enterprise Edition Administration Guide
Following the steps below to setup Google archiving: 1. Login using Administrator account to Google Apps 2. Click on Domain settings 3. Under Domain Settings Click User Settings 4. Tick 'Enable provisioning API' 5. Save changes 6. Create a new mailbox in Google Apps called journal (This mailbox will be used as a temporary copy-all destination for all mailflow in your organization) 7. Login to the Gmail "journal" account 8. Click Setting->Forwarding and POP/IMAP->IMAP Access->Enable IMAP 9. Save changes 10. Login to MailArchiva as Admin 11. In MailArchiva->Configuration->Archive, enter your Google administrator account email address and password 12. Specify the name of the journal account. I.e. journal in the Journal mailbox field 13. Check interpret Google journal messages 14. Check Enable Google Archiving 15. In MailArchiva->Configuration->Journal Accounts, click New Journal Account 16. Select IMAP as the Protocol 17. Specify imap.gmail.com as the server name 18. Enter the equivalent of journal@company.com and the associated password in the username and password fields 19. Select SSL as the Connection Mode 20. Disable Listen for message arrival notifications from server 21. Click Save 22. Test the Connection to ensure it is authenticating correctly It should take 5-10 minutes before messages will be begin appearing in the journal mailbox. After some time, send a test message to confirm that archiving is functioning correctly. If no emails appear after 10 minutes, click System Status->System Alerts to see there are any
MailArchiva v2.6 Administration Guide rev. 13 September 2011 Page 36
MailArchiva Enterprise Edition Administration Guide
error messages outputted. For example, MailArchiva may not have sufficient permissions to set monitors on all user accounts. With troubleshoot logging enabled, a detailed explanation of the problem will be outputted in the debug log. Should MailArchiva be unable to able to keep up with the mailflow in your organisation, you may need to disable Listen for message arrival notifications from server and set a low (e.g. 10 msec) polling interval. The steps necessary to setup Google login to the Web Console and for importing old emails from Google directly are discussed later in this Guide.
8.4.6. Sendmail
The MailArchiva server incorporates a Sendmail milter server and thus is able to integrate with Sendmail and postfix directly. (1) Add the following to Sendmails sendmail.mc file:
INPUT_MAIL_FILTER(`mailarchiva', `S=inet:8092@127.0.0.1')dnl
(2) Compile the sendmail.mc file
sudo m4 /etc/mail/sendmail.mc >/etc/mail/sendmail.cf
(3) Restart send mail
sudo /etc/init.d/sendmail restart
MailArchiva v2.6 Administration Guide rev. 13 September 2011 Page 37
MailArchiva Enterprise Edition Administration Guide
8.4.7. Postfix
(1) Add the following to Postfixs main.cf file:
milter_default_action = tempfail smtpd_milters = inet:127.0.0.1:8092
(2) Restart Sendmail
sudo /etc/init.d/postfix restart
8.4.8. Qmail / Exim
Consult the MailArchiva Knowledge Base (http://knowledge.mailarchiva.com) as it contains a patch that provides interoperability with Qmail.
MailArchiva v2.6 Administration Guide rev. 13 September 2011 Page 38
MailArchiva Enterprise Edition Administration Guide
9. MAILARCHIVA SERVER CONFIGURATION
The MailArchiva server configuration settings are accessible from the Configuration section of the server console. Only users with the appropriate administrator rights can view or modify configuration settings. To access the web console from Windows, click Start->Program Files->MailArchiva-> MailArchiva Console Login. On Linux, type: http://localhost:8090 in a web browser. If the server is installed correctly, you should see the MailArchiva login screen. If this is the first time you are configuring the product, login to the console using username admin and password admin.
The default web console login username is admin and password is admin.
9.1.
Local Mail Domains
If a mail domain is not added or specified correctly in Configuration->Domains, emails associated with the domain will not appear in the search results.
When configuring MailArchiva for the first time, it is necessary to add one or more mail domains associated with your organisation. For example, if company email addresses end with the domain suffix 'xyz.com', the 'xyz' domain must be added in Configuration->Domains. Failure to do so, will result in emails associated with the missing domain to be filtered out of the search interface (even though they may be archived successfully). To add a mail domain, click Add Domain in the Domains section of Configuration. An example domain is company.com or company.org. The entered domains are used by
MailArchiva v2.6 Administration Guide rev. 13 September 2011 Page 39
MailArchiva Enterprise Edition Administration Guide
MailArchiva to assess whether the origin and destination of emails are internal or external to your organization. For example, when applying archive rules, the server will match the domain of a given email address with all of the configured domains.
9.2.
Archive Encryption Password
All emails stored are encrypted using triple DES password-based encryption. Before using the server to archive emails, you need to choose and enter an Archive Encryption Password in the Volumes tab of the Configuration screen. Bear in mind, the password you enter is irrecoverable, so it is very important that you remember it. Furthermore, since the password holds the key to your archived emails, you need to ensure that the password is kept highly confidential and secret. It is also important to bear mind that you cannot change the password once the server has begun to archive emails. Once you have set the encryption password, it is essential to backup the file server.conf located in mailarchiva\server\webapps\ROOT\WEB-INF\conf from the root of your MailArchiva installation directory. This file contains your password and a specific salt value used for email encryption purposes. If you lose either of these, you will be unable to access the emails archived by the server in perpetuity!
It is of paramount importance that a backup of the server.conf configuration file is made and that is stored in a secure location.
9.3.
Volumes
Archived emails are organised into one or more logical volumes. Each volume consists of an index and a store. The index is used to enable auditors to perform efficient search queries
MailArchiva v2.6 Administration Guide rev. 13 September 2011 Page 40
MailArchiva Enterprise Edition Administration Guide
on the archived data. The store consists of multiple sub-directories where the archived information is kept. When creating a volume, the index path and store path can refer to any location on disk. Furthermore, volumes are defined in terms of their order of preference. When a volume has reached its size limit, the server will automatically switch over to the next available volume on the list. This mechanism allows one to archive information on multiple hard disks, without necessitating manual intervention.
Never store the index data on a remote drive such as NAS. MailArchivas search engine requires very low latency when accessing the index. Archive data may be stored on a remote drive since this data is accessed infrequently.
To create a volume, click the New Volume button in the Configuration screen. Enter a path for the store and index (e.g. c:\store1 and c:\index2). If youve created more than one volume, click the Up and Down buttons to organise them according to your order of preference. It is often desirable to archive emails to a remote NAS or SAN disk. In the Windows version of MailArchiva, it is possible to specify a UNC path of the remote drive (e.g. \\server\store\store0) as the store path location. Before doing this, ensure that the MailArchiva service is running under an administrator account. From the Services Control Panel applet (not the MailArchiva task tray icon configuration!), select the service, right click, select Properties, select Logon Tab, enter your Administrator account login account details, save and restart the MailArchiva server.
If the volume store path is set to a remote location and the volume is shown as EJECTED, it is likely that you have run into a permissions issue. Ensure that
MailArchiva v2.6 Administration Guide rev. 13 September 2011 Page 41
MailArchiva Enterprise Edition Administration Guide
MailArchiva is running under an account with sufficient privileges to read and write to the remote drive. Specifying UNC paths are not supported in the Unix versions of MailArchiva. Rather, a mount point must be defined in your /etc/fstab file and set to the base location of your NAS or SAN disk. For example, the following is added to the /etc/fstab file: a. smbfs //192.14.12.122/archive mnt/archive smbfs username=admin,password=pw
b. nfs 192.14.12.122:/archive /mnt/archive nfs
Thereafter, when specifying the store path, simply enter /mnt/archive/store0. Ocassionally, due to network errors, it is possible that your mount point may become dismounted. In this case, during archiving, instead of writing to the remote mount point, your data may be written to local directory called /mnt/archive/store0. This is undesirable as the emails will be stored in a location outside MailArchivas control. To prevent this from happening, it is a good idea to manually create the directory /mnt/archive/store0 and set it to read-only.
If you are running MailArchiva in Appliance Mode, the external mount points can be defined from within the Volumes section of the web console configuration.
MailArchiva v2.6 Administration Guide rev. 13 September 2011 Page 42
MailArchiva Enterprise Edition Administration Guide
Once youve created a volume, youll notice that it is assigned the NEW status, as described in Table 4 below.
Volume Status NEW UNUSED ACTIVE CLOSED UNMOUNTED EJECTED
Description The volume has just been created and has not been saved. The volume has been saved but it does not contain any information. The volume is currently being used for archiving purposes. The volume is searchable, however, no further information can be written to it. The volume is not searchable, nor can it be made active. Volume was removed without explicitly unmounting it.
Table 4 Volume Status
Once the configuration is saved, the volume status will be assigned the UNUSED status. When the first email is archived, the server will automatically switch over to the first unused volume on the list and set its status to ACTIVE. This volume will stay active until such time as its maximum size is exceeded, the disk is full, or the volume is explicitly closed. Only one volume can be active at a time and once the active volume is closed, no further data can be written to it and it cannot be reopened from the server console. The purpose of this behaviour is to ensure that archive data is stored chronologically across multiple volumes. If for any reason, an active volume is accidentally closed, the volume status can be edited in a file called volumeinfo in the volume store path (if WORM drive support is disabled) or in the volume index path (if WORM drive support is enabled). If at any stage during the archiving process, the server finds that an active volume is not available, it will always activate the next unused volume on its list. Assuming there are no remaining unused volumes available, the server will stop the archiving process until such time as a new volume is added.
MailArchiva v2.6 Administration Guide rev. 13 September 2011 Page 43
MailArchiva Enterprise Edition Administration Guide
When using removable disks, it is not recommended to remove the disk containing the active volume data without closing/unmounting the volume first. Any physical disk containing a closed volume may be removed provided that the volume whose store path refers to it is unmounted first. When users search for emails, the search is conducted across both active and closed volumes. In the unlikely event that a volumes search index is corrupted, it can be regenerated. Re-indexing is a time consuming process and is only reco/mmended in the event of data loss. To re-index a volume, you need to close it first, and click on the ReIndex button.
Figure 6 Volume Configuration
In addition to defining volumes manually, one can configure MailArchiva to create and rollover to new volumes based on certain conditions, such as when the volume is full or when a certain time period has elapsed. This feature is useful for two reasons: (1) it allows one to keep volumes to a defined size so that they can be backed up on DVD media (2) it allows one to store archive information on a monthly, quarterly, annual basis so that the information can be organized chronologically.
MailArchiva v2.6 Administration Guide rev. 13 September 2011 Page 44
MailArchiva Enterprise Edition Administration Guide
When using the auto volume feature, if a date in the format YYYYMM is appended to the store and index path, when a new volume is created, the store and index path of the last volume created will be updated with the current date. Assuming an existing volume has a store path of C:\store\201001 and an index path of C:\index\201001. When a new volume is automatically created in the following month, it should have a path of C:\store\201002 and C:\index20102. This feature enables you to record archived emails in chronological order. In addition, if a numeric value of less than six digits is added to the end of the volume store and index path, when a new volume is created, the number appended to the previous volumes index and store path will be automatically incremented by one.
9.4.
Console Access
Access to the MailArchiva web console and its features can be restricted to authorized users only. There are three types of authentication mechanisms supported: Basic users are authenticated using credentials stored in a configuration file Active Directory users are authenticated using their Windows credentials LDAP users are authenticated against users in a directory server such as OpenLDAP In all modes, if authentication is successful, a role is assigned to the authenticated user. The users role determines what the user can and cannot do within the application. A users role can also restrict which emails the user can see. For instance, users assigned the User role can be given to permission to see their own emails only. Refer to Section 9.5 to learn more about MailArchivas role mechanism.
9.4.1. Master Password
Before selecting an authentication method, it is prudent to specify the master password in the Logins section. The master password is essentially the root password for the system. It serves as a convenient back door in the event the system is unable to authenticate with Active Directory or LDAP servers. To login as the master user, use the username admin and your chosen master password. The master user has access to all privileges in the system.
MailArchiva v2.6 Administration Guide rev. 13 September 2011 Page 45
MailArchiva Enterprise Edition Administration Guide
Note: If you forget the master password, edit the file server.conf located in /usr/local/mailarchiva/server/webapps/ROOT/WEB-INF/conf (Linux) C:\Program Files\MailArchiva\Server\Webapps\ROOT\WEB-INF\conf (Windows) Remove the security.login.master.password and security.login.master.username fields.
9.4.2. Basic Authentication
In the Basic Authentication mode, the server authenticates users from credentials stored in an XML configuration file. The users.conf configuration file is located in mailarchiva\server \webapps\ROOT\WEB-INF\conf from the root of your MailArchiva installation directory. You can either add users directly using the MailArchiva server console configuration screen or by editing the server.conf directly. The server.conf file, as illustrated in Figure 7, contains a list of users, each of which has a username, role and a password. The users listed in users.conf will login using their username and any of the domains in the Domains section appended to it. Once a user is authenticated, the user will be assigned the specified role. <Users version="1.0"> <User username="admin@company.local" role="administrator" password="123"/> <User username="user@company.local" role="user" password="abc"/> <User username="auditor@company.local" role="auditor" password="xyz"/> </Users>
Figure 7 Users.conf
When Basic authentication mode is enabled, users are able to change their own passwords in the Preferences section.
MailArchiva v2.6 Administration Guide rev. 13 September 2011 Page 46
MailArchiva Enterprise Edition Administration Guide
9.4.3. Active Directory Authentication
In Active Directory (AD) authentication mode, the server uses NTLM v2 and LDAP protocols to authenticate users residing in Active Directory. The login procedure is a five step process: 1. MailArchiva authenticates with Active Directory user using a service computer account (youll see later how this computer account is created) 2. MailArchiva searches for the login user in Active Directory using the login name 3. MailArchiva binds (authenticates) with the login user using the supplied password 4. MailArchiva assigns a role to the user based on the defined role assignments 5. MailArchiva extracts the users email addresses from the mail LDAP attribute for use in search filtering
Note: If you are upgrading from earlier versions of MailArchiva, you should know that MailArchivas authentication mechanism has changed from Kerberos to NTLM v2 authentication. NTLM v2 authentication requires that the service account is a computer account, not a normal user account. Thus, to upgrade, you will need to create a computer account in AD, set a password on the computer password using the scripts provided, and change the service account to service$@business.local. Note the dollar ($) sign in the service acount UPN is used to denote a computer account (as opposed to a user account in Active Directory).
Field DNS IP Address
Description resolve fully qualified domain names
Example
IP address of your DNS server. It is used to 192.168.0.1
MailArchiva v2.6 Administration Guide rev. 13 September 2011 Page 47
MailArchiva Enterprise Edition Administration Guide
Active Adddress Base DN
Directory The fully qualified domain name of Active active.business.local Directory The distinguished name of the location in dc=company,dc=com AD where MailArchiva should start service$@business.local searching for end-user entries.
Service Login Service Password
Account The FQDN of the service computer in AD. Account The service computer password
Mail Attribute Email Value Bind Attribute
The mail attribute where the users email ProxyAddresses addresses are obtained The regular expression used to extract the SMTP:(*.) email value from the mail attribute. The attribute used to search for the user SAMAccountName using login username in ADs LDAP. Leave this as is, unless you want users to be able to login using email address, or some other attribute.
NTLM Authentication
When NTLM authentication is enabled, Disabled MailArchiva will perform single-sign-on authentication with the users session.
Figure 8 Active Directory Configuration
In order to authenticate with Active Directory, MailArchiva requires that a new computer account is created in Active Directory and that a password to the account is set. While it is possible to create a new Computer using Active Directory Users And Computers, there is currently no way from the GUI to set passwords on Computer accounts. For this purpose, a VBS script called ADSetupWizard.vbs is included with the server distributable. The script, when executed with Domain Administrator privileges, will automatically create a Computer in Active Directory and set a pasword on the Computer account. It will also output the AD configuration settings that are appropriate for your setup.
MailArchiva v2.6 Administration Guide rev. 13 September 2011 Page 48
MailArchiva Enterprise Edition Administration Guide
The procedure for configuring Active Directory authentication is as follows: 1. Included with the MailArchiva server distributable is VBS script called ADSetupWizard.vbs. This script can be found in the following location:
C:\Program Files\MailArchiva\Server\ADSetupWizard.vbs (Windows) /usr/local/mailarchiva/server/ADSetupWizard.vbs (Linux)
2. Login to any computer nearby to (and including..) the MailArchiva server as a Domain Administrator. Copy the ADSetupWizard.vbs script from the above location to the local machine and run it. 3. Follow the Wizard instructions to create new service Computer account in Active Directory and a set a password on the service account. 4. When the Wizard completes, take note of the settings needed to define the AD settings in MailArchiva. 5. Open the MailArchiva Configuration console, select the Logins menu on the left. Choose Active Directory authentication and enter the settings outputted by the AD Wizard. 6. Next, click the New Role Assignment button to create a mapping between a role in MailArchiva and an Active Directory attribute.
MailArchiva v2.6 Administration Guide rev. 13 September 2011 Page 49
MailArchiva Enterprise Edition Administration Guide
Note: If the ADSetupWizard.vbs script generates the error AccessDenied 80070005, it may be necessary to temporarily disable Windows UAC on the machine where the script is executed. Note: If you experience problems running the ADSetupWizard.vbs script, as an alternative, you can create a computer manually in using Active Directory Users and Computers. Thereafter, run the SetComputerPassword.vbs script (located in the same location as ADSetupWizard script) to set the computer password. Note: Microsoft requires that the user assigned the impersonation rights should not also have administrator rights assigned.
When assigning roles to Active Directory users, it is necessary to select a role, select an LDAP attribute and enter a match criterion. Field Role LDAP Attribute Match Criterion Description Role to be assigned LDAP attribute to use for the role assignment A value that is compared against a corresponding LDAP attribute in Active Directory for an authenticating user.
Table 5 Role Assignment Fields
To complete the attribute and match criterion fields, it is useful to understand how roles are assigned to users during console authentication. A user in Active Directory has a set of LDAP attributes associated with it. These attributes are essentially properties about the user (e.g. account name, user group, etc.). During console authentication, once the user has been identified, the value of the attribute selection is retrieved from Active Directory. This value is compared against the value entered in the match criterion field. If there is a match, the selected role is assigned to the user.
MailArchiva v2.6 Administration Guide rev. 13 September 2011 Page 50
MailArchiva Enterprise Edition Administration Guide
To assign a role to a Windows user, select SAMAccountName as the LDAP attribute and enter the users name in the match criterion field. To assign a role to all users within a user group, select memberOf in the attribute field and enter the distinguished name of the user group in Active Directory (e.g. CN=Enterprise Admins, CN=Users, DC=company, DC=com). Note: The match criterion field also accepts regular expressions for complex pattern matching requirements. LDAP Attribute memberOf userPrincipalName SAMaccountName distinguishedName Match Criterion Value Active Directory user group CN=Enterprise Admins,CN=Users,DC=company,DC=com jdoe@company.com Jdoe CN=John Doe,CN=Users,DC=company,DC=com
Table 6 Match Criterion Sample Values
In specifying the match criterion field, it is useful to lookup the LDAP attribute name and values associated with a user. This is done by clicking the Lookup button and entering a user's username (e.g. admin@company.com) and a password. A simple way to assign a role to an individual user is to copy one of the values of any of the attributes described in Table 5 and paste them into the match criterion field. There is likely to be an error in your configuration if the Lookup dialog does not return any LDAP attribute values. Once all role assignments are configured, execute a Test Login to ensure that your Kereberos settings, LDAP settings and user roles have been configured correctly. If problems are encountered, enable server debugging as described in Section 27.1.1 to determine the source of the problem.
MailArchiva v2.6 Administration Guide rev. 13 September 2011 Page 51
MailArchiva Enterprise Edition Administration Guide
If you are unable to get AD authentication working in your environment, it is possible to authenticate with AD using password-based LDAP authentication instead. To do this, select LDAP authentication, enter the mail attribute to be proxyAddresses and SAMAccountName to be the bind attribute. You will also need to clear out the default login name suffix in the Logins section. See section 9.4.4 for more information.
Multi-Domain Authentication Tip: if your organization has multiple domains, MailArchiva must be configured to connect to ADs Global Catalog Server running on port 3268. To do this, change your Active Directory server FQDN to the equivalent of company.com:3268. Set the base DN to be empty.
9.4.3.1. NTLM Authentication
The MailArchiva console supports single-sign-on authentication with Windows using NTLM authentication. With NTLM authentication enabled, there is no need for a user to manually log in to MailArchiva. Users will be logged to the MailArchiva console automatically using their Windows credentials. Before enabling NTLM authentication, be sure that standard AD authentication (without NTLM authentication) is working correctly. There are few necessary measures to ensure the correct functioning of the NTLM authentication feature: 1. NTLM authentication must be enabled in AD authentication settings 2. There must be a matching role assignment in MailArchiva for each Windows domain user where access to MailArchiva is intended 3. From the connecting users client computer, the MailArchiva server must be addressable by fully qualified domain name (FQDN)
MailArchiva v2.6 Administration Guide rev. 13 September 2011 Page 52
MailArchiva Enterprise Edition Administration Guide
4. The address containing the FQDN of the MailArchiva server must be added as a trusted site in Internet Explorers Local Intranet security zone. To do this, click Tools->Internet Options->Security->Local Intranet->Sites->Advanced. Type in the address of the MailArchiva server (e.g. http://mailarchiva.smallbusiness.local). Do not use the IP address of the server it will not work! For test purposes, the MailArchiva servers FQDN can be added to hosts file of the client computer. On condition that all four of the above conditions are met, when entering the MailArchiva console URL, users will be logged in automatically.
When NTLM authentication is enabled, to explicitly login as the master user or another user, it is necessary to specify the URL equivalent of http://mailarchiva.smallbusiness.local/signonform.do
The easiest way is to implement NTLM authentication on every workstation in the company is by adding the fully qualified domain name of the MailArchiva server to the following registry key in Microsofts Group Policy Editor:
HKEY_CURRENT_USER\Software\Microsoft\Windows\CurrentVersion\Internet Settings\ZoneMap\Domains
9.4.4. LDAP Authentication
When LDAP authentication is enabled, MailArchiva authenticates to a directory service such as OpenLDAP using pure password-based credentials. The following process occurs during LDAP console login:
MailArchiva v2.6 Administration Guide rev. 13 September 2011 Page 53
MailArchiva Enterprise Edition Administration Guide
MailArchiva authenticates with the directory using a service account DN and a password MailArchiva searches for the user, starting from the Base DN, by matching the supplied username with the Bind Attribute (normally, UID) MailArchiva retrieves the DN of the located user MailArchiva uses the retrieved user DN and user password to login into the directory Once logged in, MailArchiva looks for a matching role and retrieves the users email address from the Email Attribute field (usually, email or mail). Since directory structures tend be to unique across different organizations, care must be taken to ensure that the base DN, service account login DN, bind attribute and email attribute is correct for the target directory. For example, some companies use mail as the location where user email addresses are stored, while others use email.
MailArchiva v2.6 Administration Guide rev. 13 September 2011 Page 54
MailArchiva Enterprise Edition Administration Guide
Figure 9 LDAP Login Configuration
To determine the structure of a directory, it may be useful to connect to it using a the Linux command line utility ldapsearch or one of the many LDAP browsers available.
Once the correct LDAP settings have been entered, it is necessary to create one or more nrole assignments for purpose of assigning MailArchiva roles to the users residing in the directory. Refer to section 9.4.3 to develop an understanding of the role mapping mechanism. Field LDAP Server Address Base DN Description Fully qualified domain name of LDAP server The distinguished name of the location in AD where MailArchiva should start searching for end-user entries. The distinguished name of an admin user in LDAP Example openldap.company.com:389 dc=company,dc=com
Service Account Login DN Service Account Password Mail Attribute Mail Value
cn=Administrator,cn=Users, dc=company, dc=com
Bind Attribute
The service account password The mail attribute where mail the users email addresses are obtained The regular expression used (*.) to extract the users email address from the mail attribute The field in LDAP that uid contains the username or login name of the user.
Figure 10 LDAP Configuration
MailArchiva v2.6 Administration Guide rev. 13 September 2011 Page 55
MailArchiva Enterprise Edition Administration Guide
9.4.1. Google Apps Authentication
With Google Apps login enabled, users are authenticated using their Google credentials. The following process occurs during Google console login: MailArchiva authenticates using Googles ClientLogin API with the supplied login credentials The users group information is retrieved from Google A matching role is assigned to the user based on the defined role mappings
Field Admin Email Admin Password
Description Email address of Google Administrator Google Administrator password
Example admin@company.com passwords
Figure 11 Google Authentication Configuration
In Configuration->Login, select Google as the Console Login Method. Enter the Google administrator email address and password in the fields provided. Click the New Role Assignment button to create one or more role mappings. Refer to section 9.4.3 to improve your understanding of the role mapping mechanism. It is imperative to create at least one role mapping. The purpose of the mapping is to assign a user or group of users a role. For instance, to map all Google Administrators to the Administrator role, select Administrator as the Role and in the Selection field choose adminsitrators. Once all role mappings have been defined, click Save and perform a Test Login to establish whether the login settings are configured correctly. Field Administrator Normal Users Specific User Specific Group Description Google Administrators Google Users Specific Google User Specific Google Group
Figure 12 Role Mapping Selections
Matches [leave empty] [leave empty] [username of specific user] [name of specific group]
MailArchiva v2.6 Administration Guide rev. 13 September 2011 Page 56
MailArchiva Enterprise Edition Administration Guide
9.5.
Roles
During the console login process, the user is assigned a security role. The security role determines what the user can do and which emails the user can see. There are two main aspects to role definition: Permissions what the user can do (e.g. delete email) View filters which emails the user can see (e.g. only emails within a domain) There are three built-in roles in the system: administrator, auditor and user. The default permissions and view filters associated with these roles are described in Table 7 and Table 8, respectively. Role User Audit Admin Master Allow Delete No No Yes Yes Allow View Yes Yes Yes Yes Allow Print Yes Yes Yes Yes Allow Export Yes Yes Yes Yes Allow Save Yes Yes Yes Yes Allow Send Yes Yes Yes Yes Allow Configure No Yes Yes Yes
Table 7 Built-In Role Permissions
Role User Audit Admin Master
View Filter Can only view own emails (all addresses must match users email address) Can view any email Can only view own emails (all addresses must match users email address) Can view any email
Table 8 Built-In Role Email Filters
9.5.1. User Role
The User Role is used for the purposes of enabling employees to access to their own emails in the archive. The macro %email% in the view filter restricts users who are assigned the role to viewing emails that concern themselves only. In addition, users assigned the User Role are, by default, unable to alter the configuration of the system.
MailArchiva v2.6 Administration Guide rev. 13 September 2011 Page 57
MailArchiva Enterprise Edition Administration Guide
When defining a view filter, the macro %email% will be replaced with the email address of the logged-in user. Thus, by selecting any address and entering %email% as a value, you will effectively limit the user to seeing their own emails only.
9.5.2. Audit Role
The main different between the built-in Audit Role and the User Role is that its view filter is empty, meaning auditors are able to access the emails of every person in the company.
9.5.3. Administrator Role
Administrators are capable of modifying the configuration of MailArchiva, excluding role definition and login configuration. For security reasons, they are not permitted to view all emails of all users in the archive.
9.5.4. Master Role
The master role is assigned when a user is logged in as the admin user. The master user is all powerful and has the ability to access all functions of the system, including view all emails in the archive.
9.5.5. Built-In Roles
If the built-in roles are not suitable, you can define one or more custom roles. To define a custom role: Click on the Add Role button in the Roles section of the server console configuration screen Enter an appropriate name for the role Select the permissions associated with the role Add a view filter clause to limit which emails users assigned the role can view
MailArchiva v2.6 Administration Guide rev. 13 September 2011 Page 58
MailArchiva Enterprise Edition Administration Guide
It is possible to define a role that would allow all those who are assigned to it, the permission to view emails of all users belonging to a specific active directory group. This capability supports the scenario where the director of a department would like permission to view all emails sent and received by members of the department. To do this, simply select the User Group field in the roles view filter and enter the name/DN of the corresponding group in Active Directory.
Figure 13 Custom Role Definition
9.6.
Enabling HTTPS Access
To protect against the sniffing of login passwords and confidential emails on the network, it is advised (though optional) to enable HTTPS (HTTPS / TLS). Follow the steps below to achieve this: Step 1. Generate & Install Certificates Follow the instructions outlined in Section 9.7 to generate a server certificate and install trusted CA certificates. Step 2. Obtain the KeyStore Password All certificates and keys are stored in an encrypted key store. To obtain the password, for the key store, run the script getkeystoresecret to obtain the password.
MailArchiva v2.6 Administration Guide rev. 13 September 2011 Page 59
MailArchiva Enterprise Edition Administration Guide
C:\Program Files\MailArchiva\server\getkeystoresecret.bat (Windows) /usr/local/mailarchiva/server/getkeystoresecret (Linux)
When running the script, you will be asked to enter the salt and encryption password. Accept the default value for the salt and enter your volume encryption password in the password prompt. Step 3. Add Entry to Tomcat server.xml MailArchiva runs under the Apache Tomcat application server. Edit the following file:
C:\Program Files\MailArchiva\server\conf\server.xml (Windows) /usr/local/mailarchiva/server/conf/server.xml (Linux)
Uncomment and modify the following entry in the Tomcat server.xml file.
<Connector port=443 maxThreads=150 minSpareThreads=25 maxSpareThreads=75 enableLookups=true disableUploadTimeout=true acceptCount=100 debug=0 scheme=https secure=true clientAuth=false sslProtocol=TLS keystoreFile=/usr/local/mailarchiva/server/webapps/ROOT/conf/mailarchivacerts keystorePass=[output of getkeystoresecret] />
Set the keystoreFile above to the location of your key store.
C:\Program Files\MailArchiva\server\webapps\ROOT\conf\mailarchivacerts (Windows) /usr/local/mailarchiva/server/webapps/ROOT/conf/mailarchivacerts (Linux)
MailArchiva v2.6 Administration Guide rev. 13 September 2011 Page 60
MailArchiva Enterprise Edition Administration Guide
Set the keystorePass to the output of the getkeystoresecret utility. After the server restarts, the console should be accessible using https://localhost.
Alternative method: Follow the normal procedures for enabling TLS in Tomcat 6, namely: http://tomcat.apache.org/tomcat-6.0-doc/ssl-howto.html
You should wish disable plain-text HTTP access and enforce the use of TLS, edit the MailArchiva applications, web.xml file located as follows:
C:\Program Files\MailArchiva\server\webapps\ROOT\web.xml (Windows) /usr/local/mailarchiva/server/conf/webapps/ROOT/conf/web.xml (Linux)
Towards the bottom of the web.xml file, immediately above the closing </web-app> tag, add the following security-contraint entry:
<security-constraint> <web-resource-collection> <web-resource-name>Automatic SLL Forwarding</web-resource-name> <url-pattern>/*</url-pattern> </web-resource-collection> <user-data-constraint> <transport-guarantee>CONFIDENTIAL</transport-guarantee> </user-data-constraint> </security-constraint>
9.7.
Digital Certificates
MailArchiva v2.6 Administration Guide rev. 13 September 2011 Page 61
MailArchiva Enterprise Edition Administration Guide
This section describes how to generate and install server and trusted certificates. Certificates are used throughout MailArchiva for the purposes of secure communications and digital signing. Their use is entirely optional in MailArchiva.
Step 1. Generate a Certificate Signing Request (CSR) 1. In the Certificates tab of Configuration, click New Server Cert.
Figure 14 New Certificate Request
2. Choose and enter a storage alias. This alias is an arbitrary name (chosen by you) that you will later use to refer to the certificate 3. Complete all the relevant demographic information 4. Click the Generate New Cert Request to generate the CSR 5. Select and copy the certificate signing request to the clipboard.
MailArchiva v2.6 Administration Guide rev. 13 September 2011 Page 62
MailArchiva Enterprise Edition Administration Guide
Figure 15 Copy CSR to Clipboard
6. Close the New Server Cert dialog. You should see a place holder for your signing certificate listed in the Server Certificates list in the Certificates tab. 7. Important! Click Save to save the changes to your certificate store
Step 2. Obtain Certificates from the Certificate Authority (CA) Purchase certificate from a Certifying Authority such as Verisign. While obtaining the certificate you will be required to paste in the Certificate Signing Request (CSR) generated earlier.
For test purposes, you can obtain a free 15 day trial SSL certificate from Verisign (http://www.verisign.com/)
MailArchiva v2.6 Administration Guide rev. 13 September 2011 Page 63
MailArchiva Enterprise Edition Administration Guide
In the case of Verisign, your certificate will be emailed to you. Copy the server certificate to a file and save it to a file called user.cert on your Desktop. Similarly, copy the intermediate CA certificate to a text file called intermediate.cert. Finally, copy the CA root certificate to a text file called root.cert.
When using Verisign, the links to download the intermediate and CA certificates are included in the email containing your server certificate.
Step 3. Import the Certificates 1. Click Import CA Cert, select the root.cert file, enter cacert as the storage alias and click Import. 2. Click Import CA Cert, select the intermediate.cert file, enter intermediatecert as the storage storage and click Import 3. Click Import Server Cert, select the user.cert file. Selected the same alias as used when you generated the CSR above.
Note: The order in which you import the certificates is important. You must first import the root CA certificate, then the intermediate CA certificate and finally the server signing certificate.
After following the above, the signing certificate and CA certificates should be visible in the Certificates list.
9.8.
Archive Rules
In some circumstances, it may not be desirable to archive all incoming emails but only a select few. In such cases, it is necessary to define one or more archive rules. Archive rules
MailArchiva v2.6 Administration Guide rev. 13 September 2011 Page 64
MailArchiva Enterprise Edition Administration Guide
are used to specify the conditions that determine whether or not an email should be archived at the time it is received by the system. Each rule consists of one or more clauses. Each clause consists of an email field, an operator and a value. When processing a clause, the value of the selected email field is retrieved from the email and compared against the value specified in the clause. If they match, the action, either ignore, archive or do not archive, is applied. For example, to ensure all emails addressed to john@company.com are archived, you would simply select the field to, select the contains operator and enter john@company.com. The ordering in which archiving rules are processed is significant. The rules are processed sequentially from top to bottom. A rule that appears before another will always be processed first. If none of the rules match, the default rule applies. In the definition of the default rule, there is the option to archive incoming, outgoing and/or internal emails.
9.9.
Retention Policy
The retention policy settings are used to either delete or retain emails residing in the archive. Each retention rule specifies the conditions under which a set of emails is either retained or deleted, and the time period that applies. A retention rule consists of an action, a time period and a set of conditions. The action can be either hold or delete. The time period is specified in number of days since the email was sent. The match conditions are expressed by adding one or more filter clauses. They define the set of emails to which the rule applies.
The definition of filter clauses can have catastrophic implications for the integrity of the archive if they are defined incorrectly. Thus, it is strongly advised to perform equivalent searches in the Search screen in order to verify and test that the defined clauses will produce the desired results.
MailArchiva v2.6 Administration Guide rev. 13 September 2011 Page 65
MailArchiva Enterprise Edition Administration Guide
Like archive rules, the ordering is significant. A preceding rule will always be processed before a subsequent one. For example, a matching hold action will apply irrespective of the matching delete actions below it. If none of the defined retention rules match, the default rule applies. In the default rule, one can specify the number days after which time the emails will be deleted from the store.
It is possible to define different retention periods for different departments, by selecting the User Group email field and entering the DN of the departments memberOf group in Active Directory.
9.1.
Configuring Outgoing SMTP Settings
The SMTP client settings can be found in Configuration->General->Outgoing SMTP Settings. These settings are used by MailArchiva for the purposes of sending messages to users and system administrators. In the first instance, when a user sends messages back to the server in the search interface, the messages are sent via the SMTP protocol. In the second instance, if status reporting and alerts are enabled, MailArchiva will send these as normal email messages again via the customers mail server. When users elect to send messages back to the server, MailArchiva tries to preserve all message header information as far as possible. Thus, header detail such as the from, to, bcc, cc, sent date, message ID, and so forth is preserved. The consequence of this is that there must be high degree of trust between the mail server and MailArchiva. The mail server must allow MailArchiva to send emails on behalf of all users in the system. To achieve this, in most cases, it is imperative to enter a valid username and password in the SMTP client settings. Without proper authentication, the mail server is highly unlikely to deliver the messages sent by MailArchiva, especially when header information is preserved. For Microsoft Exchange in particular, it is necessary to either specify the credentials for a
MailArchiva v2.6 Administration Guide rev. 13 September 2011 Page 66
MailArchiva Enterprise Edition Administration Guide
an Administrator or assign the appropriate sender permissions. The following should be taken into account when specifying SMTP client settings:
Ensure that valid SMTP client settings are entered in Configuration->General->SMTP Settings Ensure that the username, from email address and password fields are not omitted The email address entered must correspond with the username entered The chosen user specified in the username field must be a user with sufficient privileges to send emails on behalf of other users. Usually, this user would need to be an administrator.
Is the mail server reachable on port 25 from the MailArchiva server? If not, there may be a firewall blocking the communications, or a basic networking issue may be the cause.
For MailArchiva to communicate with the mail server, it needs to share the same connection security parameters. For example, a communications error will occur if the mail server only accepts TLS communications and the selected connection mode is set to plaintext only. To resolve, switch the SMTP connection mode settings to TLS in MailArchiva.
The authentication method must be set to one that is supported by the mail server. If the mail server is Microsoft Exchange, integrated Windows authentication should be enabled. Specify "username@company.com" or "username" in the username field. (See Figure below for an illustration on where the Exchange 2007 SMTP settings can be found).
In MailArchiva v2.6.6 and higher, provided the correct authentication mode is enabled, NTLM login names may be used. NTLM usernames are somewhat different in MailArchiva. Assuming the user's email address is "J.User@server.com", its Windows NT login name is "juser", its NT domain name is "dom", and its Exchange mailbox name is "Joe User", then a username of "dom\juser\J.User" should be used (Note: dom\juser will not suffice!).
MailArchiva v2.6 Administration Guide rev. 13 September 2011 Page 67
MailArchiva Enterprise Edition Administration Guide
Figure 16 Configuring Basic and Integrated Windows Authentication
9.2.
Archive Settings
Default Value Deduplication on Description Where or not to deduplicate messages When the same message is received multiple times via SMTP / milter protocol, combine all RCPTO info fom each session session into that message.
Setting Duplication mode
Combine RCPTTO info Yes for identical messages
Store Do not
attachments 32768 bytes archive 100
Attachments will be de-duplicated when larger than specified value. Archive messages less than the amount specified (only applies to SMTP archiving) No. Simultaneous threads performing archiving. More threads take advantage of the parallelism
larger than..separately messages larger than .. megabytes Maximum no. Archiving 10 threads
MailArchiva v2.6 Administration Guide rev. 13 September 2011 Page 68
MailArchiva Enterprise Edition Administration Guide
of multicore processors, but consume more memory resources. Perform checks disk space Yes MailArchiva will track disk space usage in order to roll over volumes if space is exceeded. This activity has I/O overhead as MailArchiva has to step through every email in the archive to determine whether or not the disk space limit has been reached. Disable if volume size limits can be safely ignored. This will result in reduced Recover emails Retain malformed messages No I/O overhead and increased performance. Click this button to force MailArchiva to process all emails in the no archive queue. If MailArchiva receives a message that is significantly different from the RFC2822 spec, it will still be retained. This results in lower I/O performance since the message has to be cached to disk temporarily. Noarchive location Quarantine location WORM Drive Support No The location where messages in the no archive queue are stored The location where messages in the quarantine are stored. Whether or not a WORM drive is being used. In this case,MailArchiva will be sure to write data only once to the store path. The volumeinfo file used to maintain volume status will be stored in the volume index path and not the store path.
9.3.
Setting
Index Settings
Default Value Description
MailArchiva v2.6 Administration Guide rev. 13 September 2011 Page 69
MailArchiva Enterprise Edition Administration Guide
Index message body Index attachments Auto index Default charset detect
Yes Yes
Whether or not to index the body of messages Whether or not to index the contents of attachments When enabled, MailArchiva will attempt to detect the language used in an email and index it using appropriate analyzers
email No
indexing UTF-8
When indexing an email, if the character set is not specified, MailArchiva will default to indexing using the selected character set
Default zip file name UTF-8 charset Mac chars to index 5000 per field Indexing Method Precise
Select a default character set for Zip file name usage Maximum no. of characters in the body of a message or attachment content permissible to index Whether or not to apply porter stemming to search terms during indexing. With stemming enabled, MailArchiva will index "run" and not "running". Use stemming if greater usability is desired at the expense of accuracy. Note: search accuracy is important if retention rules are specified, as these rules rely on MailArchivas search engine to select the emails to retain or delete. After changing this setting, a re-index is necessary.
9.4.
Setting Max Results
Search Settings
Default Value 10,000 The default maximum no. of results returned in Description
MailArchiva v2.6 Administration Guide rev. 13 September 2011 Page 70
MailArchiva Enterprise Edition Administration Guide
a search query. Higher values will require more memory. Initial sort order Descending Whether or not the search results should be sorted in descending/ascending order or left unsorted. If searches are too slow, consider setting this value to unsorted. Initial sort field Default date type Archive Date Sent Date The initial field used for sorting purposes. Whether or not sent date, receive date or archive date should be used for date selection during searching. Allow searching using Yes The use of archive date is preferable from a performance standpoint as it allows MailArchiva to ignore searching in volumes that dont fall between specified date ranges. Show message preview in Yes search results Export Delete Send Export method 10,000 10,000 10,000 Original Message The maximum no. of emails that can be exported at a time The maximum no. of emails that can be deleted at a time The maximum no. of emails that can be sent at a time Whether or not exported messages should contain the journal envelope or not (applicable for Exchange journaling only) Show search highlighting in search results. archive date only
9.5.
Setting
General Settings
Default Description
MailArchiva v2.6 Administration Guide rev. 13 September 2011 Page 71
MailArchiva Enterprise Edition Administration Guide
Value System Locale OS Locale The default language settings for system level messages Override client locale in Yes users browser Client locale Default System Theme Outgoing Connection Settings SMTP Cool Breeze Do not obtain language settings from users browser. Force to a specified client locale The chosen client locale to use when overridden as above The default theme used for users logging into the system In addition to including its own inbuilt SMTP server for receiving messages, MailArchiva has an inbuilt SMTP client that it uses to replay emails back to the mail server and send status reports. Specify these settings if users will have the option to restore emails from the archive or if the use of system status reports is desirable.
MailArchiva v2.6 Administration Guide rev. 13 September 2011 Page 72
MailArchiva Enterprise Edition Administration Guide
10. EXCHANGE CONNECTION
This section outlines the preparation steps that are necessary for direct import and stubbing of messages in Microsoft Exchange.
10.1.1.
Microsoft Exchange 2003 Preparation Steps
MailArchiva integrates with Microsoft Exchange 2003 using its WebDav API. It is thus necessary to ensure that WebDav is installed and configured as described in the below steps. Step 1. Install and Enable WebDav IIS Component From Add Remove Programs in the Control Panel, click Server -> Internet Information Services -> World Wide Web Service -> WebDAV Publishing, and ensure that WebDav Publishing is installed.
Once the Web Dav component is installed, ensure that it is allowed in the IIS Manager.
MailArchiva v2.6 Administration Guide rev. 13 September 2011 Page 73
MailArchiva Enterprise Edition Administration Guide
Step 2. Grant A User Full Mailbox Rights MailArchiva requires an account with sufficient privileges to read from all mailboxes in Microsoft Exchange. 1. Create a new mailbox called journal in Microsoft Exchange or use an existing one that does not already have any Admin privileges assigned. 2. On the server running Microsoft Exchange 2003, Start 'Exchange System Manager'. 3. Open the server object within the appropriate Administrative Group. Expand the server object. Expand the appropriate 'Storage Group'. Locate the required mailbox store, rightclick and choose the 'Properties' option.
MailArchiva v2.6 Administration Guide rev. 13 September 2011 Page 74
MailArchiva Enterprise Edition Administration Guide
3. On the 'Properties' window click the 'Security' tab. 4. Click 'Add' and then click on the Active Directory service account click 'OK'. 5. Ensure that the journal account is selected in the 'Name' box. 6. On the 'Permissions' list, click 'Allow' next to 'Full Control' and then click 'OK'.
MailArchiva v2.6 Administration Guide rev. 13 September 2011 Page 75
MailArchiva Enterprise Edition Administration Guide
4. Click 'Ok' to finish
10.1.2.
Microsoft Exchange 2007 Preparation Steps
Integration with Microsoft Exchange 2007 occurs by way of Exchanges inbuilt web services API. This API is enabled and accessible by default. However, to perform a successful import, one needs to use an account with sufficient privileges to access all mailboxes. To do this: a) Login to Exchange 2007 server as Administrator b) Either create a new mailbox called journal in Microsoft Exchange or use an existing one that does not already have any Admin privileges assigned. c) Run the Exchange Management Shell d) Type the following into the Exchange Management shell:
MailArchiva v2.6 Administration Guide rev. 13 September 2011 Page 76
MailArchiva Enterprise Edition Administration Guide
Get-ClientAccessServer | Add-AdPermission -User journal -ExtendedRights ms-Exch-EPIImpersonation Get-MailboxDatabase | Add-AdPermission -User journal -ExtendedRights ms-Exch-EPIMay-Impersonate
Note: If necessary, substitute journal to be the chosen username of the impersonation account. Note: It is also possible to use the computer account created in Active Directory for the purposes of login (as described in . In this case, the mailbox name should resemble the following: service$@smallbusiness.local.
10.1.3.
Microsoft Exchange 2010 Preparation Steps
MailArchiva similarly integrates with Microsoft Exchange 2010 via the web services API. a) Login to Exchange 2010 server as Administrator b) Create a new mailbox called journal in Microsoft Exchange or use an existing one that does not already have any Admin privileges assigned. c) Open the Exchange Management Shell d) Run the New-ManagementRoleAssignment cmdlet To enable the journal account to impersonate all other users in an organization.
New-ManagementRoleAssignment -Name:MailArchivaImpersonation Role:ApplicationImpersonation -User:journal
11. EMAIL MIGRATION
MailArchiva archives emails from the point at which the server is deployed. If there is a need to archive older (pre-deployment) emails, they need to be imported separately into the
MailArchiva v2.6 Administration Guide rev. 13 September 2011 Page 77
MailArchiva Enterprise Edition Administration Guide
system. The MailArchiva server has inbuilt facilities for importing messages from .EML (RFC2822) format, MBOX format, PST format, and direct import from MS Exchange.
11.1.
EML / MBOX / PST Import
To import messages from .EML (RFC2822) , MBOX or PST format, ensure a volume is available for archiving and then click the Import Messages button in the Volumes section of the MailArchiva configuration.
Enter a local source directory and press the Import button.
MailArchiva v2.6 Administration Guide rev. 13 September 2011 Page 78
MailArchiva Enterprise Edition Administration Guide
If you wish MailArchiva to import messages recursively, enter * in the include directories field.
11.2.
Exchange Direct Import
MailArchiva is capable of performing a direct import of messages from Exchange 2003, 2007 and 2010. Before an import is attempted, it is necessary to define an impersonation account that has sufficient rights to access all mailboxes. Follow the steps outlined in Section 10 to setup an impersonation account and prepare your Exchange server for the import process. Thereafter, be sure that a volume is configured in the MailArchiva console configuration. Click the Import Messages button in the Volumes section. Enter the fully qualified domain name of the Exchange server. Enter the account details for journal in the impersonate username and password fields. Thereafter, press the import button.
If the direct Exchange import methods described in this section do not work, visit the MailArchiva Knowledge Base for further information on how to use alternative methods such as the M-Drive approach.
11.1.
Google Apps Import
The Google Import process consists of: a) Initiating mailbox dump requests for all users in an organization
MailArchiva v2.6 Administration Guide rev. 13 September 2011 Page 79
MailArchiva Enterprise Edition Administration Guide
b) Waiting a day or more for those requests to be completed c) Importing all completed requests Due to the batch nature of Googles dump process, the import process can be cumbersome. Follow the below steps to complete the import: a) In Configuration->Volumes click the Import Email button b) Select Google as the Message Source c) In the Import Dialog enter the Google Apps admin email address and password d) Click the Import Button e) In the Progress Window ensure that login to Google is successful f) Close the Window and wait a day or more for requests to be completed g) Monitor the process of the Import, in System Status->Processes
12. OUTLOOK INTEGRATION (OPTIONAL)
For convenience reasons and to preserve the familiar Outlook experience, MailArchivas search capabilities can be made accessible from within Outlook. MailArchivas search interface has an inbuilt Outlook theme that is automatically activated when the console is accessed from within Outlook. Follow the below steps to integrate MailArchiva with Outlook: a) Ensure that both MailArchiva and the users Internet Explorer browser is configured for NTLM authentication as described in section 9.4.3.1. b) Login to the users Outlook client. c) Right click the users mailbox in the tree view on the left d) Create a new folder called MailArchiva and click OK e) Right click the MailArchiva folder f) Select the Home Page tab g) Check show home page by default for this folder h) Enter the address: http://mailarchiva.smallbusiness.local:8090/outlook.do (replace the FQDN with the FQDN of your MailArchiva server. Do not use the IP Address of the server as NTLM authentication will not work!
MailArchiva v2.6 Administration Guide rev. 13 September 2011 Page 80
MailArchiva Enterprise Edition Administration Guide
i) Click on the MailArchiva folder and the MailArchiva Outlook search interface should appear. If it does not, check the NTLM authentication is working correctly when connecting to the MailArchiva console outside of Outlook. If not, revisit the
steps in section 9.4.3.1. 5.
Figure 17 MailArchiva's Outlook Integration
13. MICROSOFT EXCHANGE MESSAGE STUBBING (OPTIONAL)
MailArchivas stubbing feature will strip the attachments of older e-mails in Microsoft Exchange and provide a link to the original attachments in the archive. The purpose of this feature is twofold (1) preserve the familiar Outlook experience by enabling users to access archived messages and attachments from within Outlook and in accordance with the users existing folder structure (2) relieve pressure from the mail server by removing attachments from older messages.
MailArchiva v2.6 Administration Guide rev. 13 September 2011 Page 81
MailArchiva Enterprise Edition Administration Guide
Figure 18 Stub Message Example
As illustrated in Figure 15, a stubbed message has its attachment stripped and contains a link to the original message in the archive. Links to individual attachments in the archive are also available. When a user clicks on one of these attachment links, the user is automatically logged in to MailArchiva and the attachment opens immediately. MailArchiva is prevented from stubbing messages that are not available in the archive. This restriction is designed to ensure that no message is modified unless there is a backup copy available. As a further safety measure, the stubbing engine is prevented from stubbing messages younger than sixty days. A stubbed message contains a link to an original message in the archive. When clicking on the link, the Outlook user is taken directly to the message in the archive without having to supply their login information. In reality, the user is authenticated by way of single-sign-on authentication with Windows.
MailArchiva v2.6 Administration Guide rev. 13 September 2011 Page 82
MailArchiva Enterprise Edition Administration Guide
Since the stubbing process modifies information in Microsoft Exchange, care should be taken to ensure that the MailArchiva stubbing rules are defined correctly.
13.1.1.
Active Directory Authentication
MailArchivas stubbing engine authenticates with Microsoft Exchange using Active Directory authentication. As such as, it is necessary to ensure that Active Directory authentication is selected and functioning correctly as described in section 9.4.3. Since stubbing relies on NTLM authentication, care should be taken to ensure that NTLM authentication is checked in the AD configuration settings.
Stubbing can be enabled at any stage after the MailArchiva server is deployed. However, stubbing is not backwards compatible with earlier versions of MailArchiva. For instance, emails archived by MailArchiva EE v1.9.12 or lower will not be stubbed by the server.
13.1.2.
Microsoft Exchange 2003 Preparation Steps
The stubbing procedure requires the use of an impersonation account with sufficient privileges to access all mailboxes in Microsoft Exchange. Complete the steps outlined in Section 10 to create an impersonation account and assign the appropriate rights to it.
13.1.3.
Web Console Stubbing Configuration
Figure 19 illustrates the configuration settings for MailArchivas stubbing engine. Care should be taken to ensure that the link prefix correctly points to your instance of MailArchiva since once a message has been stubbed the link prefix cannot be changed. The link prefix should point to the MailArchiva instance as follows:
MailArchiva v2.6 Administration Guide rev. 13 September 2011 Page 83
MailArchiva Enterprise Edition Administration Guide
http://archive.company.com:8090
In the link prefix, be sure to use the fully qualified domain name of the MailArchiva server rather than its IP address. In doing so, you will have the flexibility to change the IP address of the MailArchiva server.
Before enabling stubbing, it is strongly recommended to test your stubbing rules individually. To do this: a) Ensure that stubbing enabled global option is unchecked b) Create a new stubbing rule and choose the desired options c) Save your configuration settings d) Create a test mailbox in MS Exchange e) Send a few test messages to it with attachments, varied text and so on f) Ensure that the message is archived successfully in the archive g) Click the Test button next to the newly created stubbing rule, enter the user principal name (UPN) of the test account (i.e. test@stimulus.local) h) Verify that the messages are stubbed correctly and according to your preferences
MailArchiva v2.6 Administration Guide rev. 13 September 2011 Page 84
MailArchiva Enterprise Edition Administration Guide
Figure 19 Stubbing Configuration
Parameter Server Type Mail Server Address Connection Mode Impersonate Account Username
Description Mail server type The fully qualified domain name of your mail server address (e.g. exchange.mailarchiva.com) Whether or not to use a secure connection (i.e. TLS) The journal account username. The account should have sufficient privileges to read from all mailboxes in Exchange
Impersonate Account Password Stubbing Interval Stub Notice Link URL Prefix Link Text Days Since Sent
The password to the journal account . Specifies how frequently stubbing should occur Message appended to each message stub Link prefix to your MailArchiva instance Link text No. Days since the message was sent
The following stubbing operations are available:
MailArchiva v2.6 Administration Guide rev. 13 September 2011 Page 85
MailArchiva Enterprise Edition Administration Guide
Delete Message Strip Attachments
Remove message entirely Strip attachments from the message
Due to the potential for unwanted data loss, it is very important to test each and every one of your stubbing rules against a test account containing a sample of messages. After everything is tested thoroughly, you may enable message stubbing.
Though every effort has been made to ensure that stubbing is as safe as possible, Stimulus Software will not be held liable for data loss due to misconfiguration, program faults, or for any other reason.
14. DIGITAL SIGNING AND VERIFICATION (OPTIONAL)
MailArchiva provides optional support for the digital signing of archived data using digital certificates. The use of digital signatures is an advanced feature that makes it possible to perform powerful integrity checks on a volume.
In most jurisdictions, it is not necessary to enable the use of the digital signatures. The feature is provided as an advanced function for those companies that need it.
Assuming all verification checks on a volume succeed, the following is reasonably assumed: That all received emails were not modified since archival That no messages were surreptitiously added to the archive That no messages were deleted from the archive
MailArchiva v2.6 Administration Guide rev. 13 September 2011 Page 86
MailArchiva Enterprise Edition Administration Guide
MailArchivas digital signature capability is designed to assist customers in complying with US and EU archiving legislation by ensuring that all archived information has not been tampered with.
14.1.1.
Generate and Install Digital Certificates
The digital signing procedure requires the use of a signing certificate and CA certificates obtained from a Certificate Authority (CA) such as Verisign. Follow the instructions outlined in Section 9.7 to generate a server certificate and install trusted CA certificates.
14.1.2.
Enabling Digital Signing
Step 1. Enable General Signing a) Click the Digital Signing Enabled check box in the Signing tab b) Choose the appropriate signing and verification intervals c) Enter your current location in the signature production place fields.
Figure 20 Enable Digital Signing
MailArchiva v2.6 Administration Guide rev. 13 September 2011 Page 87
MailArchiva Enterprise Edition Administration Guide
Please note: Verification is very time consuming and resource intensive procedure. Your server performance may be degraded during the verification process. If you do decide to enable automatic verifications, it advisable to verify the active volume only and to set the interval on a monthly basis.
Once digital signing is enabled, the email delete function in the MailArchiva GUI is automatically disabled. Furthermore, the use of retention rules is not permitted. The reason for this is that if an email is deleted from the store for any reason, the signature checks on the volume will fail. If required, the ability to delete emails from the store, MailArchivas digital signature capability should not be used. Step 2. Add a Volume Next, you need to add a new volume while carefully selecting the alias of the signing certificate you imported. Once the volume is ACTIVE, MailArchiva will begin to flag all archived messages for signing. When the signing interval has lapsed, the server will initiate the signing process as described earlier in the chapter.
14.1.3.
Verifying Signatures
Once signing has taken place on the active volume, the Verify button will appear next to the volume in the Volumes tab. The verification of all volumes will take place automatically according the schedule defined in the Signing tab. To manually verify a volume, click the Verify button. After a while, you will receive a notification that verification has completed. Your verification report will be listed in the Signing tab.
MailArchiva v2.6 Administration Guide rev. 13 September 2011 Page 88
MailArchiva Enterprise Edition Administration Guide
**** Volume Signature Verification (ETSI TS 101 903 XAdES) Thu Mar 19 19:46:11 CAT 2009 **** volume id:5fc01f8e-6e53-4a31-98e8-07f864bc6c17 volume store path:\store\store1557 verified by: Mail Archiva Server 1.9.0-beta2 --- begin metafest \store\store1557\manifest\metafest verification --signed on Thu Mar 19 19:45:48 CAT 2009 verified OK \store\store1557\manifest does not contain any orphaned manifests --- end metafest \store\store1557\manifest\metafest verification ----- begin manifest \store\store1557\manifest\20090317194228.manifest verification --signed on Tue Mar 17 19:42:37 CAT 2009 verified OK --- end manifest \store\store1557\manifest\20090317194228.manifest verification ----- begin manifest \store\store1557\manifest\20090318194305.manifest verification --signed on Wed Mar 18 19:43:06 CAT 2009 verified OK --- end manifest \store\store1557\manifest\20090318194305.manifest verification ----- begin manifest \store\store1557\manifest\20090319194316.manifest verification --signed on Thu Mar 19 19:43:18 CAT 2009 verified OK --- end manifest \store\store1557\manifest\20090319194316.manifest verification ----- begin manifest \store\store1557\manifest\20090319194548.manifest verification --signed on Thu Mar 19 19:45:48 CAT 2009 verified OK --- end manifest \store\store1557\manifest\20090319194548.manifest verification ---
MailArchiva v2.6 Administration Guide rev. 13 September 2011 Page 89
MailArchiva Enterprise Edition Administration Guide
--- begin check orphaned messages --volume \store\store1557 does not contain any orphaned messages --- end check orphaned messages --volume \store\store1557 verified OK **** Volume Signature Verification Ended ****
Figure 21 Verification Report
The verification report indicates whether the integrity of the volumes store is intact. If an email is modified, deleted or surreptitiously added (an orphaned message) to the store, it will be noted in the report. Due to the fact that on active volumes, the server is still heavily modifying the store, the check for orphaned message is not performed. Thus, while a volume is active, an email could be added to the store and it would not become known until it was closed.
The system will only check for orphaned messages on closed volumes (not active ones)
14.1.4.
Technical Background
Please skip this explanation, if you do not have a technical background in software security technology.
Once digital signing is enabled, MailArchiva periodically creates a signed manifest in the volume store containing hashes of all emails archived for a specified time period (e.g. one
MailArchiva v2.6 Administration Guide rev. 13 September 2011 Page 90
MailArchiva Enterprise Edition Administration Guide
day). A manifest is a digitally signed file containing references and hashes of all emails archived for a specific time period. Once a manifest file is created, it is verified either by manual procedure or automatically. During the verification process, the system checks the hashes of every email in all manifests. It also, checks the signatures on every manifest. If an email in a volume is modified, the integrity checks will fail and an alert will be sent to the administrator identifying the exact email which was modified. To ensure a manifest file cannot be deleted from the system without being detected, the system adds every manifest to a signed metafest file. The metafest file contains references to every manifest file. If a manifest file is deleted from the system, the metafest signature check will fail and an alert will be sent to the administrator. During the verification procedure, the system checks for orphaned messages and manifest files. By orphaned, it is meant, files that may have been surreptitiously added to the archive. Thus, if an intruder was able to gain access to the file system and add a message to the store, the system would identify which email was added. The digital signatures outputted by MailArchiva are compliant with the Advanced XML Digital Signature Standard (XAdES). This standard is ratified by the European Telecommunications Standards Institute (ETSI). To support the digital signature functionality, MailArchiva creates a manifest directory in the root of the volume store directory. The contents of the manifest directory are described in Table 9. File Name Current current.bak *.manifest Description Encrypted file containing the filename and hash of every email that is due to be processed for signing Backup of the above file XAdES digital signature containing references to every email
MailArchiva v2.6 Administration Guide rev. 13 September 2011 Page 91
MailArchiva Enterprise Edition Administration Guide
archived for a specified time period. Metafest XAdES digital signature containing references to every manifest file in the volume
Table 9 Manifest Directory Contents
15. ENVELOPE JOURNALING
These days many mail servers support envelope journaling in some form or fashion. The task of a mail server's journaling function is to ensure that an archive server has a copy of every message that passes through the server. It achieves this by forwarding journal messages to a temporary mailbox where they are later picked up by an archive server such as MailArchiva, or forwarded directly to the archive server via the SMTP protocol. The messages outputted by the journaling function are typically encapsulated in a message envelope. An envelope is in most cases a normal RFC2822 email in of itself. The body of the message contains meta data about the original message that is being journalled. The original message is typically attached to the envelope message. The purpose of the envelope is to provide further information about the message such as the origin, destination, timestamp, recipients, sender, bcc recipients, newsgroup recipients and so forth. All this info can be put together to help auditors provide hard evidence. Generally, when MailArchiva archives an envelope journal message, it stores both the envelope and the attached original message. When viewing the message, MailArchiva EE unpacks the message envelope and displays just the original message. Furthermore, at the time of archiving, MailArchiva examines the envelope and correctly indexes the fields contained within. The exact indexing behaviour varies according to the specific type of envelope MailArchiva encounters. More detail on this is provided below. If at any stage you need access to the original envelope, in Search settings, you can elect to export the Journal Message. With this option set, when exporting a message from MailArchiva, the entire envelope along with the attached original message will be exported. You should be able to open the message up in a text editor and see the envelope data, along
MailArchiva v2.6 Administration Guide rev. 13 September 2011 Page 92
MailArchiva Enterprise Edition Administration Guide
with the original message. If you don't, it can mean that envelope journaling is not functioning correctly or it is not enabled.
15.1.
Exchange 2003
Exchange 2003 supports basic envelope journaling features. When envelope journaling is enabled, an envelope message is created with the original message as an attachment, before it is sent to the journal mailbox. The envelope journal message comprises of the following:
Sender: "External E-mail Support" <smtp:Administrator@contoso.com> Message-ID: <72F2A6CEB90C7F4C8D051364BF4A9FA41A89@lag.contoso.com <mailto:72F2A6CEB90C7F4C8D051364BF4A9FA41A89@lag.contoso.com>> Recipients: "External E-mail Support" <smtp:Administrator@contoso.com>, "Lene Aalling" <smtp:lenea@contoso.com>, "Katja Heidemann" <smtp:katjaheidemann@contoso.com>, "Doug Hite" <smtp:doughite@contoso.com>, "Chris" <smtp:chris@contoso.com>, "Katja folder" <smtp:Katjafolder@contoso.com>, "Wide World Importers Folder" <smtp:WWIFolder@contoso.com>, "Jeff Low" <smtp:JLow@contoso.com>
All BCC and newsgroup recipients are listed as recipients. MailArchiva indexes these recipients in the "recipient" field. When searching for these expanded recipients, users must be assigned a role with the "view recipient" permission. They should select the "recipient" field in the search. When the view recipient permission is assigned, when viewing a message the "recipient" and "sender" fields will be displayed in the message header. This is by design as these fields show who actually received the message.
MailArchiva v2.6 Administration Guide rev. 13 September 2011 Page 93
MailArchiva Enterprise Edition Administration Guide
Note: Granting users the "view recipient" permission will make it possible for users to search both the group recipient and BCC recipient data. With Exchange 2003, it is not possible to separate this information due to a limited envelope journal format. At the very least, it is possible to see who actually received the message and this should be good enough for legal purposes (although, don't take our word for it, we are not legal experts!). Note: in Exchange 2003, envelope Journaling is not enabled by default. When setting up Exchange 2003 journaling, ensure that you have enable envelope journaling as described in the Administration Guide. You need to have downloaded the exejcfg utility and have executed it!
15.2.
Exchange 2007 / 2010
In Exchange 2007/2010, envelope journaling is similar to as described earlier, except the 2007/2010 journal envelopes contain far more information. For one thing, MailArchiva is able to separate BCC and group recipient information, so this information is indexed as one would expect in the TO and BCC fields (they are also available in the recipient fields). For more information on Exchange 2007/2010 journal envelope format, please refer to http://technet.microsoft.com/en-us/library/bb331962.asp in the Microsoft Technet library.
15.3.
Google Audit Envelopes
MailArchiva EE v2.6 and higher support the display and indexing of Google Audit envelope messages. These messages contain meta data about an original attached message. The attached message contains a message.txt file, which contains the original message in RFC2822 format. When archiving a Google audit envelope, MailArchiva stores both the envelope and its attached original message.
15.4.
IpSwitch iMail Journaling
When journaling is enabled in iMail, bcc recipients are added to a BCC field in the message. Furthermore, groups recipients are automatically expanded in the To, From, CC and BCC
MailArchiva v2.6 Administration Guide rev. 13 September 2011 Page 94
MailArchiva Enterprise Edition Administration Guide
fields. As one would expect, MailArchiva simply indexes this information in the correct fields.
15.5.
Postfix/Sendmail Journaling
Postfix and Sendmail don't offer envelope journal or BCC data. MailArchiva has a workaround that may help obtain further recipient addressing information from these mails servers. When an email addressed to recipient A and B is handled by Postfix/Sendmail, the mail is sent to MailArchiva twice, once for each recipient. It is possible to configure MailArchiva such that it caches this recipient information between each connection and updates the message with the additional recipient information. The combined rcptto information is indexed in the "recipient" field. Thus, it is possible to search for the actual recipients of a message by using the recipient field. In order to search using the recipient field, the view recipient permission must be added to the user's role. To enable this option, in Configuration->Archive Settings, check "Combine RCPTTO info for identical messages".
15.6.
Additional MailArchiva Headers
In additional to parsing and indexing envelope journalled messages, MailArchiva appends additional information to the headers of an email. Firstly, MailArchiva adds an archive time stamp to a message as follows:
X-MailArchiva-Archive-Time: Tue, 1 Dec 2010 08:48:15 -0500 (EST) X-MailArchiva-RcptTo: archive@mailarchiva.com X-MailArchiva-MailFrom: admin@company.com
Note: The time used is taken from the system clock of the archive server. It is imperative to ensure that the time is set correctly on the server at all times. The use of an NTP time server is highly recommended.
MailArchiva v2.6 Administration Guide rev. 13 September 2011 Page 95
MailArchiva Enterprise Edition Administration Guide
Headers containing the rcpt to and mail from informationr received from MailArchivas SMTP or milter servers is also outputted.
15.7.
Timestamps
For all its genius and simplicity, in the modern era, the SMTP protocol is now regarded as flawed (its ubiquity has meant that all efforts to fundamentally change it have failed dismally). There are many reasons why the protocol is not meeting modern needs. One of them is that the information in an email can easily be spoofed. The smtp protocol assumes that the communicating clients should determine who sent a particular email and when. For instance, the sent date of an email is often determined by time on the client machine. It remains a challenge for system administrators to ensure the time is set correctly on thousands of client machines on a network. Once more, it is even more improbable the sent date is correct when the message originates from outside the network. For this reason, the sent dates on email messsages should be regarded as only a guide. Also of interest are the receive headers that show when the message was received by the various mail servers along the journey to delivery. The timestamps on the receive headers are set by the relaying mail servers, thus lend themselves to a greater degree of accuracy. Finally, a more authoritative indication of when the communication took place comes from the timestamp set by the archive server. In MailArchiva's case, it is set in the field "XMailArchiva-Archive-Time".
16. AUDIT LOGS
All system activity that is logged is recorded in the audit log. Where possible, when an activity occurs, the system will record when it occurred, the username of the user that caused it, the users IP address and the name of the specific activity that was performed. This information is indexed and searchable in the Audit section of the console. The audit logs are stored in C:\Program Files\MailArchiva\Server\webapps\ROOT\WEB-INF\logs (Windows) or /usr/local/mailarchiva/server/webapps/ROOT/WEB-INF/logs (Linux). For convenience reasons, the audit information is stored in CSV format and therefore can be imported into programs like Excel and Crystal Reports for further analysis. In the event that
MailArchiva v2.6 Administration Guide rev. 13 September 2011 Page 96
MailArchiva Enterprise Edition Administration Guide
the audit index is corrupted, it can be regenerated by executing a re-index in the Logging section of the console configuration.
17. SYSTEM STATUS
The Status section of the server console screen provides an overall status of the health of the system. It includes: System Charts provides a real time graphical depiction of the no. of messages that are received, ignored, duplicated and archived in the system. Summary provides general information about the system including server up time and license status information. System alerts any message alerts, such as low disk space, will be reported here. Volumes lists all the volumes that are configured in the system and their current status. Processes lists all running processes or ones that ran in the past. An example of a process may be a re-index or bulk message import operation. It is also possible to stop a running process or check its progress by viewing the output associated with it.
18. FAULT-TOLERANCE AND RECOVERY
The MailArchiva server has an inbuilt fault tolerance and recovery mechanism to cope with situations where emails cannot be archived due to faulty network connections with external NASs or if a message is malformed to such an extent that it cannot be construed as an RFC2822 message. If the MailArchiva server cannot access an external storage device during the archiving process, it will immediately begin to archive messages to an internal queue called the no-
MailArchiva v2.6 Administration Guide rev. 13 September 2011 Page 97
MailArchiva Enterprise Edition Administration Guide
archive queue. The location of this queue can be configured in the Archive section of the server console configuration. The default location is as follows: C:\Program Files\MailArchiva\Server\Webapps\ROOT\WEB-INF \noarchive (Windows) /usr/local/mailarchiva/server/webapps/ROOT/WEB-INF/noarchive (Linux) When the connection with external storage device is finally re-established, over time the server will automatically begin to re-archive the messages in the no-archive queue and the queue will be emptied. It is also possible, though not usually necessary, to initiate the manual recovery of messages in the no-archive queue by clicking the Recover button in the Archive settings of the server console configuration. By default, the no-archive queue resides on the same partition as the MailArchiva server software itself. Thus, it is important to ensure that there is additional hard drive space available on the partition to account for the possibility of email messages building up in the queue. For obvious reasons, it is generally not a good idea to specify the location of the noarchive queue as residing on a remote storage device.
If MailArchiva finds a situation where there is no space left on the local device where the no-archive queue is stored, it will attempt to push the emails back to the mail server. In such circumstances the following behaviour is observed: IMAP archiving: MailArchiva will not delete processed messages from the journal account. Rather, the messages will be marked as READ, meaning MailArchivas inbuilt IMAP client will not attempt to process them until such time as they are manually marked as unread. If one notices that the server has not been archiving for some time and the no-archive queue is full, it is advisable to login to the journal account using OWA and mark all the messages in the journal account as read so that MailArchivas journal client can begin to process all unprocessed messages residing in the journal account. SMTP archiving: MailArchiva will inform the SMTP client to re-queue the message and send again after a long period.
MailArchiva v2.6 Administration Guide rev. 13 September 2011 Page 98
MailArchiva Enterprise Edition Administration Guide
Milter: MailArchiva will inform the milter client to re-queue the message and resend. In the unlikely event that MailArchiva is unable to process a severely malformed message, meaning that is does not comply with the specification, it will be forwarded to the quarantine location. Like the no-archive queue, the quarantine location is also, by default, located on the same partition at the MailArchiva server software.
19. USER PREFERENCES
Individual users logging to the MailArchiva can change their preferred theme in the User Preferences section. Furthermore, if basic authentication is enabled, they have the ability to change their assigned password.
20. STATUS REPORTS
To save administrators having to manually check up on the health of the system, MailArchiva includes the ability to email a status report at regular intervals to an administrator. The status report includes information such as the status of the volumes, available disk space, last known errors and various statistics.
Figure 22 Status Report
In addition, the system can be configured to send an alert as soon as it occurs. For instance, if alerts are enabled and the server is about to run out of disk space, the administrator will be notified immediately.
MailArchiva v2.6 Administration Guide rev. 13 September 2011 Page 99
MailArchiva Enterprise Edition Administration Guide
The status report and alert features require that the SMTP settings in the General tab are completed. If you do not receive a status report for any reason, please refer to the MailArchiva debug log for an explanation.
21. ADVANCED CONFIGURATION OPTIONS
In addition to the configuration options accessible in the server console, there are a variety of hidden options that one can use to fine tune the server. All configuration outlined in Table 10 below are set in server.conf located in mailarchiva\server\webapps\ROOT \WEBINF\conf. Key Volume.diskspace.wait Volume.diskspace.warn Values Seconds Megabytes Description seconds to wait between disk space checks megabytes remaining on volume before disk space warning is outputted in debug log Volume.diskspace.threshold Volume.diskspace.check security.pbealgorithm Megabytes yes/no algorithm name megabytes remaining on volume before disk space is considered used Whether to perform diskspace checks Java password-based is encryption (PBE) algorithm used for encrypting messages. Default search.maxresults search.analyzer.language Number two language identifier search.analyzer.class java PBEWithMD5AndTripleDES. See JCE API for more details Default maximum search results in conjunction with search.analyzer.class to specify custom Lucene analyzer for specific a language. e.g. en class Specifies the Java class name of a custom
letter Used
MailArchiva v2.6 Administration Guide rev. 13 September 2011 Page 100
MailArchiva Enterprise Edition Administration Guide
name e-mailaddress.map.attribute LDAP attribute
Lucene
analyzer.
Binds
index/search
languages to bespoke analyzers. The LDAP attribute containing the smtp email address in Active Directory. This attribute is used to extract the users email address for the purposes of limiting search results for those users who are assigned the user role. emailaddress.map.pattern Regex Pattern Used in conjunction to with extract emailaddress.map.attribute Directory. smart.attachment.minimum.siz e ldap.binddn String Bytes Minimum size of an attachment before it is separated from the body of an email. The domain part of the DN used to bind to LDAP.
Table 10 Advanced Configuration Options
smtp addresses from users in Active
To change the port that you use to connect to the Web Console edit the file server\conf\server.xml and change all references from 8080 to the desired port.
22. MAILARCHIVA SHELL ACCESS
MailArchiva provides a shell environment for those who prefer the convenience of the commandline. The shell offer an easy way to check on the health of the system, view the last few entries in a log or perform more advanced configuration operations. To access the MailArchiva Shell, simply SSH to the shell. The shell is accessible via ssh prompt. To access the MailArchiva Shell environment, ssh using Putty to localhost@2022 or type ssh admin@localhost p 2022 on a Linux box.
MailArchiva v2.6 Administration Guide rev. 13 September 2011 Page 101
MailArchiva Enterprise Edition Administration Guide
Ssh admin@localhost p 2022 Password authentication admin's password: Welcome to the MailArchiva Shell (v2.6) on Thu Feb 03 22:13:32 SAST 2011 Unauthorized access is strictly prohibited. Type help to see a list of commands. Knowledge is realizing that the street is one-way, wisdom is looking both directions anyway mailarchiva $help configdomain configvolume configjournal configlisteners logs configstatus configarchive configsearch configindex configproxy configbackup configgeneral configupdate about import status - domain settings - volume settings - journal accounts - smtp/milter listeners - log settings - status report settings - archive settings - search settings - index settings - proxy settings - backup settings - general settings - software update settings - view about - import emails - view system status
mailarchiva $status summary server version: 2.5.10 host name: 58-b0-35-86-3f-e6.dummy.porta.siemens.net application name: mailarchiva_enterprise_server ip addresses: 172.16.13.1 / 192.168.252.1 / 10.0.0.249 / fe80:0:0:0:5ab0:35ff:fe86:3fe6%5 / fe80:0:0:0:0:0:0:1%1 operating system: Mac OS X x86_64
MailArchiva v2.6 Administration Guide rev. 13 September 2011 Page 102
MailArchiva Enterprise Edition Administration Guide
server time: 2/3/11 10:14 PM; uptime:0 days 0 hours 28 mins start time:2/3/11 9:45 PM last received time: 2/3/11 9:45 PM duration since last received: 0 days 0 hours 28 mins no. since start received: 0; archived: 0; duplicated: 0 last archival time: 2/3/11 9:45 PM; duration since last archival: 0 days 0 hours 28 mins no. messages in no archive queue: 0 license status: valid license licensed to: 30 Day Trial max. mailboxes: 10000 days left: 29
For a list of available commands, type help.
23. APPLIANCE MODE
When MailArchiva is deployed under the Ubuntu Operating System, the server is automatically configured to run in Appliance Mode. In this mode, MailArchiva is setup to run as a headless appliance whose basic operating system settings can be controlled via the web console. Once MailArchiva recognizes the host OS to be Ubuntu, a new Server tab appears in the Configuration section of the web console. The server tab provides administrators with the ability to: Change the time and time zone settings of the machine Shutdown and reboot the machine Change the hostname and domain Define and configure Ethernet and DNS settings Furthermore, in appliance mode, one has the ability to define external mount points in the Volumes section of the web console configuration.
MailArchiva v2.6 Administration Guide rev. 13 September 2011 Page 103
MailArchiva Enterprise Edition Administration Guide
24. PERFORMANCE TUNING
To ensure that MailArchiva is able to start up on most servers, the server is, out-of-the-box, tuned for smaller organizations (1-100). If youre planning to run MailArchiva in a larger company, it will need to be tuned to support high loads. Tune Operating System Description The MailArchiva install includes both 32 bit and 64 bit builds. If youre planning to use more than 2 GB of memory, it is necessary to install MailArchiva on a 64 bit OS. Archiving Threads To cope with high load, the MailArchiva server can be instructed to perform more simultaneous archiving operations. To do this, simply increase the number of archiving threads in the General section of the MailArchiva Configuration. For example, in a 1000 mailbox site, it is common to use at least 6 archiving threads. Memory Tuning As the number of archiving threads is increased, so too does MailArchivas consumption of memory. Each archiving thread can potentially consume an additional extra 100 MB of memory. Since more archiving threads are needed in high load environments, the server will need more memory. To increase the amount of memory allocated to the server, On Windows: right click task tray applet, click Configure..., select Java tab, enter the maximum memory size you wish to allocate (e.g. 1512m). On Linux, run the /usr/local/mailarchiva/server/configure.sh script. In both cases, the server must be restarted for the memory allocation changes to take effect. Message Retrieval There are a number of additional settings that affect archiving performance when retrieving messages from a mail server via either IMAP or POP. The maximum messages to process field refers to the total number of simultaneous messages retrieved from the mail server in a single moment. Increasing this value will generally increase the speed of archiving until the Ethernet pipe is saturated.
MailArchiva v2.6 Administration Guide rev. 13 September 2011 Page 104
MailArchiva Enterprise Edition Administration Guide
In high volume environments, it is also recommended to disable IMAP Idling and rather poll for new messages continuously. This is due the fact that the IMAP Idle function relies on the mail server to signal to MailArchiva when a new message is available. If the mail server does not signal often or fast enough, the archiving of messages may occur slower than the speed at which the journal account is filled up. The above options are a small sample of the tuning possibilities associated with the MailArchiva system. After experimenting with them, if you still find that MailArchiva is unable to cope with your mail flow, consider whether your hardware configuration is causing any bottlenecks. For example, slow access times to your NAS / SAN may be causing the archiving process to slow. Or perhaps, it is possible you do not have a big enough Ethernet pipe connecting MailArchiva to your mail server? Taking all of the above into account, if you find that, for any reason, your MailArchiva server is unable to cope with your mail flow, please contact us or consult the Knowledge Base for further guidance.
25. SERVER MONITORING
The MailArchiva server is designed to run in a hands-free manner, although as with all enterprise software, it is necessary for administrators to keep an eye on its operation for an unusual activity. Here are some suggestions on how to monitor the server: Always keep the logging level at troubleshooting (debug) Ensure that system alerts are setup such that you will be notified when a problem occurs. Occasionally login to the server and click the Status window to check if the server is functioning correctly. If a problem is found, immediately refer to the debug log for a detailed explanation
26. BACKUP
MailArchiva v2.6 Administration Guide rev. 13 September 2011 Page 105
MailArchiva Enterprise Edition Administration Guide
26.1.
System Configuration
C:\Program Files\MailArchiva\server\webapps\ROOT\WEB-INF\conf (Windows) /usr/local/mailarchiva/server/webapps/ROOT/WEB-INF/conf (Linux)
26.2.
Log Files
C:\Program Files\MailArchiva\server\webapps\ROOT\WEB-INF\logs (Windows) /usr/local/mailarchiva/server/webapps/ROOT/WEB-INF/logs (Linux)
26.3.
License File
/usr/local/mailarchiva/server/webapps/ROOT/WEB-INF/classes/license.lic C:\Program Files\MailArchiva\server\webapps\ROOT\WEB-INF\classes\license.lic (windows)
26.4.
Volume Data
To backup the store and data, perform a recursive copy of all directories and their contents under the store and index paths, respectively. Note: It is typically not necessary to backup the index data as the index can easily be regenerated using MailArchivas volume index function. For safety reasons, it is strongly advised to use a dedicated backup product to backup the volume store data. For additional redundancy, one can also use MailArchivas internal
MailArchiva v2.6 Administration Guide rev. 13 September 2011 Page 106
MailArchiva Enterprise Edition Administration Guide
backup facility accessible in Configuration->Backup. Two types of backup procedures are available: live backups and scheduled backups. The Live Backup option will archive the emails to a specified location. The Scheduled Backup option, will accordingly to a defined schedule, backup the contents of all CLOSED and ACTIVE volumes in the store.
You are strongly advised to backup your volume store data to an external off site location. In accordance with the software license agreement, Stimulus Software will not be held liable for any loss of data.
27. SERVER TROUBLESHOOTING
27.1.1. Audit & Debug Logging
The MailArchiva server has comprehensive logging facilities. There are two logs: the audit log and debug log: Audit Log - used for audit and forensic analysis purposes. It records all archiving and user activities in a concise manner. Debug Log used for troubleshooting and debugging purposes. All errors and exceptions are reported in the debug log. A shortened summary of each log file is accessible from the server console configuration screen. Table 11 outlines where the full log files can be found on disk. Log Audit Log Debug Log Location MailArchiva\Server\logs\audit.vsv (Windows) /usr/local/mailarchiva/server/webapps/ROOT/logs/audit.csv (Linux) MailArchiva\Server\logs\debug.log (Windows) /usr/local/mailarchiva/server/webapps/ROOT/logs/debug.log (Linux)
Table 11 Log File Locations
MailArchiva v2.6 Administration Guide rev. 13 September 2011 Page 107
MailArchiva Enterprise Edition Administration Guide
If you are experiencing problems with the server, the debug log is an invaluable tool that will assist you in getting to the root of the problem. By default, the server will output all warnings, exceptions and errors to the debug log. To enable detailed logging (i.e. to include troubleshooting messages) set the log level to troubleshoot in the Logging tab of the server console configuration. Alternatively, edit the file log4j.properties in server\webapps\WEBINF\classes and replace all references to info with debug. You will need to restart the server before the settings will take effect.
Log4j.logger.com.stimulus.MailArchiva.audit=debug, MailArchivaaudit Log4j.logger.com.stimulus.MailArchiva=debug, MailArchivadebug
Figure 23 log4j.properties
During normal operations, for performance reasons, it is not recommended to run the server with detailed debug logging enabled.
27.1.2.
Common Problems
Please refer to the MailArchiva Knowledge Base for troubleshooting tips. A few common Server problems are described Table 12 below.
Problem The server wont start
Resolution (1) The server is not pointing to a valid JRE (2) There is not enough memory allocated to the JVM (3) There is not enough physical memory on the machine Please check all log files in mailarchiva/ server/logs. Run the file MailArchivaServer .exe in mailarchiva/server /bin manually. The Java Cryptography Extension (JCE) Unlimited Strength Jurisdiction Policy Files
The server archives zero byte messages
MailArchiva v2.6 Administration Guide rev. 13 September 2011 Page 108
MailArchiva Enterprise Edition Administration Guide
are not installed correctly. Archived emails are not showing up in the This could be any of the following: console. (1) Java Cryptography Extension (JCE) Unlimited Strength Jurisdiction Policy Files are not installed correctly (2) No UNUSED volumes are available (3) Youve run out of disk space (4) An encryption password is not yet set (5) You have an older version of the JRE installed. You need V1.6. (6) The server is running out of memory. You need to increase the heap space allocated to the server JVM. Server has run out of memory The server may require large amount of memory to process extremely large emails. If you see out of memory exceptions in the server logs, you need to increase the heap space allocated to the server JVM. You do this by following the below: (1) Right click the server task tray icon at bottom right corner of the screen (2) Click Configure (3) Click Java tab (4) Increase the Maximum memory pool size (5) Restart the server (6) Test by sending a very large message (7) Examine debug.log to determine if successful
Table 12 Common Server Problems
28. SEARCH QUERIES
The search function in the server console is sufficiently intuitive that it does not warrant detailed discussion. However, its worth mentioning that MailArchiva supports multiple and single character wildcard searches. The ? symbol is used to indicate a single character wildcard, while the * symbol indicates a multiple character wildcard. For example, to search for text or test you can use the search term te?t. To search for test, tests or tester, the search term test* can be used. Wildcards may be used anywhere in a search term, except at the beginning of the term. Thus, ?est and *est are both invalid.
MailArchiva v2.6 Administration Guide rev. 13 September 2011 Page 109
MailArchiva Enterprise Edition Administration Guide
By default, when performing a search, up to 50,000 result items will be retrieved at a time. You can change this setting if you so desire, by clicking Options and changing the Max Results setting. It is also possible to sort the search results according to size, sent date, from, to and subject. Simply click on their respective column labels in the search results page to search in ascending and descending order. As an added benefit, you can also search for emails in multiple languages. Refer to Section 30 for an explanation of MailArchivas internationalization capabilities. MailArchiva embeds the highly regarded Lucene search engine. As such it can perform a range of other search functions such as fuzzy and proximity based searches. For a comprehensive description of these capabilities, please refer to Lucenes documentation available at http://lucene.apache.org.
29. EMAIL OPERATIONS
The bulk email-related operations described in Table 13 are available in MailArchiva Enterprise Edition only. To perform an operation such as export a set of emails: (1) perform a search (2) select the concerned emails (3) click the icon appropriate icon in the toolbar In (2), you may select emails individually, in the currently displayed page, or across the entire search results. Icon Description Select every email in the entire search results (across all search pages) Deselect every email Print selected emails Delete selected emails Save the search results to a CSV file
MailArchiva v2.6 Administration Guide rev. 13 September 2011 Page 110
MailArchiva Enterprise Edition Administration Guide
Export the selected emails to a compressed ZIP file Restore the selected to emails to a given email address View the selected emails
Table 13 Bulk Email Operations
30. INTERNATIONALIZATION
MailArchiva is an internationalized email archiving system. By default, MailArchiva supports the indexing, search and retrieval of emails written in English, Portuguese, Chinese, Czech, German, Greek, French, Dutch, Russian, Japanese, Korean and Thai. As part of the email archiving process, MailArchiva will automatically attempt to determine the language of the email using N-GRAM analysis. The algorithm requires that there is sufficient text available to determine the language that was used. If there is not sufficient text, MailArchiva will assume that the email is written in the default language. To change the default language, refer to the Section 21. The MailArchiva administration console user interface is currently available in English, French, German, Dutch, Chinese and Spanish. MailArchiva will automatically determine the appropriate language to display based on the users browser settings. Furthermore, all entered and displayed dates are formatted according to the locale of the users computer. If you would like MailArchiva to support any other language, simply edit the file application.properties in webapps\ROOT\WEB-INF\classes\properties. If you do this, it would be most appreciated if you could send us a copy of your translation file for inclusion in future releases.
MailArchiva v2.6 Administration Guide rev. 13 September 2011 Page 111
MailArchiva Enterprise Edition Administration Guide
31. LICENSE
MailArchiva Enterprise Edition is licensed under a proprietary license agreement. Please refer to the license agreement that is bundled with the software.
32. APPENDIX
Construct Characters X
\\ \0n \0nn \0mnn \xhh \uhhhh \t \n \r \f \a \e \cx
Matches
The The The The The The The The The The The The The The
character x backslash character character with octal value 0n (0 <= n <= 7) character with octal value 0nn (0 <= n <= 7) character with octal value 0mnn (0 <= m <= 3, 0 <= n <= 7) character with hexadecimal value 0xhh character with hexadecimal value 0xhhhh tab character ('\u0009') newline (line feed) character ('\u000A') carriage-return character ('\u000D') form-feed character ('\u000C') alert (bell) character ('\u0007') escape character ('\u001B') control character corresponding to x
Character classes
[abc] [^abc] [a-zA-Z] [a-d[m-p]] [a-z&&[def]] [a-z&&[^bc]] [a-z&&[^m-p]] a, b, or c (simple class) Any character except a, b, or c (negation) a through z or A through Z, inclusive (range) a through d, or m through p: [a-dm-p] (union) d, e, or f (intersection) a through z, except for b and c: [ad-z] (subtraction) a through z, and not m through p: [a-lq-z](subtraction)
Predefined character classes Any character (may or may not match line terminators) . \d A digit: [0-9] \D A non-digit: [^0-9] \s A whitespace character: [ \t\n\x0B\f\r] \S A non-whitespace character: [^\s]
MailArchiva v2.6 Administration Guide rev. 13 September 2011 Page 112
MailArchiva Enterprise Edition Administration Guide
\w \W
A word character: [a-zA-Z_0-9] A non-word character: [^\w]
POSIX character classes (US-ASCII only) \p{Lower} A lower-case alphabetic character: [a-z] \p{Upper} An upper-case alphabetic character:[A-Z] \p{ASCII} All ASCII:[\x00-\x7F] \p{Alpha} An alphabetic character:[\p{Lower}\p{Upper}] \p{Digit} A decimal digit: [0-9] \p{Alnum} An alphanumeric character:[\p{Alpha}\p{Digit}] \p{Punct} Punctuation: One of !"#$%&'()*+,-./:;<=>?@[\]^_`{|}~ \p{Graph} A visible character: [\p{Alnum}\p{Punct}] \p{Print} A printable character: [\p{Graph}] \p{Blank} A space or a tab: [ \t] \p{Cntrl} A control character: [\x00-\x1F\x7F] \p{XDigit} A hexadecimal digit: [0-9a-fA-F] \p{Space} A whitespace character: [ \t\n\x0B\f\r] Classes for Unicode blocks and categories A character in the Greek block (simple block) \p{InGreek} An uppercase letter (simple category) \p{Lu} A currency symbol \p{Sc} Any character except one in the Greek block (negation) \P{InGreek} Any letter except an uppercase letter (subtraction) [\p{L}&&[^\p{Lu}]] Boundary matchers
^ $ \b \B \A \G \Z \z
The beginning of a line The end of a line A word boundary A non-word boundary The beginning of the input The end of the previous match The end of the input but for the final terminator, if any The end of the input
Greedy quantifiers X? X* X+ X{n} X{n,} X{n,m} Reluctant quantifiers
X, X, X, X, X, X,
once or not at all zero or more times one or more times exactly n times at least n times at least n but not more than m times
MailArchiva v2.6 Administration Guide rev. 13 September 2011 Page 113
MailArchiva Enterprise Edition Administration Guide
X?? X*? X+? X{n}? X{n,}? X{n,m}? Possessive quantifiers X?+ X*+ X++ X{n}+ X{n,}+ X{n,m}+ Logical operators XY X|Y (X) Back references \n Quotation
\ \Q \E
X, X, X, X, X, X,
once or not at all zero or more times one or more times exactly n times at least n times at least n but not more than m times
X, X, X, X, X, X,
once or not at all zero or more times one or more times exactly n times at least n times at least n but not more than m times
X followed by Y Either X or Y X, as a capturing group
Whatever the nth capturing group matched
Nothing, but quotes the following character Nothing, but quotes all characters until \E Nothing, but ends quoting started by \Q
Special constructs (non-capturing) X, as a non-capturing group (?:X) Nothing, but turns match flags on - off (?idmsux-idmsux) X, as a non-capturing group with the given flags on - off (?idmsux-idmsux:X) X, via zero-width positive lookahead (?=X) X, via zero-width negative lookahead (?!X) X, via zero-width positive lookbehind (?<=X) X, via zero-width negative lookbehind (?<!X) X, as an independent, non-capturing group (?>X) Backslashes, escapes, and quoting The backslash character ('\') serves to introduce escaped constructs, as defined in the table above, as well as to quote characters that otherwise would be interpreted as unescaped constructs. Thus the expression \\ matches a single backslash and \{ matches a left brace.
MailArchiva v2.6 Administration Guide rev. 13 September 2011 Page 114
MailArchiva Enterprise Edition Administration Guide
Character Classes Character classes may appear within other character classes, and may be composed by the union operator (implicit) and the intersection operator (&&). The union operator denotes a class that contains every character that is in at least one of its operand classes. The intersection operator denotes a class that contains every character that is in both of its operand classes. The precedence of character-class operators is as follows, from highest to lowest: 1 Literal escape \x 2 Grouping [...] 3 Range a-z 4 Union [a-e][i-u] 5 Intersection [a-z&&[aeiou]] Note that a different set of metacharacters are in effect inside a character class than outside a character class. For instance, the regular expression . loses its special meaning inside a character class, while the expression - becomes a range forming metacharacter. Line terminators A line terminator is a one- or two-character sequence that marks the end of a line of the input character sequence. The following are recognized as line terminators: A newline (line feed) character ('\n'), A carriage-return character followed immediately by a newline character ("\r\n"), A standalone carriage-return character ('\r'), A next-line character ('\u0085'), A line-separator character ('\u2028'), or A paragraph-separator character ('\u2029). Groups and capturing Capturing groups are numbered by counting their opening parentheses from left to right. In the expression ((A)(B(C))), for example, there are four such groups: 1 ((A)(B(C))) 2 (A) 3 (B(C)) 4 (C) Group zero always stands for the entire expression. Capturing groups are so named because, during a match, each subsequence of the input sequence that matches such a group is saved. The captured subsequence may be used later in the expression, via a back reference, and may also be retrieved from the matcher once the match operation is complete. The captured input associated with a group is always the subsequence that the group most recently matched. If a group is evaluated a second time because of quantification then its previously-captured value, if any, will be retained if the second evaluation fails. Matching the string "aba" against the expression (a(b)?)+, for example, leaves group two set to "b". All captured input is discarded at the beginning of each match. Groups beginning with (? are pure, non-capturing groups that do not capture text and do not count towards the group total. Comparison to Perl 5 Perl constructs not supported by this class: The conditional constructs (?{X}) and (?(condition)X|Y),
MailArchiva v2.6 Administration Guide rev. 13 September 2011 Page 115
MailArchiva Enterprise Edition Administration Guide
The embedded code constructs (?{code}) and (??{code}), The embedded comment syntax (?#comment), and The preprocessing operations \l \u, \L, and \U. Constructs supported by MailArchiva but not by Perl: Possessive quantifiers, which greedily match as much as they can and do not back off, even when doing so would allow the overall match to succeed. Character-class union and intersection as described above.
MailArchiva v2.6 Administration Guide rev. 13 September 2011 Page 116
You might also like
- The Subtle Art of Not Giving a F*ck: A Counterintuitive Approach to Living a Good LifeFrom EverandThe Subtle Art of Not Giving a F*ck: A Counterintuitive Approach to Living a Good LifeRating: 4 out of 5 stars4/5 (5794)
- The Little Book of Hygge: Danish Secrets to Happy LivingFrom EverandThe Little Book of Hygge: Danish Secrets to Happy LivingRating: 3.5 out of 5 stars3.5/5 (399)
- A Heartbreaking Work Of Staggering Genius: A Memoir Based on a True StoryFrom EverandA Heartbreaking Work Of Staggering Genius: A Memoir Based on a True StoryRating: 3.5 out of 5 stars3.5/5 (231)
- Hidden Figures: The American Dream and the Untold Story of the Black Women Mathematicians Who Helped Win the Space RaceFrom EverandHidden Figures: The American Dream and the Untold Story of the Black Women Mathematicians Who Helped Win the Space RaceRating: 4 out of 5 stars4/5 (894)
- The Yellow House: A Memoir (2019 National Book Award Winner)From EverandThe Yellow House: A Memoir (2019 National Book Award Winner)Rating: 4 out of 5 stars4/5 (98)
- Shoe Dog: A Memoir by the Creator of NikeFrom EverandShoe Dog: A Memoir by the Creator of NikeRating: 4.5 out of 5 stars4.5/5 (537)
- Elon Musk: Tesla, SpaceX, and the Quest for a Fantastic FutureFrom EverandElon Musk: Tesla, SpaceX, and the Quest for a Fantastic FutureRating: 4.5 out of 5 stars4.5/5 (474)
- Never Split the Difference: Negotiating As If Your Life Depended On ItFrom EverandNever Split the Difference: Negotiating As If Your Life Depended On ItRating: 4.5 out of 5 stars4.5/5 (838)
- Grit: The Power of Passion and PerseveranceFrom EverandGrit: The Power of Passion and PerseveranceRating: 4 out of 5 stars4/5 (587)
- Devil in the Grove: Thurgood Marshall, the Groveland Boys, and the Dawn of a New AmericaFrom EverandDevil in the Grove: Thurgood Marshall, the Groveland Boys, and the Dawn of a New AmericaRating: 4.5 out of 5 stars4.5/5 (265)
- The Emperor of All Maladies: A Biography of CancerFrom EverandThe Emperor of All Maladies: A Biography of CancerRating: 4.5 out of 5 stars4.5/5 (271)
- On Fire: The (Burning) Case for a Green New DealFrom EverandOn Fire: The (Burning) Case for a Green New DealRating: 4 out of 5 stars4/5 (73)
- The Hard Thing About Hard Things: Building a Business When There Are No Easy AnswersFrom EverandThe Hard Thing About Hard Things: Building a Business When There Are No Easy AnswersRating: 4.5 out of 5 stars4.5/5 (344)
- Team of Rivals: The Political Genius of Abraham LincolnFrom EverandTeam of Rivals: The Political Genius of Abraham LincolnRating: 4.5 out of 5 stars4.5/5 (234)
- The Unwinding: An Inner History of the New AmericaFrom EverandThe Unwinding: An Inner History of the New AmericaRating: 4 out of 5 stars4/5 (45)
- The World Is Flat 3.0: A Brief History of the Twenty-first CenturyFrom EverandThe World Is Flat 3.0: A Brief History of the Twenty-first CenturyRating: 3.5 out of 5 stars3.5/5 (2219)
- The Gifts of Imperfection: Let Go of Who You Think You're Supposed to Be and Embrace Who You AreFrom EverandThe Gifts of Imperfection: Let Go of Who You Think You're Supposed to Be and Embrace Who You AreRating: 4 out of 5 stars4/5 (1090)
- The Sympathizer: A Novel (Pulitzer Prize for Fiction)From EverandThe Sympathizer: A Novel (Pulitzer Prize for Fiction)Rating: 4.5 out of 5 stars4.5/5 (119)
- Her Body and Other Parties: StoriesFrom EverandHer Body and Other Parties: StoriesRating: 4 out of 5 stars4/5 (821)
- User Manual: M5 Balance Revision Software: 1 - 00Document79 pagesUser Manual: M5 Balance Revision Software: 1 - 00AmaluddinNo ratings yet
- Online Voting SystemDocument26 pagesOnline Voting SystemSurabhi Singh100% (1)
- DigitalPersona For Temenos User GuideDocument48 pagesDigitalPersona For Temenos User GuideCHARLES TUMWESIGYENo ratings yet
- Project1 For 10 PointsDocument12 pagesProject1 For 10 PointsTelzhan MukhadasNo ratings yet
- CPEN-18111036 Timetable Transcript Contact Registration Fee VoucherDocument9 pagesCPEN-18111036 Timetable Transcript Contact Registration Fee VoucherMLSA KFUEITNo ratings yet
- Custom Authentication in Oracle APEXDocument15 pagesCustom Authentication in Oracle APEXmit6pavelNo ratings yet
- Computer Ethics: Living in IT EraDocument20 pagesComputer Ethics: Living in IT EraPatricia ReyesNo ratings yet
- Store Managment SystemDocument85 pagesStore Managment SystemAbe BerhieNo ratings yet
- Icam-721f User Manual enDocument88 pagesIcam-721f User Manual enAdito JunandaNo ratings yet
- Navigating PCI DSS v4.0Document24 pagesNavigating PCI DSS v4.0Ivan DoriNo ratings yet
- Panasonic GT 32Document24 pagesPanasonic GT 32RizzoRo1No ratings yet
- Manual de Instalación SimaPro PDFDocument24 pagesManual de Instalación SimaPro PDFMiguel Angel Contreras LopezNo ratings yet
- ICE-FIX TradeCapture Reference Manual 2 0 30-1Document39 pagesICE-FIX TradeCapture Reference Manual 2 0 30-1Oaken HallsNo ratings yet
- Form of Letter Required For Online Services - CAMSDocument2 pagesForm of Letter Required For Online Services - CAMSavknashikNo ratings yet
- Instructions Before Starting The Test: WWW - Cuims.inDocument3 pagesInstructions Before Starting The Test: WWW - Cuims.inYogeshNo ratings yet
- ColdFusion MX Developer's CookbookDocument406 pagesColdFusion MX Developer's CookbookSimlindile MvikoNo ratings yet
- Zoho CRM User ManualDocument302 pagesZoho CRM User ManualJesus Caballero Valor100% (2)
- Special Provisions for CPM ProjectsDocument13 pagesSpecial Provisions for CPM Projectssathya2040No ratings yet
- Telephone DirectoryDocument31 pagesTelephone DirectoryAditya SinghNo ratings yet
- Level 5 Diploma in Computing Qualification SpecificationDocument49 pagesLevel 5 Diploma in Computing Qualification SpecificationYanesh SoomaryNo ratings yet
- Resolve slow desktop icon loading and network printer printing issues in WindowsDocument3 pagesResolve slow desktop icon loading and network printer printing issues in WindowsRaja MohammedNo ratings yet
- Service Portal User Guide PDFDocument11 pagesService Portal User Guide PDFTile MikeNo ratings yet
- EPM System Standard Deployment Guide 11.1.2.3Document100 pagesEPM System Standard Deployment Guide 11.1.2.3suchaiNo ratings yet
- Install Ispconfig3Document5 pagesInstall Ispconfig3Didik KiswoyoNo ratings yet
- COM600 4.0 External OPC Client Access Usg 755564 ENhDocument26 pagesCOM600 4.0 External OPC Client Access Usg 755564 ENhSocaciu VioricaNo ratings yet
- 9 6 0 MR7 - Release - Notes-V1 0Document14 pages9 6 0 MR7 - Release - Notes-V1 0abbuasherNo ratings yet
- Felcom 16 Ssas Operators ManualDocument38 pagesFelcom 16 Ssas Operators ManualravelobeNo ratings yet
- Telrock SaaS PCI DSS 3.2.1 Responsibility Matrix Updated June 2021Document13 pagesTelrock SaaS PCI DSS 3.2.1 Responsibility Matrix Updated June 2021Noki ChannelNo ratings yet
- Inventorybiz GuideDocument161 pagesInventorybiz GuideMarco CocchiNo ratings yet
- Netbotz Camera Pod 165: Inventory InstallationDocument2 pagesNetbotz Camera Pod 165: Inventory InstallationraviNo ratings yet