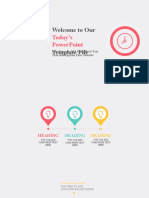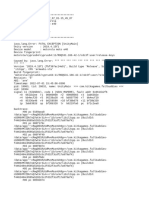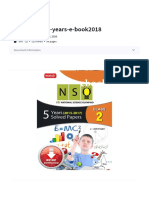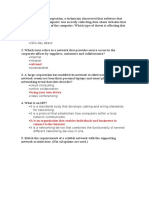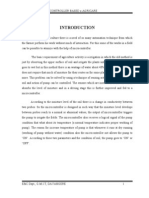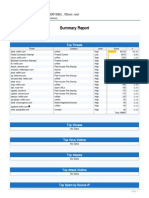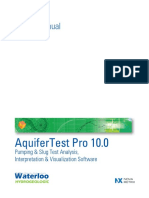Professional Documents
Culture Documents
Bml'E Q Fåíéêñ Åé Mêçöê Ã: Fkpqor'Qflk J KR I
Uploaded by
logyckeOriginal Title
Copyright
Available Formats
Share this document
Did you find this document useful?
Is this content inappropriate?
Report this DocumentCopyright:
Available Formats
Bml'E Q Fåíéêñ Åé Mêçöê Ã: Fkpqor'Qflk J KR I
Uploaded by
logyckeCopyright:
Available Formats
bml`e=Q=f~=m~
m~=kK=VNMJOOQ_
p~=sPKM
VLNPLMO
fkpqor`qflk=j^kr^i
Copyright z001 -z00z ly Panantrics, Inc.
All rights rsrvo.
No part o this nanual nay l rproouco or transnitto in any orn or ly any nans,
lctronic or nchanical, incluoing photocopying, rcoroing, or ly any inornation
storag ano rtrival systn, without th writtn prnission o GI Panantrics, xcpt
whr prnitto ly law. Ior inornation aoorss: GI Panantrics, zz1 Crscnt Strt
Walthan, Massachustts, 0z43, USA.
Othr proouct nans nntiono in this oocunnt nay l traonarks o thir rspctiv
conpanis, ano ar nntiono or iontiication purposs only.
Printo in th Unito Stats o Anrica
q~==`
m~=@=VNMJOOQ_ P
Table of Contents
Table of Contents. . . . . . . . . . . . . . . . . . . . . . . . . . . . . . . . . . . . . . . . . . . . . . . . . . . 3
List of Tables . . . . . . . . . . . . . . . . . . . . . . . . . . . . . . . . . . . . . . . . . . . . . . . . . . . . . . 7
List of Figures . . . . . . . . . . . . . . . . . . . . . . . . . . . . . . . . . . . . . . . . . . . . . . . . . . . . . 9
1 Preface . . . . . . . . . . . . . . . . . . . . . . . . . . . . . . . . . . . . . . . . . . . . . . . . . . . . . . 11
1.1 Product Description . . . . . . . . . . . . . . . . . . . . . . . . . . . . . . . . . . . . . . . . . . . . . . . 11
1.2 About this Document . . . . . . . . . . . . . . . . . . . . . . . . . . . . . . . . . . . . . . . . . . . . . . 12
1.3 Audience. . . . . . . . . . . . . . . . . . . . . . . . . . . . . . . . . . . . . . . . . . . . . . . . . . . . . . . . 12
1.4 Typographic Conventions . . . . . . . . . . . . . . . . . . . . . . . . . . . . . . . . . . . . . . . . . . 12
1.5 Related Documentation . . . . . . . . . . . . . . . . . . . . . . . . . . . . . . . . . . . . . . . . . . . . 13
1.6 If You have Documentation Comments. . . . . . . . . . . . . . . . . . . . . . . . . . . . . . . . 13
1.7 Revision History. . . . . . . . . . . . . . . . . . . . . . . . . . . . . . . . . . . . . . . . . . . . . . . . . . 14
1.8 Technical Help . . . . . . . . . . . . . . . . . . . . . . . . . . . . . . . . . . . . . . . . . . . . . . . . . . . 14
2 Installing the EPOCH 4 Interface Program . . . . . . . . . . . . . . . . . . . . . . . . . 15
2.1 Requirements . . . . . . . . . . . . . . . . . . . . . . . . . . . . . . . . . . . . . . . . . . . . . . . . . . . . 15
2.2 Installation Procedures . . . . . . . . . . . . . . . . . . . . . . . . . . . . . . . . . . . . . . . . . . . . . 15
3 Operating Basic Menu Functions. . . . . . . . . . . . . . . . . . . . . . . . . . . . . . . . . 17
3.1 File . . . . . . . . . . . . . . . . . . . . . . . . . . . . . . . . . . . . . . . . . . . . . . . . . . . . . . . . . . . . 17
3.2 Edit . . . . . . . . . . . . . . . . . . . . . . . . . . . . . . . . . . . . . . . . . . . . . . . . . . . . . . . . . . . . 19
3.3 View . . . . . . . . . . . . . . . . . . . . . . . . . . . . . . . . . . . . . . . . . . . . . . . . . . . . . . . . . . . 19
3.4 Create . . . . . . . . . . . . . . . . . . . . . . . . . . . . . . . . . . . . . . . . . . . . . . . . . . . . . . . . . . 20
3.5 Communications. . . . . . . . . . . . . . . . . . . . . . . . . . . . . . . . . . . . . . . . . . . . . . . . . . 21
3.6 Tools. . . . . . . . . . . . . . . . . . . . . . . . . . . . . . . . . . . . . . . . . . . . . . . . . . . . . . . . . . . 22
3.7 Help . . . . . . . . . . . . . . . . . . . . . . . . . . . . . . . . . . . . . . . . . . . . . . . . . . . . . . . . . . . 23
4 Creating an EPOCH 4 Database File . . . . . . . . . . . . . . . . . . . . . . . . . . . . . . 25
4.1 Creating a File . . . . . . . . . . . . . . . . . . . . . . . . . . . . . . . . . . . . . . . . . . . . . . . . . . . 25
4.2 Saving a File. . . . . . . . . . . . . . . . . . . . . . . . . . . . . . . . . . . . . . . . . . . . . . . . . . . . . 25
4.3 Opening a File . . . . . . . . . . . . . . . . . . . . . . . . . . . . . . . . . . . . . . . . . . . . . . . . . . . 25
4.4 Closing a File . . . . . . . . . . . . . . . . . . . . . . . . . . . . . . . . . . . . . . . . . . . . . . . . . . . . 26
4.5 Adding/Inserting IDs to a Database File . . . . . . . . . . . . . . . . . . . . . . . . . . . . . . . 26
4.5.1 Manual IDs. . . . . . . . . . . . . . . . . . . . . . . . . . . . . . . . . . . . . . . . . . . . . . . 26
4.5.2 Sequential IDs . . . . . . . . . . . . . . . . . . . . . . . . . . . . . . . . . . . . . . . . . . . . 27
4.5.3 2D IDs . . . . . . . . . . . . . . . . . . . . . . . . . . . . . . . . . . . . . . . . . . . . . . . . . . 28
4.5.4 3D IDs . . . . . . . . . . . . . . . . . . . . . . . . . . . . . . . . . . . . . . . . . . . . . . . . . . 29
4.5.5 Boiler IDs. . . . . . . . . . . . . . . . . . . . . . . . . . . . . . . . . . . . . . . . . . . . . . . . 31
4.6 Adding/Inserting Memos to a File . . . . . . . . . . . . . . . . . . . . . . . . . . . . . . . . . . . . 32
4.7 Adding a Note to a File . . . . . . . . . . . . . . . . . . . . . . . . . . . . . . . . . . . . . . . . . . . . 33
Q
bml`e=Q=f~=m~
4.8 Deleting Entries from a File . . . . . . . . . . . . . . . . . . . . . . . . . . . . . . . . . . . . . . . . . 33
5 Transferring Files to/from the EPOCH 4 . . . . . . . . . . . . . . . . . . . . . . . . . . . 35
5.1 Setting up the RS232 Communications Port . . . . . . . . . . . . . . . . . . . . . . . . . . . . 35
5.2 Transferring a File to the EPOCH 4. . . . . . . . . . . . . . . . . . . . . . . . . . . . . . . . . . . 36
5.3 Receiving Collected Files from the EPOCH 4. . . . . . . . . . . . . . . . . . . . . . . . . . . 37
5.3.1 Download EPOCH Directory. . . . . . . . . . . . . . . . . . . . . . . . . . . . . . . . . 37
5.3.2 Download EPOCH Files . . . . . . . . . . . . . . . . . . . . . . . . . . . . . . . . . . . . 37
5.4 Managing Editable Parameters. . . . . . . . . . . . . . . . . . . . . . . . . . . . . . . . . . . . . . . 39
5.4.1 Receiving Editable Parameters . . . . . . . . . . . . . . . . . . . . . . . . . . . . . . . 39
5.4.2 Transmitting Editable Parameters . . . . . . . . . . . . . . . . . . . . . . . . . . . . . 39
5.4.3 Viewing Editable Parameters. . . . . . . . . . . . . . . . . . . . . . . . . . . . . . . . . 40
6 Managing EPOCH 4 Files . . . . . . . . . . . . . . . . . . . . . . . . . . . . . . . . . . . . . . . 41
6.1 Listing EPOCH 4 Files. . . . . . . . . . . . . . . . . . . . . . . . . . . . . . . . . . . . . . . . . . . . . 41
6.2 Opening an EPOCH 4 File . . . . . . . . . . . . . . . . . . . . . . . . . . . . . . . . . . . . . . . . . . 41
6.3 Saving an EPOCH 4 File to a Different Name. . . . . . . . . . . . . . . . . . . . . . . . . . . 42
6.4 Printing an EPOCH 4 File . . . . . . . . . . . . . . . . . . . . . . . . . . . . . . . . . . . . . . . . . . 42
6.5 Closing an EPOCH 4 File . . . . . . . . . . . . . . . . . . . . . . . . . . . . . . . . . . . . . . . . . . 42
6.6 Deleting EPOCH 4 Files . . . . . . . . . . . . . . . . . . . . . . . . . . . . . . . . . . . . . . . . . . . 42
6.7 Uncompressing Waveforms . . . . . . . . . . . . . . . . . . . . . . . . . . . . . . . . . . . . . . . . . 43
6.7.1 B-Scan File Menu . . . . . . . . . . . . . . . . . . . . . . . . . . . . . . . . . . . . . . . . . 43
6.7.2 B-Scan Edit Menu . . . . . . . . . . . . . . . . . . . . . . . . . . . . . . . . . . . . . . . . . 43
6.7.3 B-Scan View Menu . . . . . . . . . . . . . . . . . . . . . . . . . . . . . . . . . . . . . . . . 44
6.7.4 Uncompressing a B-Scan Waveform. . . . . . . . . . . . . . . . . . . . . . . . . . . 45
6.7.5 Scroll Bar . . . . . . . . . . . . . . . . . . . . . . . . . . . . . . . . . . . . . . . . . . . . . . . . 46
6.7.6 Current Point Information . . . . . . . . . . . . . . . . . . . . . . . . . . . . . . . . . . . 46
6.7.7 Data Table . . . . . . . . . . . . . . . . . . . . . . . . . . . . . . . . . . . . . . . . . . . . . . . 47
6.7.8 Legend . . . . . . . . . . . . . . . . . . . . . . . . . . . . . . . . . . . . . . . . . . . . . . . . . . 48
7 Managing EPOCH 4 Entries . . . . . . . . . . . . . . . . . . . . . . . . . . . . . . . . . . . . . 51
7.1 Deleting an Entry . . . . . . . . . . . . . . . . . . . . . . . . . . . . . . . . . . . . . . . . . . . . . . . . . 51
7.2 Clearing an Entry . . . . . . . . . . . . . . . . . . . . . . . . . . . . . . . . . . . . . . . . . . . . . . . . . 51
7.3 Finding an Entry . . . . . . . . . . . . . . . . . . . . . . . . . . . . . . . . . . . . . . . . . . . . . . . . . . 51
7.4 Copying an Entry . . . . . . . . . . . . . . . . . . . . . . . . . . . . . . . . . . . . . . . . . . . . . . . . . 52
7.5 Undoing an Edit Operation. . . . . . . . . . . . . . . . . . . . . . . . . . . . . . . . . . . . . . . . . . 53
8 Viewing Selected Information in an File . . . . . . . . . . . . . . . . . . . . . . . . . . . 55
8.1 Viewing All Information . . . . . . . . . . . . . . . . . . . . . . . . . . . . . . . . . . . . . . . . . . . 55
8.2 Viewing ID Information Only . . . . . . . . . . . . . . . . . . . . . . . . . . . . . . . . . . . . . . . 55
8.3 Viewing Setup Information Only . . . . . . . . . . . . . . . . . . . . . . . . . . . . . . . . . . . . . 56
8.4 Viewing Waveform Information Only . . . . . . . . . . . . . . . . . . . . . . . . . . . . . . . . . 56
8.5 Viewing Memo Information Only . . . . . . . . . . . . . . . . . . . . . . . . . . . . . . . . . . . . 57
q~==`
m~=@=VNMJOOQ_ R
9 Importing Files to an EPOCH 4 Format . . . . . . . . . . . . . . . . . . . . . . . . . . . . 59
9.1 Importing an EPOCH III File. . . . . . . . . . . . . . . . . . . . . . . . . . . . . . . . . . . . . . . . 59
9.2 Importing a 36DL PLUS Database File . . . . . . . . . . . . . . . . . . . . . . . . . . . . . . . . 60
10 Exporting EPOCH 4 Files . . . . . . . . . . . . . . . . . . . . . . . . . . . . . . . . . . . . . . . 63
10.1 Exporting a File . . . . . . . . . . . . . . . . . . . . . . . . . . . . . . . . . . . . . . . . . . . . . . . . . . 63
Index . . . . . . . . . . . . . . . . . . . . . . . . . . . . . . . . . . . . . . . . . . . . . . . . . . . . . . . . . . . . 67
Documentation Comments . . . . . . . . . . . . . . . . . . . . . . . . . . . . . . . . . . . . . . . . . . 69
S
bml`e=Q=f~=m~
i==q~
m~=@=VNMJOOQ_ T
List of Tables
Table 1 Typographic Conventions . . . . . . . . . . . . . . . . . . . . . . . . . . . . . . . . . . . . . . . . . . 13
Table 2 Revision History. . . . . . . . . . . . . . . . . . . . . . . . . . . . . . . . . . . . . . . . . . . . . . . . . . 14
Table 3 File Menu Options . . . . . . . . . . . . . . . . . . . . . . . . . . . . . . . . . . . . . . . . . . . . . . . . 17
Table 4 Edit Menu Options . . . . . . . . . . . . . . . . . . . . . . . . . . . . . . . . . . . . . . . . . . . . . . . . 19
Table 5 View Menu Options . . . . . . . . . . . . . . . . . . . . . . . . . . . . . . . . . . . . . . . . . . . . . . . 20
Table 6 Create Menu Options . . . . . . . . . . . . . . . . . . . . . . . . . . . . . . . . . . . . . . . . . . . . . . 21
Table 7 Communications Menu Options. . . . . . . . . . . . . . . . . . . . . . . . . . . . . . . . . . . . . . 22
Table 8 Tools Menu Options. . . . . . . . . . . . . . . . . . . . . . . . . . . . . . . . . . . . . . . . . . . . . . . 23
Table 9 Help Menu Options . . . . . . . . . . . . . . . . . . . . . . . . . . . . . . . . . . . . . . . . . . . . . . . 23
Table 10 Generating Boiler IDs . . . . . . . . . . . . . . . . . . . . . . . . . . . . . . . . . . . . . . . . . . . . . 31
Table 11 B-Scan File Menu. . . . . . . . . . . . . . . . . . . . . . . . . . . . . . . . . . . . . . . . . . . . . . . . . 43
Table 12 B-Scan Edit Menu . . . . . . . . . . . . . . . . . . . . . . . . . . . . . . . . . . . . . . . . . . . . . . . . 44
Table 13 B-Scan View Menu . . . . . . . . . . . . . . . . . . . . . . . . . . . . . . . . . . . . . . . . . . . . . . . 44
Table 14 B-Scan Data Table Definitions. . . . . . . . . . . . . . . . . . . . . . . . . . . . . . . . . . . . . . . 48
U
bml`e=Q=f~=m~
i==c
m~=@=VNMJOOQ_ V
List of Figures
Figure 1 Viewing the File Menu. . . . . . . . . . . . . . . . . . . . . . . . . . . . . . . . . . . . . . . . . . . . . 17
Figure 2 Viewing the Edit Menu . . . . . . . . . . . . . . . . . . . . . . . . . . . . . . . . . . . . . . . . . . . . 19
Figure 3 Viewing the View Menu . . . . . . . . . . . . . . . . . . . . . . . . . . . . . . . . . . . . . . . . . . . 20
Figure 4 Viewing the Create Menu. . . . . . . . . . . . . . . . . . . . . . . . . . . . . . . . . . . . . . . . . . . 20
Figure 5 Viewing the Communications Menu . . . . . . . . . . . . . . . . . . . . . . . . . . . . . . . . . . 21
Figure 6 Viewing Tools Menu . . . . . . . . . . . . . . . . . . . . . . . . . . . . . . . . . . . . . . . . . . . . . . 22
Figure 7 Viewing the Help Menu . . . . . . . . . . . . . . . . . . . . . . . . . . . . . . . . . . . . . . . . . . . . 23
Figure 8 Generating Manual IDs . . . . . . . . . . . . . . . . . . . . . . . . . . . . . . . . . . . . . . . . . . . . 26
Figure 9 Generating Sequential IDs . . . . . . . . . . . . . . . . . . . . . . . . . . . . . . . . . . . . . . . . . . 27
Figure 10 Generating 2D IDs . . . . . . . . . . . . . . . . . . . . . . . . . . . . . . . . . . . . . . . . . . . . . . . . 28
Figure 11 Generating 3D IDs . . . . . . . . . . . . . . . . . . . . . . . . . . . . . . . . . . . . . . . . . . . . . . . . 30
Figure 12 Entering Memo Information. . . . . . . . . . . . . . . . . . . . . . . . . . . . . . . . . . . . . . . . . 32
Figure 13 Entering Note Information . . . . . . . . . . . . . . . . . . . . . . . . . . . . . . . . . . . . . . . . . . 33
Figure 14 Setting up the RS232 Parameters . . . . . . . . . . . . . . . . . . . . . . . . . . . . . . . . . . . . . 35
Figure 15 Selecting a Directory . . . . . . . . . . . . . . . . . . . . . . . . . . . . . . . . . . . . . . . . . . . . . . 36
Figure 16 Selecting Files to Transfer . . . . . . . . . . . . . . . . . . . . . . . . . . . . . . . . . . . . . . . . . . 36
Figure 17 Transmitting Files. . . . . . . . . . . . . . . . . . . . . . . . . . . . . . . . . . . . . . . . . . . . . . . . . 37
Figure 18 Viewing the Downloaded Files . . . . . . . . . . . . . . . . . . . . . . . . . . . . . . . . . . . . . . 38
Figure 19 Downloading Files . . . . . . . . . . . . . . . . . . . . . . . . . . . . . . . . . . . . . . . . . . . . . . . . 38
Figure 20 Saving the Downloaded Files. . . . . . . . . . . . . . . . . . . . . . . . . . . . . . . . . . . . . . . . 39
Figure 21 Listing Files in a Directory. . . . . . . . . . . . . . . . . . . . . . . . . . . . . . . . . . . . . . . . . . 41
Figure 22 B-Scan Display Screen. . . . . . . . . . . . . . . . . . . . . . . . . . . . . . . . . . . . . . . . . . . . . 45
Figure 23 B-Scan Scroll Bar. . . . . . . . . . . . . . . . . . . . . . . . . . . . . . . . . . . . . . . . . . . . . . . . . 46
Figure 24 B-Scan Current Point Information . . . . . . . . . . . . . . . . . . . . . . . . . . . . . . . . . . . . 47
Figure 25 B-Scan Data Table . . . . . . . . . . . . . . . . . . . . . . . . . . . . . . . . . . . . . . . . . . . . . . . . 47
Figure 26 B-Scan Legend . . . . . . . . . . . . . . . . . . . . . . . . . . . . . . . . . . . . . . . . . . . . . . . . . . . 48
Figure 27 Copying an Entry . . . . . . . . . . . . . . . . . . . . . . . . . . . . . . . . . . . . . . . . . . . . . . . . . 52
Figure 28 Viewing ID Information Only . . . . . . . . . . . . . . . . . . . . . . . . . . . . . . . . . . . . . . . 55
Figure 29 Viewing Setup Information Only . . . . . . . . . . . . . . . . . . . . . . . . . . . . . . . . . . . . . 56
Figure 30 Viewing Waveform Information Only . . . . . . . . . . . . . . . . . . . . . . . . . . . . . . . . . 57
Figure 31 Viewing Memo Information Only . . . . . . . . . . . . . . . . . . . . . . . . . . . . . . . . . . . . 57
Figure 32 Selecting Parameters to Import an EPOCH III File . . . . . . . . . . . . . . . . . . . . . . . 59
Figure 33 Selecting Parameters to Import a 36DL PLUS File . . . . . . . . . . . . . . . . . . . . . . . 60
Figure 34 Exporting a File . . . . . . . . . . . . . . . . . . . . . . . . . . . . . . . . . . . . . . . . . . . . . . . . . . 64
Figure 35 Saving a File. . . . . . . . . . . . . . . . . . . . . . . . . . . . . . . . . . . . . . . . . . . . . . . . . . . . . 65
NM
bml`e=Q=f~=m~
m~
m~=@=VNMJOOQ_ NN
1 Preface
The preface provides the following introductory topics:
Product Description
About this Document
Audience
Typographic Conventions
Related Documentation
If You have Documentation Comments
Revision History
Technical Help
1.1 Product Description
The EPOCH 4 Windows based Interface Program adds a variety of practical
documentation and storage capabilities to the EPOCH 4 Flaw Detector. The primary
capabilities of the Interface Program are:
Database creation: This feature is used to create a series of identifier (ID) strings in
a database form that can be transferred to the EPOCH 4 as a file. Once transferred, you
can select the desired file and begin saving data to the pre-constructed ID string. This
creates a more efficient inspection by eliminating the need to manually enter each ID
from the EPOCH 4 keypad.
Transducer Calibration Backup: Calibrations for frequently used transducers can
be saved in the EPOCH 4 internal datalogger. These calibrations can be quickly
recalled to the live screen allowing immediate commencement of the inspection. You
can also backup your calibrations by transferring them from the EPOCH 4 to the PC
where you can save the data. Use this method to transfer calibrations to any or all of
your EPOCH 4 flaw detectors.
Transfer of Inspection Data To/From the EPOCH 4: After completing an
inspection using the EPOCH 4 Flaw Detector, you can transfer the saved thickness
readings, memos, waveforms and corresponding setup information to the PC via the
interface program. You can then print or save this information in electronic format for
future reference.
Editing of Inspection Data: The EPOCH 4 Interface Program allows you to further
edit and manipulate data after it is transferred to the PC. This may involve deleting
thickness readings or waveforms that were accidentally saved. It also may involve
copying and pasting data (an individual waveform or series of thickness readings) into
a word processing or spreadsheet document.
Import of EPOCH III or 36DL PLUS Data: Files can be imported to the EPOCH 4
Interface Program from either an EPOCH III or 36DL PLUS format.
NO
bml`e=Q=f~=m~
Export of EPOCH 4 Data: An export utility allows you export an EPOCH 4 database
or collected file to an alternative file format (such as MS Excel). This allows further
manipulation of the data outside the EPOCH 4 Interface Program if desired.
1.2 About this Document
This document is the Instruction Manual for the EPOCH 4 Interface Program. The
Instruction Manual describes routine tasks for operating the EPOCH 4 Interface Program.
These tasks include installing the EPOCH 4 Interface Program, operating basic menu
functions, creating an EPOCH 4 database file, transferring files to/from the EPOCH 4,
manipulating EPOCH 4 files, editing EPOCH 4 files, viewing selected information in an
EPOCH 4 file, importing files to EPOCH 4 format, and exporting EPOCH 4 files.
1.3 Audience
This document is intended for any operator using the EPOCH 4 Interface Program. GE
Panametrics recommends that all operators have a thorough understanding of the
principles and limitations of ultrasonic testing. We assume no responsibility for incorrect
operational procedure or interpretation of test results. We recommend that any operator
seek adequate training prior to using this equipment. GE Panametrics offers a full range of
training courses including Level I and Level II Ultrasonic Testing, Advanced Detection
and Sizing, and Ultrasonic Thickness Gaging. For further information regarding training
courses, contact GE Panametrics.
1.4 Typographic Conventions
The following notes and table provide a list of the typographic conventions that appear in
this document.
Warning: This information indicates danger and the possibility of personal
injury.
Caution: This information indicates that equipment damage can occur.
Note: This information provides explanatory information.
Tip: This information provides helpful guidelines for easy operation.
m~
m~=@=VNMJOOQ_ NP
1.5 Related Documentation
The EPOCH 4 Interface Program works with the EPOCH 4. For more information about
this instrument, refer to the following instruction manual:
EPOCH 4, Part Number 910-220
1.6 If You have Documentation Comments
GE Panametrics is always interested in improving its documentation. We value your
comments about this manual and other GE Panametrics documentation.
Simply fill out the survey at the back of this manual and send your documentation
comments to GE Panametrics by using one of the following methods:
Send comments to GE Panametrics, NDT Marketing Department, 221 Crescent
Street, Waltham, Massachusetts 02453, Attention: Technical Publications
Fax us at 781-899-1552, Attention: Marketing Department/Technical
Publications
Convention Description
Courier Font Used for file names, lines of code, names of
processes, and commands.
Heavy courier Used for command line user input.
Bold Used for textual parts of graphical user
interface, including menu items, buttons,
toolbar names, modes, options, and tabs.
Also used for modes and options.
Italics Used for screen/window names, dialog
boxes and document titles.
Bold Italics Used for emphasis.
[Bold] (Square Brackets with
Bold)
Used for instrument keys on the keypad.
<Italics> (Angle Brackets) With italics text, used for variable data.
Used for showing the next sequential step.
Table 1 Typographic Conventions
NQ
bml`e=Q=f~=m~
In all your correspondence, please include the title of the document, its part number,
release date, and the specific section upon which you are commenting.
1.7 Revision History
This document may require updating because of corrections or changes to the product.
Publication dates, printed on the front cover, are updated when a change is made to this
document. In addition, the document number is also changed to reflect the revision.
The table below shows a list of all revisions for this document.
1.8 Technical Help
Call GE Panametrics, NDT division at 800-225-8330 (within the USA) or 781-899-2719
(outside the USA) and ask for a sales engineer to assist you.
Date Issue Release version
February, 2001 910-224A First release.
September, 2002 910-224B Second release.
Table 2 Revision History
f~==bml`e=Q=f~=m~
m~=@=VNMJOOQ_ NR
2 Installing the EPOCH 4 Interface Program
This chapter describes how to install the EPOCH 4 Interface Program.
Topics are as follows:
Requirements
Installation Procedures
2.1 Requirements
PC running Windows 2000, ME, NT 4.0, 98, 95, or WinXP
Microsoft Internet Explorer 6.0
EPOCH 4 Interface cable (GE Panametrics Part Number: EP4/C-9FAT-6)
2.2 Installation Procedures
The EPOCH 4 Interface Program installation software is stored on a CD-ROM. The
program is browser based, which means it is necessary for the PC to have an Internet
Browser installed in order to successfully run the program. The program requires
Microsoft Internet Explorer Version 6.0 (or higher) installed on your PC.
Note: If Microsoft Internet Explorer Version 6.0 (or higher) is NOT installed on
your PC, a copy of the program is included on the EPOCH 4 Interface
Program Installation CD-ROM. You can also download Microsoft Internet
Explorer, free of charge, from http://www.microsoft.com. To install
Microsoft Internet Explorer on your PC, follow these steps:
1. Select Start g Run.
2. Type D:\IE6\i386\setup.exe in the command line field (substitute the
proper letter designation of your CD-ROM drive if it is other than D.)
3. Click OK and follow the instructions on the screen.
To install the EPOCH 4 Interface Program on your PC, follow these steps:
1. Insert the EPOCH 4 Interface Program installation CD-ROM into your PCs
CD- ROM drive.
2. Verify that Microsoft Internet Explorer Version 6.0 (or higher) is installed on your PC.
If this is not installed, follow the procedure outlined in the note above.
The EPOCH 4 Interface Program requires Microsofts Data Access Components Version
2.5 (or higher) installed on your PC.
To install these Microsofts Data Access Components, follow these steps:
NS
bml`e=Q=f~=m~
1. Select Start g Run.
2. Type D:\mdac_typ.exe in the command line field (substitute the proper letter
designation of your CD-ROM drive if it is other than D.)
3. Click OK and follow the instructions to install these components.
To begin installing the actual EPOCH 4 Interface Program, follow these steps:
1. Select Start g Run.
2. Type D:\setup.exe in the command line field (substitute the proper letter designation
of your CD-ROM drive if it is other than D.)
3. Click OK and follow the instructions to install the program.
Microsoft also requires special Crystal Reports installed on the PC.
To install the Crystal Reports, follow these steps:
1. Select Start g Run.
2. Type D:\CRInstall\setup.exe in the command line field (substitute the proper letter
designation of your CD-ROM drive if it is other than D.)
3. Click OK and follow the instructions on the screen.
During installation, if you receive a message stating A file being copied is not newer
than the file currently on your system, select the Yes button to keep the newer file.
The EPOCH 4 Interface Program is now installed on your PC. Click the EPOCH 4
Interface Program icon from the Start menu to start the program.
Note: Before upgrading or installing a new version of the EPOCH 4 Interface
Program, you must first un-install the current version of the program.
l~=_~=j=c
m~=@=VNMJOOQ_ NT
3 Operating Basic Menu Functions
This chapter describes how to operate basic menu functions in the EPOCH 4 Interface
Program.
Topics are as follows:
File
Edit
View
Create
Communications
Tools
Help
Tip: In order for the full menu bar to appear, you must first open a file. Otherwise,
only the File, Communications, Tools, and Help menu are present.
3.1 File
The File menu contains functions for basic file operation such as creating a new file,
opening a file, closing a file, etc.
Figure 1 Viewing the File Menu
NU
bml`e=Q=f~=m~
Option Description
New The New option creates a new database file. You must
enter a valid filename in order to create the file. When you
click the New option, the main screen is cleared. As IDs
and memos are added to the database file, they are
displayed in the main screen.
Open The Open option recalls a file that was previously stored
on floppy disk or hard drive. Clicking on this option opens
a Open EPOCH 4 File dialog box, which lets you select a
data file to open.
Close The Close option closes the file currently open.
Save As The Save As option saves the file under a new name or
with a new directory path. Clicking on this option opens
the Save EPOCH 4 File dialog box, which lets you select
a filename and directory.
Delete The Delete option deletes files that were previously
stored on floppy disk or hard drive. You must be viewing
a directory in order to initiate this option.
Directory The Directory option lets you select a drive and folder to
store your EPOCH 4 files. Once the directory is selected,
a list of EPOCH 4 files are open on the screen.
Print The Print option prints the file currently displayed.
Clicking on this option opens a Print dialog box, which
lets you select the pages to print, number of copies, and
print quality. You can only select this option if an EPOCH
file is open.
Page Setup The Page Setup option is where you set the paper
properties, header, footer, page orientation and margins
for the Print option.
Export The Export option exports information in an EPOCH 4
file to a different file format. First, select a file to export.
The file is then scanned and a list of IDs, Alarm, Mode,
Measurement, Units, and Scan Type are opened. Click the
Export button to select an Export Format and
Destination. Click the OK button and the export is
completed. If you select the Cancel button, the export
function is not completes and the screen returns to the
EPOCH 4 Export dialog box.
Table 3 File Menu Options
l~=_~=j=c
m~=@=VNMJOOQ_ NV
3.2 Edit
The Edit menu lets you edit an EPOCH 4 file. This option works with both database and
collected files.
Figure 2 Viewing the Edit Menu
Import The import function imports data files from either an
EPOCH III gage or 36DL PLUS gage. Both the database
and the collected files can be imported from an EPOCH
III, however only the IDs can be imported from a 36DL
PLUS.
Exit The Exit option closes the Interface Program and returns
to Windows.
Option Description
Table 3 File Menu Options (Continued)
Option Description
Undo The Undo option cancels the previous editing operation.
Copy The Copy option lets you copy selected information to the
Windows Clipboard. Successive copies overwrite the
information that is placed on the clipboard.
Find The Find option locates character sequences, such as
words or numbers, within the active file.
Clear The Clear option lets you clear thickness, waveform and
setup information from an ID. This option is only valid for
IDs. Selecting the clear option does not delete the ID from
the file.
Delete The Delete option deletes selected information from an
active file.
Table 4 Edit Menu Options
OM
bml`e=Q=f~=m~
3.3 View
The View menu lets you specify what information in a file to display on the screen.
Figure 3 Viewing the View Menu
Select All The Select All option lets you select all information that is
currently open. When selected, this option changes to
Deselect All.
Edit Mode On/Off The Edit Mode On option lets you edit an active file.
When this option is initiated, the menu item changes to
Edit Mode Off.
Option Description
Table 4 Edit Menu Options (Continued)
Option Description
All The All option displays All information in the EPOCH 4
file.
ID The ID option displays only the identifier of the EPOCH 4
file.
Waveform The Waveform option displays both the ID line and
Waveform in the EPOCH 4 file.
Setup The Setup option displays both the ID line and Setup data
in the EPOCH 4 file.
Memo The Memo option displays only the Memos in the EPOCH
4 file.
Uncompress The Uncompress option uncompresses a compressed
B-Scan waveform. Selecting this option opens a new
window that displays a compressed and uncompressed
B-Scan waveform.
Table 5 View Menu Options
l~=_~=j=c
m~=@=VNMJOOQ_ ON
3.4 Create
The Create menu lets you create a Memo, Note, or various database grids.
Figure 4 Viewing the Create Menu
Option Description
Note The Note option is used to add a comment to the filename.
The note appears in the directory on the EPOCH 4. The
note has a maximum length of 10 characters.
Memo The Memo option is used to add a memo or comment line
to an EPOCH 4 file. The memo string has a maximum
length of 37 characters. If the memo string is longer than 37
characters, it will be broken up into multiple memos.
Manual IDs The Manual IDs option is used to manually create a string
of ID numbers by inserting them individually. The ID has a
maximum length of 16 characters including the ID prefix.
Sequential IDs The Sequential IDs option is used to create a sequential
string of ID numbers. The ID has a maximum length of 16
characters including the ID prefix.
2D IDs The 2D IDs option is used to create a two-dimensional
database grid. The ID has a maximum length of 16
characters including the ID prefix.
3D IDs The 3D IDs option is used to create a three-dimensional
database grid. The ID has a maximum length of 16
characters including the ID prefix.
Boiler IDs The Boiler IDs option is used to create a Boiler database
grid. The ID has a maximum length of 16 characters
including the ID prefix.
Table 6 Create Menu Options
OO
bml`e=Q=f~=m~
3.5 Communications
The Communications menu contains functions for uploading and downloading
information to and from the EPOCH 4 flaw detector.
Figure 5 Viewing the Communications Menu
Note: See Managing Editable Parameters on page 39 for information about
receiving, transmitting, and viewing editable parameters.
Option Description
Epoch Directory The EPOCH Directory option downloads the directory of
the EPOCH 4 to the Interface Program and then displays it
on the screen for user selection. Note, you must use the
EPOCH Directory option before you can receive files.
Receive Epoch Files The Receive EPOCH Files option downloads files from
the EPOCH 4 that are selected from the directory screen.
Transmit Directory The Transmit Directory option lets you select a drive and
folder where EPOCH 4 files are stored on the PC. You can
then select, from this list, which files to upload to the
EPOCH 4.
Transmit Files The Transmit Files option lets you upload selected files to
the EPOCH 4.
Setup Comm Port The Setup Comm Port option lets you select the
communication parameters. Clicking on this option opens
a RS232 SETUP dialog box where you can select the
communications port and baud rate. The Parity, Data Bits
and Stop Bits are preset and cannot be changed. Note, the
baud rate for the EPOCH 4 and the EPOCH 4 Interface
Program must match.
Table 7 Communications Menu Options
l~=_~=j=c
m~=@=VNMJOOQ_ OP
3.6 Tools
The Tools menu allows you to customize the interface program.
Figure 6 Viewing Tools Menu
3.7 Help
The Help menu provides information about how to use the interface program.
Figure 7 Viewing the Help Menu
Option Description
Language The Language option lets you select between English and
the system language. This option is used for all menus and
prompts.
Upgrade Epoch 4 The Upgrade EPOCH 4 option lets you upgrade the
version of operating software in the EPOCH 4 Flaw
Detector. Updated versions are available from GE
Panametrics via e-mail, regular mail, or the GE
Panametrics Corporate Website.
Customize Not active in version 2.1.
Receive Editable
Parameters
The EPOCH 4 Interface Program receives a list of editable
parameters from the EPOCH 4.
Transmit Editable
Parameters
The EPOCH 4 Interface Program transmits a list of
editable parameters to the EPOCH 4.
Table 8 Tools Menu Options
OQ
bml`e=Q=f~=m~
Option Description
Contents The Contents option provides a list of menu options and
their descriptions.
About The About option displays the current version of the
EPOCH 4 Interface Program.
Table 9 Help Menu Options
`~=~=bml`e=Q=a~~~=c
m~=@=VNMJOOQ_ OR
4 Creating an EPOCH 4 Database File
This chapter describes how to create an EPOCH 4 database file and the different grid
options that are available.
Topics are as follows:
Creating a Fie
Saving a File
Opening a File
Closing a File
Adding/Inserting IDs to a Database
Adding/Inserting Memos to a File
Adding a Note to a File
Deleting Entries in a Database
4.1 Creating a File
To create a new database file, follow these steps:
1. Select File g New. The Create New Filename and Path Selection dialog box opens.
2. Type a filename in the dialog box.
3. Click the Open button.
You can now add IDs to the file. (See Adding/Inserting IDs to a Database File on page
26.)
4.2 Saving a File
The EPOCH 4 Interface Program uses an active database structure, so that any changes to
the database occur in real time and are actively saved. It is possible to undo previous
changes by selecting Edit g Undo.
When you exit a database file or open a new file, any changes are automatically saved.
Alternatively, it is possible to save the database file to a new file name by selecting File g
Save As; this duplicates the current file and save it to a new file name.
4.3 Opening a File
To open an existing file, follow these steps:
1. Select File g Open.
OS
bml`e=Q=f~=m~
2. Select the path and name of file you want to open.
3. Click the Open button.
You can edit the database further. (See Adding/Inserting IDs to a Database File on
page 26.)
4.4 Closing a File
To close a file, select File g Close. The database or collected file currently being
displayed will be closed. Once you close an EPOCH 4 file, all changes made to the file
become permanent.
4.5 Adding/Inserting IDs to a Database File
You can add or insert various IDs to a Database file such as:
Manual IDs
Sequential IDs
2D IDs
3D IDs
Boiler IDs
4.5.1 Manual IDs
To manually enter only one ID number, follow these steps:
1. Click Create g Manual ID, and the Manual ID Generation dialog box opens.
Figure 8 Generating Manual IDs
2. Enter the ID Prefix and Manual ID number in the ID Prefix and Manual ID fields.
The ID Prefix and Manual ID number combined cannot be more than 16 characters.
`~=~=bml`e=Q=a~~~=c
m~=@=VNMJOOQ_ OT
3. Click the Generate ID button to generate the IDs. The ID is added to the list box in the
Manual ID Generation dialog box.
4. Continue these steps until all Manual IDs are generated.
5. Close the Manual ID Generation dialog box when you are done. Files are
automatically saved.
Tip: Click any of the following buttons to achieve the appropriate function:
Append IDs: Add IDs to the end of the database file.
Insert IDS: Insert IDs in a specific location of the database file.
Cancel: Cancel the IDs function. Note, there cannot be any IDs in the list
box.
Remove: Remove a single ID from the list box by first highlighting the ID
and then clicking the Remove button.
Remove All: Remove all IDs from the list box.
4.5.2 Sequential IDs
To create a sequence of ID locations, follow these steps:
1. Click Create g Sequential IDs. The Sequential ID Generation dialog box opens.
Figure 9 Generating Sequential IDs
2. Enter the ID Prefix in the ID Prefix field.
3. Enter the beginning ID in the Start ID field. This can be a number or an alphanumeric
string of a word (or letters) followed by a number.
4. Enter the ending ID in the End ID field. The number of characters used in the End ID
must be the same as the number of characters used in the Start ID.
5. Select the step size, in which the files increment, from the Step field. The choices in
this box are from 1 to 100. The default step size is 1.
OU
bml`e=Q=f~=m~
6. Click the Generate ID button to generate the IDs.
7. Continue these steps until all Sequential IDs are generated.
8. Close the Sequential ID Generation dialog box when you are done. Files are
automatically saved.
Tip: Click any of the following buttons to achieve the appropriate function:
Append IDs: Add IDs to the end of the database file.
Insert IDS: Insert IDs in a specific location of the database file.
Cancel: Cancel the IDs function. Note, there cannot be any IDs in the list
box.
Remove: Remove a single ID from the list box by first highlighting the ID
and then clicking the Remove button.
Remove All: Remove all IDs from the list box.
4.5.3 2D IDs
A two-dimensional sequence is typically organized as a matrix of columns and rows
representing assigned locations on a test piece. A 2D string begins with the ID number that
represents the first column and first row. Then the column or row increments one value at
a time until the sequence reaches the last column or row value, while the other dimension
value stays constant. At this point the other dimension increments by one and stays at that
value while the column or row again increments from first to last. This continues until the
ID number representing the last column and row is reached. Note that either the columns
or the rows may be selected to increment first.
To create an ID sequence representing a grid pattern of columns and rows, follow these
steps:
1. Click Create g 2D IDs. The 2D ID Generation dialog box opens.
Figure 10 Generating 2D IDs
`~=~=bml`e=Q=a~~~=c
m~=@=VNMJOOQ_ OV
2. Enter the ID Prefix in the ID Prefix field.
3. Enter the Start Column ID in the Start Column field. This may be either a number or
an alphanumeric string of a word (or letters) followed by a number.
4. Enter the ending Column ID in the End Column field. The number of characters used
in the End Column ID must be the same as the number of characters used in the Start
Column ID.
5. Enter the Start Row ID in the Start Row field.
6. Enter the End Row ID in the End Row field. The number of characters used in the End
Row ID must be the same as the number of characters used in the Start Row ID.
Continue with the following steps:
1. Click the drop-down menu in the Increment First By field and select either Row or
Column. The default increments by column with a standard grid pattern.
2. Click the drop-down menu in the Pattern field and select either Standard or Zigzag
to select a grid pattern.
3. Click the Generate ID button to generate the IDs.
4. Continue these steps until all 2D IDs are generated.
5. Close the 2D ID Generation dialog box when you are done. Files are automatically
saved.
Tip: Click any of the following buttons to achieve the appropriate function:
Append IDs: Add IDs to the end of the database file.
Insert IDS: Insert IDs in a specific location of the database file.
Cancel: Cancel the IDs function. Note, there cannot be any IDs in the list
box.
Remove: Remove a single ID from the list box by first highlighting the ID
and then clicking the Remove button.
Remove All: Remove all IDs from the list box.
4.5.4 3D IDs
A three-dimensional grid provides a matrix of three identifiers: elevation, column, and
row. It is often used in mapping readings on boiler tubes and similar assemblies. A 3D ID
is setup in a manner similar to the 3D ID described in the previous section, but with an
added value for elevation.
To create a sequence of 3D ID locations, follow these steps:
1. Click Create g 3D IDs. The 3D ID Generation dialog box opens.
PM
bml`e=Q=f~=m~
Figure 11 Generating 3D IDs
2. Enter the ID Prefix in the ID Prefix field.
3. Enter the Start Column ID in the Start Column field. This may be either a number or
an alphanumeric string of a word (or letters) followed by a number.
4. Enter the ending Column ID in the End Column field. The number of characters used
in the End Column ID must be the same as the number of characters used in the Start
Column ID.
5. Enter the Start Row ID in the Start Row field.
6. Enter the End Row ID in the End Row field. The number of characters used in the End
Row ID must be the same as the number of characters used in the Start Row ID.
7. Enter the Start Point in the Start Point field.
8. Enter the End Point in the End Point field.
Continue with the following steps:
1. Click the drop-down menu in the Increment First By field and select either Row,
Column, or Point.
2. Click the drop-down menu in the Increment Second By field and select either Row,
Column, or Point. The default increments by column with a standard grid pattern.
3. Click the drop-down menu in the Pattern field and select either Standard or Zigzag
to select a grid pattern.
4. Click the Generate ID button to generate the IDs.
`~=~=bml`e=Q=a~~~=c
m~=@=VNMJOOQ_ PN
5. Continue these steps until all 3D IDs are generated.
6. Close the 3D ID Generation dialog box when you are done. Files are automatically
saved.
Tip: Click any of the following buttons to achieve the appropriate function:
Append IDs: Add IDs to the end of the database file.
Insert IDS: Insert IDs in a specific location of the database file.
Cancel: Cancel the IDs function. Note, there cannot be any IDs in the list
box.
Remove: Remove a single ID from the list box by first highlighting the ID
and then clicking the Remove button.
Remove All: Remove all IDs from the list box.
4.5.5 Boiler IDs
To create a sequence of Boiler ID locations, follow these steps:
1. Click Create g Boiler IDs. The Boiler ID Number Generation dialog box opens.
Table 10 Generating Boiler IDs
2. Enter the ID Prefix in the ID Prefix field.
3. Enter the start Tube ID in the Start Tube field.
4. Enter the ending Tube ID in the End Tube field.
PO
bml`e=Q=f~=m~
5. Click the drop-down menu in the Increment First By field and select either Tube,
Elevation, or Custom Point.
6. Click the drop-down menu in the Increment Second By field and select either Tube,
Elevation, or Custom Point.
7. Click the drop-down menu in the Pattern field and select either Standard or Zigzag.
Continue with the following steps:
1. Enter a custom point in the Custom Point field and click the Add button.
2. Enter an elevation in the Elevation field and click the Add button.
3. Click the Generate ID button to generate the IDs.
4. Continue these steps until all Boiler IDs are generated.
5. Close the Boiler ID Number Generation dialog box when you are done. Files are
automatically saved.
Tip: Click any of the following buttons to achieve the appropriate function:
Append IDs: Add IDs to the end of the database file.
Insert IDS: Insert IDs in a specific location of the database file.
Cancel: Cancel the IDs function. Note, there cannot be any IDs in the list
box.
Remove: Remove a single ID from the list box by first highlighting the ID
and then clicking the Remove button.
Remove All: Remove all IDs from the list box.
4.6 Adding/Inserting Memos to a File
You can add a memo or comment line at any point within the ID number string of a file.
To add a memo, follow these steps:
1. Select Create g Memo with the current file opens. A Memo Entry dialog box opens.
Figure 12 Entering Memo Information
`~=~=bml`e=Q=a~~~=c
m~=@=VNMJOOQ_ PP
2. Enter the desired comment in the designated space.
3. Click either the Insert Memo or Append Memo button. The Memo Entry dialog box
is removed from the screen and the memo is transferred to the database.
The memo is broken up into lines that are a maximum of 37 characters long. If the
memo entered is larger than 37 characters, more than one memo entry appears in the
database file.
In order to cancel the memo entry, click the Cancel button and the dialog box is
removed from the screen without adding the memo to the database file.
4.7 Adding a Note to a File
You can add a Note to any file by selecting the Create g Note menu option. The note can
consist of ten characters or less and appears in the file header after the date of creation.
To add a note, follow these steps:
1. Select Create g Note. The Note Entry dialog box opens.
Figure 13 Entering Note Information
2. Enter a note in the Enter the Note Information field.
3. Click the Submit button.
The Note can be edited by selecting the menu option again or deleted by entering the
empty space in the Note Information field.
4.8 Deleting Entries from a File
As you add IDs to a file, the entries are displayed in a list format. To the left side of each
ID is a check box. To delete a single entry or multiple entries at one time, click the check
box next to the corresponding ID and select Edit g Delete. You cannot retrieve an entry
once it is deleted from the EPOCH 4 Interface Program.
PQ
bml`e=Q=f~=m~
q~=c=L==bml`e=Q
m~=@=VNMJOOQ_ PR
5 Transferring Files to/from the EPOCH 4
This chapter describes how to transfer files to and from the EPOCH 4 using the EPOCH 4
Interface Program.
Topics are as follows:
Setting up the RS232 Communications Port
Transferring a File to the EPOCH 4
Receiving Collected Files from the EPOCH 4
Managing Editable Parameters
5.1 Setting up the RS232 Communications Port
To check or set the communication protocols for the EPOCH 4 Interface Program, follow
these steps:
1. Select Setup Comm Port g Communications. The RS232 Setup dialog box opens.
Figure 14 Setting up the RS232 Parameters
The first time you access the RS232 Setup dialog box, the program defaults match the
default settings of the EPOCH 4. You can only change the Comm Port and Baud Rate
settings. The Parity, Data Bits and Stop Bits remain constant.
The default settings for the EPOCH 4 Interface Program are:
Comm Port: 1
Baud Rate: 38400
Parity: N
Data Bits: 8
Stop Bits: 1
Tip: You can change the EPOCH 4 parameters through the RS232 SETUP
command in the EPOCH 4.
PS
bml`e=Q=f~=m~
2. Click the Comm Port and Baud Rate fields to select a desired value.
3. Click the OK button. Click the Cancel button to cancel this function without making
changes to the communications parameters.
5.2 Transferring a File to the EPOCH 4
You may want to store various calibrations or waveforms in the EPOCH 4 Interface
Program for future reference. These files can be transmitted back to the EPOCH 4 and
recalled to the live screen for inspection purposes.
To transfer a file to the EPOCH 4, follow these steps:
1. Select Communications g Transmit Directory. The Directory Selection dialog box
opens.
Figure 15 Selecting a Directory
2. Select the appropriate drive and folder in which to display a list of EPOCH 4 files.
3. Click the OK button. Click the Cancel button to cancel this function and return the
main screen.
A list of EPOCH 4 files are displayed for the chosen directory.
Figure 16 Selecting Files to Transfer
q~=c=L==bml`e=Q
m~=@=VNMJOOQ_ PT
4. Select the files to send to the EPOCH 4 by clicking the box preceding the filename.
You can sort the list by filename, size, date, or time by clicking on the appropriate
heading.
5. Select Communications g Transmit Files once all the desired files are selected. A
progress dialog box is displayed for each of the files being sent to the EPOCH 4.
Figure 17 Transmitting Files
You can cancel transmitting the current file by pressing on the Cancel button. If you want
to cancel all remaining files from being transmitted, then press the Cancel All button in
the dialog box.
5.3 Receiving Collected Files from the EPOCH 4
A collected file is a file extracted from the memory of the EPOCH 4 and placed on the
computer. Portions of files can be copied and pasted in other Windows-based programs.
To extract a file from the EPOCH 4 the directory of the EPOCH 4 must first be
downloaded to the PC. Once the directory is downloaded, you can select which files to
receive from the EPOCH 4 and then initiate the receive function.
5.3.1 Download EPOCH Directory
In order to select which files are to be received from the EPOCH 4, you must first
download the directory of the EPOCH 4. To do this, select Communications g EPOCH
Directory. Once initiated, the interface program attempts to receive the directory.
5.3.2 Download EPOCH Files
A list of EPOCH 4 file appear on the screen once you have downloaded the EPOCH
directory.
To download a file or group of files, follow these steps:
PU
bml`e=Q=f~=m~
1. Select the files to receive from the EPOCH 4 by clicking the box preceding the
filename. You can sort the list by filename, date, or time by clicking on the appropriate
heading.
Figure 18 Viewing the Downloaded Files
2. Select Communications g Receive EPOCH Files once all the desired files are
selected. A RS232 Rx Progress dialog box opens for each of the files received from the
EPOCH 4.
Figure 19 Downloading Files
3. When each of the files has finished downloading, a Save As dialog box opens. You can
accept the name that appears in the Save As dialog box or you can select a new
filename. The default extension for files received from the EPOCH 4 is 4CL.
q~=c=L==bml`e=Q
m~=@=VNMJOOQ_ PV
Figure 20 Saving the Downloaded Files
4. Click the Cancel button if you want to cancel downloading the current file. Click the
Cancel All button if you want to cancel the current file and all remaining files.
5.4 Managing Editable Parameters
Manage editable parameters by using the following functions:
Receive editable parameters from the EPOCH 4
Transmit editable parameters to the EPOCH 4
View editable parameters from the EPOCH 4 Interface Program
5.4.1 Receiving Editable Parameters
To receive editable parameters, follow these steps:
1. Select Tools g Receive Editable Parameters. The EPOCH 4 Interface Program
receives a list of parameters and prompts you to save the file.
2. Save the list of editable parameters to your PC. After the list is saved, the new file
extension, "4EP", is used.
Note: You cannot modify the parameters after they are received from the
EPOCH 4.
5.4.2 Transmitting Editable Parameters
To transmit editable parameters, follow these steps:
1. Select Tools g Transmit Editable Parameters. The EPOCH 4 Interface Program
prompts you to select a file to transmit.
QM
bml`e=Q=f~=m~
2. Send the editable parameter file to the EPOCH 4.
5.4.3 Viewing Editable Parameters
To view editable parameters, follow these steps:
1. Select File g Open. The Open EPOCH 4 File dialog box opens.
2. Select the file type EPOCH 4 Editable Parameters (*.4EP)" from the Open EPOCH
4 File dialog box. A list of files with the extension 4EP will appear.
3. Select a file to view and click on the Open button. The Editable Parameter file opens.
4. Click the Transmit buttons to begin transferring the displayed parameter list to the
EPOCH 4, or click the Receive button to receive a new editable parameter list.
j~~=bml`e=Q=c
m~=@=VNMJOOQ_ QN
6 Managing EPOCH 4 Files
This chapter describes how to manage EPOCH 4 files.
Topics are as follows:
Listing EPOCH 4 Files
Opening an EPOCH 4 File
Saving an EPOCH 4 File to a Different Name
Printing an EPOCH 4 File
Closing an EPOCH 4 File
Deleting an EPOCH 4 File
Uncompressing Waveforms
6.1 Listing EPOCH 4 Files
The EPOCH 4 Interface Program can list all the EPOCH 4 files in a particular directory.
To list all files in a directory follow these steps:
1. Select File g Directory.
2. Select the drive and folder where the EPOCH 4 files are located. Once selected, a list
of files is displayed.
Figure 21 Listing Files in a Directory
Once the list is displayed, you can sort the list by filename, location, size, date and
time. In order to do this, click on the appropriate heading.
3. Click on either the filename or the location to open a file from the directory list.
6.2 Opening an EPOCH 4 File
There are two ways to open and view an EPOCH 4 file:
QO
bml`e=Q=f~=m~
Click on the filename or file location from a directory.
Select File g Open.
6.3 Saving an EPOCH 4 File to a Different Name
You can save an EPOCH 4 file as another name by selecting File g Save As. The Save As
option duplicates the file. The new, renamed file appears on the screen; the original file
closes.
Note: If you need to keep both the original file and the file with changes, the
sequence of the steps to take is as follows (not the reverse as in most
applications):
1. Save the file by the Save As option.
2. Make changes in the new file, the changes become permanent once the file
is closed.
6.4 Printing an EPOCH 4 File
To print an EPOCH 4 file, follow these steps:
1. Select File g Print.
2. Setup print parameters as you would any Windows file.
3. Click the OK button.
6.5 Closing an EPOCH 4 File
Close an EPOCH 4 file by selecting File g Close. Once you close an EPOCH 4 file, all
changes made to the file become permanent.
6.6 Deleting EPOCH 4 Files
Delete an EPOCH 4 file from the PC by first displaying a directory listing. Then select the
files to be deleted by clicking the check box preceding the filename and selecting File g
Delete.
Note: The Delete option is permanent and once a file is deleted from the disk, it
cannot be retrieved.
j~~=bml`e=Q=c
m~=@=VNMJOOQ_ QP
6.7 Uncompressing Waveforms
The B-Scan Display screen has its own menu bar that is different from the main interface
program menu bar. The B-Scan menu bar includes File, Edit, and View options.
6.7.1 B-Scan File Menu
The B-Scan File menu contains functions for basic B-Scan operations such as closing,
saving, and printing waveform files. The table below defines the B-Scan File menu
options.
6.7.2 B-Scan Edit Menu
The B-Scan Edit menu lets you copy or find waveform files. The table below defines the
B-Scan Edit menu options.
Option Description
Close Closes the uncompressed B-Scan view and returns to
the full file view.
Save As Saves the data for a single B-Scan ID, which is
displayed in the uncompressed view.
Save Data to Excel Saves the B-Scan waveform and setup data to an Excel
Spreadsheet. When you select this option, you must
enter a filename in order to save the data.
Print Displays the B-Scan Print Option dialog box. Select
one of the following check boxes:
Current View
Compressed Waveform
Uncompressed Waveform
ASCAN/RF Waveform
Data
All
Table 11 B-Scan File Menu
QQ
bml`e=Q=f~=m~
6.7.3 B-Scan View Menu
The B-Scan View menu contains options that let you decide what information in a file to
display on the screen. The table below defines the B-Scan View menu option.
Option Description
Copy Saves a waveform to the clipboard. Select one of the
radio buttons available from the B-Scan Copy Options
dialog box: Current View, Compressed Waveform,
Uncompressed Waveform, or ASCAN/RF Waveform.
Find Searches for specified information. Enter information
in the text field that you want to find and click the OK
button. The program will begin searching the open
document.
Table 12 B-Scan Edit Menu
Option Description
All Data Displays all the data of the uncompressed waveform in
the table to the right of the waveforms.
Min Data Displays the min data points of the uncompressed
waveform in the table to the right of the waveforms.
Max Data Displays the max data points of the uncompressed
waveform in the table to the right of the waveforms.
Min Max Data Displays the min and max data points of the
uncompressed waveform in the table to the right of the
waveforms.
Alarm Data Displays the alarm data points of the uncompressed
waveform in the table to the right of the waveforms.
Alarm data will be highlighted in red.
LOS Data Displays any Loss of Signal (LOS) data points of the
uncompressed waveform in the table to the right of the
waveforms. LOS data will be highlighted in grey.
Waveform Data Displays all of the points of the uncompressed
waveform where an A-Scan file was stored. Waveform
data will be highlighted in Orange.
Table 13 B-Scan View Menu
j~~=bml`e=Q=c
m~=@=VNMJOOQ_ QR
6.7.4 Uncompressing a B-Scan Waveform
The Uncompressed option displays both a compressed and uncompressed B-Scan for a
highlighted area. A light blue background is used to represent the highlighted area in both
the compressed and uncompressed waveforms.
Figure 22 B-Scan Display Screen
The B-Scan Display screen consists of several interactive elements that offer a
comprehensive data analysis.
Scroll Bar
Current Point Information
Data Table
Legend
B-Scan Menu
QS
bml`e=Q=f~=m~
6.7.5 Scroll Bar
A scroll bar is displayed between the compressed and uncompressed waveforms that
appear on the B-Scan Display screen. This scroll bar is used to move the highlighted area
in the compressed view, and as a result, update the uncompressed view to reflect the new
highlighted area.
Figure 23 B-Scan Scroll Bar
6.7.6 Current Point Information
A yellow vertical line and yellow box are displayed in the uncompressed view. This line
and box represent the detail of a current point, which varies based on the type of B-Scan
that is displayed. For example, the current point for a B-Scan taken in Manual mode is the
index number; the yellow box indicates the index number and thickness at that point.
However, the current point for a B-Scan taken in either Uni-directional mode or Bi-
directional mode is the Distance Travelled value; the yellow box indicates the Distance
Travelled and the thickness at that point.
j~~=bml`e=Q=c
m~=@=VNMJOOQ_ QT
Figure 24 B-Scan Current Point Information
If you right-click your mouse and drag the yellow box either left or right, the vertical line
changes position. Once you release the mouse button, the thickness and DT/Index will be
updated. If you go beyond the uncompressed view, then the uncompressed view will be
updated.
6.7.7 Data Table
A data table is displayed to the right of the waveforms, which lists all of the uncompressed
waveform data. The data that is displayed depends upon the B-Scan mode. The index that
corresponds to the vertical marker on the uncompressed waveform will be highlighted.
Figure 25 B-Scan Data Table
The Index column for Manual mode is the index number of the data; the DT column is the
index of the uncompressed data; and the Depth column is the depth at that index number.
The Index column for Uni-directional and Bi-directional modes is the index of the data;
the DT column is the distance travelled of the uncompressed data; and the Depth column
is the depth at that index number.
The data table is color-coded. The following colors are used to identify types of data in the
table:
QU
bml`e=Q=f~=m~
Blue: Minimum Values
Green: Maximum Values
Red: Alarm Values
Grey: LOS Values
Orange: Any value that has an A-Scan or RF waveform associated with it. Note, if the
value is an alarm value, then the red color takes precedence.
Black: All other data
Yellow: Current value that is indicated on the uncompressed waveform
Note: The index represented by the vertical marker will be highlighted in Blue.
Use the drop-down box at the top of the data table to change data selections to any of the
following options listed in the table below.
6.7.8 Legend
A legend appears at the bottom right corner of the screen displaying the type of data
contained in the table.
Figure 26 B-Scan Legend
Option Description
View All Data Displays all the data for the uncompressed waveform.
View Min Data Displays the min data points of the uncompressed waveform.
View Max Data Displays the max data points of the uncompressed waveform.
View Min Max Data Displays both the min and max data of the uncompressed
waveform.
View Alarm Data Displays the alarm data of the uncompressed waveform.
View LOS Data Displays the LOS data of the uncompressed waveform.
View Min Depth
Data
Displays the min depth data of the uncompressed waveform.
Table 14 B-Scan Data Table Definitions
j~~=bml`e=Q=c
m~=@=VNMJOOQ_ QV
The first column contains a description of the type of data and in parentheses, the number
of values associated with that type of data. The second column contains the values or range
of values for the type of data. For the waveforms, this column will say "A-Scan" or "RF".
If you select the Alarm option for the waveforms in the EPOCH 4 flaw detector, then the
waveforms and alarm values are the same and color-coded red.
If a minimum value is also an alarm value, then the minimum value is color-coded red.
Note: The alarm color red takes precedence over any other color.
RM
bml`e=Q=f~=m~
j~~=bml`e=Q=b
m~=@=VNMJOOQ_ RN
7 Managing EPOCH 4 Entries
This chapter describes how to edit EPOCH 4 entries. An EPOCH 4 file must be open in
order to edit an entry. You must also turn on the Edit Mode to delete a retrieved EPOCH
4 file.
Topics are as follows:
Deleting an Entry
Clearing an Entry
Finding an Entry
Copying an Entry
Undoing an Edit Operation
7.1 Deleting an Entry
As you add IDs to a file, the entries are displayed in a list format. To the left side of each
ID is a check box. To delete a single entry or multiple entries at one time, click the check
box next to the corresponding ID and select Edit g Delete.
7.2 Clearing an Entry
Only thickness readings can be cleared.
To clear a thickness reading, follow these steps:
1. Select the check box preceding the entry.
2. Select Edit g Clear.
7.3 Finding an Entry
You can search for text within an EPOCH 4 database or collected file by using the find
function.
To find an entry, follow these steps:
1. Select Edit g Find. A Find dialog box opens.
2. Type the text you want to search for in the text box.
3. Click the OK button. If the entered text exists in the file, it will appear highlighted.
4. Click the Find option again in order to find and highlight the next location of the same
text.
RO
bml`e=Q=f~=m~
7.4 Copying an Entry
You can copy an entry of an EPOCH 4 file to the clipboard in order to paste it into another
Windows-based application.
To copy an entry, follow these steps:
1. Select the check box preceding the entry you want to copy.
2. Select Edit g Copy. A dialog box with the selected data opens.
Figure 27 Copying an Entry
3. Click the Copy to Clipboard button to copy the displayed data to the Windows
clipboard. Once this button is clicked, the button text changes to Close Window.
4. Switch to the Windows-based application you wish to paste the item into and use the
paste command from that application. Note, once you click the Copy to Clipboard
button, whatever was in the Windows clipboard is erased and the new data is saved.
5. Continue selecting and copying until finished.
j~~=bml`e=Q=b
m~=@=VNMJOOQ_ RP
7.5 Undoing an Edit Operation
You can undo a delete or clear operation. The preceding delete or clear operation is
undone when you select Edit g Undo. You can continue undoing as many delete or clear
operations that were done from the time the file was opened. However, the changes
become permanent once the file is closed or the display is changed.
RQ
bml`e=Q=f~=m~
s=p=f~==~=c
m~=@=VNMJOOQ_ RR
8 Viewing Selected Information in an File
This chapter describes how to view specific information in an EPOCH 4 file. When the file
is initially opened, the default is to view all the information in the file.
Topics are as follows:
Viewing All Information
Viewing ID Information Only
Viewing Setup Information Only
Viewing Waveform Information Only
Viewing Memo Information Only
8.1 Viewing All Information
You can choose to view all the information in an EPOCH 4 database or collected file.
Viewing all information is the default selection when the file is first opened. To view all
the information, select View g All.
8.2 Viewing ID Information Only
You can choose to view only the ID information line of an EPOCH 4 database or collected
file. To view the ID information only, select View g ID. All ID information lines are
displayed whether there is a thickness reading stored or if it is a blank ID.
Figure 28 Viewing ID Information Only
RS
bml`e=Q=f~=m~
8.3 Viewing Setup Information Only
To view Setup Information Only, select View g Setup. If there is no setup information in
the file, only the filename is displayed.
Figure 29 Viewing Setup Information Only
8.4 Viewing Waveform Information Only
To view Waveform Information Only, select View g Waveform. If there is no waveform
information in the file, only the filename is displayed.
s=p=f~==~=c
m~=@=VNMJOOQ_ RT
Figure 30 Viewing Waveform Information Only
8.5 Viewing Memo Information Only
To view Memo Information Only, select View g Memo. If there is no memo information
in the file, only the filename is displayed.
Figure 31 Viewing Memo Information Only
RU
bml`e=Q=f~=m~
f=c==~=bml`e=Q=c~
m~=@=VNMJOOQ_ RV
9 Importing Files to an EPOCH 4 Format
This chapter describes how to import files to an EPOCH 4 format. You can import files
from either an EPOCH III format or from a 36DL PLUS. All information from an EPOCH
III file can be imported to the EPOCH 4 Interface Program. However, only the ID
information can be imported from a 36DL PLUS file.
Topics are as follows:
Importing an EPOCH III File
Importing a 36DL PLUS Database File
9.1 Importing an EPOCH III File
To import an EPOCH III file, follow these steps:
1. Select File g Import. The Import File dialog box opens.
Figure 32 Selecting Parameters to Import an EPOCH III File
2. Select a file to import by clicking on the Select File button. The Open dialog box
opens.
Select the drive, folder and file to import. Once a file is selected, an output filename is
automatically given as the same filename as the selected file except with the extension
of 4DB instead of EDB or 4CL instead of ECL. If you want to change the
name of the file, then click on the Select Output Filename button and enter a new
filename.
3. Select the EPOCH III radio button from the Select the Import Format field.
SM
bml`e=Q=f~=m~
4. Select the information to import (All, IDs only, Memos, Waveform and Setup data)
from the Import Information area.
5. Click the Import button.
6. When the import function is complete select Yes to view the file. The Import File
dialog box closes and the imported file is displayed. If you select No, the Import File
Dialog box remains open.
7. Click the Close button to close the Import File dialog box.
9.2 Importing a 36DL PLUS Database File
To import a 36DL PLUS database file, follow these steps:
1. Select File g Import, the Import File dialog box opens.
Figure 33 Selecting Parameters to Import a 36DL PLUS File
2. Select a file to import by clicking on the Select File button. The Open dialog box
opens.
Select the drive, folder and file to import. Once a file is selected, an output filename is
automatically given as the same filename as the selected file except with the extension
of 4DB instead of EDB or 4CL instead of ECL. If you want to change the
name of the file, then click on the Select Output Filename button and enter a new
filename.
3. Select the 36DLP radio button from the Select the Import Format field.
4. Click on the Import button.
f=c==~=bml`e=Q=c~
m~=@=VNMJOOQ_ SN
5. When the import function is complete select Yes to view the file, The Import File
dialog box closes and the imported file is displayed. If you select No, the Import File
dialog box remains open.
6. Click the Close button to close the Import File dialog box.
SO
bml`e=Q=f~=m~
b=bml`e=Q=c
m~=@=VNMJOOQ_ SP
10 Exporting EPOCH 4 Files
This chapter describes how to export an EPOCH 4 database or collected file in any of the
available file formats.
Topic is as follows:
Exporting a File
10.1 Exporting a File
You can export an EPOCH 4 database or collected file to any of the following file formats:
Character Spaced Values
Comma-separated Values (CSV)
Data Interchange Format (DIF)
Excel (XLS)
HTML
Lotus 1-2-3
Rich Text Format (RTF)
Tab Separated Text
Tab Separated Values
Text (TXT)
Word for Windows (DOC)
To export an EPOCH 4 database or file, follow these steps:
1. Select File g Export. The EPOCH 4 Export dialog box opens.
SQ
bml`e=Q=f~=m~
Figure 34 Exporting a File
2. Click the Select File button to select an EPOCH 4 file. An Open File dialog box opens.
3. Select a file from the Open File dialog box and click the Open button.
Once you click the Open button, the file is scanned and all IDs are displayed in the
EPOCH 4 Export dialog box. Any ID information such as alarm, mode, measurement,
or waveform information, is also displayed.
4. Select the file format from the drop-down menu in the Export Type field.
5. Select the check boxes next to the items you want to export from the Export Items
area. By default, all items are selected.
Tip: You can preview the report by selecting the View button.
6. Click the Export button. The Choose Export File dialog box opens.
7. Enter a file name and click the Save button. Once you click the Save button, the file is
exported and saved to the filename that you provided.
b=bml`e=Q=c
m~=@=VNMJOOQ_ SR
Figure 35 Saving a File
8. Use the appropriate program to open the exported file. For example, if you exported
the file to an Excel format, open the file in Excel.
SS
bml`e=Q=f~=m~
f
m~=@=VNMJOOQ_ ST
Index
A
Audience 12
B
B-Scan
current point information 46
data table 47
Edit menu 43
File menu 43
legend 48
scroll bar 46
uncompressing a B-Scan waveform 45
View menu 44
C
Communications Menu
Epoch directory 22
receive Epoch files 22
setup comm port 22
transmit directory 22
transmit files 22
Create Menu
2D IDs 21
3D IDs 21
Boiler IDs 21
Manual IDs 21
memo 21
note 21
Sequential IDs 21
D
Database File
adding a note 33
adding/inserting IDs 26
adding/inserting memos 3233
closing 26
creating 25
deleting entries 33
opening 2526
saving 25
Documentation
related documentation 13
revision history 14
sending comments 13
typographic conventions 12
Download EPOCH Directory 37
Download EPOCH Files 3739
E
Edit Menu
clear 19
copy 19
delete 19
edit mode on/off 19
find 19
select all 19
undo 19
Editable parameters 3940
receiving 39
transmitting 39
viewing 40
Entry
clearing 51
copying 52
deleting 51
finding 51
EPOCH 4 Files
closing 42
deleting 42
listing 41
opening 4142
printing 42
saving as 42
Export File Formats 63
Exporting
EPOCH 4 files 6365
F
File Menu
close 18
delete 18
SU
bml`e=Q=f~=m~
directory 18
exit 18
export 18
import 18
new 17
open 18
page setup 18
print 18
save as 18
H
Help Menu
about 23
contents 23
I
IDs
2D 2829
3D 2931
Boiler 3132
Manual 2627
Sequential 2728
Importing
36DL PLUS Database files 6061
EPOCH III files 5960
Installing
procedures 1516
requirements 15
M
Menu Functions
Communications 21
Create 20
Edit 19
File 17
Help 23
Tools 22
View 19
P
Product Description 11
R
Receiving Collected Files 37
RS232 Communications
default settings 35
setup 3536
T
Tools Menu
customize 23
language 23
receive editable parameters 23
transmit editable parameters 23
upgrade Epoch 4 23
Transferring 35
Transferring Files 36
Typographic Conventions 12
U
Uncompressing waveforms 4349
Undoing an Edit Operation 53
V
View Menu
all 20
ID 20
memo 20
setup 20
uncompress 20
waveform 20
Viewing Files
all information 55
ID information only 55
memo information only 57
setup information only 56
waveform information only 56
Documentation Comments
GE Panametrics is always interested in improving its documentation. Please complete this
questionnaire and return your responses to:
GE Panametrics
221 Crescent Street
Waltham, MA 02453
Attention: NDT Marketing Dept., Technical Publications
You can also fax your comments to 781-899-1552, Attention: NDT Division, Marketing
Dept., Technical Publications.
Thank you for helping us improve our documentation!
Note: The following questionnaire is adapted from the Judging Form from the
Boston Chapter, Society for Technical Communication, Technical
Publications Competition, and Revision Checklist from John Lannons
Technical Writing, Seventh Edition (Addison Wesley Longman, 1997).
Document title : _____________________________________________________
Document number: __________________________________________________
Documentation Usability Ratings
In the sections that follow, please rate the usability of the document according to the
following rating system:
1 - Poor 2 - Below Average 3 - Average 4 - Above Average 5 - Excellent
Audience and purpose
Is the purpose of this manual clearly stated? 1 2 3 4 5
Does the document fulfill the purpose? 1 2 3 4 5
Is the audience clearly defined? 1 2 3 4 5
Does the document meet the audiences needs? 1 2 3 4 5
Organization
Do the instructions follow the exact sequence of steps? 1 2 3 4 5
Is the organization appropriate and logical at all levels? 1 2 3 4 5
Are the headings specific and helpful? 1 2 3 4 5
Is the Table of Contents complete and useful? 1 2 3 4 5
Is the index comprehensive, easy to use, and cross-referenced? 1 2 3 4 5
Content
Do explanations enable readers to understand what to do? 1 2 3 4 5
Do notes, cautions, or warnings appear whenever needed,
in the appropriate place? 1 2 3 4 5
Is everything accurate? 1 2 3 4 5
Are the main points properly stressed? 1 2 3 4 5
Are there sufficient helpful examples? 1 2 3 4 5
Writing and Editing
Is the reading level appropriate to the audience? 1 2 3 4 5
Are the tone and style appropriate for the purpose and audience? 1 2 3 4 5
Is terminology consistent? 1 2 3 4 5
Are grammar, syntax, spelling, and punctuation correct? 1 2 3 4 5
Illustrations
Do the illustrations contribute to the usefulness of the document? 1 2 3 4 5
Are the illustrations effectively integrated into the text? 1 2 3 4 5
Are the illustrations clearly labelled? 1 2 3 4 5
Layout and Design
Is the layout effective for the audience and purpose? 1 2 3 4 5
Is the overall design consistent and coherent? 1 2 3 4 5
Overall Document 1 2 3 4 5
Additional Comments
Which topics are not covered that you would like to see covered in the next revision?
_____________________________________________________________________
_____________________________________________________________________
Errors found in this manual:
Page Description of Error
_______ ________________________________________________________
_______ ________________________________________________________
_______ ________________________________________________________
Name _________________________ Company_____________________________
Mailing Address _____________________________________________________
___________________________________________________________________
Phone_________________________ E-Mail Address________________________
Fax No. ____________________________________________________________
You might also like
- Shoe Dog: A Memoir by the Creator of NikeFrom EverandShoe Dog: A Memoir by the Creator of NikeRating: 4.5 out of 5 stars4.5/5 (537)
- The Subtle Art of Not Giving a F*ck: A Counterintuitive Approach to Living a Good LifeFrom EverandThe Subtle Art of Not Giving a F*ck: A Counterintuitive Approach to Living a Good LifeRating: 4 out of 5 stars4/5 (5794)
- Hidden Figures: The American Dream and the Untold Story of the Black Women Mathematicians Who Helped Win the Space RaceFrom EverandHidden Figures: The American Dream and the Untold Story of the Black Women Mathematicians Who Helped Win the Space RaceRating: 4 out of 5 stars4/5 (890)
- The Yellow House: A Memoir (2019 National Book Award Winner)From EverandThe Yellow House: A Memoir (2019 National Book Award Winner)Rating: 4 out of 5 stars4/5 (98)
- The Little Book of Hygge: Danish Secrets to Happy LivingFrom EverandThe Little Book of Hygge: Danish Secrets to Happy LivingRating: 3.5 out of 5 stars3.5/5 (399)
- A Heartbreaking Work Of Staggering Genius: A Memoir Based on a True StoryFrom EverandA Heartbreaking Work Of Staggering Genius: A Memoir Based on a True StoryRating: 3.5 out of 5 stars3.5/5 (231)
- Never Split the Difference: Negotiating As If Your Life Depended On ItFrom EverandNever Split the Difference: Negotiating As If Your Life Depended On ItRating: 4.5 out of 5 stars4.5/5 (838)
- Elon Musk: Tesla, SpaceX, and the Quest for a Fantastic FutureFrom EverandElon Musk: Tesla, SpaceX, and the Quest for a Fantastic FutureRating: 4.5 out of 5 stars4.5/5 (474)
- The Hard Thing About Hard Things: Building a Business When There Are No Easy AnswersFrom EverandThe Hard Thing About Hard Things: Building a Business When There Are No Easy AnswersRating: 4.5 out of 5 stars4.5/5 (344)
- Grit: The Power of Passion and PerseveranceFrom EverandGrit: The Power of Passion and PerseveranceRating: 4 out of 5 stars4/5 (587)
- On Fire: The (Burning) Case for a Green New DealFrom EverandOn Fire: The (Burning) Case for a Green New DealRating: 4 out of 5 stars4/5 (73)
- The Emperor of All Maladies: A Biography of CancerFrom EverandThe Emperor of All Maladies: A Biography of CancerRating: 4.5 out of 5 stars4.5/5 (271)
- Devil in the Grove: Thurgood Marshall, the Groveland Boys, and the Dawn of a New AmericaFrom EverandDevil in the Grove: Thurgood Marshall, the Groveland Boys, and the Dawn of a New AmericaRating: 4.5 out of 5 stars4.5/5 (265)
- The Gifts of Imperfection: Let Go of Who You Think You're Supposed to Be and Embrace Who You AreFrom EverandThe Gifts of Imperfection: Let Go of Who You Think You're Supposed to Be and Embrace Who You AreRating: 4 out of 5 stars4/5 (1090)
- Team of Rivals: The Political Genius of Abraham LincolnFrom EverandTeam of Rivals: The Political Genius of Abraham LincolnRating: 4.5 out of 5 stars4.5/5 (234)
- The World Is Flat 3.0: A Brief History of the Twenty-first CenturyFrom EverandThe World Is Flat 3.0: A Brief History of the Twenty-first CenturyRating: 3.5 out of 5 stars3.5/5 (2219)
- The Unwinding: An Inner History of the New AmericaFrom EverandThe Unwinding: An Inner History of the New AmericaRating: 4 out of 5 stars4/5 (45)
- The Sympathizer: A Novel (Pulitzer Prize for Fiction)From EverandThe Sympathizer: A Novel (Pulitzer Prize for Fiction)Rating: 4.5 out of 5 stars4.5/5 (119)
- Her Body and Other Parties: StoriesFrom EverandHer Body and Other Parties: StoriesRating: 4 out of 5 stars4/5 (821)
- Welcome To Our: Today'S PowerpointDocument7 pagesWelcome To Our: Today'S PowerpointAhmed HexNo ratings yet
- Concrete Scanner - Leica C-ThrueDocument6 pagesConcrete Scanner - Leica C-ThrueÁlvaro Henry Coria RenteriaNo ratings yet
- Mod Menu Crash 2022 07 01-15 45 07Document3 pagesMod Menu Crash 2022 07 01-15 45 07Tomás MolinaNo ratings yet
- Class-2-Nso-5-Years-E-Book2018 - Human Body - LeafDocument63 pagesClass-2-Nso-5-Years-E-Book2018 - Human Body - LeafSonia0% (1)
- Bsbadm502 4Document3 pagesBsbadm502 4nattyNo ratings yet
- Reset Visual Assist Trial PeriodDocument4 pagesReset Visual Assist Trial PeriodJeffrey Ward89% (9)
- Chapter 9 Review QuestionsDocument12 pagesChapter 9 Review Questionsjking174100% (1)
- Modules 1 3 Basic Network Connectivity and Communications Exam AnswersDocument6 pagesModules 1 3 Basic Network Connectivity and Communications Exam AnswersAlex AlvesNo ratings yet
- PROFIsafe System Description V 2010 EnglishDocument26 pagesPROFIsafe System Description V 2010 EnglishkoushikNo ratings yet
- Automatic microcontroller-based soil moisture monitoring and pump control systemDocument53 pagesAutomatic microcontroller-based soil moisture monitoring and pump control systemArun AndaniNo ratings yet
- Spatial Data Layers - Vertical Data Organization PDFDocument4 pagesSpatial Data Layers - Vertical Data Organization PDFMahamadali DesaiNo ratings yet
- IBM Course Description - Advanced Data Warehousing Workshop - Multi-Dimensional Modeling - IBM Training - United StatesDocument3 pagesIBM Course Description - Advanced Data Warehousing Workshop - Multi-Dimensional Modeling - IBM Training - United Statesjunaid5237No ratings yet
- Sizing switchgear batteries by handDocument9 pagesSizing switchgear batteries by handpcsamyNo ratings yet
- FortiCloudReport387 PDFDocument11 pagesFortiCloudReport387 PDFMi S.No ratings yet
- Senarai FirmaDocument24 pagesSenarai FirmaniezaNo ratings yet
- MOTU UltraLite-mk3 Hybrid MacDocument118 pagesMOTU UltraLite-mk3 Hybrid MacPasc alNo ratings yet
- AccessPoint MSM320Document6 pagesAccessPoint MSM320Lenin GamboaNo ratings yet
- Hagglunds Spider Control SystemDocument263 pagesHagglunds Spider Control SystemBiplab BeheraNo ratings yet
- AquiferTest Users ManualDocument518 pagesAquiferTest Users ManualdanielNo ratings yet
- DDS CAD ManualDocument621 pagesDDS CAD ManualAri MonteiroNo ratings yet
- Deep Learning Hardware: A History and Future OutlookDocument82 pagesDeep Learning Hardware: A History and Future OutlookblackgenNo ratings yet
- Oracle Fusion Applications Common Security Reference ManualDocument558 pagesOracle Fusion Applications Common Security Reference ManualIbrahim AL LahhamNo ratings yet
- URL Rule Static and Dynamic Mapping ExamplesDocument2 pagesURL Rule Static and Dynamic Mapping ExamplesMrPollitoNo ratings yet
- Migrating PL/SQL To Java Stored ProcedureDocument5 pagesMigrating PL/SQL To Java Stored ProcedureByron E. MoreraNo ratings yet
- Programming Practice ProblemsDocument10 pagesProgramming Practice ProblemsnikolasmerNo ratings yet
- SAP HANA SQL Script Reference enDocument48 pagesSAP HANA SQL Script Reference enfjaimesilvaNo ratings yet
- Winstar Display Co., LTD Specification SheetDocument49 pagesWinstar Display Co., LTD Specification SheetJosé HeinNo ratings yet
- Enablon QEHS Suite PDFDocument4 pagesEnablon QEHS Suite PDFRama Kanth Balina100% (1)
- Saksham JainDocument2 pagesSaksham JainAbdal LalitNo ratings yet
- Infoblox CLI Guide 6.12Document182 pagesInfoblox CLI Guide 6.12foreverbikasNo ratings yet