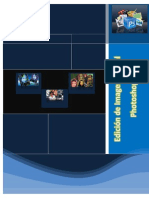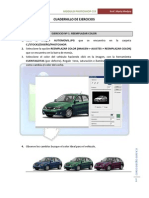Professional Documents
Culture Documents
PhotoShop Sesion5
Uploaded by
gonzalor5Copyright
Available Formats
Share this document
Did you find this document useful?
Is this content inappropriate?
Report this DocumentCopyright:
Available Formats
PhotoShop Sesion5
Uploaded by
gonzalor5Copyright:
Available Formats
2 Edicin Talleres Informticos Casa del Alumno UPV
Adobe Photoshop. Nivel: Iniciacin. Sesin 5
ADOBE PHOTOSHOP SESIN 5
SESIN 5 - QU VAS A APRENDER?
Manejar la herramienta de Pincel y modificar sus atributos Manejar la herramienta Borrador y modificar sus atributos Manejar la herramienta Cubo Crear capas nuevas vacas. Eliminar capas Utilizar la herramienta Tampn de clonar Utilizar la herramienta Cuentagotas
Universidad Politcnica de Valencia y Cursos de Formacin Postgrado
2 Edicin Talleres Informticos Casa del Alumno UPV
Adobe Photoshop. Nivel: Iniciacin. Sesin 5
ACTIVIDAD GUIADA
Actividad 1 Calca una imagen
Problema: Abre el documento mesa.jpg y convirtelo en la imagen siguiente haciendo uso de pinceles y capas:
Utiliza una capa distinta para cada elemento de cada color. Crea una capa Madera que contenga el color de la mesa, una capa Metal que contenga el color de las patas, una capa Pared que contenga el relleno de la pared, una capa Suelo que contenga el relleno del suelo y una capa Borde que contenga el borde negro de la imagen resultante. Para eliminar los posibles errores que cometamos al pintar, hgase uso de la herramienta Goma de borrar.
Universidad Politcnica de Valencia y Cursos de Formacin Postgrado
2 Edicin Talleres Informticos Casa del Alumno UPV
Adobe Photoshop. Nivel: Iniciacin. Sesin 5
Solucin paso a paso: Cmo crear una capa nueva Antes de comenzar a estudiar los pinceles, hay que saber cmo crear una capa nueva vaca. Hasta ahora hemos usado capas que se creaban automticamente al intentar introducir un texto o al pegar una imagen en otra. Dirgete a la opcin Capa del men principal (arriba). Una vez dentro de Capa, escoge la Nueva>Capa.
Se abrir una ventana llamada Nueva capa. Para asignar un nombre a la nueva capa solo tienes que teclearlo en el campo Nombre. Llama a esta nueva capa Madera. Pulsa OK.
Cules son las acciones bsicas sobre una capa?
Universidad Politcnica de Valencia y Cursos de Formacin Postgrado
2 Edicin Talleres Informticos Casa del Alumno UPV
Adobe Photoshop. Nivel: Iniciacin. Sesin 5
Cmo crear las dems capas Crea tres capas ms llamadas Metal, Pared, Suelo y Borde y coloca las capas para que queden en el siguiente orden:
Procede de la misma manera que en el ejercicio anterior para crear las capas. Vara la jerarqua de las capas, si es necesario, como en la primera sesin para obtener el orden propuesto. Cmo comienzo a utilizar un pincel? El pincel en Photoshop es, junto al lpiz, la herramienta bsica de trazados libres para dibujar o pintar. Has de saber que utilizarla en cualquier caso requiere de habilidad, pero sobretodo de paciencia. Selecciona la herramienta Pincel de la barra de herramientas. Para realizar los bordes, utilizaremos un pincel Salpicadura del tamao 14, de color negro y de dureza 70% (slo versiones CS, en 5.5 escoger el pincel ms pequeo de salpicadura, indicado ms abajo). Para seleccionar la herramienta con esas opciones, has de seguir los siguientes pasos: Selecciona la herramienta Pincel en la barra de herramientas, si es que no lo est ya. Selecciona el color negro en la ventana de Muestras. Ahora, el Color Frontal es el negro y nuestro pincel pintar de ese color. Dirgete a la pestaa Pinceles, que est ubicada en la misma ventana que el Color y las Muestras. Si observas esa ventana, vers que est compuesta por muchos tipos de pinceles distintos. No solo hay redondos, hay muchas formas. El que buscamos es Salpicadura, que es as:
Universidad Politcnica de Valencia y Cursos de Formacin Postgrado
2 Edicin Talleres Informticos Casa del Alumno UPV
Adobe Photoshop. Nivel: Iniciacin. Sesin 5
Photoshop CS
Photoshop 5.5
No te preocupes si no lo encuentras. Puedes utilizar un pincel redondo, no es tan relevante en este caso. Seleccinalo y haz doble clic para acceder a sus propiedades. En el caso de este pincel concreto, aparecer esta ventana:
La opcin de Espaciado sirve para indicar la dispersin que tienen los brochazos que daremos, es decir, cun separados estan entre s. En la siguiente imagen se muestra un trazo con espaciado 5% y otro con 80% para facilitar la comprensin:
Para versiones CS: Teclea un 24 en el tamao del pincel o dimetro y escoge un 70% en una dureza del pincel. Para versin 5.5: Utiliza el pincel que se muestra en las imgenes de arriba.
Universidad Politcnica de Valencia y Cursos de Formacin Postgrado
2 Edicin Talleres Informticos Casa del Alumno UPV
Adobe Photoshop. Nivel: Iniciacin. Sesin 5
Un parntesis, el pincel redondo: Como dato, tambn sera interesante, antes de comenzar a pintar, echar un vistazo a las propiedades de un pincel de punta redonda. Esta ventana de propiedades no es la que vers en versiones CS de Adobe Photoshop, slo en versiones anteriores (como 5.5):
La dureza de un pincel es la densidad del color con el que pinta. Una dureza del 0% supone un trazo muy disperso y difuminado, mientras que una dureza del 100% supone un trazo slido, uniforme, sin variaciones de intensidad.
Universidad Politcnica de Valencia y Cursos de Formacin Postgrado
2 Edicin Talleres Informticos Casa del Alumno UPV
Adobe Photoshop. Nivel: Iniciacin. Sesin 5
Ahora que conoces los conceptos dimetro, dureza y espaciado, selecciona el pincel que se peda para el ejercicio. Con el nuevo pincel seleccionado, haz clic en la capa Borde de la ventana de Capas. Es importante que antes de dibujar algo te asegures de que ests en la capa correcta. Si no realizas este paso, dibujars los trazos en una capa equivocada, y podras crear un error difcil de corregir. Ahora que tienes el pincel correcto y ests situado en la capa correcta, puedes dibujar el contorno de la mesa arrastrando el puntero con el clic izquierdo del mouse apretado. No es una tarea fcil, tmate tu tiempo. TRUCO: Si quieres dibujar una lnea recta sin necesidad de hacerlo a pulso, puedes seguir los siguientes pasos: Haz clic con el pincel en el punto de inicio de la lnea recta que deseas dibujar. Al hacerlo, se dibujar un punto como resultado.
Mantn presionada la tecla (Maysculas) del teclado y sin soltarla haz clic en el punto donde quieres que la recta termine. Se habr dibujado una lnea recta.
Termina con paciencia de bordear la mesa. Como ves, es complicado usar el pincel. El objetivo era realizar algo como esto:
Universidad Politcnica de Valencia y Cursos de Formacin Postgrado
2 Edicin Talleres Informticos Casa del Alumno UPV
Adobe Photoshop. Nivel: Iniciacin. Sesin 5
Cmo rellenar la mesa Rellena la mesa utilizando un pincel redondo de color marrn, de tamao 60 y de dureza 100%. Para rellenar la mesa, sigue los siguientes pasos: Selecciona el pincel de tamao 60 y dureza 100% tal como se mostr en el ejercicio anterior. Selecciona un color marrn en la ventana de Muestras. Escoge el color que veas adecuado. Selecciona la capa Madera en la ventana de Capas. Recuerda que tienes que colorear cada color en una capa distinta. Pinta la mesa. No te preocupes si te sales de los lmites del borde que dibujaste antes, puedes corregir esos errores con la goma de borrar. Puedes pintarla sobresalindote de los bordes, para luego borrar:
Cmo utilizar la goma de borrar Si te has excedido pintando, puedes eliminar los trazos sobrantes con la goma de borrar. La goma de borrar se encuentra en la barra de herramientas. La goma de borrar funciona exactamente igual que un pincel, solo que en lugar de pintar, elimina el trazo que haces con ella. Selecciona la goma de borrar en la barra de herramientas. Accede a las opciones avanzadas de la Goma de borrar para asegurarte de que sta est en modo Pincel. Esta opcin es la que le dice a Photoshop que la goma funcione exactamente igual que un pincel. Puedes seleccionar un tamao y una dureza para borrar los trazos que quieras. Para este caso, un tamao de 30 y una dureza del 100% sera bastante adecuado. Elimina los trazos no deseados usando la Goma de borrar con el botn izquierdo del ratn.
Universidad Politcnica de Valencia y Cursos de Formacin Postgrado
2 Edicin Talleres Informticos Casa del Alumno UPV
Adobe Photoshop. Nivel: Iniciacin. Sesin 5
Cmo rellenar las patas de la mesa Para rellenar las patas de la mesa, procederemos del mismo modo que para rellenar la mesa. Esta vez, escoge un pincel de tamao 15 y dureza 100% de color gris. Si no recuerdas como se hace, sigue los pasos de los dos ejercicios anteriores. Las patas de la mesa son muy delgadas. Tendrs que hacer zoom usando la lupa y el navegador para trabajar con ms comodidad.
Cmo rellenar la pared Para rellenar la pared puedes utilizar la herramienta Cubo . El Cubo es una herramienta bsica de relleno que se encuentra en muchos programas de dibujo ms sencillos. Si haces clic sobre una zona utilizando el cubo, todos los pxeles del mismo color se pintarn del color seleccionado. Escoge la herramienta Cubo de la barra de herramientas. Escoge despus un color adecuado para la pared en la ventana de Muestras.
Universidad Politcnica de Valencia y Cursos de Formacin Postgrado
2 Edicin Talleres Informticos Casa del Alumno UPV
Adobe Photoshop. Nivel: Iniciacin. Sesin 5
Selecciona la capa Pared. Con el Cubo de pintura, haz clic en cualquier zona de la capa Pared. Observa que: La capa Pared ha sido completada con el color que habas seleccionado. La capa Fondo ya no se ve en absoluto, porque todas las capas que estn por encima de ella la estn tapando.
Cmo rellenar el suelo (propuesto): Selecciona el pincel y color que veas adecuado y completa el relleno de la capa Suelo. Cuando finalices, observa que podemos visualizar una miniatura de las partes de la mesa en la venta de capas, que quedara ms o menos as:
Universidad Politcnica de Valencia y Cursos de Formacin Postgrado
10
2 Edicin Talleres Informticos Casa del Alumno UPV
Adobe Photoshop. Nivel: Iniciacin. Sesin 5
ACTIVIDAD GUIADA
Actividad 2 - Clonar
Problema: Utiliza el tampn de clonar para clonar para eliminar los agujeros grandes que hay en la pared de la fotografa pared.jpg. Convierte, por tanto, la imagen propuesta en la imagen resultante.
Solucin paso a paso: El Tampn de clonar es una herramienta que puede clonar cualquier fragmento de una imagen y reproducirlo en cualquier otro punto. Eso significa, para nuestro caso concreto, que podemos clonar un fragmento de la pared que est en buen estado, y reproducirlo encima de uno de los agujeros con el fin de tapar el agujero y arreglar as la fotografa. Sigue los siguientes pasos:
Universidad Politcnica de Valencia y Cursos de Formacin Postgrado
11
2 Edicin Talleres Informticos Casa del Alumno UPV
Adobe Photoshop. Nivel: Iniciacin. Sesin 5
Selecciona la herramienta Tampn de clonar de la barra de herramientas. Observa que el cursor del tampn es circular, como el de los pinceles. Esto significa que el Tampn tambin posee las caractersticas de tamao de pincel, tipo de pincel y dureza. Escoge un tamao que sea ms grande que los agujeros que queremos quitar (45 ms o menos). Escoge una dureza del 50% para el tampn. Sita el puntero sobre la zona que deseas clonar, es decir, sita el puntero sobre una zona limpia de la pared. 1- Presiona la tecla ALT del teclado y no la sueltes. Observa que el puntero ha cambiado a un punto de mira. 2- Haz clic y a continuacin suelta ALT. Ahora Photoshop sabe que esa zona ser la zona a clonar. 3- Pinta sobre el agujero con el tampn como si fuera un pincel. Observa que la zona del agujero est siendo sustituida por la zona a clonar y el agujero est desapareciendo.
Vuelve a realizar la misma operacin con el otro agujero y ya estar terminada la actividad. Piensa que este ejercicio puede servir para cualquier actividad de clonado, desde quitar una mancha de una pared, hasta eliminar una peca de la cara de una persona. Cmo utilizar el cuentagotas? Necesitaremos esto para poder clonar con ms precisin en futuros ejercicios. El cuentagotas es una herramienta que sirve para seleccionar un color de la imagen. Puedes hacer clic en un color de la imagen con el cuentagotas para que este color pase a ser el color frontal. 1- Selecciona la herramienta Cuentagotas en la barra de herramientas. 2- Con el Cuentagotas seleccionado haz clic sobre el color de la imagen que desees obtener. 3- Observa que ahora el color frontal es ese color.
Universidad Politcnica de Valencia y Cursos de Formacin Postgrado
12
2 Edicin Talleres Informticos Casa del Alumno UPV
Adobe Photoshop. Nivel: Iniciacin. Sesin 5
ACTIVIDAD PROPUESTA
Actividad 3 Clonacin y pincel en una imagen compleja
Problema: Aplica los conocimientos adquiridos en la sesin de hoy para reparar la fotografa mapa.jpg que es una fotografa tomada de un mapa de la universidad cuyo marco est oxidado y en mal estado. Utiliza el pincel para pintar las zonas de color uniforme y haz uso del tampn de clonar para clonar las zonas ms complicadas. No te preocupes si no sale perfecto, pero ten paciencia a la hora de hacerlo.
Si vas a pintar zonas con el pincel, necesitars seleccionar un color de la imagen con la herramienta Cuentagotas. Lee el pequeo prrafo de abajo para aprender a utilizarla.
Universidad Politcnica de Valencia y Cursos de Formacin Postgrado
13
2 Edicin Talleres Informticos Casa del Alumno UPV
Adobe Photoshop. Nivel: Iniciacin. Sesin 5
ACTIVIDAD PROPUESTA
Actividad 4 Eliminar un objeto de una fotografa posible
Problema: Para culminar el uso del Tampn de Clonar abrir la imagen hombre.jpg en la que podemos observar a un hombre paseando a lo lejos. Se pide utilizar el Tampn de Clonar con el fin de conseguir eliminar a ese seor de la fotografa como si no estuviera, obteniendo una imagen similar a esta:
Antes de comenzar con la actividad, recuerda que para eliminar un elemento de una fotografa tenemos que duplicar elementos que estn presentes en la imagen, como en este caso, la pared.
Cuestiones:
Crees que se podra eliminar cualquier elemento de cualquier imagen? Hasta dnde crees que existe un lmite?
Universidad Politcnica de Valencia y Cursos de Formacin Postgrado
14
You might also like
- Manual Photoshop FinalDocument96 pagesManual Photoshop FinalyannialexanderNo ratings yet
- Ejercicios PhotoshopDocument7 pagesEjercicios Photoshopjhimyxx2967% (3)
- Manual Multimetro.Document19 pagesManual Multimetro.yannialexander100% (2)
- Volt I MetroDocument2 pagesVolt I MetroAngel YacilaNo ratings yet