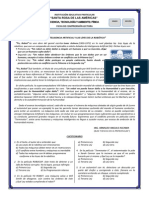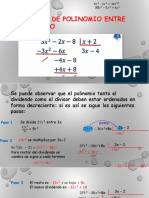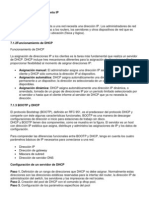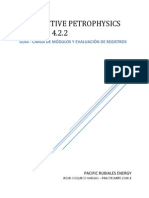Professional Documents
Culture Documents
2do de Sec Und Aria - 1ra Parte
Uploaded by
Jeffrey ParedesCopyright
Available Formats
Share this document
Did you find this document useful?
Is this content inappropriate?
Report this DocumentCopyright:
Available Formats
2do de Sec Und Aria - 1ra Parte
Uploaded by
Jeffrey ParedesCopyright:
Available Formats
I.E.P.
SANTIAGO APOSTOL 2011
PRIMERA UNIDAD
WINDOWS
El Escritorio
Windows es el sistema operativo de mayor utilizacin en el mundo entero siendo su manejo sencillo y bastante intuitivo. Esta ficha tiene como finalidad ayudarte a realizar actividades bsicas as como aplicar pequeos tips que hagan que tu labor sea mucho ms rpida y eficiente. La primera vez que tengamos contacto con Windows podemos apreciar el Escritorio, lugar desde el cual podemos iniciar nuestro trabajo as como obtener acceso a informacin de importancia, revisemos sus partes El ambiente de trabajo sigue siendo el mismo, por no decir igual al de la versin anterior, prcticamente en esta nueva versin lo diferente lo encontraremos dentro de la barra de men, ya que contamos con nuevas aplicaciones para hacer an ms fcil el trabajo.
1.
Tapiz o Fondo: Seccin ubicada en la parte posterior del escritorio ocupando la mayor parte del mismo, esta puede ser cambiada con facilidad con imgenes ya sea ofrecidas por Windows o aquellas de gusto del usuario. Reloj del sistema: Ubicado en la parte inferior derecha de la pantalla, nos brinda de manera permanente la hora del sistema, debe tener en cuenta que al ser de fcil modificacin puede no ser la hora actual. Botn de Inicio: Como su nombre lo indica nos permite comenzar con nuestro trabajo al interior de Windows brindndonos acceso al Men de Inicio haciendo que podamos elegir la labor a realizar. Iconos: Estos elementos del escritorio sirven de enlace para acceder a determinadas a aplicaciones de control, administracin y manejo. La primera vez que utilizamos Windows despus de su instalacin- este solo mostrar el icono de la Papelera de Reciclaje, luego podemos aadirle: Mis documentos, Mi PC, Mis sitios de red y el Internet Explorer.
2.
3.
4.
Barra de Tareas: Es la barra que cobija tanto al Botn de Inicio como al reloj del sistema y en la que se ubicarn las ventanas conformen sean abiertas
Las Ventanas
Windows como su nombre claramente lo indica trabaja con ventanas, pudiendo tener varias ventanas abiertas a la vez pero una sola activa, es decir todo labor que realice se llevar a cabo en la ventana activa, la cual se reconoce fcilmente dado que se encuentra resaltada y ms clara a la hora de trabajar. Para aprender a trabajar con ellas apropiadamente, primero debemos conocer sus partes:
Profesor del curso 2DO DE SECUNDARIA
Pgina 1
I.E.P. SANTIAGO APOSTOL 2011
Barra de Ttulo.- Es la primera seccin de una ventana en ella podemos apreciar el nombre de la aplicacin que utilizamos y en algunos casos el nombre del documento que estamos generando. Esta se encontrar resaltada si la ventana en la que estamos ubicados es la ventana activa. Botones de Control.- Son los tres botones que se hallan en la parte extrema derecha de la barra de ttulo. Cada uno de ellos tambin tiene un nombre en particular: o Minimizar.- Es el primero contando desde la izquierda cuenta con la particularidad de poder ocultar o contraer una ventana, esta se ubicar solamente en la barra de tareas como un botn ms. Para recuperarla solo tiene que dar clic sobre el nombre de su ventana en la barra de tareas. o Maximizar o Restaurar.- Es el segundo botn y tiene una doble funcin ya que permite Maximizar una ventana lo que significa que la ventana abarca toda la amplitud de la pantalla para poder ampliar nuestro campo de visin con respecto a su contenido, cuando una ventana est maximizada el botn se trastoca y opta por otro nombre: Restaurar. Este botn ahora permite devolver a la ventana el tamao anterior con el que contaba antes de ser maximizada. o Cerrar.- Es el ltimo botn y ser utilizado al concluir con nuestra labor con dicha ventana, concluir con la utilizacin de la ventana.
Profesor del curso 2DO DE SECUNDARIA
Pgina 2
I.E.P. SANTIAGO APOSTOL 2011
Barra de Mens.- Permite apreciar haciendo clic sobre la opcin seleccionada una lista de actividades posibles a ser realizadas con la ventana. Barra de Herramientas.- Contiene algunos botones que nos faciliten la realizacin de actividades bsicas y de visualizacin del contenido.
Barra de Direccin.- Puede mostrar el nombre del elemento a ser utilizado como la ruta o path (ubicacin exacta de un elemento en la PC), asimismo si se despliega la lista podemos desplazarnos a diferentes lugares dentro de la PC como: unidades, carpetas, etc. Desde aqu tambin se puede acceder a Internet con solo colocar la direccin de la pgina Web que queremos visitar. Panel de Tareas.- Ofrece la facilidad de hallar en su interior labores repetidas frecuentemente teniendo a la mano un rpido acceso a las misma sin demasiadas complicaciones, esta variar dependiendo de lo seleccionado al interior de la ventana. Seccin de Contenido.- El rea ms grande la ventana, en ella podemos visualizar todos los elementos que se encuentran dentro de la ventana.
Barra de Estado.- Barra ubicada en la parte inferior de la ventana la cual devuelve informacin de importancia con respecto a las labores desplegadas dentro de la ventana, la cantidad de elementos seleccionados, etc. No aparece por defecto para poder apreciarla debemos ir al Men Ver \ Barra de Estado
Profesor del curso 2DO DE SECUNDARIA
Pgina 3
I.E.P. SANTIAGO APOSTOL 2011
TRABAJANDO CON ARCHIVOS
Creando Carpetas Para crear carpetas solo necesitas hacer clic sobre cualquier parte libre ya sea del escritorio o al interior de una ventana y del men resultante elegir Nuevo y luego Carpeta. Ahora escribe el nombre elegido para tu carpeta, recuerda que no pueden existir dos carpetas con el mismo nombre en la misma ubicacin y que debe contar con un nombre, por defecto Windows la nombra como Nueva Carpeta, y si no fuera la primera aadir un nmero correlativo a la misma. Cambindole el Nombre Puede darse el caso que debido a una equivocacin o una decisin del usuario el nombre de la carpeta deba ser modificado, para esto solo debe seguir los siguientes pasos:
Primera Forma.o Seleccionar la carpeta. Haz solamente un clic sobre ella. o Presionar la tecla F2. o Escribir el nuevo nombre apenas sea resaltado por un recuadro azul. Segunda Forma.o Seleccionar la carpeta. Haz solamente un clic sobre ella. o Ahora hacer clic derecho sobre ella y del men contextual elegir Cambiar Nombre. o Escribir el nuevo nombre apenas sea resaltado por un recuadro azul. Tercera Forma.o Seleccionar la carpeta. Haz solamente un clic sobre ella. o Ahora haz un clic directamente sobre el nombre. o Escribir el nuevo nombre apenas sea resaltado por un recuadro azul.
Eliminando una Carpeta Ahora para completar tu preparacin procedamos a eliminar una carpeta, recordando que todos los elementos que se encuentren dentro de dicha carpeta se eliminarn con ella, en este caso puedes utilizar las formas siguientes:
Primera Forma.o Seleccionar la carpeta. Haz solamente un clic sobre ella. o Presionar la tecla Suprimir. o Lee la ventana resultante y responde con un s para que la carpeta sea colocada en la Papelera de Reciclaje. Segunda Forma.o Seleccionar la carpeta. Haz solamente un clic sobre ella. o Ahora hacer clic derecho sobre ella y del men contextual elegir Eliminar. o Lee la ventana resultante y responde con un s para que la carpeta sea colocada en la Papelera de Reciclaje.
Profesor del curso 2DO DE SECUNDARIA
Pgina 4
I.E.P. SANTIAGO APOSTOL 2011
Creando Archivos Para crear archivos solo necesitas hacer clic sobre cualquier parte libre ya sea del escritorio o al interior de una ventana y del men resultante elegir Nuevo y luego de la lista que se encuentra debajo de la opcin de Acceso directo, elegir el tipo solicitado. Esta lista se incrementar conforme vayas instalando aplicaciones dentro de tu PC. Ahora escribe el nombre elegido para tu archivo, recuerda que no pueden existir dos archivos con el mismo nombre y el mismo tipo (extensin) en la misma ubicacin es decir, por ejemplo no puedes tener dos documentos de texto con el nombre carta en el escritorio, ahora si cuentan con el mismo nombre pero son de tipos diferentes no tendrs ningn problema. Por otro lado no olvides que todo archivo debe contar con un nombre, por defecto Windows le dar un Nombre dependiendo del tipo si es que t no lo haces., y si no fuera el primero aadir un nmero correlativo al mismo. Cambindole el Nombre Puedes utilizar para realizar una modificacin en el nombre del archivo las mismas acciones que realizaste anteriormente para cambiar los nombres de las carpetas. Eliminando un Archivo Para eliminar un archivo puedes utilizar las mismas acciones que realizaste anteriormente para eliminar las carpetas. Visualizando las extensiones de los Archivos Cuando comenzamos a trabajar con Windows es probable que no podamos apreciar en ningn caso la extensin de los mismos recuerda que un archivo cuenta con dos partes: nombre y extensindado que esta opcin viene desactivada por defecto. Como puedes apreciar en la imagen lneas abajo debes optar por el Men Herramientas y elegir Opciones de carpeta
Profesor del curso 2DO DE SECUNDARIA
Pgina 5
I.E.P. SANTIAGO APOSTOL 2011
Al hacer clic sobre esta opcin se abre la ventana del mismo nombre, en la cual en la parte superior podemos apreciar cuatro fichas, a saber: General, Ver, Tipos de archivo y Archivos sin conexin, debemos elegir la segunda, es decir Ver. En esta seccin hallaremos un recuadro con el nombre de Configuracin avanzada, en l con la barra de desplazamiento del lado izquierdo ubicamos en la parte baja una opcin con el siguiente texto: Ocultar las extensiones de archivo para tipos de archivo conocidos, si quieres ver las extensiones desactvala dando clic sobre el recuadro con el check y si quieres ya no verlos como antes actvala y listo. Es importante acotar que mientras esta opcin permanezca desactivada si bien es cierto podrs apreciar las extensiones de los archivos cuando necesites crear o modificar uno debes aadir tambin la extensin de lo contrario no sern reconocidos apropiadamente por Windows. Al hacer clic sobre esta opcin se abre la ventana del mismo nombre, en la cual en la parte superior podemos apreciar cuatro fichas, a saber: General, Ver, Tipos de archivo y Archivos sin conexin, debemos elegir la segunda, es decir Ver. En esta seccin hallaremos un recuadro con el nombre de Configuracin avanzada, en l con la barra de desplazamiento del lado izquierdo ubicamos en la parte baja una opcin con el siguiente texto: Ocultar las extensiones de archivo para tipos de archivo conocidos, si quieres ver las extensiones desactvala dando clic sobre el recuadro con el check y si quieres ya no verlos como antes actvala y listo. Es importante acotar que mientras esta opcin permanezca desactivada si bien es cierto podrs apreciar las extensiones de los archivos cuando necesites crear o modificar uno debes aadir tambin la extensin de lo contrario no sern reconocidos apropiadamente por Windows.
COPIAR, CORTAR Y PEGAR Copiando y Pegando Al obtener una determinada informacin puede que necesites almacenar dicha informacin en una carpeta diferente o en una unidad de almacenamiento distinta como un disquette o una memoria USB, pero manteniendo el original en su lugar, entonces para ello debemos aprender a hacer copias de nuestra informacin, labor harto sencilla como podrs apreciar lneas abajo.
Primera Forma.o Seleccionar el elemento a copiar. Haz solamente un clic sobre l. o Presionar la combinacin de teclas CTRL+C. o Abrir la carpeta o la unidad de destino y luego presionar la combinacin de teclas CTRL+V.
Profesor del curso 2DO DE SECUNDARIA
Pgina 6
I.E.P. SANTIAGO APOSTOL 2011
Segunda Forma.o Seleccionar el elemento a copiar. Haz solamente un clic sobre l. o Ahora hacer clic derecho sobre l y del men contextual elegir Copiar. o Abrir la carpeta o la unidad de destino y luego hacer clic derecho en cualquier parte libre de la misma y del men resultante elegir Pegar. Tercera Forma.o Si ests dentro de una ventana, ir al men Edicin y elegir Copiar. o En el lugar de destino ir al men Edicin y optar por Pegar.
Cortando y Pegando Ahora que ya sabes copiar aprendemos juntos a Cortar, Mover o Trasladar, es decir a ubicar en un nuevo lugar nuestra informacin sin dejar rastros en el lugar de origen.
Primera Forma.o Seleccionar el elemento a copiar. Haz solamente un clic sobre l. o Presionar la combinacin de teclas CTRL+X. o Abrir la carpeta o la unidad de destino y luego presionar la combinacin de teclas CTRL+V. Segunda Forma.o Seleccionar el elemento a copiar. Haz solamente un clic sobre l. o Ahora hacer clic derecho sobre l y del men contextual elegir Cortar. o Abrir la carpeta o la unidad de destino y luego hacer clic derecho en cualquier parte libre de la misma y del men resultante elegir Pegar.
Tercera Forma.o Si ests dentro de una ventana, ir al men Edicin y elegir Cortar. En el lugar de destino ir al men Edicin y optar por Pegar. EL EXPLORADOR DE WINDOWS El Explorador de Windows es una herramienta muy potente para visualizar y moverse a travs del rbol de directorios. Este programa se puede cargar desde Inicio/Programas/Accesorios /Explorador de Windows. Otra forma de hacerlo es a travs del men contextual que se abre haciendo clic con el botn derecho del ratn sobre el icono Mi PC y eligiendo la opcin Explorar. En la figura se muestra el aspecto tpico que presenta la ventana del Explorador. Esta ventana est dividida en dos partes. La parte situada a la izquierda, contiene a modo de estructura en rbol, las
Profesor del curso 2DO DE SECUNDARIA
Pgina 7
I.E.P. SANTIAGO APOSTOL 2011
unidades y Carpetas del entorno de la PC. En el panel localizado a la derecha de la ventana del Explorador, aparece el contenido de las diferentes carpetas. Si al lado del icono de una unidad o carpeta, aparece un signo ms, significa que esta carpeta contiene a su vez una o varias subcarpetas que no se visualizan. Para expandir un nivel ms y visualizar su contenido, debe presionarse sobre el signo ms. Una vez expansionada al mximo la rama, el signo ms cambia por un signo menos - al presionar sobre ste se contrae toda la subrama-. En cada rama expansionada, se presenta la lista de su contenido con las subcarpetas sangradas, para indicar su subordinacin, y unidas por lneas, que indican cmo estn relacionadas entre s. Como ya se ha indicado, para contraer el conjunto de carpetas subordinadas de la principal, debe presionarse sobre el signo menos LA HERRAMIENTA BUSCAR La Herramienta Buscar que aparece tras presionar el botn de Inicio, permite localizar de una manera rpida y cmoda cualquier archivo o carpeta en algn lugar del rbol de unidades, en lugar de ir mirando de forma manual, una por una, todas las carpetas. La bsqueda ms sencilla de todas, es la bsqueda por Nombre de Archivo. Windows puede encontrar archivos aunque no se conozca el nombre completo. Para ello, tras arrancar se selecciona la opcin Todos los archivos y carpetas, se presenta un cuadro de dilogo en el que hay tres separadores. El primero de ellos se utiliza para buscar archivos por nombre completo o mediante un conjunto de caracteres que forman parte del nombre del archivo. Para ello debe introducirse en el cuadro Nombre el nombre del archivo, y en el cuadro Buscar en, la unidad en la que se va a realizar la bsqueda y presionar el botn Bsqueda. Si se quiere que Windows localice archivos en las diferentes subcarpetas habr que activar la opcin Incluir Subcarpetas. Sin embargo, la capacidad de la opcin Buscar de Windows no termina ah. Hay informacin adicional que puede ser til para localizar un determinado archivo, incluso si se desconoce el nombre del mismo. Para este tipo de bsqueda estn las lengetas Fecha de Modificacin y Avanzadas. La primera permite localizar archivos entre dos fechas distintas y durante los meses o das anteriores a la fecha actual. Basta introducir para ello los datos apropiados en los cuadros de dilogo. La lengeta Avanzadas localiza todos los archivos que contengan una determinada cadena de caracteres y posean una determinada capacidad en Kilobytes. De forma similar al caso anterior, basta con introducir los datos en cada cuadro de dilogo y presionar el botn Bsqueda. Windows mostrar los archivos que verifiquen todas las restricciones o filtros en forma de lista. Es posible ejecutar directamente sobre la lista cualquiera de los archivos encontrados, mediante un doble clic.
Debemos tener en cuenta adems que podemos utilizar dos comodines: el ? que reemplaza a un solo carcter en tanto que el * reemplaza a varios caracteres, en otras palabras si quieres buscar todos los documentos de texto escribiras: *.txt.
Profesor del curso 2DO DE SECUNDARIA
Pgina 8
I.E.P. SANTIAGO APOSTOL 2011
LA HERRAMIENTA EJECUTAR La Herramienta Ejecutar que puede ser utilizada luego de presionar el botn de Inicio, permite realizar diversas actividades, a saber:
Abrir unidades, carpetas y archivos utilizando su ruta o path. Ejm.: C:, D:\uno\carta.txt Abrir aplicaciones utilizando el nombre del ejecutable. Ejm: calc, winword, etc. Abrir pginas Web utilizando su URL. Ejm: www.hotmail.com
La facilidad de su uso nos permite acceder de manera directa al elemento buscado sin tener que recurrir a hacer una y otra vez clic.
Profesor del curso 2DO DE SECUNDARIA
Pgina 9
I.E.P. SANTIAGO APOSTOL 2011
EL PANEL DE CONTROL
Al conocer ms y ms de nuestro sistema operativo nos vemos en la imperiosa necesidad de ponerle un poquito de nosotros, es decir buscamos diferenciarlo del resto o simplemente lo preparamos para que cumpla con determinada forma de actuar o responder ante nuestros requerimientos, a este proceso se le conoce como Configuracin. Es en esta seccin donde aprenderemos como hacer que nuestro Sistema Operativo se adapte a nuestras necesidades. Aqu mencionaremos solamente los ms usados:
Agregar o quitar programas.- Desde esta opcin podemos desinstalar apropiadamente aquellos programas que ya no necesito, as como agregar componentes de Windows a lo ya instalado. Para llevar a cabo dicha labor solo debe hacer uso de los botones Cambiar o Quitar. Recuerde que todo programa debe ser desinstalado de manera apropiada de lo contrario puede causar graves daos en el comportamiento del sistema.
Barra de Tareas y Men de Inicio.- Con la ayuda de esta opcin podemos lograr que la barra de herramientas se oculte de manera momentnea evitando as que las dems personas conozcan las ventanas con las que trabajamos en ese momento, as como la facultad que ventanas de la misma aplicacin se unan en una sola en la barra de tareas desplegando al hacer clic sobre el mismo una especie de men con una lista agrupada de dichas ventanas, una facultad bastante plausible especialmente cuando se manejan una gran cantidad de ventanas de la misma aplicacin, como el caso de Internet. Adems podemos hacer desaparecer el reloj del sistema, con suma facilidad, todo esto en la ficha Barra de Tareas. En la ficha Men Inicio podemos optar entre utilizar el men de Inicio de Windows, men en el cual se prioriza el acceso a los programas frecuentemente utilizados en tanto que si no lo deseamos podemos activar el Men de Inicio Clsico al que ya nos tiene acostumbrado. Configuracin regional y de idioma.- Al utilizarla afectamos el formato de la visualizacin nmeros, monedas, fechas y horas generalmente adaptndolo al pas de residencia, para su mejor y ms fcil utilizacin..
Profesor del curso 2DO DE SECUNDARIA
Pgina 10
I.E.P. SANTIAGO APOSTOL 2011
Fecha y Hora.- Aqu tenemos la facultad de cambiar la fecha y la hora del sistema, as como la zona horaria donde residimos, a diferencia de la seccin anterior aqu modificamos la fecha y en ella solo su visualizacin
Mouse.- Este dispositivo se ha convertido de un tiempo a parte de una extensin de nuestro ser al trabajar con una PC, desde esta ventana podemos, en el caso de ser zurdos- intercambiar el uso de los botones para una mayor comodidad a la hora de desarrollar nuestro trabajo, asimismo podemos reducir o ampliar la velocidad en que se debe realizar el doble clic, por otro lado siguiendo en la ficha Botones podemos activar la accin de bloqueo de clic que permite realizar arrastres o simplemente resaltar un elemento con solo mantener apretado un instante el botn izquierdo del Mouse luego podr arrastrar el mismo sin necesidad mantener dicha presin. La ficha Punteros nos ofrece la facilidad de poder cambiar los punteros Standard por algunas otras opciones, como el incremento de tamao, por ejemplo. Ahora si deseas desplegar un rastro al desplazar el puntero o mostrar donde se encuentra el puntero al presionar la tecla CTRL, o hacer que al ingresar a una ventana de dilogo se ubique directamente en el botn predeterminado la ficha es la de Opciones de puntero. Pantalla.- Nuestro primer encuentro con esta ventana nos ofrece a la vista la ficha Temas desde la cual podemos cambiar con un par de clics la forma de verse de las ventanas, los botones, etc. La ficha Escritorio es la opcin para l que busca cambiar su papel tapiz o de fondo ya sea con los ofrecidos por Windows o a travs del botn Examinar con alguna imagen de tu eleccin, adems con la ayuda del botn Personalizar escritorio obtenemos la facultad para activar o desactivar casi todos los conos del escritorio, a excepcin de la Papelera de Reciclaje. La ficha que le sigue se llama Protector de pantalla y a travs de esta podemos activar uno de los tantos protectores de pantalla de Windows o alguno ms de tu gusto, tienes una gran variedad, si deseas personalizarlo an ms revisa el botn Configuracin.
Profesor del curso 2DO DE SECUNDARIA
Pgina 11
I.E.P. SANTIAGO APOSTOL 2011
Sistema.- Desde esta seccin podemos obtener informacin muy importante acerca del sistema con el cual trabajamos a diario, en la Ficha General por ejemplo podemos visualizar la versin del sistema operativo que estamos utilizando, su nmero de licencia as como el tipo de procesador que utiliza, la velocidad del mismo y la cantidad de memoria. Otra ficha de suma importancia para el usuario final es la de Restaurar el Sistema ya que en ella podemos encontrar la facultad de habilitar o deshabilitar el funcionamiento de esta herramienta que protege al equipo ante cambios bruscos, esta funciona de la siguiente manera, cada cierto tiempo el Sistema Operativo hace una copia de todos los cambios realizados en el equipo guardando esta informacin basndose en la fecha, esto te brinda la posibilidad que ante cualquier funcionamiento extrao o fallo del sistema este pueda retornar a un momento anterior cuando todo funcionaba con total normalidad, sin hacer mella en los archivos generados, es decir estos no sern borrados, desinstalando adems aquellos programas que han sido aadidos despus de la fecha elegida.
Teclado.- Desde este lugar controlaremos labores sencillas que implican directamente al teclado como, por ejemplo, controlar la velocidad con que se repite un carcter cuando se mantiene presionada una tecla, efectiva en el caso de las personas que recin empiezan a trabajar con Windows, as como la velocidad de intermitencia del cursor.
Profesor del curso 2DO DE SECUNDARIA
Pgina 12
I.E.P. SANTIAGO APOSTOL 2011
EJERCICIOS
Ejercicio 1
1.- Que es Windows XP? a) Un Programa b) Una Maquina c) Una aplicacin d) Un sistema Operativo
2.- Escriba para que sirve c/u de ellas.
3.- Cuales son los botones de control de una ventana a) Minimizar Maximizar Cerrar b) Restaurar Minimizar Cerrar Maximizar c) N.A 4.- Que es un disquete? a) Un dispositivo de entrada b) Una memoria Ram c) Dispositivo de almacenamiento d) N.A 5.- Para qu sirve los siguientes Iconos
Profesor del curso 2DO DE SECUNDARIA
Pgina 13
I.E.P. SANTIAGO APOSTOL 2011
6.- Como Cambiar el Fondo del escritorio (Papel Tapiz)? a) Botn derecho del Mouse en el escritorio propiedades Escritorio Aplicar Aceptar b) Botn derecho del Mouse en el escritorio propiedades Temas Aplicar - Aceptar c) Botn derecho del Mouse en el escritorio propiedades Escritorio - Fondo Aplicar Aceptar 7.- Crear el siguiente rbol de directorio. Recuerda archivo Nueva carpeta Sistema operativo.
a.- Copiar la carpeta oficios a la carpeta Microsoft Excel. b.- Renombrar la carpeta Microsoft Excel por Hoja de Clculo. c.- Crear un archivo en wordpad y guardarlo en la carpeta cartas con el nombre texto d.- Crear un archivo en Mspaint y guardarlo en la carpeta cartas con el nombre dibujo.
Profesor del curso 2DO DE SECUNDARIA
Pgina 14
I.E.P. SANTIAGO APOSTOL 2011
8. Cuando hablamos de los componentes fsicos de un ordenador nos referimos al __________. a) Perifrico de entrada b) Software c) Hardware 9. El __________ es el conjunto de rdenes lgicas empleadas por el ordenador para controlar la entrada y salida de datos, para realizar los clculos, etc. a) Software b) Hardware 10. El __________ es el software que se ejecuta en el ordenador cuando la encendemos y es el que permite llevar a cabo las tareas bsicas: leer y escribir datos, controlar el aspecto grfico de la pantalla, etc. a) Puerto b) sistema operativo c) Altavoz 11. La __________ constituye el hardware necesario para que pueda tener lugar la comunicacin entre ordenadores. a) Tarjeta de expansin b) Caja o bastidor c) Tarjeta de red EJERCICIO: 2 Objetivo: Conseguir que el alumno aprenda los conocimiento bsicos del sistema operativo Windows como operar con iconos, ventanas, crear, copiar, renombrar, mover, buscar, eliminar carpetas y archivos. Usar el panel de control WordPad, Paint, calculadora, etc. 1. Identifique la barra de tareas, aumente o disminuya de tamao 2. Mueva la barra de tareas, lateral izquierdo, lateral derecho, parte superior, parte inferior 3. Mueva una ventana a una posicin cualquiera, aumente o disminuya el tamao de una ventana 4. Operar con los botones de control de una ventana: minimizar, maximizar/restaurar, cerrar 5. Abra dos o ms ventanas y cmbiese de una ventana a otra 6. En el escritorio: papel tapiz, tringulo, mostrar mosaico 7. En el escritorio crear un icono de acceso directo de cualquier programa 8. Utilizando MI PC o el Explorador de Windows En la unidad C:\...Mis Documentos\ crear la carpeta ISOTUR a) Cuatro carpetas en la CARPETA ISOTUR con los nombres: docente, alumnos, personal y autoridades b) En la CARPETA DOCENTE: Auxiliar, asociado (se les considera subcarpetas) c) Ing Industrial, farmacia, enfermera, administracin como subcarpetas de ALUMNOS d) Secretarias, tcnicos, personal administrativo como subcarpetas de PERSONAL e) Rector como subcarpeta de AUTORIDADES f) Vicerector Administrativo, Vicerector de Investigacin como subcarpetas de RECTOR 9. Copiar todas las subcarpetas de DOCENTE dentro de la carpeta de FARMACIA 10. Renombrar o cambiar de nombre las subcarpetas de carpeta FARMACIA 11. Eliminar las subcarpetas de FARMACIA 12. Bsqueda de carpetas y archivos en la unidad C: \ o D: \ Visualice todas las carpetas y archivos del disco C: \ o D: \ Busque la carpeta llamada DOCENTE Busque en la unidad C: \ la carpeta cuyos 3 primeros caracteres son far y el resto del nombre no recuerda Busque en la unidad C: \ todos los archivos cuya extensin sea DOC 13. Haga una copia completa de la carpeta ISOTUR en otra unidad 14. Cree un archivo llamado Prueba en WordPad. 15. Haga dibujos que usted crear conveniente usando el Paint.
Profesor del curso 2DO DE SECUNDARIA
Pgina 15
You might also like
- Empresa GoogleDocument3 pagesEmpresa GoogleJordanRubioNo ratings yet
- Servlets JavaDocument9 pagesServlets JavaSoporte EvaNo ratings yet
- Material Didactico de CatalogacionDocument113 pagesMaterial Didactico de CatalogacionNOHA29100% (1)
- Cuadro Sinoptico Imagen Señal Icono Signo SimboloDocument1 pageCuadro Sinoptico Imagen Señal Icono Signo Simbolohelibet0% (1)
- Leyes robótica IADocument1 pageLeyes robótica IAEdwin BolivarNo ratings yet
- Ejercicios de Estadistica DescriptivaDocument3 pagesEjercicios de Estadistica Descriptivabernardo100% (1)
- Cifras Significativas y RedondeoDocument3 pagesCifras Significativas y RedondeoDavidMuñozNo ratings yet
- infoPLC Net Presentacion Modicon M221 PDFDocument17 pagesinfoPLC Net Presentacion Modicon M221 PDFGustavo RobertNo ratings yet
- Resumen de Gestion de DatosDocument1 pageResumen de Gestion de DatosVictor ChacmanaNo ratings yet
- Hugo Ariza, CV Español 2017Document6 pagesHugo Ariza, CV Español 2017Hugo Mario Ariza PalacioNo ratings yet
- Unidad 1 y 2 - Evaluación FinalDocument10 pagesUnidad 1 y 2 - Evaluación FinalIsdat Sas100% (1)
- UNR - IPS - AUS - Notas de Clase de Guido Macchi - Taller de Programación 2Document197 pagesUNR - IPS - AUS - Notas de Clase de Guido Macchi - Taller de Programación 2Ezequiel Hernán VillanuevaNo ratings yet
- Flip FlopDocument12 pagesFlip FlopespinozaNo ratings yet
- Diseno Plan Implementacion Sap PM Gestion Mantenimiento PDFDocument46 pagesDiseno Plan Implementacion Sap PM Gestion Mantenimiento PDFJuan RamondNo ratings yet
- Ciclo de vida proyecto LEGO EV3Document15 pagesCiclo de vida proyecto LEGO EV3romanNo ratings yet
- Requisitos de Hardware y Software para Instalar SQL Server 2014Document19 pagesRequisitos de Hardware y Software para Instalar SQL Server 2014Ruben Dario SalasNo ratings yet
- Algebra 6to Dividion de PolinomiosDocument10 pagesAlgebra 6to Dividion de Polinomiossarita mendozaNo ratings yet
- Teclado MatricialDocument5 pagesTeclado MatricialMario DxNo ratings yet
- Programacion de VJDocument10 pagesProgramacion de VJJonathan Vasquez LlagunoNo ratings yet
- Servidor Web en Ubuntu PDFDocument18 pagesServidor Web en Ubuntu PDFFabrizio CespedesNo ratings yet
- Ccna4 Capitulo 7Document4 pagesCcna4 Capitulo 7Rubs GarciaNo ratings yet
- Taller 01 CGrafica2014-1Document25 pagesTaller 01 CGrafica2014-1Alejandro RodriguezNo ratings yet
- Foro6 CHDocument3 pagesForo6 CHHugh MantaNo ratings yet
- Farmacovigilancia y tecnovigilancia: diferencias y responsabilidadesDocument3 pagesFarmacovigilancia y tecnovigilancia: diferencias y responsabilidadesEdd AndrewNo ratings yet
- Aplicación de La Técnica "Optimización Costo-Riesgo"Document16 pagesAplicación de La Técnica "Optimización Costo-Riesgo"KJ79No ratings yet
- Informe Final 4 CIRCUTOS DIGITALES 2 (FIEE-UNMSM)Document10 pagesInforme Final 4 CIRCUTOS DIGITALES 2 (FIEE-UNMSM)Leonardo Ponce Garcia0% (1)
- Guia de Series de FuncionesDocument5 pagesGuia de Series de FuncionesEdgar CastilloNo ratings yet
- GL Chi-cuadradaDocument3 pagesGL Chi-cuadradafelipe arizaNo ratings yet
- Instructivo No 1 Matriz Riesgos y Controles GafDocument19 pagesInstructivo No 1 Matriz Riesgos y Controles GafEdgar100% (1)
- Guía para evaluación petrofísica con IP v4.2Document39 pagesGuía para evaluación petrofísica con IP v4.2Leonardo HernandezNo ratings yet