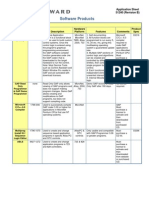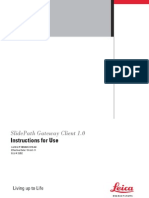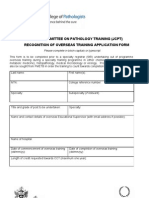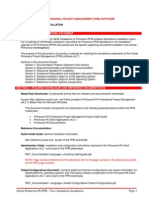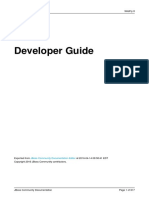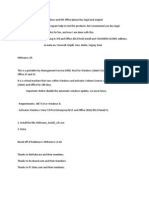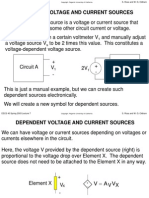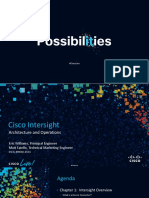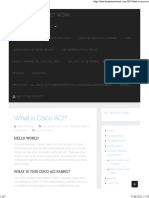Professional Documents
Culture Documents
Help
Uploaded by
Dragos Andrei IzvernariuOriginal Description:
Copyright
Available Formats
Share this document
Did you find this document useful?
Is this content inappropriate?
Report this DocumentCopyright:
Available Formats
Help
Uploaded by
Dragos Andrei IzvernariuCopyright:
Available Formats
SlidePath Gateway Client 1.
0
f==r=
Control #: 06MAN1210.A0 Effective Date: 13-Oct-11 ECO #: 3202
06MAN1210.A0
SlidePath Gateway Client 1.0
Table of Contents
INTENDED USE Europe .................................................................................................................................................. 3 What is SlidePath Gateway ClientTM .......................................................................................................................... 4 Is it for me? ............................................................................................................................................................ 4 Installation & setup ......................................................................................................................................................... 4 Site Preparation ................................................................................................................................................... 4 Installation ............................................................................................................................................................. 4 Local Setup ............................................................................................................................................................ 5 Remote Setup........................................................................................................................................................ 5 In Vitro Diagnostic Use .................................................................................................................................................. 5 Functions................................................................................................................................................................ 5 Limitations of Use ................................................................................................................................................. 5 Preparation Prior to Operation .......................................................................................................................... 5 Calculation of Examination Results .................................................................................................................. 5 Language Translations ....................................................................................................................................... 6 Working with slides ........................................................................................................................................................ 6 Browse Screen ..................................................................................................................................................... 6 Sample Identification .......................................................................................................................................... 6 Case View Screen ................................................................................................................................................ 6 Review Screen...................................................................................................................................................... 7 Mouse & Keyboard Control ............................................................................................................................... 8 Toolbar ................................................................................................................................................................... 9 Measurements...................................................................................................................................................... 9 Image Snap ......................................................................................................................................................... 10 Image Analysis ................................................................................................................................................... 10 Calibrating Nuclear Analysis Algorithms ...................................................................................................... 11 Calibrating Membrane Analysis Algorithms ................................................................................................ 17 Slide Tray ............................................................................................................................................................. 21 Reporting.............................................................................................................................................................. 23 Preferences ......................................................................................................................................................... 26 Conference .......................................................................................................................................................... 27 Metadata.............................................................................................................................................................. 27 Shutdown Procedure ........................................................................................................................................ 28 Disposal & Maintenance Information....................................................................................................................... 28 Disposal ................................................................................................................................................................ 28 Maintenance ....................................................................................................................................................... 28 Troubleshooting............................................................................................................................................................. 29 Common Problems ............................................................................................................................................. 29 www.leica-microsystems.com
|2
06MAN1210.A0
SlidePath Gateway Client 1.0
SlidePath Gateway ClientTM
INTENDED USE Europe
SlidePath Gateway Client is an image analysis software system used with a user-provided computer system1 and SCN400 Slide Scanning system connected on a local area network. It is intended for in vitro diagnostic use as an aid to the pathologist in the detection, classification, and counting of cells of interest based on particular color, intensity, size, pattern and shape.
The SlidePath Gateway Client ER and PR digital scoring applications are intended to measure, count and quantify the percentage and intensity of positively stained nuclei in formalin-fixed paraffin-embedded tissue specimens immunohistochemically stained for Estrogen Receptor or Progesterone Receptor (ER/PR). ER and PR results are indicated for use as an aid in the management, prognosis and prediction of therapy TM outcomes of breast cancer. The ER and PR digital scoring applications are intended for use as an accessory to Novocastra Liquid Mouse TM Monoclonal Antibody Estrogen Receptor (ER) and Novocastra Liquid Mouse Monoclonal Antibody Progesterone Receptor (PR). All diagnostic decisions are made by the qualified clinician. The SlidePath Gateway Client OracleTM digital scoring application is intended for use as an aid in the assessment of breast cancer patients for whom Herceptin (Trastuzumab) treatment is being considered. The OracleTM digital scoring application is intended for use as an accessory to Leica Bond Oracle HER2 IHC System. All diagnostic decisions are made by the qualified clinician. SlidePath Gateway Client also provides open flexible tools for use in a research capacity only for detection, classification, and counting of cells of interest based on particular color, intensity, size, pattern, and shape. It is the responsibility of the end user to validate these tests. SlidePath Gateway Client can also be used without the licensed scoring applications described above. When used in this way, SlidePath Gateway Client is for use in a research capacity only.
1
with features that meet pre-defined specifications Leica Microsystems (San Jose) Corp. 120 Baytech Dr, San Jose, CA 95134, USA Tel +1 408-719-6400 SlidePath Building 1, Swift Square Northwood Business Park Santry Dublin 9 Ireland.
www.leica-microsystems.com
|3
06MAN1210.A0
SlidePath Gateway Client 1.0
What is SlidePath Gateway ClientTM
SlidePath Gateway Client is an image review and analysis software package that lets you work with whole slide images exported from the Leica SCN400 slide scanner. SlidePath Gateway Client can be used locally to work with whole slide images stored around your local area network or with files stored on your local drives. SlidePath Gateway Client can also be used to access whole slide images stored remotely on a Digital Image Hub (DIH) remote image server.
Is it for me?
If you are a user of the SCN400 slide scanner or regularly work with images produced by the SCN400, then SlidePath Gateway Client offers you: Optimised review of whole slide images Integrated slide tray for working with groups of slides Analytics for fast field of view based nuclear or membrane immunohistochemistry analysis Flexible report generation If you are a user of DIH or regularly work with images held on a DIH, then SlidePath Gateway Client offers you: All of the great features above, plus Optimised case review Case reporting, and sign off
setup Installation & setup
Before installing and running SlidePath Gateway Client, please read these instructions for use carefully. SlidePath Gateway Client is designed to run on a user supplied computer system running either Microsoft Windows 7 or Microsoft Windows XP operating systems. SlidePath Gateway Client is compatible with 32-bit and 64-bit versions of these operating systems. Please see Appendix A for minimum and recommended computer system requirements. When purchased for in vitro diagnostic use in the European Union, the SlidePath Gateway Client package should include SlidePath Gateway Client Software CD USB Software Security Device dongle Printed Intended Use Printed Instructions for Use (this document) Unpack the contents carefully and check that all items are present and that the package contents are not damaged in any way.
Site Preparation
Prior to use, you will need a personal computer which meets the minimum specification in Appendix A. For local use, you will also need access to the storage location where your whole slide image files are stored. If this is a network attached storage device or server, then your network administrator may need to grant you access. For remote use, you will need access to the Digital Image Hub (DIH) where your whole slide images files are stored. Your DIH administrator may need to grant you access.
Installation
Software Installation is from the SlidePath Gateway Client CD. Installation should be done while logged into the computer as a user with local administrator privileges. Insert the CD into your computer and let the disc auto run, or browse to the CD and run setup.exe. The USB dongle is installed by inserting into a free USB port on your computer and running HASPUserSetup.exe from the SlidePath Gateway Client CD. The USB dongle can also be installed on any other compatible computer system on your local area network. When using another computer on the network to host the dongle, HASPUserSetup.exe must be run on that computer. www.leica-microsystems.com
|4
06MAN1210.A0
SlidePath Gateway Client 1.0
Setting up SlidePath Gateway Client after initial installation is simple. Setup is slightly different depending upon whether whole slide images are to be read locally or remotely over the internet. The setup procedure should automatically detect whether you have the appropriate version of Microsoft .NET. If you do not, and an internet connection is available, the setup procedure should download the appropriate version automatically.
Local Setup
From the Start menu, navigate to All Programs, Leica Microsystems, SlidePath Gateway LAN. Click the Plug icon to configure locations on the local area network or local computer where SlidePath Gateway Client will search for whole slide images. Multiple local or network paths can be added, each will be presented in the SlidePath Gateway Client start screen.
Remote Remote Setup
From the Start menu, navigate to All Programs, Leica Microsystems, SlidePath Gateway Remote. Enter details for your remote image server, username, and password. These details must be entered accurately, and should be available from the administrator or your image server.
In Vitro Diagnostic Use
Functions
The in vitro diagnostic functions are listed in the SlidePath Gateway Client Intended Use shown at the beginning of this document.
Limitations of Use
When used for in vitro diagnostic purposes, SlidePath Gateway Client has the following limitations of use: The user supplied computer system must meet the minimum specification given in Appendix A Image files used with SlidePath Gateway Client in vitro diagnostic functions must be of sufficient quality. This means that the images should be of sufficient quality to be scored manually. Network connection speeds must be at least 10Mbit/sec Computer monitor used must be adequately setup to allow algorithms to be calibrated for image color and object shape
Preparation Prior to Operation
SlidePath Gateway Client is intended to be used by a qualified clinician with appropriate clinical training. SlidePath Gateway Client in vitro diagnostic functions require calibration before use. Calibration is performed using customer generated control slides. Calibration procedures are described in the Analysis section of this document.
Calculation of Examination Results
In vitro diagnostic functions of SlidePath Gateway Client use standard methods for calculation of results: Results of ER/PR digital scoring, as defined in the Intended Use, are calculated using the Quick Score method Results of Oracle digital scoring, as defined in the Intended Use, are calculated using the standard membrane intensity method on a 0 to 3+ scale
www.leica-microsystems.com
|5
06MAN1210.A0
SlidePath Gateway Client 1.0
Language Translations
When used as an in vitro diagnostic device in conjunctions with USB software security device, translations of this SlidePath Gateway Client Instructions for Use document are available upon request. Please see support details at the end of this document.
Working with slides
Browse Screen
Once SlidePath Gateway Client has been configured for local or remote access, the default starting screen is a browse screen. This will be displayed when SlidePath Gateway Client is launched from the Start menu.
Click to open
Click to open all
From here you can navigate through folders and open slides for review. Clicking on a single slide will open that slide for review, clicking on the Open All button will open all slides in a folder for review. It is recommended to open no more than 30 slides in the viewer at any one time.
Sample Identification
It is recommended that SlidePath Gateway Client is used with slide images generated with barcoded slides. SlidePath Gateway Client is designed so that the barcode or frosted area of the slide is visible for the purposes of slide identification.
Case View Screen
When SlidePath Gateway Client Remote is used with an appropriately configured server, a Cases screen is available. This screen shows collections of whole slide images grouped into cases, with a summary of the case details and an example image from the case.
www.leica-microsystems.com
|6
06MAN1210.A0
SlidePath Gateway Client 1.0
Click to open
By default, all cases present on the remote server are displayed. Searching and filtering of the case list is supported. Once your desired case is shown in the case list, click Open to load the slides for review. When SlidePath Gateway Client Remote is used with an appropriately configured server, a Browse screen is also available. This screen shows the images and image folders as held on the server and allows for free browsing through folder structures. Clicking on a single slide will open that slide for review, clicking on the Open All button will open all slides in a folder for review.
Review Screen
When a slide or group of slides is opened, the slide images are displayed in the Review Screen. This screen shows a full screen view of one slide, and if a group of slides was opened, all other slides are available to view full screen from the slide tray (see Slide Tray section for further details).
www.leica-microsystems.com
|7
06MAN1210.A0
SlidePath Gateway Client 1.0
Mouse & Keyboard Control
The full screen slide image may be panned by dragging with the left mouse button and zoomed using the mouse wheel or mouse left button double click. The mouse right button displays a context menu with commonly used items available. Slide navigation is also available from keyboard shortcut keys.
Hold and drag the left mouse button to pan around the image Double click the left mouse button to zoom in
Press the right mouse button to show the context menu
Use the mouse wheel to zoom in and out
The context menu is available from the mouse right button in the Review Screen. This menu provides options for zooming to fixed 4x, 10x, and 20x magnifications, zooming the slide to fit in the window, rotating the slide by 90 degrees, toggling the slide tray and a Save As option. The context menu also provides a link to a keyboard shortcut guide. Specific keyboard keys have specific actions:
Keyboard Shortcut Key
What it Does
Display successive images in a z-stack, providing a stack was acquired when the slide was scanned. Increase or decrease the image zoom factor by 2.
Pan the image by approximately 1 field of view.
Freely rotates the image.
The top row letter keys can be used to apply image analysis to the current field of view. Q applies the first algorithm in the analysis menu; W applies the second, and so on. See the section entitled Image Analysis. Holding down displays a whole slide image overview, overlaid on the current field of view, with a marker showing the current position. Selects the next or previous slide in the tray as the currently displayed slide.
Performs an image Snap of the current field of view.
Numerical keypad 0 zoom out to overview, strike a second time to centre the image Zoom to discrete levels, 5x, 20x, and 40x respectively.
Rotate the image by a fixed 90 degree
www.leica-microsystems.com
|8
06MAN1210.A0
SlidePath Gateway Client 1.0
Toolbar
The Main Toolbar on the image view contains several buttons giving access to functions of the image view.
Perform length and area measurement of image features. Snap the current field of view for saving to jpg or inclusion in report. Select an image analysis algorithm to run on the current field of view. Pull down the slide tray. Work with the current contents of your report. Show the preferences window. Available in SlidePath Gateway Client Remote. Show the conferencing window. Available in SlidePath Gateway Client Remote. Show/Hide the metadata panel. Available in SlidePath Gateway Client Remote.
Measurements
Clicking the Measure toggle button on the toolbar will display the Measurements panel. The panel will initially contain a hint about how to use the tool, as well as options for Line, Area, and a toggle for Freehand:
When you begin drawing a measurement shape, the Measurement Panel will show the current line length or area:
The current measurement can be cleared at any time, and the measurement tool dismissed by clicking the Measurement toggle button a second time. Note:
The units of measurement can be specified in the preferences dialog, options are microns, millimetres, and centimetres.
www.leica-microsystems.com
|9
06MAN1210.A0
SlidePath Gateway Client 1.0
If an image snap is performed with the measurement panel up, the measurement overlay will be included in the snapped image. If an image snap is performed with the measurement panel up, the measurement value will be included in the snapped image comment.
Image Image Snap
The current field of view of a whole slide image can be recorded and stored to local file or used on a report by clicking the Snap Image toolbar button.
The field of view is presented in a Snap Image dialog with three options: Comment where a free text comment may be added to the image. This comment will be available when the image is saved or placed in a report. Add to Report the snapped image, along with any comment, is recorded for inclusion in a report. Save as JPEG the snapped image, along with any comment, can be saved to local disc as a JPEG file. Note:
Any currently valid measurement data is automatically added as a comment. Any measurement or analysis overlays will be included in the snapped image.
Analysis Image Analysis
To run an analysis of the current field of view, click the main analysis button on the analysis menu. A progress dialog will appear, with a toggle button for showing/hiding analysis overlays. To run an analysis on a non rectangular field of view, click Region first. You will then have the opportunity to draw an analysis region before the analysis begins and the progress dialog appears. Once the analysis of the field of view completes, the progress dialog displays the scoring result along with options to: Add to Report, Repeat, and Finish:
www.leica-microsystems.com
|10
06MAN1210.A0
SlidePath Gateway Client 1.0
Add to Report will add the current analysis result to the report. This includes the numerical score as well as the image. Repeat provides a quick way of selecting a new analysis region on the same slide and repeating the analysis. Show Overlays will toggle the image analysis overlays on/off. Finish will dismiss this dialog.
Algorithms require calibration to perform optimally. Calibration is available for each algorithm on the Analysis menu by clicking the Calibrate button. Calibration is slightly different for nuclear and membrane analysis.
Calibrating Nuclear Analysis Algorithms
For nuclear analysis calibration, the algorithm must be trained separately on positive and negative tissue areas. Begin by opening the slide containing negative tissue in the viewer. This may be a separate negative control slide or it may be that you have negative control tissue included on your test slide. Open the Analyze menu and select Calibrate for the algorithm you wish to train. A Positive/Negative dropdown menu is shown:
Select Negative and the training dialog will appear. An overlay will also appear over the image data showing the image tile for which training is currently active training is performed on a single image tile. The training dialog includes settings for color and shape Color training is achieved by indicating appropriately stained image pixels in the image tile by clicking on them. The dialog will update to show the range of colors you have selected so far in as an overlay mask and in the color box. Sliders on the color box can also be used to modify the trained color range; changes to the sliders will be updated in the image overlay mask.
www.leica-microsystems.com
|11
06MAN1210.A0
SlidePath Gateway Client 1.0
Color range indicated here Click to indicate nuclear color
Training image tile
Shape training is achieved by modifying shape parameters until appropriate nuclear objects are detected in the training image.
Notes on Nuclear Color Training
The Hue and Saturation settings for both positive and negative colors form a separate box within the color square graphic and both are displayed when training positive or negative. The negative color box is a continuous white bounded box, and the positive color box is a broken white bounded box. This display is very useful for monitoring training results to ensure a good analysis. The Hue measurement axis is an indication of the color range. Blue colors (like those in a typical haematoxylin counterstain) will tend to record values to the left hand end of the axis and brown colors (like these in a typical DAB stained slide) will record values around the middle of the axis. The Saturation measurement is an indication of the purity of the color. A pure color will have a value near the bottom of the axis and a "dirty" color will have a value near the top of the axis. Typically in Immunohistochemistry we are dealing with stains that are a real mixture so values are often towards the top of the scale. Also in the display the Intensity is indicated (only for the color class being trained i.e. positive or negative). The Intensity is a measure of how much white is in the indicated colors, so really the brightness. Values towards the top of the axis would indicate a very dark color and those near the bottom would indicate a very light color. The following image shows a typical Hue/Saturation box for negative and positive after training on a single image. It is critical that the two boxes do not overlap and the greater the separation the more affective the analysis will be. Expanding the training set is important so that you can increase the exposure of the classifier to different values.
www.leica-microsystems.com
|12
06MAN1210.A0
SlidePath Gateway Client 1.0
Good separation
The image below shows the result of training over a series of images from a batch on the Hue/Saturation boxes. Clearly the ranges have expanded but still remain separate. A training result like this will give good analysis results.
Shape training is achieved by modifying shape parameters until appropriate nuclear objects are detected in the training image.
Notes on Nuclear Shape Training
Once the color has been trained the shape values can be adjusted via the Shape TAB. Three values control how objects are formed from the color mask. There are Min/Max Size and Circularity. Start with the values shown below, this is the starting point for any newly created test, but you can reset the values by clicking on the setting or using the wheel on the mouse while above that appropriate setting. The image below shows the starting point settings with the positive color mask.
www.leica-microsystems.com
|13
06MAN1210.A0
SlidePath Gateway Client 1.0
The recommended sequence is to start with the Max Size setting. The graphic display gives an approximation of the size and here we are defining the maximum diameter of the segmentation seed. It's useful to simply see this as the maximum object size. Reduce this value until the color mask is eroding in from the boundary of a typical nucleus of interest. The effect of reducing the Max Size to 7 (value in m) can be seen in the image below.
Green mask inside the nucleus boundary
If you look at a typical nucleus you can see that the positive color mask is contracting inside the nuclear boundary. This will ensure a good segmentation of touching objects. Next adjust the Min Size so that you have one marker over each nucleus (or as close as you can get to this condition). The result of this adjustment is shown in the image below.
www.leica-microsystems.com
|14
06MAN1210.A0
SlidePath Gateway Client 1.0
Generally speaking the smaller these values the more segmentation will take place. The final setting is the circularity. This allows the elimination of nuclei based on their shape. This value has a maximum setting of 1000 which would indicate a perfectly circular nucleus. The approximate shape of the object indicated by the value is displayed as an ellipse. Values lower than 1000 will eliminate elongated shapes from the analysis. Generally speaking this value is more useful when dealing with negative nuclei as there is often fibroblast type cells also counterstained so it is important to eliminate as many of these as possible. The image below shows how the first object to be eliminated when this setting is reduced to 558.
This object is excluded via the circularity setting shown
The next two images show how the color and shape settings might be set for the negative nuclei on the same area, so that only the larger rounder counterstained nuclei are counted.
www.leica-microsystems.com
|15
06MAN1210.A0
SlidePath Gateway Client 1.0
Results of Nuclear Analysis Algorithms
Once analysis has been run on a defined region or field of view the results window is shown along with the analysis masks (if these have been selected). This is shown in the image below.
Negative mask
Positive mask
Three scores are shown. The Positivity which is the percentage of positive nuclei expressed as a percentage of the total number of nuclei detected. The Intensity which is the average intensity of the positive objects detected. Intensity, This will in theory range from 0 (black) to 255 (white). In practice a value of 30 to 110 will indicate on average the positive objects are dark. A value of 110 to 130 will indicate that on average the positive objects are medium dark and a value of 130 to 150 would indicate lightly stained positive objects. The values given above are for a guide www.leica-microsystems.com
|16
06MAN1210.A0
SlidePath Gateway Client 1.0
only and each laboratory will be different. This value is used to calculate the Intensity element of the Quick Score. The final result is the Quick Score (0-8) this is built from two elements the intensity score (0-3) and the proportion score (0-5). The overlay masks are blue for positive and green from negative. The mask is an indication of the positive/negative areas and not the number of objects. So a continuous positive mask does not indicate one object but may contain many counted nuclei within it.
Calibrating Membrane Analysis Algorithms
For membrane analysis calibration, the algorithm must be trained separately on 1+ and 3+ membrane stained tissue areas. Begin by opening the slide containing 1+ tissue in the viewer. This may be a separate negative control slide or it may be that you have negative control tissue included on your test slide. Open the Analyze menu and select Calibrate for the algorithm you wish to train. A 3+/1+ dropdown menu is shown:
Select 1+ and the training dialog will appear. An overlay will also appear over the image data showing the image tile for which training is currently active training is performed on a single image tile. The training dialog includes settings for membrane color and nuclear color. Membrane Color training is achieved by indicating appropriately stained image pixels in the image tile by clicking on them. The dialog will update to show the range of colors you have selected so far in as an overlay mask and in the color box. Sliders on the color box can also be used to modify the trained color range; changes to the sliders will be updated in the image overlay mask.
Color range indicated here
Nuclear Color similarly, training is achieved by indicating appropriately stained image pixels in the image tile by clicking on them.
Perform the same on 3+ tissue to complete the training of the algorithm.
www.leica-microsystems.com
|17
06MAN1210.A0
SlidePath Gateway Client 1.0
Notes on Membrane Color Training
When training the 1+ classifier do take care in selecting pixels on the image that constitute 1+ staining both in intensity and color. As 1+ staining is by definition weak and barely perceptible, then at the point where the staining looks almost grey and starts to be difficult to distinguish from background then do not include this in the training set. Include only true brown staining. While training the 1+ (and also 3+) note the intensity range of the colors selected. For 1+ it's typical that the top value resides around the middle of the axis and the bottom value around 3/4 way down. The intensity values are a useful indicator when training membrane staining. The image below shows the starting point for 1+ training.
The image below shows the color mask after training. Note the areas that have not been included and also the intensity range. The Hue/Saturation box on the color graphic is indicating a narrow Hue range which is typical as membrane staining does not have counterstaining (unlike nuclear staining) and so is more pure brown.
This area of membrane has been excluded as it's not brown
www.leica-microsystems.com
|18
06MAN1210.A0
SlidePath Gateway Client 1.0
The image below shows the 1+ nuclei training. Include all nuclei with visible counterstain; do not include nuclei that are not visible or brown stained.
For the 3+ training then include areas of true 3+ staining in terms of color and intensity, but do not include areas of lighter staining in non-membranous areas. The starting point is shown in the image below.
The result of training is shown in the following image. On the intensity range the top value should be near the top of the range and the bottom value around the middle. Note that both Hue/Saturation boxes are narrow and close together around the middle of the graphic indicating that only brown colors have been included in the training sets.
www.leica-microsystems.com
|19
06MAN1210.A0
SlidePath Gateway Client 1.0
Intensity range
This area of staining is not included
For the nuclei training then include all visible nuclei with an element of counterstain on them in the nuclei color training. Do not include nuclei which are either missing or appear completely brown. The result of this training is shown in the image below.
www.leica-microsystems.com
|20
06MAN1210.A0
SlidePath Gateway Client 1.0
Results of Membrane Analysis Algorithms
Once analysis has been run on a defined region or field of view the results window is shown along with the analysis masks (if these have been selected). This is shown in the image below
The overall result is shown (0-3) with the interpretation shown below (Positive/Negative). The masks show where areas of membrane staining have been detected.
Slide Tray
When multiple slides are opened they are held in a Slide Tray. Any slide in the tray is selectable for full screen view. The tray shows each slide as a thumbnail with the current slide highlighted with a yellow border. Clicking on a thumbnail slide image in the tray will show that slide, full screen in the image viewer.
www.leica-microsystems.com
|21
06MAN1210.A0
SlidePath Gateway Client 1.0
The tray also includes an option to pin a slide such that it is visible side by side with another slide. This feature can be useful for serial section, for example to compare H&E with IHC. The pinned slide is always shown on the left of the main review window with the currently selected slide shown on the right. Note: Hotkeys are applied only to the right hand (non-pinned) slide. The pinned slide may be navigated using mouse functions and context menu options.
When a slide is pinned, a Slidelink option is available. This allows the two slides to be linked such that image features can be aligned and panned and zoomed in unison. To use Slidelink, click the button and you will be prompted to identify two features in the first image, then the same two features in the second image. If the two tissues are deposited with opposite sides facing up, the mirror button can be used to flip the right hand image.
www.leica-microsystems.com
|22
06MAN1210.A0
SlidePath Gateway Client 1.0
Reporting Reporting
SlidePath Gateway Client comes with an example report template and you are free to use this template to generate reports or you can create your own templates for reporting (see below for further details). As mentioned in the Toolbar section, the current field of view can be recorded and added to a report via the Snap Image toolbar button. Comments about the Image Snap can be added prior to inclusion in the report.
Add Comments
Add Image Snap To report
Similarly, once image analysis has been completed (please refer to the Analyze section for further details), the Analyzed Region and Analysis Result (Computed Score) can be added to the report by clicking on the Add to Report button in the Progress dialog.
Add Analysis To Report
Clicking on the Report button will launch the report for the Slide Image currently under review and it will display any Image Snap(s) added to the report, as well as an image of the Analyzed Region. www.leica-microsystems.com
|23
06MAN1210.A0
SlidePath Gateway Client 1.0
In the report, you can: Click on the Save for Review button to save the report locally or on the LAN for reviewing at a later date. Click on the Image Snap(s) to view the image close up and to add any comments. Image Snaps can also be removed if they are no longer required. Click on the Analyzed Region to view the region close up. If several Analyzed Regions have been added to the report, an additional button, Cycle, appears. This allows you to navigate and view all Analyzed Regions added to the report.
Cycle through Analyzed Images
Note: If multiple Analyzed Regions are added to the report, the results of each region are not displayed individually. The results are combined to give the Computed Score.
Image Snap
Analysis Results Analyzed Region Additional Comments
www.leica-microsystems.com
|24
06MAN1210.A0
SlidePath Gateway Client 1.0
After reviewing the Computed Score, you can click on the Accept button if they agree with the results produced by SlidePath Gateway Client to generate the Final Score. Alternatively, you are able to type directly into the Final Score box if they wish to overwrite the results produced by SlidePath Gateway Client. Any further comments can be added to the Additional Comments box.
After reviewing the results, you can then generate a PDF report by clicking on the Create PDF button, which launches the PDF Export dialog.
Choose Report Template
The example report template can be used to generate the report (Use Default option), but you can navigate to your own report templates by clicking on the Choose Template button instead. Report templates can be created in Microsoft Word and saved as .doc files for use with SlidePath Gateway Client. Reports can be previewed by clicking on the Preview button or else, they can be signed off and saved. DIH metadata fields may be added to reports via templates. In Word use the menu Insert Field then select MergeField from the Field Names list. For example to add a patients full name to a report template, using DIH metadata fields called First Name and Family Name you must add a MergeField to your template document Patient: Name, Family Name, First Name
All image snaps for a case may be added to a report template using the ImageSnaps MergeField. Image analysis results and images are added to a report template using the following MergeFileds: Image ResultImage Slide ResultSlide Result ResultAnalysisType ResultResult
ResultClassification ResultCpt Resultcutoffs
In Case View, with SlidePath Gateway Client Remote, an R icon attached to the Open button indicates that a report is available for review. Clicking on the Open button followed by the Report button will launch this report.
www.leica-microsystems.com
|25
06MAN1210.A0
SlidePath Gateway Client 1.0
Report is available for review
PDF report available
Cases with PDF Reports attached display an Adobe PDF icon with the name of the report, clicking this will open the PDF report. In both examples, the reports are saved on the DIH Server. In Browse view report are saved for review locally while PDF reports are, likewise, signed and saved locally.
Preferences
The preferences button shows a window where various software settings and defaults can be changed; these include showing/hiding the image scale bar and the units used for measurements, available units are microns, millimetres, and centimetres. Also included here is access to the stain definitions window, providing a network security device or dongle is present. The stain definition window shows the image analysis defaults available on your system, for example ER, PR, Oracle. The stain definition window also provides facilities for creating new stain definitions for either membrane or nuclear image analysis.
Each Stain Definition contains the following settings: Test Type this will either be nuclear or membrane and indicates the cell staining compartment to be evaluated. www.leica-microsystems.com
|26
06MAN1210.A0
SlidePath Gateway Client 1.0
Stain Name this is your name for the stain definition. Interpret From for nuclear analysis, the final interpretation can be based upon Quick Score or Percent Positivity. Cut Offs - these cut offs are used in different ways depending upon the Interpret From option above. For Quick Score interpretation, the cut offs are the intensity cut offs used to grade staining intensity of positively stained nuclei. For Percent Positivity interpretation, the cut offs are used to form an interpretation into Negative, Equivocal, and Positive based on the percentage of positively stained cells. Cut Off Text can be used to provide your own interpretation text.
Note: When an appropriately configured network security device or dongle is used to give access to preconfigured ER, PR, and Oracle analysis, the Test Type, Stain Name, Interpret From, and membrane Cut Offs are read only. The Quick Score Cut Off values can be modifies to suite your particular staining intensity.
Conference
When SlidePath Gateway Client Remote is used with an appropriately configured server, a web based conference feature is available from the Conference button. Clicking the Conference button displays a window from which you can copy or email a conference link to other conference participants, and start your conference. Where confidential information is held in the case, and you would like conference participants to authenticate before entering the conference, toggle the Authenticate via DIH button. Note: To use the email button, a properly configured mail client is required.
Upon starting the conference, your default internet browser should launch showing your slides ready for conferencing. Other participants must use the link provided to join the conference. For instructions please refer to Digital Image Hub Conferencing.
Metadata
When SlidePath Gateway Client Remote is used with an appropriately configured server, access to case, slide, and annotation metadata is enabled. Clicking the Metadata button will show a side panel containing metadata and tools for modifying the metadata.
www.leica-microsystems.com
|27
06MAN1210.A0
SlidePath Gateway Client 1.0
Providing you have appropriate permissions metadata can be modified and saved and if your DIH is appropriately configured, whole categories can be added to case metadata. When SlidePath Gateway Client Remote is used with an appropriately configured server, annotation features are enabled. This allows the placing of annotation pins at user defined locations on a slide image. Each annotation can have an associated comment.
Shutdown Procedure
The Review Screen is closed in the usual way by clicking the Close icon in the top right corner of the Review Screen. The Browse and Cases screen are also closed using the standard Close icon in the top right corner.
Disposal & Maintenance Information
Disposal
For hardware disposal information of the USB software protection dongle please refer to the HASP SRM HL Net Declaration of Conformity.
Maintenance
For servicing and maintenance information, please contact: customersupport@slidepath.com. Alternatively, please refer to the Intended Use given at the beginning of this document for manufacturer and support contact details.
www.leica-microsystems.com
|28
06MAN1210.A0
SlidePath Gateway Client 1.0
Troubleshooting
Common Problems
When training the membrane algorithm I get a message 3+ lighter than 1+, Retrain!
This message indicates that you have trained the membrane algorithm with 3+ material which is of a lighter intensity than your 1+ material. This is not normal; you may have identified training regions incorrectly and should retrain.
When running the nuclear algorithm I get an intensity score of XXX.
The intensity score is an intensity value for positive nuclei in the analysed area. This message indicates that no positive nuclei where located in the analysed image.
My computer becomes slow and unresponsive when working with many slides in the slide tray.
The slide tray is designed to hold up to about 30 slides. Using more than this amount will cause the application to become unstable and your computer to become slow and unresponsive.
Duplicate analysis masks sometimes appear.
Whole slide images can occasionally have overlapping scan regions. In this situation, each image in the overlap will be analysed and an analysis mask generated. This should not adversely affect analysis results.
I occasionally receive error messages during analysis.
An issue was identified during testing whereby error messages were generated when attempting Save As... during analysis.
Mouse double click to zoom stops working.
An issue was identified during testing whereby the mouse double click to zoom function occasionally stopped working. This issue can be resolved by re-opening the image review screen.
Open All button is inactive. All
The Open All button only becomes active once all image thumbnails have been loaded.
The progress bar shown during loading sometimes freezes.
An issue was identified during testing whereby the progress bar shown during loading would freeze. This does not affect performance or operation in any way.
Slide rotation using the right mouse button context menu stops working.
When in slide link mode, slide rotation using the right mouse button context menu is intentionally disabled.
Slide annotation issues.
An issue was identified during testing whereby the slide annotation pin did not display correctly when zoomed to higher zoom values. This issue does not adversely affect performance.
Other problems may be resolved by re-starting the application or re-starting the computer. If problems persist then your user account may not have sufficient privileges. Log out and try again using alternative user account.
www.leica-microsystems.com
|29
06MAN1210.A0
SlidePath Gateway Client 1.0
System Appendix A System Requirements
Minimum Requirements Microsoft Windows Operating System 32 or 64 bit XP or later (XP must use Service Pack 3 or later) with .NET 4. Core2Duo 2.66GHz processor 2 gigabyte (GB) RAM GeForce 9500 GT 515Mb graphics card 16 GB available hard disk space (32-bit) or 20 GB (64-bit) One free USB port 17 Monitor with resolution of 1280x1024 Keyboard and mouse 10Mbps Network Connection
Recommended Requirements Microsoft Windows Operating System 32 or 64 bit XP or later (XP must use Service Pack 3 or later) with .NET 4. Core2Quad 2.66GHz processor 4 gigabyte (GB) RAM GeForce 9800 GT 1024Mb graphics card 16 GB available hard disk space (32-bit) or 20 GB (64-bit) One free USB port 22 Monitor with resolution of 1680x1050 Keyboard and mouse 10Mbps Network Connection
www.leica-microsystems.com
|30
You might also like
- The Sympathizer: A Novel (Pulitzer Prize for Fiction)From EverandThe Sympathizer: A Novel (Pulitzer Prize for Fiction)Rating: 4.5 out of 5 stars4.5/5 (119)
- Devil in the Grove: Thurgood Marshall, the Groveland Boys, and the Dawn of a New AmericaFrom EverandDevil in the Grove: Thurgood Marshall, the Groveland Boys, and the Dawn of a New AmericaRating: 4.5 out of 5 stars4.5/5 (265)
- The Little Book of Hygge: Danish Secrets to Happy LivingFrom EverandThe Little Book of Hygge: Danish Secrets to Happy LivingRating: 3.5 out of 5 stars3.5/5 (399)
- A Heartbreaking Work Of Staggering Genius: A Memoir Based on a True StoryFrom EverandA Heartbreaking Work Of Staggering Genius: A Memoir Based on a True StoryRating: 3.5 out of 5 stars3.5/5 (231)
- Grit: The Power of Passion and PerseveranceFrom EverandGrit: The Power of Passion and PerseveranceRating: 4 out of 5 stars4/5 (587)
- Never Split the Difference: Negotiating As If Your Life Depended On ItFrom EverandNever Split the Difference: Negotiating As If Your Life Depended On ItRating: 4.5 out of 5 stars4.5/5 (838)
- The Subtle Art of Not Giving a F*ck: A Counterintuitive Approach to Living a Good LifeFrom EverandThe Subtle Art of Not Giving a F*ck: A Counterintuitive Approach to Living a Good LifeRating: 4 out of 5 stars4/5 (5794)
- Team of Rivals: The Political Genius of Abraham LincolnFrom EverandTeam of Rivals: The Political Genius of Abraham LincolnRating: 4.5 out of 5 stars4.5/5 (234)
- Shoe Dog: A Memoir by the Creator of NikeFrom EverandShoe Dog: A Memoir by the Creator of NikeRating: 4.5 out of 5 stars4.5/5 (537)
- The World Is Flat 3.0: A Brief History of the Twenty-first CenturyFrom EverandThe World Is Flat 3.0: A Brief History of the Twenty-first CenturyRating: 3.5 out of 5 stars3.5/5 (2219)
- The Emperor of All Maladies: A Biography of CancerFrom EverandThe Emperor of All Maladies: A Biography of CancerRating: 4.5 out of 5 stars4.5/5 (271)
- The Gifts of Imperfection: Let Go of Who You Think You're Supposed to Be and Embrace Who You AreFrom EverandThe Gifts of Imperfection: Let Go of Who You Think You're Supposed to Be and Embrace Who You AreRating: 4 out of 5 stars4/5 (1090)
- The Hard Thing About Hard Things: Building a Business When There Are No Easy AnswersFrom EverandThe Hard Thing About Hard Things: Building a Business When There Are No Easy AnswersRating: 4.5 out of 5 stars4.5/5 (344)
- Her Body and Other Parties: StoriesFrom EverandHer Body and Other Parties: StoriesRating: 4 out of 5 stars4/5 (821)
- Hidden Figures: The American Dream and the Untold Story of the Black Women Mathematicians Who Helped Win the Space RaceFrom EverandHidden Figures: The American Dream and the Untold Story of the Black Women Mathematicians Who Helped Win the Space RaceRating: 4 out of 5 stars4/5 (894)
- Elon Musk: Tesla, SpaceX, and the Quest for a Fantastic FutureFrom EverandElon Musk: Tesla, SpaceX, and the Quest for a Fantastic FutureRating: 4.5 out of 5 stars4.5/5 (474)
- The Unwinding: An Inner History of the New AmericaFrom EverandThe Unwinding: An Inner History of the New AmericaRating: 4 out of 5 stars4/5 (45)
- The Yellow House: A Memoir (2019 National Book Award Winner)From EverandThe Yellow House: A Memoir (2019 National Book Award Winner)Rating: 4 out of 5 stars4/5 (98)
- On Fire: The (Burning) Case for a Green New DealFrom EverandOn Fire: The (Burning) Case for a Green New DealRating: 4 out of 5 stars4/5 (73)
- Ccna Cybersecurity Operations CompanionDocument1,030 pagesCcna Cybersecurity Operations Companioneuropean2k89233No ratings yet
- Getting Started with Node-RED for IoT ProjectsDocument22 pagesGetting Started with Node-RED for IoT ProjectsHisham MaznanNo ratings yet
- Micronet SoftwaresDocument4 pagesMicronet SoftwaresHasan FarooqNo ratings yet
- Home Automation ThesisDocument88 pagesHome Automation Thesisalanabdo67% (3)
- Application Guidelines: Fit2work Consent Form' HereDocument3 pagesApplication Guidelines: Fit2work Consent Form' HereDragos Andrei IzvernariuNo ratings yet
- SupportingMaterial - 38705 - 03!07!2017!04!37-52fit 2 Work Form CRC Editable - 31.3.17Document6 pagesSupportingMaterial - 38705 - 03!07!2017!04!37-52fit 2 Work Form CRC Editable - 31.3.17Dragos Andrei IzvernariuNo ratings yet
- A Standardized Protocol For Radical Mastectomy Specimens at Hospital 1948 5956.1000111Document5 pagesA Standardized Protocol For Radical Mastectomy Specimens at Hospital 1948 5956.1000111Dragos Andrei IzvernariuNo ratings yet
- Readme CreditsDocument6 pagesReadme CreditsDragos Andrei IzvernariuNo ratings yet
- Monash Health Position Description: Anatomical Pathology Registrar Last Updated: May 2017Document5 pagesMonash Health Position Description: Anatomical Pathology Registrar Last Updated: May 2017Dragos Andrei IzvernariuNo ratings yet
- Acrolein Fixatives for,&!EM-TEM&EM-TEM-Histochem. (Ex Millonig 1976, Incl - Ref's, 12!10!01pdf+)Document2 pagesAcrolein Fixatives for,&!EM-TEM&EM-TEM-Histochem. (Ex Millonig 1976, Incl - Ref's, 12!10!01pdf+)Dragos Andrei IzvernariuNo ratings yet
- WarningDocument1 pageWarningDragos Andrei IzvernariuNo ratings yet
- 2015 Incite JCR Eng 6Document27 pages2015 Incite JCR Eng 6Dragos Andrei IzvernariuNo ratings yet
- Acrolein Fixatives for,&!EM-TEM&EM-TEM-Histochem. (Ex Millonig 1976, Incl - Ref's, 12!10!01pdf+)Document2 pagesAcrolein Fixatives for,&!EM-TEM&EM-TEM-Histochem. (Ex Millonig 1976, Incl - Ref's, 12!10!01pdf+)Dragos Andrei IzvernariuNo ratings yet
- HelpDocument30 pagesHelpDragos Andrei IzvernariuNo ratings yet
- Overs Train App Form Jun09Document2 pagesOvers Train App Form Jun09Dragos Andrei IzvernariuNo ratings yet
- Cs6304-Analog and Digital Communication-3Document53 pagesCs6304-Analog and Digital Communication-3Rajesh GNo ratings yet
- Fp2 & Fp2sh PLCDocument29 pagesFp2 & Fp2sh PLCYi HongNo ratings yet
- Instrukcje Szczegolowe Do Systemu MS5Document40 pagesInstrukcje Szczegolowe Do Systemu MS5sergioooooroooooNo ratings yet
- NCTU Department of Computer Science and Information EngineeringDocument109 pagesNCTU Department of Computer Science and Information EngineeringDebasis DakuaNo ratings yet
- HHMPI FDS40 Operators ManualDocument61 pagesHHMPI FDS40 Operators ManualDion-Rey SumalinogNo ratings yet
- ML200-CATALOGUE-Technical CatalogueDocument22 pagesML200-CATALOGUE-Technical CatalogueNikhil KpNo ratings yet
- IP Address Fundamentals ExplainedDocument18 pagesIP Address Fundamentals ExplainedHan NiefNo ratings yet
- Dell Compellent - Oracle Database 12c Best Practices PDFDocument28 pagesDell Compellent - Oracle Database 12c Best Practices PDFSubhendu DharNo ratings yet
- Install Oracle Primavera PPM 6.2.1 StandaloneDocument9 pagesInstall Oracle Primavera PPM 6.2.1 StandalonesakkhanNo ratings yet
- Sorular Cevaplar PDFDocument7 pagesSorular Cevaplar PDFUmit ArslanNo ratings yet
- 1.5.1.1 Lab - Researching Network Attacks and Security Audit Tools (Norshafira Binti Samsudin - Sx129616CSRF04)Document4 pages1.5.1.1 Lab - Researching Network Attacks and Security Audit Tools (Norshafira Binti Samsudin - Sx129616CSRF04)Zuraifah RahamanNo ratings yet
- Developer Guide-V4-20160414 - 0938Document617 pagesDeveloper Guide-V4-20160414 - 0938flavioohdeNo ratings yet
- Activate Windows/Office with KMSnano v25Document4 pagesActivate Windows/Office with KMSnano v25Marian LunguNo ratings yet
- 888788918-LS5 RE Eng NEWDocument275 pages888788918-LS5 RE Eng NEWPur WantoNo ratings yet
- NanajiDocument5 pagesNanajiNanaji UppeNo ratings yet
- 09 Informed SearchDocument18 pages09 Informed SearchTeddy MwangiNo ratings yet
- Detect Newly Assigned LUN in RHEL Without Reboot The ServerDocument4 pagesDetect Newly Assigned LUN in RHEL Without Reboot The ServerMahesh Naidu DaddalaNo ratings yet
- Field Installation Guide v4 - 5Document60 pagesField Installation Guide v4 - 5elcaso34No ratings yet
- ADSL Forum System Reference Model: Technical Report TR-001Document6 pagesADSL Forum System Reference Model: Technical Report TR-001eylul onNo ratings yet
- Dependent Voltage and Current SourcesDocument8 pagesDependent Voltage and Current SourcescassNo ratings yet
- DGTL Brkini 2534Document51 pagesDGTL Brkini 2534Rakesh KumarNo ratings yet
- PETRA Direct Connect Guide - 2011Document64 pagesPETRA Direct Connect Guide - 2011aenimopiateNo ratings yet
- What Is Cisco ACIDocument7 pagesWhat Is Cisco ACIravi kantNo ratings yet
- Usb Audio Cards With A Raspberry PiDocument17 pagesUsb Audio Cards With A Raspberry PiBalakrishna JakkaNo ratings yet
- 7SR242 - Duobias Catalogue SheetDocument16 pages7SR242 - Duobias Catalogue SheetVishwanath TodurkarNo ratings yet
- SWCA User Card Explains Call Parking FeatureDocument4 pagesSWCA User Card Explains Call Parking FeatureTerry BuddNo ratings yet