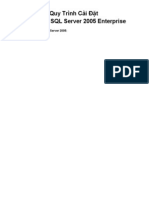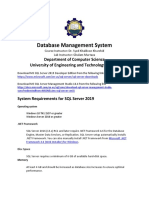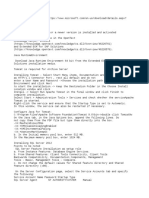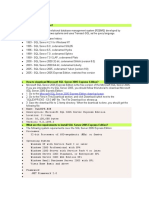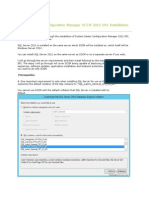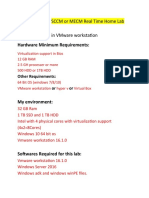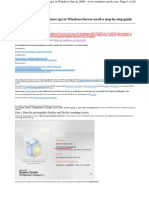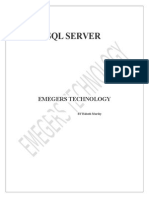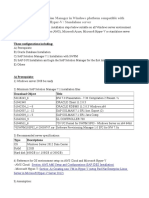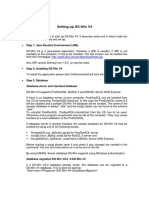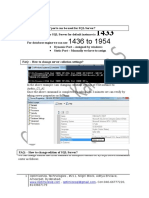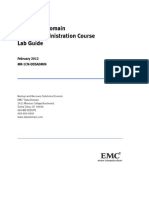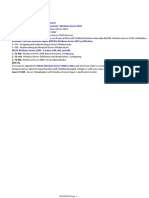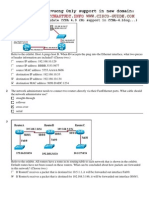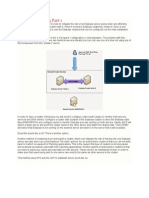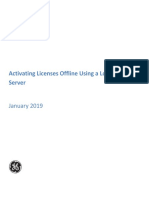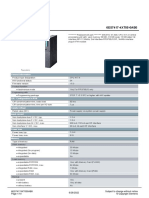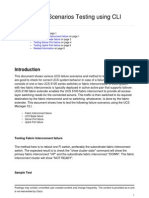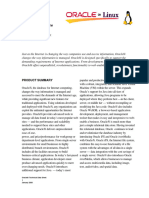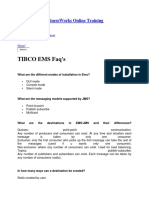Professional Documents
Culture Documents
SQL Server 2008 Express Setup
Uploaded by
florin_zrc0 ratings0% found this document useful (0 votes)
72 views9 pagesYour PC workstation can be configured as a local database server in just a few simple steps. You may want to limit the amount of system memory SQL Server is allowed to use. Install SQL Server 2008 Service Pack 2 from the Microsoft Download Center website.
Original Description:
Copyright
© Attribution Non-Commercial (BY-NC)
Available Formats
PDF, TXT or read online from Scribd
Share this document
Did you find this document useful?
Is this content inappropriate?
Report this DocumentYour PC workstation can be configured as a local database server in just a few simple steps. You may want to limit the amount of system memory SQL Server is allowed to use. Install SQL Server 2008 Service Pack 2 from the Microsoft Download Center website.
Copyright:
Attribution Non-Commercial (BY-NC)
Available Formats
Download as PDF, TXT or read online from Scribd
0 ratings0% found this document useful (0 votes)
72 views9 pagesSQL Server 2008 Express Setup
Uploaded by
florin_zrcYour PC workstation can be configured as a local database server in just a few simple steps. You may want to limit the amount of system memory SQL Server is allowed to use. Install SQL Server 2008 Service Pack 2 from the Microsoft Download Center website.
Copyright:
Attribution Non-Commercial (BY-NC)
Available Formats
Download as PDF, TXT or read online from Scribd
You are on page 1of 9
Setting up SQL Server 2008 Express for PSSODMS
Microsoft SQL Server 2008 Express Edition is the ideal choice of database platform for singleuser deployment of PSSODMS. Your PC workstation can be configured as a local database server in just a few simple steps.
1. Download SQL Server 2008 Express Edition
Download the SQL Server 2008 Express Edition installer from the Microsoft Download Center website. Be sure to pick the 32-bit or 64-bit version consistent with your hardware and OS.
2. Install SQL Server 2008 Express Edition
Run the installer and follow the suggestions below:
3. (OPTIONAL) Install SSMSE and configure SQL Server memory usage
For performance reasons, you may want to limit the amount of system memory SQL Server is allowed to use. If so, download and install SQL Server 2008 Management Studio Express (SSMSE) from the Microsoft Download Center website link below. Be sure to pick the 32-bit or 64-bit version consistent with your hardware and OS. www.microsoft.com/downloads/en/details.aspx?FamilyID=08e52ac2-1d62-45f6-9a4a4b76a8564a2b Launch SSMSE, open the Server Properties dialog, click the Memory item and change the maximum server memory setting to a reasonable value, depending on how much RAM your workstation has.
4. Install SQL Server 2008 Service Pack 2
Download and install SQL Server 2008 Service Pack 2 from the Microsoft Download Center website link below. Be sure to pick the 32-bit or 64-bit version consistent with your hardware and OS. www.microsoft.com/downloads/en/details.aspx?FamilyID=8fbfc1de-d25e-4790-88b57dda1f1d4e17
5. Test database connectivity
Launch PSSODMS and choose File->Open Database. Select the SQL Server database type and type in .\sqlexpress for the server name. Expand the model name drop-down list (this may take a few seconds). Initially, the list should be empty; if this test is successful, no error messages will be presented. If an error message occurs, first verify the installation steps above then contact Siemens PTI Support.
6. Test Data Import
Choose Model->Import->Import PSSE Model, set the database type and server name consistent with the previous step and select one of the installed sample RAW files to import.
If this final test is successful, the import process will complete without error and PSSODMS will automatically open the imported model.
A note on SQL Server memory consumption
When importing multiple PSSODMS models consecutively, you may notice SQL Server allocating an increasing amount of memory.
If you followed Step 3 above, then this amount will be limited; however, you can also clear memory by restarting the SQL Server (SQLEXPRESS) service from Computer Management or by rebooting your workstation.
You might also like
- Cai Dat MS SQL Server 2005 EntDocument29 pagesCai Dat MS SQL Server 2005 EntPhía trước là bầu trờiNo ratings yet
- Smart Plant InstallationDocument52 pagesSmart Plant InstallationGem GemNo ratings yet
- SAS Programming Guidelines Interview Questions You'll Most Likely Be Asked: Job Interview Questions SeriesFrom EverandSAS Programming Guidelines Interview Questions You'll Most Likely Be Asked: Job Interview Questions SeriesNo ratings yet
- SQL Server 2019 Installation Guide PDFDocument20 pagesSQL Server 2019 Installation Guide PDFHM Moin SiddiquiNo ratings yet
- Open Text Installation Pre RequisitesDocument3 pagesOpen Text Installation Pre RequisitesJoseph JEWELNo ratings yet
- Basic Structured Queru LanguageDocument32 pagesBasic Structured Queru LanguageYanet EratiNo ratings yet
- Requirement and Prerequisites: Aveva Intouch 2020 Installation GuideDocument6 pagesRequirement and Prerequisites: Aveva Intouch 2020 Installation GuideKevin Dani100% (2)
- SQL Datatype PDFDocument10 pagesSQL Datatype PDFAggelou DimitrisNo ratings yet
- Aquis, Installation Guide: Use This Guide With Version 5. 0 of Aquis - Released: Q4 2012Document14 pagesAquis, Installation Guide: Use This Guide With Version 5. 0 of Aquis - Released: Q4 2012Tom TanNo ratings yet
- MS SQL Server Is A Relational Database Management SystemDocument125 pagesMS SQL Server Is A Relational Database Management SystemSridhar RayakamNo ratings yet
- Basic Structured Queru Language TvetDocument32 pagesBasic Structured Queru Language Tvetmohammed ahmed100% (1)
- SQL PCM600Document4 pagesSQL PCM600C BergliaffaNo ratings yet
- Autodesk Vault 2011Document7 pagesAutodesk Vault 2011Masih Belajar100% (1)
- Set Up SQL 2019Document12 pagesSet Up SQL 2019tivip.003No ratings yet
- MS SQL Server - InstallationDocument11 pagesMS SQL Server - InstallationTere WadilNo ratings yet
- SQLDocument25 pagesSQLDarshan0% (1)
- Plataforma Install DVR 3gDocument22 pagesPlataforma Install DVR 3gJuan DuqueNo ratings yet
- Troubleshooting SQL Server 7Document4 pagesTroubleshooting SQL Server 7Vamsi SagArNo ratings yet
- Basic Structured Queru LanguageDocument35 pagesBasic Structured Queru Languagemelkamu endaleNo ratings yet
- Book 2Document15 pagesBook 2Amina MunirNo ratings yet
- CMMS OptiMaint - InstallationDocument19 pagesCMMS OptiMaint - InstallationMohamed SnoussiNo ratings yet
- Microsoft SQL Server ExplainedDocument35 pagesMicrosoft SQL Server Explainedjbk111No ratings yet
- Microsoft SQL Server ExplainedDocument223 pagesMicrosoft SQL Server Explainedjbk111No ratings yet
- SQL Server QuestionsDocument223 pagesSQL Server Questionsjbk111100% (1)
- Express Upgrade Guide: Published: November 2006 Applies To: Omnicast 3.5 and 4.0 With MSDE 2000 sp3 or LaterDocument15 pagesExpress Upgrade Guide: Published: November 2006 Applies To: Omnicast 3.5 and 4.0 With MSDE 2000 sp3 or Latermasi0437No ratings yet
- Install SQL Server 2008 R2 ExpressDocument17 pagesInstall SQL Server 2008 R2 Expresstester MXNo ratings yet
- Lab Manual Week01Document15 pagesLab Manual Week01hamidali786offiunNo ratings yet
- Lab Manual Week01Document15 pagesLab Manual Week01waliaslam2002No ratings yet
- System Center Configuration Manager SCCM 2012 SP1 Installation Step by StepDocument25 pagesSystem Center Configuration Manager SCCM 2012 SP1 Installation Step by Steprashid1986No ratings yet
- CMMS OptiMaint - Installation and Update ProcedureDocument20 pagesCMMS OptiMaint - Installation and Update ProcedureKouki NizarNo ratings yet
- CMMS OptiMaint - Installation and Update ProcedureDocument20 pagesCMMS OptiMaint - Installation and Update Procedurejihen issaouiNo ratings yet
- Calibration Management System (CMS) Production DeploymentDocument9 pagesCalibration Management System (CMS) Production DeploymentHari HarasanNo ratings yet
- Calibration Management System (CMS) Production DeploymentDocument9 pagesCalibration Management System (CMS) Production DeploymentHari HarasanNo ratings yet
- SCCM Home LabDocument11 pagesSCCM Home Labpeddareddy100% (2)
- Configuration Microsoft SQL Server 2016: For System ProvidersDocument22 pagesConfiguration Microsoft SQL Server 2016: For System Providersbrayam11No ratings yet
- SCCM Installation On Win2008Document20 pagesSCCM Installation On Win2008Jitendra Sabnis100% (1)
- ACTT MS - SQL - Extract Script InstructionsDocument4 pagesACTT MS - SQL - Extract Script Instructionszakiya BanoNo ratings yet
- MS-SQL EN Installation Instructions PDFDocument16 pagesMS-SQL EN Installation Instructions PDFassisalNo ratings yet
- 01 SCCM 1511 Quick Installation GuideDocument21 pages01 SCCM 1511 Quick Installation GuideAMD INFONo ratings yet
- Install Project Server 2003 StepsDocument51 pagesInstall Project Server 2003 StepsCan dien tu Thai Binh DuongNo ratings yet
- System Requirements For Dynamics GP 2013Document10 pagesSystem Requirements For Dynamics GP 2013adriana_e_sosaNo ratings yet
- SQL Server 2005 Express Installation and ConfigurationDocument185 pagesSQL Server 2005 Express Installation and ConfigurationnalinagcNo ratings yet
- Installation of SAP Solution Manager in Windows Platform Compatible With Amazon / Azure Cloud / Hyper-V / Standalone ServerDocument58 pagesInstallation of SAP Solution Manager in Windows Platform Compatible With Amazon / Azure Cloud / Hyper-V / Standalone ServerAbdul27No ratings yet
- SQL Server 2005 Express Edition OverviewDocument2 pagesSQL Server 2005 Express Edition OverviewSandeep ChauhanNo ratings yet
- Step by Step Microsoft Dynamics CRM ServerDocument16 pagesStep by Step Microsoft Dynamics CRM ServerJose A Aparicio FernandezNo ratings yet
- First Steps DS-Win V4Document5 pagesFirst Steps DS-Win V4fellahiNo ratings yet
- How To Install SQL Sever 2005 ICG SoftDocument31 pagesHow To Install SQL Sever 2005 ICG SoftricarditorNo ratings yet
- System Center Configuration Manager 2012 SetupDocument45 pagesSystem Center Configuration Manager 2012 Setupmgrant7No ratings yet
- Installing The Contoso Test DatasetDocument7 pagesInstalling The Contoso Test DatasetTilak RajuNo ratings yet
- SQL Server Management Studio 17Document2 pagesSQL Server Management Studio 17Sir Jc MatienzoNo ratings yet
- Sqldba Faq ScenariosDocument27 pagesSqldba Faq ScenariosSam SunsetNo ratings yet
- DD 5.1 Admin Lab Guide v1.0Document122 pagesDD 5.1 Admin Lab Guide v1.0Nitin TandonNo ratings yet
- Adel 1800 Hotel Door Lock ManualDocument122 pagesAdel 1800 Hotel Door Lock Manualsabar5No ratings yet
- WindowsDocument52 pagesWindowskkzainulNo ratings yet
- Server Instal at IonDocument6 pagesServer Instal at Ionpramod346No ratings yet
- SQL4SAP DocuDocument16 pagesSQL4SAP DocuvirtrixkeNo ratings yet
- Pom Psse33 PDFDocument1,504 pagesPom Psse33 PDFflorin_zrc63% (8)
- SSL VPN - Admin GuideDocument1,062 pagesSSL VPN - Admin Guideflorin_zrcNo ratings yet
- POMDocument1,464 pagesPOMpchddkNo ratings yet
- SSL VPN - Admin GuideDocument1,062 pagesSSL VPN - Admin Guideflorin_zrcNo ratings yet
- Refer To The Exhibit. Host A PingsDocument7 pagesRefer To The Exhibit. Host A Pingskader7782No ratings yet
- Production Test Engineer - (Espen GunnarsenDocument1 pageProduction Test Engineer - (Espen Gunnarsenflorin_zrcNo ratings yet
- DNP V3.00 Protocol Assignments: Electro Industries / GaugetechDocument159 pagesDNP V3.00 Protocol Assignments: Electro Industries / GaugetechiamxerxisNo ratings yet
- Advanced Strategic ManagementDocument3 pagesAdvanced Strategic Managementmersibon aberaNo ratings yet
- Essbase Clustering Part 1Document10 pagesEssbase Clustering Part 1nas4ruNo ratings yet
- Advacned ITT Question BankDocument7 pagesAdvacned ITT Question BankKHADAR KHANNo ratings yet
- Ravindar SinghDocument8 pagesRavindar SinghSourabh SharmaNo ratings yet
- Lutron / Schneider Electricr Bacnet Integration: Quantum System OverviewDocument8 pagesLutron / Schneider Electricr Bacnet Integration: Quantum System OverviewbenrodcaNo ratings yet
- Activating Licenses Offline Using A Local License Server: January 2019Document11 pagesActivating Licenses Offline Using A Local License Server: January 2019Sergio RivasNo ratings yet
- 3 - Installation - NRPE Client (CentOS 6.5) - How To - Gutzmann GMBH PDFDocument4 pages3 - Installation - NRPE Client (CentOS 6.5) - How To - Gutzmann GMBH PDFLê Sơn TùngNo ratings yet
- One-bit sliding window protocols documentDocument36 pagesOne-bit sliding window protocols documentbakkiyalakshmyNo ratings yet
- GFK1353D - CIMPLICITY HMI Server Redundancy Operation ManualDocument96 pagesGFK1353D - CIMPLICITY HMI Server Redundancy Operation ManualEduardo NascimentoNo ratings yet
- PowerBI PDFDocument2,660 pagesPowerBI PDFSo RineatzaNo ratings yet
- FactoryTalk Historian Vision Customer Presentation-1Document23 pagesFactoryTalk Historian Vision Customer Presentation-1melbisferNo ratings yet
- FLOW 3D v12 0 Install InstructionsDocument31 pagesFLOW 3D v12 0 Install InstructionsYayang SaputraNo ratings yet
- Setting Up Netxms On WindowsDocument26 pagesSetting Up Netxms On Windowswarrior_joyNo ratings yet
- Data Sheet 6ES7417-4XT05-0AB0: General InformationDocument10 pagesData Sheet 6ES7417-4XT05-0AB0: General InformationDrone EduNo ratings yet
- Application Installation Instructions PDFDocument49 pagesApplication Installation Instructions PDFprissNo ratings yet
- Cloud Vs On Premise CalculatorDocument1 pageCloud Vs On Premise CalculatorSharif RaziNo ratings yet
- UCS Failure Scenarios TestingDocument8 pagesUCS Failure Scenarios Testingvenkat_evtNo ratings yet
- NETWORKING HACKING - Complete Guide Tools For Comrk Via Services and Hardware. - Karnel, EricksonDocument106 pagesNETWORKING HACKING - Complete Guide Tools For Comrk Via Services and Hardware. - Karnel, EricksonJoaquim MuhongoNo ratings yet
- Duraid Project Proposal OsmanDocument7 pagesDuraid Project Proposal OsmanDuraid AliNo ratings yet
- Oracle 8i For Linux - Data SheetDocument10 pagesOracle 8i For Linux - Data Sheetsuneetha.alluriNo ratings yet
- Software Systems Integration and Architectural Analysis - A Case StudyDocument11 pagesSoftware Systems Integration and Architectural Analysis - A Case StudyFake StalkerNo ratings yet
- Modbus Tcpip Server Lan Connection ManualDocument3 pagesModbus Tcpip Server Lan Connection ManualOfftap'sNo ratings yet
- Oracle® Mobile Supply Chain Applications: User's Guide Release 12.2Document226 pagesOracle® Mobile Supply Chain Applications: User's Guide Release 12.2Larry JonesNo ratings yet
- 800xa Basic & Practice-3 - 20150113Document23 pages800xa Basic & Practice-3 - 20150113Trần KhánhNo ratings yet
- Tibco Ems Faq'S: Tibco BW - Businessworks Online TrainingDocument25 pagesTibco Ems Faq'S: Tibco BW - Businessworks Online TrainingrakeshNo ratings yet
- CPS v1.1Document37 pagesCPS v1.1Johan van der MenerNo ratings yet
- Oracle® Workflow: Client Installation Guide Release 12.2Document10 pagesOracle® Workflow: Client Installation Guide Release 12.2yadavdevenderNo ratings yet
- GridLink For RAC Intelligent Integration Between WebLogicand Oracle Real Application ClustersDocument39 pagesGridLink For RAC Intelligent Integration Between WebLogicand Oracle Real Application ClustersvandersantiagoNo ratings yet
- RdsDocument321 pagesRdsrajverma10in2002No ratings yet