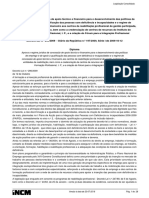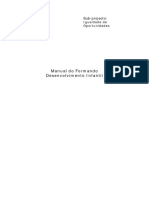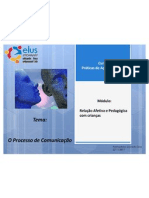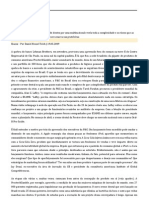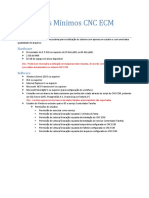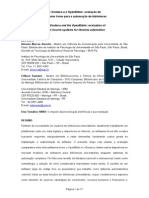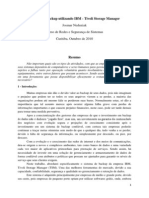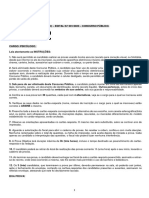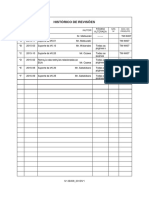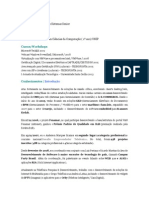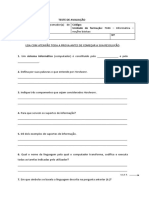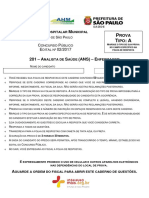Professional Documents
Culture Documents
Sebenta Power Point 2010
Uploaded by
danielladiasCopyright
Available Formats
Share this document
Did you find this document useful?
Is this content inappropriate?
Report this DocumentCopyright:
Available Formats
Sebenta Power Point 2010
Uploaded by
danielladiasCopyright:
Available Formats
SEBENTA
APRESENTAES MULTIMDIA UTILIZANDO O POWERPOINT
Daniella Sousa Dias 2011/2012
Apresentaes em PowerPoint
FICHA TCNICA
Ttulo Apresentaes multimdia utilizando o PowerPoint
Autor: Daniella Sousa Dias Contacto: E-mail: daniellaaasd@gmail.com
Apresentaes em PowerPoint
NDICE
Introduo 4 Objectivos Pedaggicos . 4 Pblico Alvo 5 Conceitos Gerais... 5 Estrutura de uma Apresentao 6 As Configuraes Corretas para uma boa Apresentao em PowerPoint.... 10
Aprender a trabalhar com o PowerPoint ... 14 A Interface do Microsoft PowerPoint 2010 14 O friso 15 Separador Ficheiro 15 Separador Base .. 16 Separador Inserir 16 Separador Estrutura 21 Separador Transies .. 22 Separador Animaes .. 22 Separador Apresentao de Diapositivos 23 Separador Rever 26 Separador Ver 26 Outros separadores 29 Proposta de Exerccio . 30 Bibliografia . 34
Apresentaes em PowerPoint
INTRODUO
O Microsoft PowerPoint (2010) uma das ferramentas mais utilizadas para a apresentao, no s em contextos de formao, mas tambm em ambientes de salas de aula, conferncias, workshops, reunies e muitas outras atividades de natureza diversa. A utilizao deste software permite tornar a apresentao de contedos mais atrativa, pois oferece um vasto leque de funcionalidades podendo o utilizador recorrer a diferentes layouts, cores, grficos, imagens, organogramas, entre outras funcionalidades, para ilustrar os temas abordados. Atualmente, a nova verso fornece mais formas de criar e partilhar apresentaes dinmicas, as emocionantes e novas capacidades visuais e de udio ajudam-no a contar uma histria animada e cinemtica, to fcil de criar como extraordinria de ver. Alm disso, o PowerPoint 2010 permite-lhe trabalhar simultaneamente com outras pessoas ou publicar a sua apresentao on-line e aceder mesma praticamente a partir de qualquer lugar, utilizando a Web ou o seu smart phone. No entanto, necessrio acautelar a utilizao do PowerPoint. Por vezes, tanta diversidade de instrumentos ou funcionalidades transtorna aquilo que era o objectivo inicial de uma apresentao, resultando a mesma numa apresentao demasiado aparatosa ou confusa. Nesta sebenta so transmitidas algumas informaes e dicas que permitiro, ao utilizador, conceber apresentaes apelativas e adequadas aos diversos contextos de atuao.
OBJECTIVOS PEDAGGICOS No final deste mdulo pretende-se que os formandos sejam capazes de: Gerir e organizar o plano de sesso de uma apresentao; Estruturar uma apresentao; Escolher as configuraes (tipo de letra, cores, objetos adequados, etc.) corretas para uma boa apresentao; Criar e editar uma apresentao em PowerPoint; Adicionar objetos no PowerPoint; Realizar efeitos e animaes no PowerPoint; Criar e modificar modelos de apresentao no PowerPoint.
Apresentaes em PowerPoint
PUBLICO-ALVO
Esta sebenta destina-se a estudantes e a profissionais, que por inerncia dos seus trabalhos e das suas funes venham a desenvolver apresentaes em contextos diversos (sala de aula, conferncias, workshops, etc.)
CONCEITOS GERAIS
O Microsoft PowerPoint um programa grfico que permite criar e editar apresentaes profissionais de grande impacto, dinmicas e com qualidade. Este software dispe de diversas ferramentas: texto, imagens, grficos, sons e vdeo. Numa sociedade cada vez mais condicionada pela imagem, na qual notamos no mercado a tendncia de se valorizar mais o produto bem apresentado, apesar da qualidade do produto em si, a sua apresentao tem uma inequvoca parcela de responsabilidade. O PowerPoint, enquanto meio de comunicao audiovisual eficaz, permite ento a reproduo de apresentaes de carcter diverso de alta qualidade. Uma apresentao em PowerPoint consiste num conjunto de diapositivos que podem conter texto, imagens, tabelas, grficos, som e vdeo. Veja-mos alguns exemplos:
Apresentaes em PowerPoint
ESTRUTURA UMA APRESENTAO
Para evitar apresentaes desorganizadas, aparatosas, ineficazes, atravs das quais no conseguimos concretizar os nossos objectivos, conveniente traar um plano geral da apresentao tendo em conta os objectivos que pretendemos atingir com a mesma. Perguntas como as que se seguem podem ajudar-nos a organizar as ideias muitas vezes dispersas: O que se pretende? A quem se dirige? De que tempo se dispem? Onde se realiza? Como vou fazer?
Plano Geral da Apresentao Parecem ser muitas questes, ainda que importantes, para traar o plano geral da apresentao, podemos comear por equacionar trs: O pblico-alvo a quem se dirige a apresentao? A especialistas - ento devo de usar termos tcnicos e uma linguagem mais cuidada; Para um pblico leigo ento devo evitar termos tcnicos, procurando utilizar terminologias comuns; A linguagem utilizada deve ser adequada ao pblico-alvo atendendo no s ao conhecimento desse pblico face aos contedos, mas tambm ao grupo etrio e a outros aspectos que caracterizam o pblico em questo. A durao o tempo de que se dispem para apresentar varia em funo dos contextos em que se apresenta, regra geral sabemos atempadamente se a mesma vai durar 15 minutos ou 1 hora. Alguns estudos comprovam que a audincia no mantm o mesmo nvel de ateno ao longo de uma apresentao, sendo que a tendncia para a ateno do pblico ir diminuindo medida que o tempo vai passando. As apresentaes devem de ser curtas, no entanto por vezes a fita de tempo longa sendo necessrio articular tcnicas para prender a audincia. Outros factores importantes so os momentos de avaliao (apresentaes de teses, trabalhos) em contexto universitrio, nestes casos o tempo de apresentao est predefinido, requerendo um treino prvio da apresentao para esta decorrer com sucesso.
Apresentaes em PowerPoint
A mensagem os contedos devem de ser organizados em torno de pontos-chave, no sentido de a apresentao ser clara e objectiva, fcil de acompanhar.
Criar Uma Apresentao Apelativa Desenvolver uma apresentao eficaz e apelativa constitu um verdadeiro desafio, isto porque as pessoas so diferentes no sendo possvel agradar a toda a gente. O facto de apresentar algo a um grupo de pessoas desconhecidas algo que preocupa o orador. No entanto, h algo comum a generalidade das pessoas os filmes. Os autores Cliff Atkinson e Paul Kelly, j citados por Afonso (2007), enquanto especialistas nesta rea focam a importncia de cativar as pessoas e mant-las interessadas ao longo de toda a experincia, recorrendo a tcnicas para bem comunicar. De acordo com Atkinson, os filmes e as apresentaes em PowerPoint tm muitas semelhanas e algumas diferenas: os filmes contam histrias e as apresentaes em PowerPoint no. Criar uma apresentao que:
Informe Motive Inspire
Filmes Apresentaes em PowerPoint Histrias
Os filmes contam histrias; Contar uma histria uma excelente tcnica de comunicao; Tm por base uma estrutura.
Segundo Kelly, os contadores de histrias tm por base uma estrutura. Ou seja, possvel utilizar os mtodos dos contadores de histrias de forma a satisfazer as necessidades de uma apresentao profissional.
Apresentaes em PowerPoint
Eis algumas linhas de orientao na preparao de uma apresentao: Pensar em cada diapositivo como sendo uma cena; Desenvolver uma questo e apresentar a soluo; Os Conflitos so interessantes, os factos no; As histrias satisfazem quando os conflitos so resolvidos.
De acordo com os autores mencionados na elaborao de uma apresentao necessrio ter em considerao algumas regras: Especificar as emoes a evocar; No misturar perspectivas; Usar a perspectiva pessoal para dar boas notcias e quando o apresentador tem uma alta credibilidade; Usar a perspectiva distante para dar as ms notcias e quando os factos so constrangedores.
A RETER:
Apresentaes em PowerPoint
Gesto e Organizao do Plano de Sesso da Apresentao Para organizar uma apresentao, especialmente se a mesma for demasiado complexa, devemos ter em ateno vrios aspectos, alm dos que j foram abordados. A definio de um fio condutor elementar no desenho de uma apresentao. Em que pensar? PBLICOALVO
TEMA
OBJECTIVOS
TEMPO
SEQUNCIA
CONTEDOS
ESPAO
MTODOS
MEIOS
Uma vez decidida a temtica, definidos os objectivos e os mtodos, delimitado o tempo, estudados os contedos, selecionados os meios, conhecido o espao e o pblico-alvo, preciso determinar a sequncia da apresentao. Ou seja, importante dispor de elementos previamente colhidos e estudar a sua aplicao com fim a um objectivo, de forma sequencial. Por exemplo, se no conhecermos o espao corremos o risco de a nossa apresentao no ser facilmente observvel e perceptvel nesse espao. Se o espao tiver muita luz conveniente que o fundo da nossa apresentao seja de cor escura, se o espao tiver pouca luminosidade a apresentao deve de ter um fundo mais claro. O segredo est nos bons contrastes. Outro exemplo: os meios disponveis. Algo que acontece com muita frequncia o facto de nem sempre os meios (data shows, computadores, entre outros) estarem a funcionar devidamente ou ento no serem os mais ajustados, este problema condiciona desde logo toda a apresentao.
Apresentaes em PowerPoint
AS CONFIGURAES CORRETAS APRESENTAO EM POWERPOINT
PARA
UMA
BOA
Alguns conselhos teis Princpios gerais: Seja simples, use o mnimo de texto, seja consistente, evite demasiada animao e treine; Use um tipo de letra standard do Windows como a Arial (por exemplo); Utilizar sempre um Master Slide (Modelo global de diapositivos), pois ajud-lo- a criar um estilo para a sua apresentao, ligar visualmente os diapositivos individuais e far com que os seus ficheiros fiquem menores; Ensaie sempre a sua apresentao no lugar onde a ir executar, se possvel, pois conveniente verificar os seus diapositivos do fundo da sala de aulas.
Formatos: Pense na sua apresentao como um livro, cada diapositivo deve ligar-se com o seguinte como as pginas de um livro; Os Diapositivos devem todos comear no mesmo local dentro da sua apresentao, o olhar do formando ir automaticamente para aquele ponto em cada novo diapositivo que for apresentado (esta tcnica conhecida como o ponto de referncia); Mantenha o diapositivo simples e relevante use um logtipo ou smbolo, personalize a apresentao; Mantenha algum espaamento, equilibre os diapositivos no os carregando de texto em demasia ou de imagens; Utilize palavras-chave (pontos chave) do seu Plano Guia de Sesso e no todo o seu contedo; Minimize a pontuao; Mximo de 8 palavras/linha e 8 linhas por diapositivo (64 palavras) - isto depender do tamanho da classe/audincia;
10
Apresentaes em PowerPoint
Nunca use letras maisculas em blocos de texto, pois torna-se difcil de ler e atrasa a leitura, as maisculas podero ser usadas em ttulos, anotaes, cabealho ou par dar nfase; Nunca sublinhe o texto para lhe dar nfase, pois a linha confundir-se- com o texto. Use uma das seguintes alternativas: colocar o texto em itlico, mudar o tamanho do texto, usar uma cor diferente ou usar maisculas; No reduza o espaamento entre linhas para caber mais texto. O texto muito apertado muito mais difcil de ler, prefervel passar para outro diapositivo; O espaamento entre linhas varia em funo do bloco de texto, quanto maior for o bloco de texto maior ter de ser o espao entre linhas; Para os mais variados propsitos o alinhamento do texto esquerda ser a melhor opo. o melhor para se ler, pois os olhos sabem exatamente onde o incio da linha. Evite o justificado e o centrado (no entanto, os ttulos podem ser centrados); O tipo de letra deve ser possvel de ler, apropriada mensagem a transmitir. As letras de fantasia no devero ser usadas quando se pretende transmitir uma mensagem sria; Verifique se a letra utilizada na preparao da apresentao est disponvel noutro computador (nomeadamente no que vai utilizar no dia da apresentao) pois arrisca-se a que a sua apresentao fique desconfigurada; O tamanho da letra deve ser no mnimo 24pts para o texto principal e superior para os ttulos; No utilize mais que do que dois tipos de letra por diapositivo e mais de trs tipos por apresentao. prefervel utilizar o itlico, o bold ou maisculas se quiser realar alguma coisa no um novo tipo de letra; mais fcil de ler texto em que as letras tm linhas mais grossas, por exemplo a fonte Arial. Evite usar letras cujos contornos so mais finos como no caso da fonte Times New Roman; Restrinja o nmero de cores que vai usar na sua apresentao, no use mais do que 5 cores por diapositivo; Seja coerente, use as mesmas cores durante a sua apresentao, use mudanas subtis para dar nfase e no grandes contrastes mais agradvel para os nossos olhos; As cores suaves conseguem ser mais eficazes do que cores com um grande contraste; A utilizao das cores varia em funo dos gostos de cada um, contudo as cores escuras para o fundo dos seus diapositivos so preferveis face as cores claras;
11
Apresentaes em PowerPoint
Azuis e verdes escuros so os mais eficazes, so confortveis para a vista e ao mesmo tempo providenciam contraste suficiente para texto e imagens; As cores brilhantes e claras so mais cansativas para a vista; Evite imagens e grficos como fundo, s dificultam a leitura; Use grficos para auxiliarem a sua explicao e no como decorao ou para preencher espao; Use o clip art com moderao, a maioria dos clips art so antigos; Uma figura vale mais que 1000 palavras, mas s se for relevante; Quando utilizar setas, procure usar o mesmo tipo de setas, seja coerente; Para aumentar ou diminuir uma imagem, faa-o utilizando os cantos da imagem, para manter as mesmas propores evitando que a mesma fique distorcida; Use efeitos visuais com moderao, pois o excesso de efeitos poder deixar a audincia confusa e cansada; A utilizao de animaes deve de ser moderada; Grave os ficheiros de imagem no formato JPEG para fotografias ou GIF com menos de 256 cores. Dessa forma a apresentao fica menos pesada e limita o tempo de carregamento dos ficheiros; Faa uma reviso completa dos diapositivos, eliminando eventuais erros; Treine a sua apresentao as vezes necessrias. Se possvel apresente a algum, se a pessoa no compreender a mensagem ento algo no est bem; No se acomode, se necessrio proceda a melhoramentos.
TREINE!!!
Durante a apresentao: Deve informar, o pblico, de uma forma clara e explcita o assunto. Comece por apresentar, resumidamente, os objectivos da apresentao; No desperdice tempo com pormenores desnecessrios, seja objectivo; No se limite a ler o que est projetado, explique; Surpreenda o pblico/ audincia mantendo os diapositivos expostos mais tempo que o esperado;
12
Apresentaes em PowerPoint
Evite muitas desculpabilizaes; Demonstre confiana; Mantenha concluses breves, realce os conceitos que a audincia deva reter; Seja dinmico; Se tiver cpias, resumos fichas tcnicas ou outros documentos, deve de evitar distribuilos antes da apresentao, reservando essa tarefa para o fim.
13
Apresentaes em PowerPoint
APRENDER A TRABALHAR COM O POWERPOINT
Para iniciar o programa basta clicar no boto Iniciar da barra de tarefas do Windows, escolher todos os programas, selecionar Microsoft Office e clicar em Microsoft Office PowerPoint 2010.
A interface do Microsoft PowerPoint
Minimizar/ maximizar/ fechar janela
Barra de ferramentas de acesso rpido Nome da apresentao
Separador de comandos
Friso
Destaques de diapositivos
Numero dos diapositivos
Diapositivo
Barra de estado
rea de notas
Botes de visualizao
Zoom
14
Apresentaes em PowerPoint
O FRISO O friso utilizado para localizar rapidamente os comandos necessrios para executar uma tarefa. Os comandos so organizados em grupos lgicos, reunidos em separadores. Cada separador est relacionado a um tipo de atividade como gravao ou disposio de uma pgina. Para diminuir a desorganizao, alguns separadores so exibidos apenas quando necessrio. Por exemplo, o separador Ferramentas de Imagem aparece somente quando se seleciona uma imagem.
Para aceder aos comandos disponveis basta clicar sobre o separador pretendido. A nova estrutura do Microsoft Office 2010, que inclui o separador Ficheiro, substitui o Boto do Microsoft Office includo na verso do Microsoft Office system de 2007.
Separador FICHEIRO Os comandos bsicos, neste separador, incluem, mas no se limitam a, Abrir, Guardar e Imprimir. Alguns comandos, tais como Importar, foram movidos para o Friso como parte da interface de utilizador Microsoft Office Fluent. Depois de clicar no separador Ficheiro, pode ver a Vista Microsoft Office Backstage. A Vista Backstage onde gere os ficheiros e seus dados ou criando, guardando, pessoais, e inspecionando metadados ocultos informaes definindo as opes. Resumindo, tudo o que faz a um ficheiro que no faz no ficheiro.
15
Apresentaes em PowerPoint
Separador BASE Atravs do separador base, no grupo diapositivos, podemos inserir novos diapositivos, podendo escolher de entre vrios esquemas de diapositivos. O grupo tipo de letra inclui vrios botes: o tipo de letra, o tamanho dos caracteres, negrito, sublinhado, cor, entre outras opes a explorar. No grupo pargrafo efetuamos a configurao do pargrafo escolhendo o tipo de alinhamento pretendido, optando pelo nmero de colunas e acedendo s marcas e numerao de pargrafos. No grupo de desenho podemos escolher formas e dispor objetos, por fim temos o separador editar que nos faculta comandos como selecionar, localizar e substituir.
Separador INSERIR
O separador inserir composto por vrios grupos: tabelas, imagens, ilustraes, ligaes, texto, smbolos e multimdia.
Ao inserir uma tabela aparecem de imediato novos separadores (mantendo a tabela selecionada) designados de estrutura e esquema que permitem editar a tabela criada atendendo aos estilos, cores, alinhamento, entre outras funes, constituindo assim todas as ferramentas de tabela.
16
Apresentaes em PowerPoint
No caso de inserir uma imagem de um determinado ficheiro ou do clip art, ativa-se o separador formatar com grupos de ajustar, estilos de imagem, dispor e tamanho, este separador desaparece automaticamente quando a imagem no est selecionada.
Nesta nova verso do PowerPoint possvel aplicar vrios efeitos artsticos s imagens, mas no s, tambm podemos converte-las em grficos Smart Art
Para aceder a vrias funes para editar uma imagem, clicamos na seta que aparece no canto inferior direito para abrir uma nova janela com mais opes, opes estas que no se encontram no friso.
Para alm das possibilidades oferecidas pelos referidos comandos, o comando captura de ecr, semelhana da tecla Print Screen, permite inserir qualquer imagem de algum dos programas em utilizao paralela no PC, sem ser necessrio maximizar a respectiva janela e sem ter de optar por premir a tecla print screen.
O comando lbum de fotografias, como o nome indica, serve para criar um lbum
selecionando o ficheiro de origem das imagens e escolhendo a configurao e disposio das mesmas.
17
Apresentaes em PowerPoint
O PowerPoint oferece um vasto conjunto de formas predefinidas, linhas e ferramentas para desenhar formas livres, que permitem ao utilizador criar os seus prprios objetos.
Depois de criar o objecto possvel modifica-lo, aplicar efeitos 3D, aplicar sombras Para alm dos efeitos tambm pode ser adicionado texto s formas.
No mesmo grupo de ilustrao existem o Smart Art e os Grficos.
Com
Smart
Art
podemos
criar
organogramas, esquemas circulares, diagramas diversos, uma vez feita a opo pelo tipo de diagrama, o mesmo pode ser editado a gosto pelo utilizador ou modificado em virtude de outro mais adequado. Quando escolhido o diagrama a utilizar e mantendo o mesmo seleccionado aparecem novos separadores (estrutura e formatar) cujos comandos
servem para editar o diagrama. O permite separador efectuar estrutura operaes
como: adicionar novas formas, mudar o esquema, alterar cores, etc. O separador alterar aplicar formatar formas, estilos
permite dimenses,
diferentes, etc.
18
Apresentaes em PowerPoint
Outra das facilidades disponiveis nesta verso a possibilidade de converter o texto em grafico Smart Art. Para isso basta, depois de digitar o texto e mantendo-o selecionado, aceder a um icone Smart Art que se encontra no grupo paragrafo do separador base.
Os grficos so de grande utilidade na interpretao e representao da informao. No grupo das ilustraes temos um icone representado atravs de um grfico, ao clicar-mos aparece-nos de imediato uma janela com vrios tipos de grficos. Uma vez escolhido o tipo de grfico, ao fazer OK apracem as janelas do PowerPoint e do Excel em simultneo.
A partir do momento em que visualizamos as duas janelas
podemos alterar os dados numa e verificar os resultados na outra.
Algo que surge, quando temos o grfico activo, so os novos
separadores para editar o grfico: Estrutura, Esquema e Formatar. Nestes separadores podemos alterar o tipo de grfico, cores, estilos, contornos, ttulos, adicionar linhas de anlise, etc.
19
Apresentaes em PowerPoint
Outra possibilidade do PowerPoint criar um grfico acedendo a um ficheiro j existente nos nossos documentos, para o efeito necessrio recorrer a um icone que se encontra no grupo texto e se denomina inserir objecto. Uma apresentao pode conter hiperligaes. No PowerPoint, uma hiperligao pode ser uma ligao de um diapositivo para outro na mesma apresentao (tal como uma hiperligao a uma apresentao personalizada) ou para um diapositivo de outra apresentao, um endereo de correio electrnico, uma pgina Web ou um ficheiro. No grupo ligaes temos o cone hiperligaes e o cone ao, o primeiro permite fazer a ligao a ficheiros, a pginas Web, a endereos de correio electrnico, a outros diapositivos. O segundo, cone de ao, para alm de criar ligaes entre diapositivos permite ordenar a execuo de programas. No grupo texto esto disponveis os comandos: caixa de texto que serve para escrever texto; o cabealho e rodap, para adicionar ttulo, nmero de pgina, data/ hora; o WordArt adiciona efeitos de texto especiais ao seu documento. Tambm possvel converter texto simples em WordArt atravs do Formatar. Neste grupo tambm encontramos o cone inserir objecto, j referido anteriormente quando abordamos os grficos. Para alm de ser possvel aceder a ficheiros de Excel tambm podemos aceder a outros tipos de ficheiro (xml, pdf, doc, etc.) No grupo simbolos, o powerpoint disponibiliza no s simbolos mas tambm equaes, em relao s equaes podemos ainda edit-las atravs dos separadores ferramentas de desenho e ferramentas de equaes que aparecem automticamente. Por ltimo, no separador Inserir, temos o grupo multimdia que oferece ao utilizador a possibilidade de inserir ficheiros de video e ficheiros de som. Ao insirir um video ou um ficheiro de som, surgem novos separadores para a edio dos mesmos. Nesta nova verso do PowerPoint podemos ajustar a cor, adicionar efeitos, estilos entre outras opes. Ainda relativamente ao udio temos a opo gravar udio, contudo necessrio dipor de placa de som e de um microfone.
20
Apresentaes em PowerPoint
Separador ESTRUTURA O separador estrutura onde podemos configuar a pgina, personalizar o fundo, as cores, a estrutura. O presente separador divide-se, ento, em trs grupos: configurar pgina, temas e fundo. No grupo configurar pgina o utilizador pode modificar as margens e tamanho do diapositivo e a sua orientao (vertical/ horizontal). No grupo temas esto disponiveis vrios modelos de apresentao. Um modelo um ficheiro que contm o estilo de uma apresentao: tipos de letra, localizao, tamanho dos marcadores de posio, esquemas de cores e outros elementos. Pode ser criada uma apresentao a partir da galeria de modelos (como teremos oportunidade de ver mais frente) ou uma vez iniciada a apresentao em branco, aplicar um dos modelos disponiveis neste grupo. Se os modelos
prdefinidos no forem os adequados apresentao podemos recorrer ao officce on-line ou criar o nosso prprio modelo. Mesmo escolhendo um modelo predefinido do powerpoint, o utilizador pode alterar o esquema de cores, o tipo de letra e outros efeitos, estas opes encontram-se no mesmo grupo. Veja-mos o exemplo que se segue:
O grupo fundo permite ocultar os grficos (desenhos de fundo) de qualquer tema, podemos ainda alterar o fundo e edit-lo ao nosso gosto.
21
Apresentaes em PowerPoint
Separador TRANSIES
O separador transies onde o utilizador pode aplicar, alterar e remover transies do diapositivo atual. Este separador tambm composto por trs grupos: pr-visualizao, transio para este diapositivo e temporizao. O primeiro grupo, como indica o prprio nome, serve para pr-visualizar os efeitos/ transio adicionados. No grupo transio para este diapositivo temos disponveis vrios tipos de animaes e opes de efeito para cada uma. O ltimo, temporizao, contm as seguintes opes: adicionar som ao efeito, a sua durao e formas de ativao.
Separador ANIMAES
O PowerPoint dispe de um vasto conjunto de combinaes de animao predefinidas. Para alm das animaes aplicadas aos diapositivos, na forma de transio, tambm podemos aplicar animaes a objetos, caixas de texto, frases ou s a palavras, imagens, grficos, tabelas, etc. O separador animaes tem quatro grupos, animao, temporizao. No grupo animao existem a saber: animao pr-visualizao, avanada e
vrios tipos de animaes: animaes de entrada, de nfase, de sada e trajetrias de movimento. Para adicionar uma animao a um texto a qualquer elemento necessrio selecion-lo. Podemos adicionar um efeito de entrada para uma frase; se for algo importante podemos aplicar a nfase; por ltimo, caso no se pretenda que a frase permanea no diapositivo, aplicamos um efeito de sada. No grupo animao avanada, temos um cone painel de animao, ao clicar nesta opo ativada uma janela no lado direito do
22
Apresentaes em PowerPoint
ecr que permite visualizar todas as animaes aplicadas, reordena-las, trabalhar a sua temporizao, remover e adicionar novas animaes. Este recurso tem muito para explorar, no entanto preciso acautelar a forma como utilizamos os recursos, pois recorde-se que preciso pensar a finalidade da apresentao, nomeadamente o que se pretende transmitir e a quem.
Separador APRESENTAO DE DIAPOSITIVOS
A exposio de uma apresentao pode ser feita de diversas formas e depende essencialmente da audincia a quem dirigida: Se realizada por um orador, cada diapositivo apresentado em ecr inteiro e o orador controla totalmente a apresentao; Se a apresentao for para consulta num local pblico, esta dever ser executada de forma automtica, geralmente de forma contnua, utilizando intervalos de transio, temporizao, etc.; No caso de consulta individual, cada diapositivo consultado numa janela, ou como o utilizador entender. Dependendo da finalidade da apresentao temos, ento de configur-la.
O separador apresentao de diapositivos tem trs grupos: iniciar apresentao de diapositivos, configurar e monitores.
No grupo iniciar apresentao podemos visualizar a apresentao (pps) quer a partir do diapositivo em que se est a trabalhar no momento quer na sua totalidade. Ainda neste grupo temos a possibilidade de difundir a apresentao clicando neste cone, esta funcionalidade permite que os apresentadores partilhem uma apresentao de diapositivos com outras pessoas, noutro local, atravs da Web. Para o efeito necessrio enviar uma hiperligao audincia, para que as pessoas convidadas assistam a uma vista sincronizada da apresentao de diapositivos no browser.
23
Apresentaes em PowerPoint
Podemos enviar o endereo da apresentao de diapositivos aos participantes por correio electrnico. Durante a difuso, possvel colocar em pausa a apresentao de diapositivos, em qualquer altura, reenviar o endereo aos participantes ou mudar para outra aplicao sem interromper a difuso nem mostrar o ambiente de trabalho aos participantes. A funcionalidade Difuso de Apresentao de Diapositivos exige que um servio de rede aloje a apresentao de diapositivos. Existem vrios servios escolha: Servio de Difuso do PowerPoint. Este servio est disponvel a qualquer pessoa com um Windows Live ID e uma boa soluo para apresentar a uma audincia que esteja fora da organizao. Qualquer pessoa que se encontre na Internet conseguir aceder ao URL da apresentao de diapositivos alojada neste servio. Servio de difuso fornecido pela organizao, alojado num servidor com o Microsoft Office Web Apps instalado. Para utilizar este servio, necessrio que o administrador do site configure um site de difuso e os membros da audincia precisam de ter acesso ao site.
Ainda dentro do grupo iniciar apresentao podemos configurar a mesma adicionando e removendo diapositivos.
No grupo configurar o utilizador tem a possibilidade de preparar a apresentao para que esta decorra de forma automtica e continuada ou para que seja executada manualmente, entre outras opes. Para o efeito, basta clicar em configurar apresentao de diapositivos abrindo-se uma nova janela. Por exemplo, se a apresentao for para consulta num local pblico, escolhemos a opo para consulta em local pblico.
Uma opo pouco abordada em grande parte dos manuais de PowerPoint, inclusive nos manuais da Microsoft, a opo de ensaiar intervalos. Esta opo permite que enquanto o utilizador treina a sua apresentao consiga verificar o tempo que demora em cada dipositivo. Deste modo ficamos com a noo do tempo que vamos gastar na apresentao ao
24
Apresentaes em PowerPoint
pblico, no deixando de considerar outros factores contextuais. Este gnero de ensaio muito til quando temos de realizar uma apresentao para um perodo de tempo concreto, por exemplo, na defesa de teses.
Para alm de ensaiar a apresentao temos a possibilidade de a gravar, sendo gravadas as animaes, a narrao, o tempo de transio, etc. No entanto, preciso atender finalidade da apresentao, e no caso de querermos gravar uma narrao necessrio dispor de placa de som e microfone.
No grupo monitores acionamos o tipo de resoluo para a apresentao, atendendo ao facto de esta ficar mais lenta ou mais rpida, pelo que conveniente testar. Dentro deste grupo dispomos de uma opo muito pouco conhecida e falada entre os utilizadores comuns do PowerPoint: utilizar vista do apresentador.
A Vista do Apresentador
uma excelente forma para ver a apresentao com as
notas do orador num computador (o computador porttil, por exemplo), enquanto a audincia v a apresentao sem notas num monitor diferente. A Vista do Apresentador oferece as seguintes ferramentas que lhe facilitaro a apresentao de informaes: Pode utilizar miniaturas para selecionar
diapositivos fora da sequncia e criar uma apresentao personalizada para a audincia. As notas do orador so apresentadas de forma clara, de modo a poderem ser utilizadas como script da apresentao. Pode escurecer ou clarear o ecr durante a apresentao e, em seguida, retomar do ponto onde ficou. Por exemplo, pode no pretender apresentar o contedo do diapositivo durante uma pausa ou um perodo de perguntas e respostas.
NOTA: Certifique-se de que o computador que est a utilizar para a apresentao suporta a utilizao de vrios monitores. Atualmente, a maioria dos computadores de secretria tm suporte para vrios monitores incorporado, contudo, se no tiver, sero necessrias duas placas grficas. SUGESTO: Para obter informaes atualizadas sobre o suporte para vrios monitores, consulte o Website do fabricante do computador.
25
Apresentaes em PowerPoint
Na Vista do Apresentador, os cones e botes so suficientemente grandes para navegar com facilidade, mesmo quando est a utilizar um teclado ou rato desconhecidos.
Separador REVER
O separador Rever onde podemos verificar a ortografia, alterar o idioma da apresentao, traduzir palavras isoladas ou pargrafos, adicionar comentrios, e por ltimo, comparar alteraes entre a apresentao atual e qualquer outra apresentao.
Separador VER
O separador Ver onde pode ver o modelo global de diapositivos, o modelo global de notas, a organizao de diapositivos. Tambm pode ativar ou descativar a rgua, as linhas de grelha e as linhas de grelha de desenho.
No grupo vistas de apresentao podemos visualizar os diapositivos um a um, todos em simultneo, apenas as pginas de notas ou em esquema de leitura. Vejamos as imagens que se seguem:
26
Apresentaes em PowerPoint
Um grupo muito til, mas geralmente pouco explorado pelos utilizadores, o grupo vistas de modelos globais. Um modelo global de diapositivos o diapositivo principal numa hierarquia de diapositivos que armazena informaes sobre o tema e os esquemas de diapositivos de uma apresentao, incluindo o fundo, a cor, os tipos de letra, os efeitos, os tamanhos dos marcadores de posio e o posicionamento. Cada apresentao contm, no mnimo, um modelo global de diapositivos. A principal vantagem de modificar e utilizar modelos globais de diapositivos poder efetuar alteraes de estilo universais em cada um dos diapositivos da sua apresentao, incluindo diapositivos adicionados posteriormente apresentao. Quando se utiliza o modelo global de diapositivos, poupa-se tempo, pois no temos de introduzir as mesmas informaes em mais do que um diapositivo. O modelo global de diapositivos especialmente til quando temos apresentaes extremamente longas com imensos diapositivos.
Uma vez que o modelo global de diapositivos afecta o aspecto de toda a apresentao, quando se cria e edita um modelo global de diapositivos ou esquemas correspondentes, trabalha-mos na vista do Modelo Global de Diapositivos. Ao clicar nesse cone surge uma alterao no friso, aparecendo um novo separador, onde todo o estilo da apresentao pode ser editado podendo ainda recorrer a outros separadores para alterar tipos de letra, inserir imagens ou qualquer outra opo.
Fechar a vista de modelo global Diapositivo global
Esquema de dispositivo hierarquizado
Esquema de ttulo do diapositivo
27
Apresentaes em PowerPoint
Assim que se termine de editar o modelo global de diapositivos voltamos ao separador modelo global de diapositivos e escolhemos a opo fechar a vista de modelo global de diapositivos e regressamos vista normal de diapositivos. Sempre que optarmos por inserir um novo diapositivo na apresentao que estamos a preparar, poderemos recorrer aos vrios esquemas que criamos e preparamos previamente no modelo global.
Os passos mencionados para editar o modelo global de diapositivos so os mesmos para o modelo global de notas ou folhetos. A utilizao de modelos globais permite no s criar um estilo prprio para a apresentao mas tambm ajuda a que mantenhamos uma sequncia ao longo da mesma, faz com que esta seja mais coerente. Ainda neste separador temos o grupo mostrar onde temos a opo de ativar a rgua, linhas de grelha e guias. Estas opes so muito teis para alinharmos os pargrafos, imagens e outro objectos, fazendo com que todos os diapositivos sejam idnticos nesses parametros. O grupo zoom permite ajustar o diapositivo janela, aumentar ou diminuir o diapositivo. O grupo cor/ tons de cinzento permite visualizar a apresentao a cor, em tons de cinza ou a preto e branco. No grupo janela, podemos abrir nova janela com a mesma apresentao, fazer com que as diferentes janelas do PowerPoint fiquem em cascata ou semplismente mudar de janela. O grupo macros permite-nos adicionar macros apresentao. Uma macro uma srie de comandos que podem ser utilizados para automatizar uma tarefa repetitiva e que podem ser executados quando tiver de efetuar a tarefa.
28
Apresentaes em PowerPoint
Outros SEPARADORES Os separadores padro existentes no PowerPoint 2010 foram todos mencionados ao longo do manual, no entanto outros separadores podem surgir e variar de computador para computador, isto porque depende das aplicaes instaladas no computador pessoal de cada um, no caso da figura que se segue aparecem o separador Suplementos, que neste caso em particular contm o FlashPaper e o Bluetooth, e o separador AuthorPOINT lite, que contm outro conjunto de comandos para converter o ficheiro em flash e para outrsa opes inerentes ao programa.
29
Apresentaes em PowerPoint
PROPOSTA DE EXERCCIO:
Criar uma apresentao com hiperligaes. Siga os passos enunciados e as respectivas explicaes.
1. Iniciar o programa
Para
iniciar
uma
nova
apresentao basta iniciar o programa Microsoft PowerPoint. O programa
principia com um diapositivo em branco, para adicionar um tema ou estilo de apresentao vamos ao separador
estrutura onde esto disponveis alguns temas.
2. Escolher um modelo/ tema ou utilizar o modelo global de diapositivos
Para escolher um tema ou um modelo para aplicar na nossa apresentao podemos tambm recorrer ao separador ficheiro, selecionar novo e escolher uma das opes que aparece de acordo com os nossos objectivos. Ao selecionar novo, o programa, o programa abrir uma nova janela de opes onde esto disponveis modelos de apresentao (em branco, modelos recentes, modelos de exemplo, temas, entre outras possibilidades).
Quando optamos por um determinado tema, no temos necessariamente de utiliz-lo tal como est definido, podemos alterar o seu esquema de cores mas no s. O PowerPoint
30
Apresentaes em PowerPoint
d-nos a possibilidade de alterar a parte grfica, inserindo ou removendo grficos (imagens, logtipos, desenhos, etc.), para o efeito clicamos no cone modelo global de diapositivos, que se encontra no grupo vistas de modelos globais dentro do separador VER. Veja-se o exemplo que se segue:
Neste exemplo, selecionmos o tema Austin, originalmente com tonalidades de verde e tipo de letra century gothic. Aps editar o mesmo na opo modelo global de diapositivos a verso final ficou com tonalidades de azul, tipo de letra calibri, e ainda adicionmos um logtipo nos diapositivos (atravs da opo inserir imagem). Temos, ento, uma apresentao personalizada.
3. Adicionar objetos.
Aps a edio do modelo, iniciamos ento a elaborao da apresentao. Para adicionar texto, basta clicar em caixa de texto ou utilizar as disponveis no modelo. No caso de querermos inserir um organograma, podemos recorrer ao SmartArt que
31
Apresentaes em PowerPoint
se encontra no separador inserir. Aps escolher o tipo de grfico, podem ser acrescentadas novas formas consoante a necessidade e complexidade dos contedos e informao a transmitir.
4. Utilizar hiperligaes ou botes de ao. Se quisermos interligar diapositivos (frases ou neste caso cada clula do organograma a outras apresentaes ou a outro diapositivo) acedemos ao grupo ligaes onde se encontram os cones hiperligao e ao. Algumas apresentaes so realizadas por vrias pessoas, nomeadamente, quando se trata de uma empresa composta por vrios departamentos. Ento, para que numa mesma apresentao se possa aceder a contedos de outras apresentaes, as ligaes so muito teis. Veja-mos este exemplo: A apresentao da
empresa, neste caso, realizada com diapositivos em tonalidade de azul, realizada pela Diretora da mesma, no entanto vrios
oradores vo intervir a partir do organograma. Chegada a vez de o orador ser o responsvel do departamento financeiro, este tem um novo diapositivo ou uma nova apresentao, ento adicionou-se um link na clula Dep Financeiro. O mesmo processo foi aplicado aos restantes
departamentos.
32
Apresentaes em PowerPoint
Uma precauo a ter quando existem vrios oradores, e aplicamos os links, atender a forma de retornar ao diapositivo central, que neste caso o do organograma. Para o responsvel do departamento financeiro voltar ao diapositivo de onde partiu a sua apresentao (e a partir de onde os restantes apresentadores vo executar a sua apresentao), deve de colocar um hiperligao no final da sua apresentao com a indicao/ caminho do diapositivo do organograma. 5. Finalizar a apresentao para expor. Uma vez preparada a apresentao de uma forma simples, podemos aplicar tipos de transio entre diapositivos e animaes personalizadas nos objetos (textos e imagens). Assim que a apresentao seja finalizada guardamo-la com a extenso *ppsx (exibio do PowerPoint). 6. Imprimir dicas
O utilizador pode imprimir os diapositivos com formatos diferentes, se quiser optar por imprimir os diapositivos com linhas frente de cada um para a audincia tomar notas, acede ao separador ficheiro, clica na opo imprimir e escolhe folhetos 3 diapositivos. Se o utilizador pretender imprimir as notas ao lado dos diapositivos, para poder aceder informao da apresentao na sua totalidade, clica na opo guardar e enviar que se encontra no mesmo separador. Nesta opo, escolhemos: Aps clicar em criar folhetos aparece uma nova janela, com esquemas de pgina no word, na qual optamos por notas a seguir aos diapositivos e colar seguido de OK. Estes comandos originaro uma pgina do word passvel de ser editada consoante as preferncias do utilizador.
33
Apresentaes em PowerPoint
BIBLIOGRAFIA AFONSO, Ana Paula, (2007), Microsoft PowerPoint 2007, Lisboa: Centro Atlntico ATKINSON, Cliff, (2005), Beyond Bullet Points, Microsoft FERRO, Antnio Mo de, (1999), Na Rota da Pedagogia, Edies Colibri FERRO, Antnio Mo de, (1993), Mtodos e Tcnicas Pedaggicas, Col.Formar Pedagogicamente, IEFP KELLY, Paul, (2005), The seven Slide Solution, Silvermine Press. KETELE, Jean-Marie de et al, (1988), Guia do Formador, Instituto Piaget MEIGNANT, Alain, (1999), A Gesto da Formao, Publicaes D. Quixote PINHEIRO, Joo e RAMOS, Lcia, (s/d), Mtodos Pedaggicos, Col. Aprender, IEFP
34
You might also like
- Velhice Ciclo Vital e Aspetos Sociais PDFDocument143 pagesVelhice Ciclo Vital e Aspetos Sociais PDFA Sousa0% (1)
- Consolidação 69750579 23-07-2018Document28 pagesConsolidação 69750579 23-07-2018danielladiasNo ratings yet
- Teste Avaliação LogísticaDocument3 pagesTeste Avaliação LogísticadanielladiasNo ratings yet
- Manual Dominio Intrap Da Cognição, Emoção e MotivaçãoDocument32 pagesManual Dominio Intrap Da Cognição, Emoção e MotivaçãodanielladiasNo ratings yet
- PercepçãoDocument24 pagesPercepçãodanielladiasNo ratings yet
- Manual Des Infantil 2 PDFDocument166 pagesManual Des Infantil 2 PDFdanielladiasNo ratings yet
- Apoio Ao Desenvolvimento Infantil PDFDocument125 pagesApoio Ao Desenvolvimento Infantil PDFMargarida NovaisNo ratings yet
- Comunica Ça oDocument22 pagesComunica Ça odanielladiasNo ratings yet
- Manual DCDIDocument29 pagesManual DCDIdanielladiasNo ratings yet
- Manual UtilitarioAprGrafica PDFDocument34 pagesManual UtilitarioAprGrafica PDFdanielladiasNo ratings yet
- Eformador ModI FormaçãoeLearningDocument19 pagesEformador ModI FormaçãoeLearningdanielladiasNo ratings yet
- s3 4e5 6Document22 pagess3 4e5 6danielladiasNo ratings yet
- Bibliografia Geral 2009 2010Document8 pagesBibliografia Geral 2009 2010danielladiasNo ratings yet
- Trab NQSDocument5 pagesTrab NQSdanielladiasNo ratings yet
- Apresentação 1Document6 pagesApresentação 1danielladiasNo ratings yet
- Mindset para Vendedores: Como Desenvolver uma Mentalidade de CrescimentoDocument34 pagesMindset para Vendedores: Como Desenvolver uma Mentalidade de CrescimentoHina HGNo ratings yet
- Sistema Operativo: Funções e Evolução HistóricaDocument69 pagesSistema Operativo: Funções e Evolução HistóricaMoisés MakNo ratings yet
- Como nasce um produto: o lançamento de um creme dental pela P&GDocument15 pagesComo nasce um produto: o lançamento de um creme dental pela P&GLuciene Gomes de PaulaNo ratings yet
- 10222A PTB TrainerHandbook - Volume1 PDFDocument564 pages10222A PTB TrainerHandbook - Volume1 PDFFeijao RbNo ratings yet
- Requisitos CNC ECMDocument2 pagesRequisitos CNC ECMBruno' MaxhadoNo ratings yet
- Questões de Informática IDHTECDocument11 pagesQuestões de Informática IDHTECAlbertino SeverinoNo ratings yet
- Mapa mental de informática para concursosDocument48 pagesMapa mental de informática para concursosKlaudia ReginaNo ratings yet
- Oficial LogisticaDocument294 pagesOficial LogisticaWagner Correia100% (1)
- Manual Supervise 6.3Document114 pagesManual Supervise 6.3Ricardo Cinjiro ConteNo ratings yet
- O Gnuteca e o OpenBiblio PDFDocument17 pagesO Gnuteca e o OpenBiblio PDFjonathanatriosNo ratings yet
- Windows 7 e 10: principais recursos e diferençasDocument33 pagesWindows 7 e 10: principais recursos e diferençasReginaldo LopesNo ratings yet
- Aula 04Document15 pagesAula 04GustavoSilvaNo ratings yet
- Sistema de Backup Utilizando TSMDocument23 pagesSistema de Backup Utilizando TSMraul_oliveira_83100% (1)
- Pacotes de Software e Arquivos de Documentos No Windows-CurseraDocument20 pagesPacotes de Software e Arquivos de Documentos No Windows-CurseraLeony NicoskiNo ratings yet
- MS Word: Quebra de Seção e Índice AutomáticoDocument3 pagesMS Word: Quebra de Seção e Índice AutomáticoWagner Kaique de Almeida SantosNo ratings yet
- Notebook Inspiron 3525 15 Polegadas AMD Ryzen - Dell BrasilDocument11 pagesNotebook Inspiron 3525 15 Polegadas AMD Ryzen - Dell BrasilEduardo RobertoNo ratings yet
- Curso Excel para inclusão digitalDocument16 pagesCurso Excel para inclusão digitalJuliano S CostaNo ratings yet
- 3271 - PSICÓLOGO Prova 02Document8 pages3271 - PSICÓLOGO Prova 02Luciana JustinoNo ratings yet
- Java No AutoatendimentoDocument6 pagesJava No AutoatendimentoFagner Souza100% (1)
- Serenata - Armando SorbaraDocument5 pagesSerenata - Armando SorbaraRick MendelezNo ratings yet
- Macro Excel ContabilidadeDocument398 pagesMacro Excel Contabilidadefilipericardodi1247No ratings yet
- Manual Angiógrafo Toshiba INFX8000-3Document250 pagesManual Angiógrafo Toshiba INFX8000-3sec.ivbNo ratings yet
- Manual Motorola SBV5121 ComWiFi-1374090683832Document57 pagesManual Motorola SBV5121 ComWiFi-1374090683832Carlos Frederico EgarterNo ratings yet
- Exercícios ExcelDocument5 pagesExercícios Excelcezarmolinar100% (1)
- David Ruiz - Curriculum - Revision 2009Document4 pagesDavid Ruiz - Curriculum - Revision 2009David RuizNo ratings yet
- Manual 0778-Sem LogosDocument63 pagesManual 0778-Sem LogosOdete .PereiraNo ratings yet
- História da Apple: da garagem à liderança em tecnologiaDocument13 pagesHistória da Apple: da garagem à liderança em tecnologiaEvandroCalazans100% (1)
- Teste Avaliação 1 7846Document4 pagesTeste Avaliação 1 7846frpintoNo ratings yet
- Manual de RedesDocument53 pagesManual de Redesammc1973No ratings yet
- Prova Enfermeiro Analista de Saúde (Ans) Enfermagem Prova ObjetivaDocument52 pagesProva Enfermeiro Analista de Saúde (Ans) Enfermagem Prova ObjetivaJosé MarcosNo ratings yet