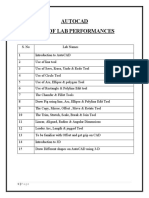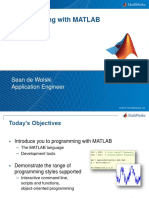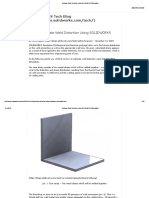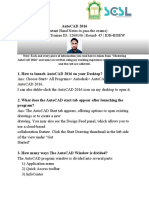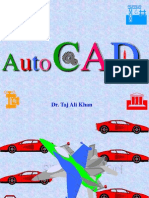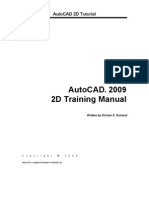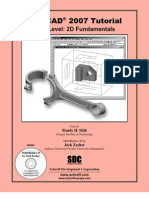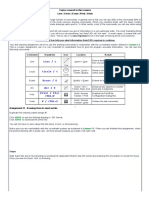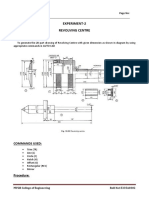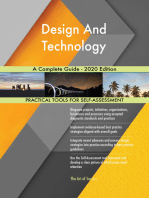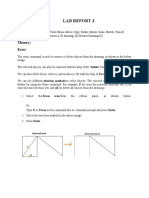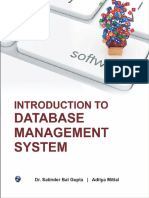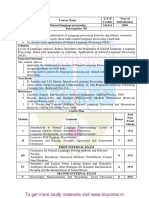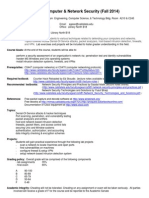Professional Documents
Culture Documents
Erase, Copy, Mirror, Offset, Array, Move, Rotate, Scale, Stretch, Lengthen, Trim, Extend, Break at Point, Break, Chamfer, Fillet, Explode
Uploaded by
Rida E ZahraOriginal Description:
Original Title
Copyright
Available Formats
Share this document
Did you find this document useful?
Is this content inappropriate?
Report this DocumentCopyright:
Available Formats
Erase, Copy, Mirror, Offset, Array, Move, Rotate, Scale, Stretch, Lengthen, Trim, Extend, Break at Point, Break, Chamfer, Fillet, Explode
Uploaded by
Rida E ZahraCopyright:
Available Formats
Basic Modify Commands Here we'll cover the modify tools, which give us control over simple shapes
we have created. As the name suggests - we can modify drawing elements. This is what the modify toolbar looks like (if you don't see it, check the modify box in 'view - toolbars'):
The modify tools (from left to right): Erase, Copy, Mirror, Offset, Array, Move, Rotate, Scale, Stretch, Lengthen, Trim, Extend, Break at point, Break, Chamfer, Fillet, Explode.
Erase - Select this button then a drawing element to erase it permanently from the drawing.
Copy - The copy command will copy any selected drawing elements and reposition where specified by the user, without affecting the original elements. 1)Select the copy button, then select the object(s) to copy then hit return (or right click) 2) Select the base point where to copy from (For example if copying a circle, it would be sensible for the base point to be the centre of the circle) 3)Enter the second point of displacement - this is where the new base point of the copied objects is to be positioned. Note that the base point is not visible, just a co-ordinate in Autocad's drawing system to enable accurate positioning of objects where required. When quickly copying an object it is quite acceptable to simply pick a rough point to copy and then position an object without specifying co-ordinates, it can then be accurately positioned in the drawing area using the move command.
Mirror - The mirror command will create a mirror image of any selected drawing elements along any line of symmetry specified by the user. Mirror Tutorial Files:
Lesson6 - mirror.dwg (AutoCAD 2000/2002 File Version) Lesson6 - mirror R14.dwg (AutoCAD R14 File Version) 1) Open the drawing file. It should look like the one shown below:
2) Select the mirror command from the modify toolbar (or choose 'modify - mirror' from the drop down menus) 3) Select the blue object (Looks like half a wine glass?!) 4) We are now prompted to specify the first point of the mirror line, choose the centre of the cross marked 'A' 5) We now need to enter the second point of the mirror line, select the centre of the cross marked 'B' Handy Tip!: To draw a true vertical or horizontal line, hit F8 or click 'Ortho' at the bottom of the command line to enable Autocad's Ortho function, which limits the available pointer selection points to horizontal or vertical positions relative to the first point selected. Ortho can be used with all commands. 6) Autocad now asks if we want to delete the source object. We need to enter 'Y' for yes or 'N' for no (simply hitting enter would accept the default setting of 'no'). Deleting the source object results in a mirrored copy of the original object, without the original object. In this case we want to keep the original object to complete the drawing. Enter N for no followed by enter. You should now have a simple drawing of a wine glass as below.
Offset - Offset will make a copy of a line or series of selected lines by a specified distance in the direction specified. The example below shows an original red box (50mm x 50mm) with an offset yellow box 10mm to the outside of the original box.
The offset command simply creates a copy of the selected objects, at the distance specified, to either side of the original object. 1) Create a new drawing and draw a rectangle 50,50. from a base point of co-ordinates 10,10 at a size
2) Select the offset command 3) When prompted for an offset distance, enter 10 . 4) When asked to select an object, select the rectangle we drew. 5) Autocad then asks for a side to offset. If we select a point outside of the rectangle then a new rectangle will be created outside of the original at a 10mm offset. Selecting a point within the rectangle
would create a rectangle within the existing rectangle at a 10mm offset. Select a point outside of the rectangle. You should have an image similar to the one shown above. Offset can be used on any shaped objects, polylines, lines rectangles, circles etc and can be a very useful command. The top arc piece of the wine glass tutorial above was originally drawn using the offset command to give a thickness to the glass.
Array - The array command quickly creates copies of a selected object(s) to a specified spacing. The array command can save lots of drawing time when used correctly. There are two types of array; rectangular and polar. A rectangular array would create copies of an object in rows and columns at specified spacings. A polar array would create copies of an object in a circular pattern based on a specified centre point. Shown below are the two types of array. The red objects are the original objects, and the yellow are the copies created with the array.
Rectangular Array Download the appropriate tutorial file for your version of Autocad:
Lesson6 - Array.dwg (AutoCAD 2000/2002 File Version) Lesson6 - Array R14.dwg (AutoCAD R14 File Version) (Autocad R14 Array options are not in a dialogue box although the same settings apply) The drawing is a plan view of a chair. We will use the array command to create more chairs at a regular spacing of 1000mm centres as shown in the above example.
1) Open the Autocad file, select the array button 2) Select 'rectangular array' 3) For select object, select the chair 4) For the rows and columns, we will select 5 each time. This tells Autocad to repeat the object 5 times horizontally and 5 times vertically. 5) For column offset and row offset enter 1000 6) Autocad 2000,2002 users select the OK button.
An array will have been created with the rows, columns and spacings specified. Your drawing should be similar to the rectangular array drawing shown above. Polar Array Download the appropriate tutorial file for your version of Autocad:
Lesson6 - Polar Array.dwg (AutoCAD 2000/2002 File Version) Lesson6 - Polar Array R14.dwg (AutoCAD R14 File Version) (Autocad R14 Array options are not in a dialogue box although the same settings apply) 1) Open the Autocad file, select the array button 2) Select 'polar array' 3) For select object, select the entire drawing (the circle and vertical line)
4) For centre point, choose the bottom end of the vertical line. This is the point where the copies of the original object will be rotated about. 5) For number of items, enter 12. 6) For angle to fill, enter 360. (we have just told Autocad to array 12 items about the centre point for a full 360)
Your drawing should look similar to the one shown below:
Move - The move command works exactly the same as the copy command described above, except instead of creating a copy of the selected objects, the second objects are moved.
Rotate - The rotate command rotates any selected objects about a defined point by the angle specified. By default Autocad will rotate objects anticlockwise when an angle is entered. 1) Load the drawing Lesson6 - Polar Array.dwg that we used in the polar array example. 2) Select the rotate button from the modify toolbar.
3) Select the vertical line and circle. 4) Select the base point for the rotation. This is the point which the selected objects will be rotated about. Select the bottom end of the vertical line. 5) Autocad asks for a rotation angle. Note how mouse movements rotate the object in real time enabling quick rotations to be made. We will specify an angle of 45. Enter 45 and hit enter.
The object should have been rotated as shown above.
Scale - The scale command scales the size of a selected object(s) by a defined scale factor from a selected base point. The selected objects can be scaled up to increase size or down to reduce the size. For example: Entering a scale factor of 2 would result in the object being doubled in size. Entering a scale factor of 0.5 would result in the selected object being halved in size. Try scaling the object we rotated in the above rotate tutorial, to get a feel for how the scale command operates.
Stretch - The stretch command will stretch a selected part of an object, and can be used to lengthen or shorten a particular object. Looking at the stretch command introduces two very different ways of selecting objects. So far you have probably been 'picking' an element of a drawing with one single click of the mouse while the cursor is over the object. A quicker way is to pull a window over the objects we want to select. There are two ways to select objects with a window, with each method yielding different results. A window drawing a box from top left to bottom right will select all objects FULLY within the window. Drawing a window with a box from bottom right corner to top left will result in all objects being selected that ANY part of the window passes through.
The selection window (shown green) with a box drawn top left to bottom right results in the objects within the window being selected as shown on the second image shown above. Note that the circle only partially within the window does not get selected.
The selection window shown green above (Note how the different window selection type is shown as dotted) results in all objects within and passing through the selection window become selected. Now we know the different selection types we can have a go with the stretch command. 1) Download and open the original polar array lesson drawing above. 2) Select the stretch command button 3) Use the bottom right to top left window type to draw a dotted window around the end of the object as shown below:
4) AutoCAD asks for a base point, select around where the line and circle meet. 5) Notice how where we move the mouse the object is becoming stretched. We can simply select a point with the mouse to stretch the object, or enter a more accurate position such as @0,50 .
Lengthen - The lengthen command will lengthen a selected line. When the lengthen command will lengthen the line. is activated, before the line is selected, we need to tell Autocad how we
DE - Delta: Autocad asks for a distance to lengthen the line by, when the line is selected it will then be lengthened by the specified distance ONLY to the side of the line where the line was selected. i.e If when you selected the line, you selected it just to the left of centre, then the left side of the line would be lengthened. P - Percent: Autocad asks for a percent to lengthen by, then asks you to select the line. Specifying 50% would reduce the size of the line by half (The same effect as scaling by a factor of 0.5). Specifying 100% would result in no change in length. 200% would double the length of the line. When specifying the percentage to Autocad only the numerical figure has to be entered and not the percent (%) symbol. T - Total: Autocad asks for the distance you want the entire line to be, when you select the line it will adjust the lines length to the distance specified.
DY - Dynamic: Autocad adjusts the length of the line as the mouse is moved in the direction the line is to be lengthened. This is not an accurate technique, although is useful for quickly lengthening construction lines for example.
Trim - The trim command is an extremely useful tool which will erase all parts of an object beyond or within its intersection with another object.
The protruding yellow lines on the image on the left have been trimmed to the edge of the rectangle as shown on the right image The trim command is easy to execute provided that this one very important rule is obeyed: When first prompted for an object, you MUST choose the object you wish to use as the 'cutting edge' and not the object to be trimmed. i.e the cutting edge in the above example was the rectangle, the vertical and horizontal lines were trimmed to this edge. Trim Tutorial Files:
Lesson6 - trim.dwg (AutoCAD 2000/2002 File Version) Lesson6 - trim R14.dwg (AutoCAD R14 File Version) We are going to trim the yellow lines in the drawing to end at the inside of the rectangle as shown in the image above.
1) Open the above tutorial file into Autocad. Choose the trim command
2) When asked to select object we need to select the object(s) which will be the cutting edge! In this case it is the rectangle so select it and hit enter. We now are asked to select the objects to trim. It is important to note that where we select the object to be trimmed in relation to the object selected as the 'cutting edge' determines which part of the trimmed object is deleted, and which remains. If we were to select part of the yellow lines within the rectangle, then the selected objects would be deleted up to the inside edge of the rectangle (cutting edge). We want to remove the sections of the lines outside of the rectangle so:
3) Select all 4 of the ends of the yellow lines OUTSIDE of the rectangle. Notice how they are removed as we select them. 4) Hit enter to end the trim command. Just remember, be aware what is your cutting edge! The trim command can be used on most objects within Autocad. One common mistake beginners make is that they can't understand why Autocad refuses to trim a circle to a single line which intersects the circle at one point only. If the circle were to be trimmed to one line, it would be deleted! Any trim command on a circle must have two 'cutting edges' selected.
Extend - The extend command is similar to the trim command in how it functions, except it extends a selected line to a point of intersection of another selected object. In order to successfully use the command, you have to make sure that when the line is extended it will actually intersect the object selected which the line is to extend to! 1) Download the trim tutorial file above and use the trim command we learnt to trim the yellow lines to the circle as shown below:
We will now use the extend command to extend the yellow lines back up to the edge of the rectangle 1) Select the extend command 2) When asked to select an object select the boundary edge which the lines will be extended to. In this case we want to extend to the rectangle, so select the rectangle. 3) We are now asked to select the object to extend. As with the trim command, the effect of the command is dependant upon whereabouts along the length of the object it is selected. Autocad will always extend the end of the line which is nearer to the point where the line was selected. Select each end of the yellow lines (near the intersection with the circle) to extend each line up to the rectangular boundary edge we selected. 4) Hit enter to end the command.
Break at Point - The break at point command enables the user to break an object at a specific point, creating two separate objects. 1) Draw a line that is roughly horizontal, don't worry about its size. 2) Select the break at point command . When prompted to select object, select the line we just drew. 3) When prompted to select a break point, select somewhere along the length of the line. Now try selecting the line, note how it is now broken into two separate lines, at the point we selected. This command can be used on most drawn objects within Autocad.
Break - The break command is identical to the above break at point command, except the break line isn't as neat as when using the above command i.e the break point leaves a significant gap between what is now two separate objects:
The top line was broken with 'break at point'. The bottom line was broken with the standard 'break' command.
Chamfer - The chamfer command will chamfer the intersection of two lines to a specified distance. This is best shown with the example below:
The rectangle on the left is 50mmx50mm. The rectangle on the right has been chamfered by a distance of 5mm. 1) Draw a rectangle using the line command (NOT rectangle - we will see later) at a size of 50mm x 50mm. 2) Select the chamfer button 3) We are going to chamfer the 50x50 rectangle by a distance of 5mm (as seen above). Enter D for distance then hit return. 4) Autocad asks for the first chamfer distance. Enter 5 then enter. 5) Autocad then asks for the second chamfer distance. In this case we are using the same chamfer distance, although Autocad can draw a chamfer with two separate distances. As we want the same distance, input 5 then enter. We now need to select the two lines to chamfer. This would be the two intersecting lines we wish to chamfer. 6) Select the first line to chamfer then enter. 7) Select the second line then enter. The two line segments should be chamfered similar to the diagram shown above. Repeat this procedure to chamfer the remaining 3 corners. You may have wondered why we drew the rectangle using the line command instead of the much quicker rectangle command. This is because the rectangle command draws the rectangle in the same manner as
a polyline. We can't select the individual lines forming the rectangle, so we can't select the separate lines we wanted to chamfer. There is however a way to chamfer two polyline segments: 1) Draw a rectangle with dimensions 50x50. 2) Select the chamfer button , and this time enter P for polyline.
3) Autocad asks for a 2D polyline, select the rectangle we drew. Autocad automatically chamfers each intersecting line segment of the polyline to the last specified chamfer distance used (which should be 5mm as specified in the first part of the chamfer tutorial). To change the chamfer distance simply select the chamfer button, specify distance, enter the chamfer distance, when prompted to select an object simply hit return until out of the chamfer command. Your new chamfer distance will now be set. Handy Tip: To join the ends of two separate lines, use the chamfer command with a distance of 0 !
Fillet - The fillet command is very similar to the chamfer command above, except instead of creating a straight line chamfer, Autocad creates a radius between the two points.
The rectangle on the left is 50mmx50mm. The rectangle on the right has been filleted by a radius of 5mm. The command works exactly the same as the chamfer command, except we must specify a radius rather than a distance. We'll go through the process just incase you're unsure: 1) Draw a Rectangle using the line command, with a size of 50x50. 2) Select the fillet button
3) We will specify a radius, so enter R for radius 4) Autocad asks for the fillet radius, enter 5 then hit enter The fillet radius is now set. 5) Select the first line segment to fillet then hit enter 6) Select the second line segment to fillet then hit enter The two lines will have been filleted with a radius of 5 as we specified. Repeat the procedure to fillet the remaining 3 corners. As with the chamfer lesson above, we can apply the fillet command to a polyline which will fillet all intersecting lines. While using the fillet command be careful not to specify a radius too large.
Explode- The explode command is very straightforward. It simply breaks down an object object down to its basic line entities. For example, a rectangle drawn with the rectangle command is drawn as a polyline, the separate lines making the rectangle can't be selected or edited. If we choose the explode button rectangle object, it will be broken down (or exploded!) into its 4 separate lines. Explode can also be used to break apart a block and also hatching (covered later). A basic rule of thumb would be: If you can't select an object you wish to edit, or wish to edit only part of an object, try exploding it to break it down to its basic form of lines and arcs. , then select the
That concludes our modify tools tutorial. With the modify commands covered in this tutorial, you should be able to create most 2D drawings you would ever need too! (Of course - combined with the basic draw tools covered earlier).
You might also like
- Tor Active LinksDocument38 pagesTor Active LinksshangNo ratings yet
- AutoCAD 2016 and AutoCAD LT 2016 No Experience Required: Autodesk Official PressFrom EverandAutoCAD 2016 and AutoCAD LT 2016 No Experience Required: Autodesk Official PressRating: 4 out of 5 stars4/5 (1)
- AutoCAD Command and Shortcut List, PDF Ebook Included PDFDocument50 pagesAutoCAD Command and Shortcut List, PDF Ebook Included PDFSûmìt KúmãrNo ratings yet
- Lab Manual 1,2Document16 pagesLab Manual 1,2Muhammad Rehan100% (1)
- Migration To Exchange Online and Office 365 - A Step-By-Step GuideDocument19 pagesMigration To Exchange Online and Office 365 - A Step-By-Step GuideVinodanNo ratings yet
- LAB AUTO PracticeDocument145 pagesLAB AUTO Practicewendosen seifeNo ratings yet
- Auto CadDocument50 pagesAuto CadGanesh DongreNo ratings yet
- AutoCAD 2D 2 Module 24Document11 pagesAutoCAD 2D 2 Module 24alvin balisbisNo ratings yet
- Programming With MATLABDocument24 pagesProgramming With MATLABkamalNo ratings yet
- Autocad 3d Module 18 PDFDocument27 pagesAutocad 3d Module 18 PDFDiman Aditya KardiNo ratings yet
- Chapter 1: Getting Started With Autodesk Alias Design: Dedication PrefaceDocument12 pagesChapter 1: Getting Started With Autodesk Alias Design: Dedication PrefaceIswant MacanNo ratings yet
- CAD Lab Manual for Computer Aided DraftingDocument64 pagesCAD Lab Manual for Computer Aided DraftingSuresh Krs100% (1)
- AutoCAD 2D I Course SyllabusDocument2 pagesAutoCAD 2D I Course SyllabusTamy2012100% (3)
- Autocadd Presentation 2Document24 pagesAutocadd Presentation 2Ananya MishraNo ratings yet
- 01A AutocadDocument18 pages01A AutocadKana RoNaldoNo ratings yet
- AutoCAD Course OutlineDocument10 pagesAutoCAD Course OutlineJwen Paddy0% (1)
- Chapter 1 - Drawing in AutoCAD 2016Document107 pagesChapter 1 - Drawing in AutoCAD 2016bmyertekin100% (1)
- SAP PM Certification ContentDocument7 pagesSAP PM Certification ContentVanitha DassariNo ratings yet
- 190 - 1 1 6 PacketDocument7 pages190 - 1 1 6 Packetapi-301243188No ratings yet
- RAJKIYA ENGINEERING COLLEGE PRESENTATION ON AUTOCADDocument32 pagesRAJKIYA ENGINEERING COLLEGE PRESENTATION ON AUTOCADKshitij MallNo ratings yet
- Introduction To AutoCADDocument26 pagesIntroduction To AutoCADIbrahim MostazidNo ratings yet
- Estimate Weld Distortion Using SOLIDWORKS SimulationDocument22 pagesEstimate Weld Distortion Using SOLIDWORKS SimulationRIDHO ZISKANo ratings yet
- Presentation On Auto CADDocument56 pagesPresentation On Auto CADAll you Need to KnowNo ratings yet
- AutoCAD 2016 Important Notes - by - Mamun HossenDocument67 pagesAutoCAD 2016 Important Notes - by - Mamun HossenMamun HossenNo ratings yet
- AutoCAD Syllabus FinalDocument7 pagesAutoCAD Syllabus FinalAnubhavNo ratings yet
- Introduction To Computer-Aided Drafting Software: OVERVIEW (What Is This All About?)Document21 pagesIntroduction To Computer-Aided Drafting Software: OVERVIEW (What Is This All About?)Jerson BeloyNo ratings yet
- Introduction To AutoCADDocument11 pagesIntroduction To AutoCADJiji MacasoNo ratings yet
- Chapter 3 - Orthographic Projections in AutoCAD 2016Document38 pagesChapter 3 - Orthographic Projections in AutoCAD 2016bmyertekinNo ratings yet
- Free AutoCAD Tutorials - Orthographic Projection in AutoCADDocument13 pagesFree AutoCAD Tutorials - Orthographic Projection in AutoCADCharmie Balani0% (1)
- AutoCAD Tutorial: Learn Drawing Basics and CommandsDocument14 pagesAutoCAD Tutorial: Learn Drawing Basics and CommandsrsherazNo ratings yet
- Auto CAD Lab Practice Set 1Document4 pagesAuto CAD Lab Practice Set 1Techno India UniversityNo ratings yet
- Auto CAD1Document23 pagesAuto CAD1qmobioe100% (1)
- Presented By:-Rahul SainiDocument18 pagesPresented By:-Rahul SainiashishNo ratings yet
- Learn AutoCAD basics with this chapterDocument6 pagesLearn AutoCAD basics with this chapterSyahida ArifNo ratings yet
- Pre Fuse Box Design Guidelines: 1. PurposeDocument41 pagesPre Fuse Box Design Guidelines: 1. PurposeBežiDušeNemašDušeNo ratings yet
- Autocad Notes by Prof. D.V. ShirbhateDocument57 pagesAutocad Notes by Prof. D.V. ShirbhateDIPAK VINAYAK SHIRBHATE100% (3)
- Engineering Drawing & WorkshopDocument126 pagesEngineering Drawing & WorkshopAtthapol YuyaNo ratings yet
- Quiz 3Document10 pagesQuiz 3Shaukat Ali ShahNo ratings yet
- Engineering Drawing: Missing View ProblemsDocument27 pagesEngineering Drawing: Missing View ProblemsEranti VenkateshNo ratings yet
- Final Test AutoCadDocument5 pagesFinal Test AutoCadKamshat TulegenovaNo ratings yet
- Ss1 Technical Drawing Lesson Plan Week 2Document5 pagesSs1 Technical Drawing Lesson Plan Week 2Joy OramaNo ratings yet
- Autocad Lab ManualDocument24 pagesAutocad Lab Manualmadhu.ammu112No ratings yet
- Autocad 2009 2D Training ManualDocument342 pagesAutocad 2009 2D Training ManualTamyizudin KodriNo ratings yet
- Engineering Drawing Course OverviewDocument27 pagesEngineering Drawing Course OverviewAhmad JuttNo ratings yet
- AutoCAD NotesDocument5 pagesAutoCAD Notesazizryan rachmadiNo ratings yet
- Chapter 2 - Dimensioning - EGE4Document162 pagesChapter 2 - Dimensioning - EGE4bmyertekinNo ratings yet
- Submitted and Presented By:: Nitin Arya (BT17EEE037)Document10 pagesSubmitted and Presented By:: Nitin Arya (BT17EEE037)nitin aryaNo ratings yet
- Engeering Graphic 1st YearDocument64 pagesEngeering Graphic 1st YearRajpurohit Samundra0% (1)
- Tutorial Autocad 2007Document26 pagesTutorial Autocad 2007hbfmecNo ratings yet
- How To Layout and Scale A Drawing in AutoCADDocument4 pagesHow To Layout and Scale A Drawing in AutoCADMad HouseNo ratings yet
- American International University-Bangladesh (Aiub) : Experiment 6 Lab ManualDocument2 pagesAmerican International University-Bangladesh (Aiub) : Experiment 6 Lab ManualTanveer Ahsan RifatNo ratings yet
- Autocad Comands PDFDocument14 pagesAutocad Comands PDFVignesh VitsmeonNo ratings yet
- Introduction To Isometric DrawingsDocument10 pagesIntroduction To Isometric Drawingsbarnibar1No ratings yet
- Sample Midterm Problems - Engineering Graphics in DesignDocument5 pagesSample Midterm Problems - Engineering Graphics in Designmaterial manNo ratings yet
- Building Construction & Graphics Autocad: Command BasicsDocument28 pagesBuilding Construction & Graphics Autocad: Command BasicsMuhammad ArslanNo ratings yet
- Free AutoCAD Tutorials - Introduction To AutoCAD 2010 2012 2013Document4 pagesFree AutoCAD Tutorials - Introduction To AutoCAD 2010 2012 2013mohitNo ratings yet
- AutocadDocument343 pagesAutocadPaula ChirilaNo ratings yet
- Electrical study pack tools and scalesDocument12 pagesElectrical study pack tools and scalesbacktrxNo ratings yet
- Experiment-2 Revolving CentreDocument5 pagesExperiment-2 Revolving CentreMurali SiddarthNo ratings yet
- TutorialRevit2011 T01-T13Document60 pagesTutorialRevit2011 T01-T13jrtestNo ratings yet
- Lab Practice # 03 Objects Modification Commands and Tools (I) 3.1 ObjectivesDocument8 pagesLab Practice # 03 Objects Modification Commands and Tools (I) 3.1 Objectivesگيدوڙو ماڇيNo ratings yet
- Machine Design 2 Lab Report 3Document7 pagesMachine Design 2 Lab Report 3MUHAMMAD AbdullahNo ratings yet
- Unicenter CAXCOM Data Transport For Unix and Linux User GuideDocument412 pagesUnicenter CAXCOM Data Transport For Unix and Linux User GuideJavier Jiménez VillarNo ratings yet
- Excitation Systems: This Material Should Not Be Used Without The Author's ConsentDocument31 pagesExcitation Systems: This Material Should Not Be Used Without The Author's ConsentshiranughieNo ratings yet
- Multiprocessor Architecture SystemDocument10 pagesMultiprocessor Architecture SystemManmeet RajputNo ratings yet
- Introduction To Database Management System Second Edition PDFDocument553 pagesIntroduction To Database Management System Second Edition PDFnishita100% (2)
- PGP GPG Openssl Frontend Script: Apache SSLDocument5 pagesPGP GPG Openssl Frontend Script: Apache SSLbedorlehackerNo ratings yet
- Chiller Plant Manager - McguayDocument4 pagesChiller Plant Manager - McguaysuathayriNo ratings yet
- RM-203 USB Joystick Converter Rockfire USB-NestDocument2 pagesRM-203 USB Joystick Converter Rockfire USB-NestMateo AlvaNo ratings yet
- Bo Xi r2 Query Builder TrainingDocument51 pagesBo Xi r2 Query Builder TrainingsrivardanNo ratings yet
- Computer Science Mcqs Part 3 of 9: B. Common C. Convenient D. Computer E. None of TheseDocument31 pagesComputer Science Mcqs Part 3 of 9: B. Common C. Convenient D. Computer E. None of TheseAhsan QadriNo ratings yet
- Archmodels Vol 120Document11 pagesArchmodels Vol 120gombestralalaNo ratings yet
- Acer Aspire 7000 SeriesDocument220 pagesAcer Aspire 7000 Series8Scartheface8No ratings yet
- JAVA MCQ (Answers) - 2Document7 pagesJAVA MCQ (Answers) - 2Sri SriNo ratings yet
- 02 Computer OrganizationDocument179 pages02 Computer Organizationdespoina alexandrouNo ratings yet
- A Dog's Tale by Twain, Mark, 1835-1910Document21 pagesA Dog's Tale by Twain, Mark, 1835-1910Gutenberg.orgNo ratings yet
- Natural Language Processing CourseDocument2 pagesNatural Language Processing CourseSHINI RENJITHNo ratings yet
- ELEMENTRY COMPUTER APPLICATION DEC. 2019 3000 Date 16-11-19Document16 pagesELEMENTRY COMPUTER APPLICATION DEC. 2019 3000 Date 16-11-19Rishi KumarNo ratings yet
- Sw2015 Datasheet Composer EngDocument4 pagesSw2015 Datasheet Composer EngVictor FdezNo ratings yet
- Assignment No 6 - PolarityDocument2 pagesAssignment No 6 - PolarityVaishnavi GuravNo ratings yet
- Cs 581 SyllabusDocument3 pagesCs 581 SyllabusehaunterNo ratings yet
- TM800 User GuideDocument266 pagesTM800 User Guidegeoagr2003No ratings yet
- Nsconmsg Cheat Sheet PDFDocument1 pageNsconmsg Cheat Sheet PDFlssanzNo ratings yet
- Revised Simplex Method PDFDocument26 pagesRevised Simplex Method PDFAnimesh ChoudharyNo ratings yet
- Analog Assignment ADVDDocument24 pagesAnalog Assignment ADVDRajeevDuttNo ratings yet
- Project Proposal - Hotel Booking SystemDocument7 pagesProject Proposal - Hotel Booking Systemspencer kanjeraNo ratings yet
- Mork ResumeDocument2 pagesMork ResumeAdam ReedNo ratings yet