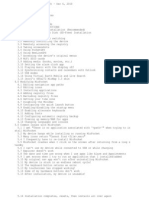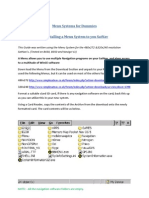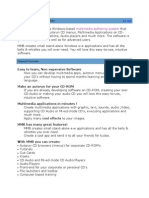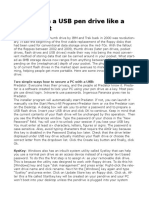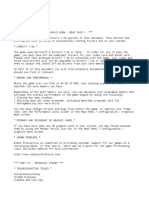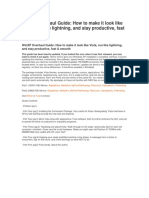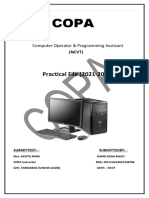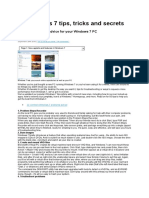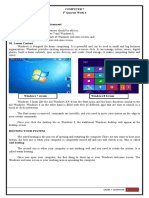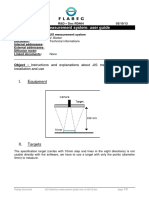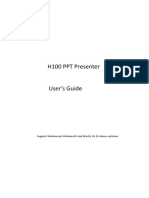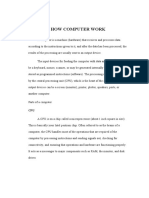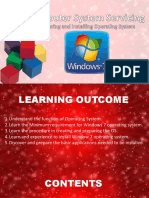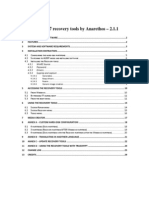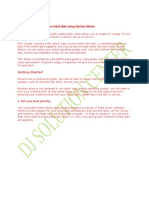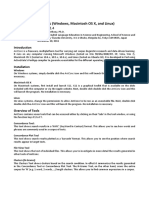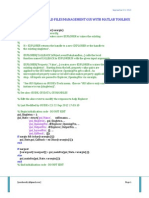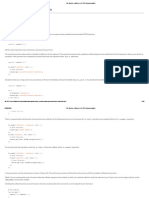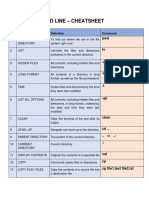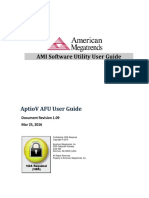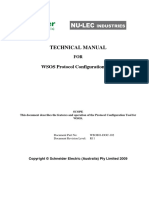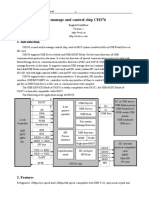Professional Documents
Culture Documents
Visualgps Read Me
Uploaded by
pecaxxlOriginal Description:
Copyright
Available Formats
Share this document
Did you find this document useful?
Is this content inappropriate?
Report this DocumentCopyright:
Available Formats
Visualgps Read Me
Uploaded by
pecaxxlCopyright:
Available Formats
The GPS Project
UNLOCK AND SHELL FOR MIO MOOV
by Dalibor Lanik
VisualGPS
VisualGPS is a shell and unlock for Mio devices. Normaly, on MioMoov, you only have your GPS software (MioMap 2008). With unlock, you can benefit from the fact that most nav devices use Windows CE (a version of Windows Mobile that doesn't have all applications, desktop and today screen) and that they can run other software as well. With unlock, you can use almost all other navigational (GPS) programs, such as Garmin, TomTom, iGO or Destinator.
One part of the Shell is on the Flash Disk (internal GPS memory), while the installation scripts and unlocks that are not needed once the system boots, can be either on Flash Disk or on SD card (to save space on Flash Disk). The card can also be used as a trigger to start the boot process so you don't have to modify anything on your GPS' Flash Disk. VisualGPS should run on all Mio Moov devices, Mio Spirit and on some Mio DigiWalker (C) devices. It might even run on certain non-Mio brands. What is required is that you have device with Windows CE and 480x272 resolution screen. TomTom and Garmin devices are Linuxbased and, therefore, can't run VisualGPS. But in reality, VisualGPS was tested only on European Mio Moov 360, European Mio Moov 330 and European Mio DigiWalker C520. If you get it to run on another device (mio or non mio) feedback would be appreciated. You will need approx. 130Mb free space on your device for Visual GPS, plus additional 30Mb (either on SD
card or flash disk) if you want to install additional wallpapers. VisualGPS comes with several freeware programs, not as much as other unlocks, because we are running this on nav device, and most of these programs are hard to use without buttons or stylus. I tried to include only essential software and utilities; i.e. audio and video media players, picture viewers, word, excel, powerpoint and pdf viewers, book reader, etc. Also included are several GPS utilities. You can set paths to nav programs direcly from the shell and you can also set wallpapers and volume. The buttons are big on purpose so you can press them while driving ;-) When the boot is finished, this is the Welcome screen. From here you can go to the other screens to lounch programs or GPS software.
Visual icon runs your default navigation software
This version includes application CountryInfo which displays info on speed limits and such for all european countries.
Sat icon displays satellite info:
Second Info screen (by pressing the tab):
"SD Card" button rescans GPS apps in case you are using multiple SD cards with different GPS apps on each.
Chip icon let's you set RAM used for storage. By default it is set to 1Mb (of 64), By increasing storage memory, you make more space for applications to store their temporary data, but they have less RAM in which to execute. In my experience, 1Mb (minimum) is just enough for storage, so more RAM is available for programs.
This is the Navigation screen. There are actually 2 screens for each program category. Category is selected by moving left-right, and you jump to 2nd or 1st screen by moving up-down (by pressing the tab).
VisualGPS does not come with MioMap, iGo, TomTom or any other commercial navigation software. Icons and scripts are included for them, but not the programs themselves (because they are not free). If you want to use these programs, you have do find and download them yourself or buy them. Visual GPS has built in icons and can be set to work with following navigation programs: MioMap (internal), MioMap (on card), iGo8, Amigo, NDrive, Sygic McGuider, Mireo, AutoMapa, TomTom, PolNav, Garmin, Destinator, Ozi Explorer, Navigon, Route 66 and Becker.
Application menu. Here you can run media players and picture viewers. On second screen you can lounch word, excel, powerpoint, pdf viewers, clock, calc etc.
And it wouldn't be complete without a couple of games! The Games screen:
On the second games screen, 6 additional commercial games are included. If you don't have them installed, these icons won't work. If you do have them, copy them to \My Flash Disk\Visual\Programs\Games\
System menu is ofcourse for settings.
By clicking the 1st icon you get wallpaper setup screen with which you can set wallpaper to be used in whole visual. Use up and down arrows to move in wallpapers, OK to select.
Second screen allows you to change the look of buttons - choose from 8 different styles!
Second button from the system screen allows you to run visual commands:
"Rescan Wallpapers" rebuilds wallpaper database in case you add some more wallpapers to your flash disk or SD card. "Rescan SD Card" is usefull if you use more than one SD card with different GPS applications. This command updates buttons according to the installed GPS
applications on your SD card. Save (day) and Save (night) save schemes for day and night respectivly. Scheme is combination of wallpaper and button design, so you can change to two custom setups for day/night with just 1 button press.
On 2nd screen there are options to:
"Restore Brightness" sets screen brightness level after returning from GPS program - as you may know, each GPS program can set it's own level of brightness which is (with this command) reset to original setting when returning to Visual. "Autorun Default App" means run default GPS program after Visual boots "Hide Missing Apps" hides all GPS programs icons that are not installed "Exit Shell on GPS Run" frees some additional memory when running GPS programs by quitting Visual when you run GPS apps.
Another feature is Louncher, so you can add own programs which don't
have icons in Visual. There are 8 slots. List of apps is in visual.ini file in [Louncher] section, as app1 to 8 values, i.e. app5=\Storage Card\iGO8\iGO8.exe. for the time being, you have to edit those manualy in Visual.ini file.
By pressing the USB icon, you can now connect to USB. Just be sure to press USB button first and only then connect the cable to Mio!
Bluetooth icon runs (if your Mio supports it) Contacts application to call via Bluetooth connected GSM mobile phone. How it works: Run MioMap. Connect your phone in a standard way. Exit MioMap. From now on, if somebody calls you, you will receive calls on your GPS, call status will display over currently running app. If you want to call someone, use bluetooth button in Visual to run Contacts app.
Folder icon lets you specify paths to nav programs that you're using. Mind you that the "default" program, for which you can specify location as well, is the Visual icon on the "welcome" screen (that is displayed when system boots). It is there only to save you a couple of taps.
Second part of that screen are hidden settings for MioMap. Get rid of the "EULA/Warning" screen (device boots or program starts directly into the map screen no need to tap "I agree")! Display extra POI icons in main menu! Hide existing ones not used. Enable speedcams for Austria, Deutchland and Swiss (disabled by default on european Mio Moovs). Show Exit button. And are you tired of gestures over screen in order to scroll lists in MioMap? no problem - enable up/down arrows in all lists by selecting this option! Display 3D buildings - this option only enables this feature - you have to google around and find building files yourself (make "Buildings" folder in \My Flash Disk\Program Files\MioMap folder and copy building file(s) there).
Continuing with System screen - select one of two favorite schemes (buttons/wallpaper) as day/night schemes and set them later with just one button press. You can also set display brightness, or set both scheme/brightness with just one buttonpress.
Change master Volume...
...change buttons "click" sound, directly from shell. Just select the one you like the most:
...or mute volume
Set screen brightness to bright or dim
Set scheme (wallpaper/buttons) to day or night scheme
Set both brightness and scheme to day/night Preparing for instalation First of all - if you're upgrading from previous version - delete it completely. Delete "Visual" folder on Flash Disk, "Visual.ins" on SD card and "Cobia..." on SD card and install new version. You might want to backup your visual.ini file - inside Visual folder on your device. That is where your preferences are stored. Then, you need to choose which installation will you do. There are 3 possibilities and each has it's advantages. But before we get into that, let me just briefly explain how Visual works, and why it has 3 parts. I hope you understand what is SD card and what is Flash Disk? SD card is the card you put in your device, Flash is Mio Moov's internal memory.
Now, as you probably noticed, there are 3 Visual folders: Visual.auto This one contains init script which triggers installation. It is very small and is needed in order to register script engine. It can run from SD card or Flash. Visual.ins This is installation folder. All files that are used during installation are here, but are no longer needed once Visual starts. Since you can buy another (bigger) SD card, but you can't expand Moov's memory, there is a choice for this to remain on SD card, to save space on Mio's Flash. Visual This is shell itself. It is run from Flash, because of stability (SD cards take time to initialize after standby) and speed. OK, now let's get back to installation types. Trigger from card, install from card, run from flash Installation is triggered from SD card (Visual.auto), installs from SD card (Visual.ins) but runs from Flash (Visual). You just add extra files to device's Flash Disk (in separate folder) and that can't harm your device in any way. Trigger from card, install from flash, run from flash This is also completely safe, since you are just adding files to Flash. SD card is used only to trigger the installation from Flash (when inserted). Completely from Flash Everything is on the flash (all 3 folders) . More stable, and everything works after return from standby. You must make small change (one config file on flash) to your system. If you mess up, it won't start MioMap - but it is really easy to make this change, and even if you mess up, you can still always connect your device via USB to PC and correct the change. With this method, you can just keep your SD card inside the device all the time, you don't need to insert it every time you want to install. So, which method to choose? Depends whether you have basic PC knowledge or not. If you do, I'd go with "completely from Flash" method. If you are still afraid, go with "trigger from card, install from flash, run from flash". It's up to you. Installation * Unpack visual_GPS_vXXX.XX.rar archive to your computer. * Copy folder Visual to the root of your Flash Disk Select A, B or C method (one only): A) Trigger from card, install from card, run from flash * Copy folder Visual.ins to the root of your SD Card. If you have Mio Moov:
* Copy folder Visual.auto to the root of your SD Card.
* Depending on your device, rename Visual.auto folder on SD card as specified:
* Moov 150 (European: Cobia_300L_32, North American: Cobia_300L_32_NA, Australian: Cobia_300L_32_AU) * Moov 200 (European: Cobia_300_32, North American: Cobia_300_64_NA, Australian: Cobia_300_32_AU) * Moov 200u (European: Cobia_300_64, North American: Cobia_300_64_NA, Australian: Cobia_300_64_AU) * Moov 210 (European: Cobia_T300_32, North American: Cobia_T300_64_NA, Australian: Cobia_T300_32_AU) * Moov 300 (European: Cobia_400_64, North American: Cobia_400_64_NA, Australian: Cobia_400_64_AU) * Moov 310 (European: Cobia_T400_64, North American: Cobia_T400_64_NA, Australian: Cobia_T400_64_AU) * Moov 330 (European: Cobia_410_64, North American: Cobia_410_64_NA, Australian: Cobia_410_64_AU) * Moov 360 (European: Cobia_420_64, North American: Cobia_420_64_NA, Australian: Cobia_420_64_AU) * Moov 370 (European: Cobia_T420_64, North American: Cobia_T420_64_NA, Australian: Cobia_T420_64_AU) * Moov 500 (European: Cobia_500_64, North American: Cobia_500_64_NA, Australian: Cobia_500_64_AU) * Moov 500 R2 (European: Cobia500R2, North American: Cobia500R2_NA, Australian: Cobia500R2_AU) * Moov 510 (European: Cobia_T500_64, North American: Cobia_T500_64_NA, Australian: Cobia_T500_64_AU) * Moov 580 (European: Cobia_T550_64, North American: Cobia_T550_64_NA, Australian: Cobia_T550_64_AU) * Knight Rider: KITT_USA
i.e. \Storage Card\Cobia_420_64 Note: filenames are case-sensitive!!! If, for whatever reason, this does not work, or your device is not listed, read the firmware version listed (usually in white on black text) when you boot the device up (push the on/off/reset knob to the "reset" position and then push it back to "on") and use the first code that comes after "Cobia." I.e., Moov 360 firmware starts with "COBIA 420", so the folder should start with "Cobia_420" (note the capitalized first letter, the following lowercase and the underscore). After that, for most devices, comes the amount of internal RAM, "_32" for 32MB devices and "_64" for 64MB devices. Finally, North American models append "_NA" on the end and Australian models append "_AU" on the end.
If you have Mio Digiwalker: * Copy files from folder MioC520 to the root of your SD card (not the folder itself, only files!!) If you have Mio Spirit: * Copy folder Visual.auto to the root of your SD Card. * Depending on your device, rename Visual.auto folder on SD card as specified:
* Spirit S400/S410: SEEKER_400 * Spirit S500/S505: SEEKER_T500 * Spirit S555 : SEEKER_T520
i.e. \Storage Card\SEEKER_400 Note: filenames are case-sensitive!!! If, for whatever reason, this does not work, or your device is not listed, connect your device to a PC and, if you have a file named "app_startup.txt" in the root of your flash drive, open it and look for the line that starts with RunSDCardExecutable. That line will look something like this: RunSDCardExecutable(SmartST_CE - Run()): CreateProcess(\Storage card\FOLDER\auto.exe) failed, error 2 FOLDER is the name that your device needs. If this does not work, use the name
"Default" To start, just turn on your mio moov normaly, and wait for MioMap to run. Insert SD card. That's it.
B) Trigger from card, install from flash, run from flash * Copy folder Visual.ins to the root of your Flash Disk If you have Mio Moov: * Copy folder Visual.auto to the root of your SD Card. * Depending on your device, rename Visual.auto folder on SD card as specified:
* Moov 150 (European: Cobia_300L_32, North American: Cobia_300L_32_NA, Australian: Cobia_300L_32_AU) * Moov 200 (European: Cobia_300_32, North American: Cobia_300_64_NA, Australian: Cobia_300_32_AU) * Moov 200u (European: Cobia_300_64, North American: Cobia_300_64_NA, Australian: Cobia_300_64_AU) * Moov 210 (European: Cobia_T300_32, North American: Cobia_T300_64_NA, Australian: Cobia_T300_32_AU) * Moov 300 (European: Cobia_400_64, North American: Cobia_400_64_NA, Australian: Cobia_400_64_AU) * Moov 310 (European: Cobia_T400_64, North American: Cobia_T400_64_NA, Australian: Cobia_T400_64_AU) * Moov 330 (European: Cobia_410_64, North American: Cobia_410_64_NA, Australian: Cobia_410_64_AU) * Moov 360 (European: Cobia_420_64, North American: Cobia_420_64_NA, Australian: Cobia_420_64_AU) * Moov 370 (European: Cobia_T420_64, North American: Cobia_T420_64_NA, Australian: Cobia_T420_64_AU) * Moov 500 (European: Cobia_500_64, North American: Cobia_500_64_NA, Australian: Cobia_500_64_AU) * Moov 500 R2 (European: Cobia500R2, North American: Cobia500R2_NA, Australian: Cobia500R2_AU) * Moov 510 (European: Cobia_T500_64, North American: Cobia_T500_64_NA, Australian: Cobia_T500_64_AU) * Moov 580 (European: Cobia_T550_64, North American: Cobia_T550_64_NA, Australian: Cobia_T550_64_AU) * Knight Rider: KITT_USA
i.e. \Storage Card\Cobia_420_64 Note: filenames are case-sensitive!!! If, for whatever reason, this does not work, or your device is not listed, read the firmware version listed (usually in white on black text) when you boot the device up (push the on/off/reset knob to the "reset" position and then push it back to "on") and use the first code that comes after "Cobia." I.e., Moov 360 firmware starts with "COBIA 420", so the folder should start with "Cobia_420" (note the capitalized first letter, the following lower-case and the underscore). After that, for most devices, comes the amount of internal RAM, "_32" for 32MB devices and "_64" for 64MB devices. Finally, North American models append "_NA" on the end and Australian models append "_AU" on the end.
If you have Mio Digiwalker: * Copy files from folder MioC520 to the root of your SD card (not the folder itself, only files!!) If you have Mio Spirit: * Copy folder Visual.auto to the root of your SD Card. * Depending on your device, rename Visual.auto folder on SD card as specified:
* Spirit S400/S410: SEEKER_400 * Spirit S500/S505: SEEKER_T500 * Spirit S555 : SEEKER_T520
i.e. \Storage Card\SEEKER_400 Note: filenames are case-sensitive!!! If, for whatever reason, this does not work, or your device is not listed, connect your device to a PC and, if you have a file named "app_startup.txt" in the root of your flash drive, open it and look for the line that starts with RunSDCardExecutable. That line will look something like this: RunSDCardExecutable(SmartST_CE - Run()): CreateProcess(\Storage card\FOLDER\auto.exe) failed, error 2 FOLDER is the name that your device needs. If this does not work, use the name "Default" To start, just turn on your mio moov normaly, and wait for MioMap to run. Insert SD card. That's it.
C) Completely from Flash * Copy folder Visual.ins to the root of your Flash Disk * Copy folder Visual.auto to the root of your Flash Disk. If you have Mio Moov:
* open \My Flash Disk\Program Files\MioMap\appstartupsec.ini in editor * change the line: ProcessFile=Program Files/MioMap/MioMap.exe to ProcessFile=\\..\\My Flash Disk\\Visual.auto\\auto.exe * save on taiwanese Moov 500: * open \My Flash Disk\Program Files\System\processmgr.ini in editor * change the original line to: apcall00 = \My Flash Disk\Visual.auto\auto.exe
If you have Mio Spirit:
* open file appstartupsec.ini in editor (file located at \My Flash Disk\Program Files\Navman\) * under [Process1], change the lines: RelativePath=TRUE ProcessFile=SmartST_CE.exe to RelativePath=FALSE ProcessFile=\\..\\My Flash Disk\\Visual.auto\\auto.exe * save
If you have Mio Digiwalker: I don't know how Digiwalkers run MioMap... If you find out, let me know. To start, just turn on your mio moov normaly. That's it.
Support For all questions, comments and support requests, please visit the GpsPasSion forums at the "Visual - unlock/shell for Mio Moov" topic. Do not post e-mails or IM, please.
You might also like
- Visualgps Read MeDocument19 pagesVisualgps Read MeBogdan GheorgheNo ratings yet
- Sample Instruction / Download PDF: Instructions: (Windows Virtual DVD Method)Document8 pagesSample Instruction / Download PDF: Instructions: (Windows Virtual DVD Method)AndreasNo ratings yet
- MioPocket ReadmeDocument27 pagesMioPocket ReadmeMon CeleronNo ratings yet
- MioPocket Help GuideDocument7 pagesMioPocket Help GuideJose DavidNo ratings yet
- MioPocket 4.0Document19 pagesMioPocket 4.0gheorghe_oancea100% (2)
- MioPocket ReadmeDocument30 pagesMioPocket Readmegheorghe2100% (1)
- Optimized 7: An Universal Auto-Installable' Windows, Drivers and Softwares Disk For Any PC/LaptopDocument9 pagesOptimized 7: An Universal Auto-Installable' Windows, Drivers and Softwares Disk For Any PC/Laptopoptimized7No ratings yet
- WindowsDocument3 pagesWindowsishaank_2No ratings yet
- Menu Systems for Dummies: Installing and Customizing Navigation Software MenusDocument17 pagesMenu Systems for Dummies: Installing and Customizing Navigation Software MenusAnonymous 9EwrCVNNo ratings yet
- Ms Windows 7 Environment and InstallationDocument57 pagesMs Windows 7 Environment and InstallationKim SantiagoNo ratings yet
- Virtual Screen SaverDocument15 pagesVirtual Screen SaverM.Saad SiddiquiNo ratings yet
- Introducing Multimedia BuilderDocument12 pagesIntroducing Multimedia BuilderДарко СимићNo ratings yet
- N9 QuickTweak en v9.5Document26 pagesN9 QuickTweak en v9.5abeceremNo ratings yet
- Icecream Screen Recorder ManualDocument11 pagesIcecream Screen Recorder ManualAbdul Mujeeb HakeemNo ratings yet
- Desbloqueio Magellan e Instalação iGO8 Guia Passo-a-passoDocument2 pagesDesbloqueio Magellan e Instalação iGO8 Guia Passo-a-passokdlao1969No ratings yet
- How To Use A USB Pen Drive Like A BOSSDocument4 pagesHow To Use A USB Pen Drive Like A BOSSSanthi TamanamuNo ratings yet
- ReadmeDocument9 pagesReadmeArnab ChakrabartiNo ratings yet
- Module 2 - Operating Digital Devices PDFDocument38 pagesModule 2 - Operating Digital Devices PDFSrinivasarao Setty0% (1)
- FineNGAS14 Quick Guide enDocument63 pagesFineNGAS14 Quick Guide enolgfNo ratings yet
- BOA Emulator Software Installation Guide 175xDocument8 pagesBOA Emulator Software Installation Guide 175xbrunomarmeNo ratings yet
- PhotoDocument28 pagesPhotoRabi'atul Adawiyah IsmailNo ratings yet
- Windows 7 Beta Finally ReleasedDocument13 pagesWindows 7 Beta Finally ReleasedypraviNo ratings yet
- Week 7 ModuleDocument11 pagesWeek 7 ModuleWawi Dela RosaNo ratings yet
- Tips For Tuning Up WindowsDocument5 pagesTips For Tuning Up WindowsFocasan Rence-TeNo ratings yet
- Winxp Overhaul Guide: How To Make It Look Like Vista, Run Like Lightning, and Stay Productive, Fast & SmoothDocument13 pagesWinxp Overhaul Guide: How To Make It Look Like Vista, Run Like Lightning, and Stay Productive, Fast & SmoothJim Emejas LumogdangNo ratings yet
- ssWPI User Manual 2012 v9.11.12.13 - BetaDocument31 pagesssWPI User Manual 2012 v9.11.12.13 - BetaPa CavNo ratings yet
- Peugeot-Maps 485536Document7 pagesPeugeot-Maps 485536johnNo ratings yet
- Ankush ThakurDocument174 pagesAnkush Thakursoniya tewatiaNo ratings yet
- DALI Touch Panel Designer ManualDocument14 pagesDALI Touch Panel Designer ManualHoang HaNo ratings yet
- WinXP Installation CD Slipstream For Ebox-3300Document16 pagesWinXP Installation CD Slipstream For Ebox-3300shahulpdvNo ratings yet
- 85 Windows 7 TipsDocument19 pages85 Windows 7 Tipsjomix78-1No ratings yet
- Citroën Navigation Map Download Instruction ManualDocument7 pagesCitroën Navigation Map Download Instruction ManualIspitNo ratings yet
- How To Dual-Boot Linux and Windows (On A PC With Windows 7 Already Installed) - 10 Steps - InstructablesDocument14 pagesHow To Dual-Boot Linux and Windows (On A PC With Windows 7 Already Installed) - 10 Steps - InstructablesIBRAHIMNo ratings yet
- SDDR-89 User GuideDocument8 pagesSDDR-89 User Guidegshastri7No ratings yet
- COMPUTER 7 Lesson 4Document4 pagesCOMPUTER 7 Lesson 4Monica SolisNo ratings yet
- JIS Distortion Measurement Guide User vLV2012Document5 pagesJIS Distortion Measurement Guide User vLV2012Oliver SteinrötterNo ratings yet
- (English Version) User Manual of Presenter H100 - v12Document15 pages(English Version) User Manual of Presenter H100 - v12richardcamusNo ratings yet
- WinCE Quick Start Guide OnlineDocument2 pagesWinCE Quick Start Guide OnlineQue-Jay201No ratings yet
- GroovyTime InstructionsDocument5 pagesGroovyTime InstructionsKhodor AkoumNo ratings yet
- USB DVR Model 4V2A GuideDocument22 pagesUSB DVR Model 4V2A GuideGaćeša BranislavNo ratings yet
- Build Your Own Outdoor and RoadDocument10 pagesBuild Your Own Outdoor and Roadlada1119No ratings yet
- Desktop Publishing (Also Known As DTP) Combines A Personal ComputerDocument8 pagesDesktop Publishing (Also Known As DTP) Combines A Personal ComputerAnkur SinghNo ratings yet
- ExportDocument13 pagesExportChronooss GamesNo ratings yet
- Alpha7Toolkit Read Me V2.2Document4 pagesAlpha7Toolkit Read Me V2.2Brooke DominguezNo ratings yet
- How Computers Work: A Guide to Computer Hardware and SoftwareDocument18 pagesHow Computers Work: A Guide to Computer Hardware and Softwareyusri yusNo ratings yet
- Integracad 2011 EngDocument120 pagesIntegracad 2011 EngStari_Bistrica_8545No ratings yet
- Windows 7 SecretsDocument4 pagesWindows 7 SecretsVishalNo ratings yet
- Updating Maps and Speed Cameras On SMEGDocument14 pagesUpdating Maps and Speed Cameras On SMEGpedjakgNo ratings yet
- GapaDocument2 pagesGapaPerumahan BandungNo ratings yet
- Installation of OSDocument78 pagesInstallation of OSStephanie S. Afable-ReyesNo ratings yet
- Cara Instal MeegoDocument4 pagesCara Instal MeegoZulmi KurniawanNo ratings yet
- Anatheros InstructionsDocument29 pagesAnatheros InstructionsjjrmgNo ratings yet
- 13 Free Tips To Make Your Windows PC Run Faster - PCWorldDocument20 pages13 Free Tips To Make Your Windows PC Run Faster - PCWorldBikash AhmedNo ratings yet
- Making An Image of Your Hard Disk Using Norton Ghost: Getting StartedDocument17 pagesMaking An Image of Your Hard Disk Using Norton Ghost: Getting StartedDeepakRajDJNo ratings yet
- Optimize Windows XP performance with advanced settings (Part I & IIDocument17 pagesOptimize Windows XP performance with advanced settings (Part I & IIMark BrownNo ratings yet
- Yosemite OS X Manual: Your Tips & Tricks Guide Book!From EverandYosemite OS X Manual: Your Tips & Tricks Guide Book!Rating: 5 out of 5 stars5/5 (1)
- Windows Operating System: Windows Operating System (OS) Installation, Basic Windows OS Operations, Disk Defragment, Disk Partitioning, Windows OS Upgrade, System Restore, and Disk FormattingFrom EverandWindows Operating System: Windows Operating System (OS) Installation, Basic Windows OS Operations, Disk Defragment, Disk Partitioning, Windows OS Upgrade, System Restore, and Disk FormattingNo ratings yet
- 7) Classes and Instances Find The Three Elements That Sum To Zero From A Set of N Real NumbersDocument3 pages7) Classes and Instances Find The Three Elements That Sum To Zero From A Set of N Real Numbers18bcs097 M. SanthiyaNo ratings yet
- C++Practical FileDocument111 pagesC++Practical FileakashNo ratings yet
- Korg Trinity Manual - Expansion Option - PBS-TRI PDFDocument19 pagesKorg Trinity Manual - Expansion Option - PBS-TRI PDFCaroozoNo ratings yet
- GatekeeperDocument6 pagesGatekeeperSundeep RaoNo ratings yet
- README AntConc3.2.4Document21 pagesREADME AntConc3.2.4Muhammad Sholeh HamimNo ratings yet
- GettingStarted Manual SW2001Document296 pagesGettingStarted Manual SW2001Dani DanNo ratings yet
- Billing Platform User GuideDocument33 pagesBilling Platform User GuideMichaelhmNo ratings yet
- Demo: Matlab Management File and Menu Editor, Toolbar EditorDocument13 pagesDemo: Matlab Management File and Menu Editor, Toolbar EditorJans HendryNo ratings yet
- File Management: Lesson 6Document3 pagesFile Management: Lesson 6Erlene LinsanganNo ratings yet
- Managing The Linux File SystemDocument100 pagesManaging The Linux File SystemQuân Nguyễn Trần AnhNo ratings yet
- Node.js File System DocumentationDocument82 pagesNode.js File System DocumentationMarcos GarciaNo ratings yet
- Unix VVFGC Notes PDFDocument75 pagesUnix VVFGC Notes PDFManoj BE100% (4)
- ITD351 Big Data Management Essentials Lab 7 Introduction to nanoDocument7 pagesITD351 Big Data Management Essentials Lab 7 Introduction to nanoVinNo ratings yet
- Command Line - Cheatsheet: S.N Purpose CommandDocument10 pagesCommand Line - Cheatsheet: S.N Purpose CommandR. BrownNo ratings yet
- "Supermarket University" Instruction Manual For Supermarket Chain SimulatorDocument22 pages"Supermarket University" Instruction Manual For Supermarket Chain SimulatorKiran LeoNo ratings yet
- Chapter 8 Lesson 8.10 - 8.12 String Manipulation, Nested Statements and SubroutineDocument75 pagesChapter 8 Lesson 8.10 - 8.12 String Manipulation, Nested Statements and SubroutineGicelNo ratings yet
- Adding Doc ID to Filename in SharePointDocument6 pagesAdding Doc ID to Filename in SharePointHüseyinBaydurNo ratings yet
- User Manual For FDC 2.1Document13 pagesUser Manual For FDC 2.1Jeni FragaNo ratings yet
- PkxarcDocument13 pagesPkxarcLucasPugiNo ratings yet
- AMI AptioVDocument27 pagesAMI AptioVDa OprobamNo ratings yet
- CropStat Tutorial Part 1Document249 pagesCropStat Tutorial Part 1el vn100% (3)
- Exercise 1) Write A Program To Calculate Average Temperature of Five Days. Create Temp Function. SolutionDocument32 pagesExercise 1) Write A Program To Calculate Average Temperature of Five Days. Create Temp Function. Solutionnakul babhleNo ratings yet
- Beginning Programming With Python For Dummies (Mueller 2014-09-22)Document34 pagesBeginning Programming With Python For Dummies (Mueller 2014-09-22)rofi modiNo ratings yet
- IBM AS400 FaqDocument6 pagesIBM AS400 FaqJohnJanesonNo ratings yet
- Technical Manual For WSOS Protocol Configuration ToolDocument37 pagesTechnical Manual For WSOS Protocol Configuration ToolRobNo ratings yet
- Calibre Rule Writing PDFDocument359 pagesCalibre Rule Writing PDFБаг РиплиNo ratings yet
- Data SheetDocument110 pagesData SheetVictor Maunel MancillaNo ratings yet
- MacrosDocument48 pagesMacrosRaul QuispeNo ratings yet
- File Manage and Control Chip CH376Document31 pagesFile Manage and Control Chip CH376Sergio Adrian PegorraroNo ratings yet
- VB6 File Controls DriveListBox, DirListBox and FileListBoxDocument3 pagesVB6 File Controls DriveListBox, DirListBox and FileListBoxLuis Carlos VillegasNo ratings yet