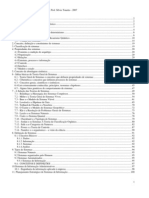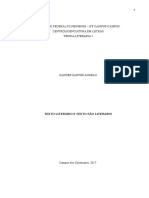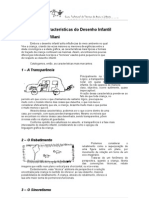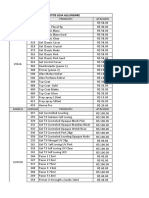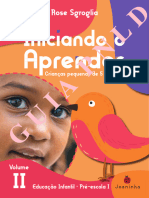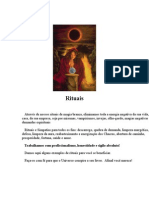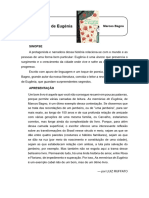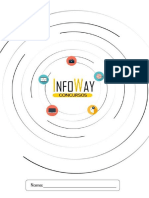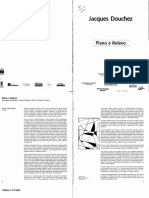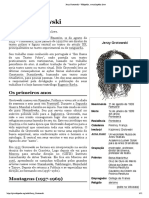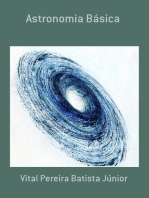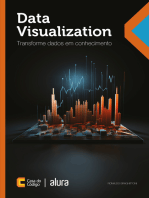Professional Documents
Culture Documents
AES Estudo Dirigido Word 2007
Uploaded by
Sandro RicardoCopyright
Available Formats
Share this document
Did you find this document useful?
Is this content inappropriate?
Report this DocumentCopyright:
Available Formats
AES Estudo Dirigido Word 2007
Uploaded by
Sandro RicardoCopyright:
Available Formats
Estudo dirigido Word 2007
1/33
LIO 1 - INICIANDO E CONHECENDO A TELA ........................................................................................ 2 LIO 2 - EDITANDO DOCUMENTOS ....................................................................................................... 2 LIO 3 - GERENCIANDO ARQUIVOS ....................................................................................................... 3 LIO 4 - MOVIMENTANDO-SE PELO DOCUMENTO .................................................................................. 5 LIO 5 - ALTERANDO O MODO DE EXIBIO DO DOCUMENTO ............................................................... 5
LIO 6 - ALTERANDO O ZOOM .............................................................................................................. 5 LIO 7 - CONTROLANDO QUEBRAS DE P GINA ...................................................................................... 6
LIO 8 - SELECIONANDO TRECHOS ....................................................................................................... 6 LIO 9 - MOVENDO E COPIANDO TRECHOS ........................................................................................... 7 LIO 10 - DESFA ZENDO OU REPETINDO AES ..................................................................................... 7
LIO 11 - FORMA TANDO CARACTERES .................................................................................................. 7 LIO 12 - FORMA TANDO PARGRAFOS .................................................................................................. 8
LIO 13 - FORMA TANDO PGINAS ...................................................................................................... 10 LIO 14 - NUMERANDO AS PGINAS ................................................................................................... 11 LIO 15 - CRIANDO CABEALHOS OU RODAPS .................................................................................. 12 LIO 16 - CRIANDO LISTAS NUMERADAS OU COM MARCADORES ......................................................... 14 LIO 17 - FORMA TANDO O TEXTO EM COLUNAS LIO 18 - APLICA NDO BORDAS E SOMBREAMENTO .................................................................................. 16 .............................................................................. 16
LIO 19 - TRABALHANDO COM TABELAS ............................................................................................. 17 LIO 20 - TRABALHANDO COM FIGURAS ............................................................................................. 22 LIO 21 - TRABALHANDO COM LEGENDAS ........................................................................................... 25 LIO 22 - TRABALHANDO COM ESTILOS .............................................................................................. 25 LIO 23 - CRIANDO NDICE ANALTICO, DE FIGURAS E DE TABELAS EXERCCIOS DE REVISO .................................................... 27
...................................................................................................................... 29
FATEC-SP
Maria Claudia Fabiani
Estudo dirigido Word 2007
2/33
LIO 1 - I NICIANDO E CONHECENDO A TELA
1. Abra o Word a partir do boto Iniciar ou atravs do respectivo atalho na rea de trabalho. 2. Identifique os principais elementos da tela de trabalho listados abaixo.
B ar ra de Fe rr am ent as G uias Faix a de Op es de Ac es so R pi do B ot o Of f ic e
R gua
C urs or Barra Rola gem v er ti c al
Barra de s el eo
Selec io nar obj et o d e pr oc ura
Ba rr a de st at us
Mod os de ex i bi o
LIO 2 - E DITANDO DOCUMENTOS Digitao de documentos
.
Digite o texto, sem corrigir os erros apresentados. S tecle <ENTER> nos finais de pargrafos, identificados, aqui, pelo smbolo
A Neutralizao da culpa Plantar rvores para compensar a emisso de poluentes no aliivia o efeito estufa mas parte da soluo Com o pssar dos anos, algumas conquistam mais solides e a ateno quase exclusiva das pessoa.
Verificao automtica de ortografia e gramtica
Com verificao automtica de ortografia e gramtica ativa, durante a digitao do texto, palavras podero aparecer grifadas por linhas onduladas vermelhas ou verdes. As linhas vermelhas representam supostos erros de ortografia e as verdes, de gramtica. Para ativar ou desativar esta verificao automtica siga os seguintes passos: Clique no Boto Office e, em seguida, selecione Opes do Word. Clique em Reviso de Texto. Faa os ajustes necessrios nas opes Ao corrigir a ortografia e a gramtica no Word e em Excees para.
1. Clique com o boto direito do mouse sobre uma palavra grifada em vermelho e escolha, na parte superior do menu, uma opo para corrigir a palavra. Se nenhuma opo for adequada, clique sobre Ignorar ou Ignorar tudo. 2. Clique com o boto direito do mouse sobre uma palav ra grifada em verde e escolha, na parte superior do menu, uma das sugestes para corrigir a gramtica da sentena. Se nenhuma opo for adequada, clique sobre Ignorar sentena. 3. Para encontrar erros de ortografia e gramtica no documento, d um clique duplo sobre o cone Erros de reviso de texto localizado na barra de status (smbolo ). Obs.: a verificao da ortografia e gramtica pode ser feita, tambm, clicando na opo Ortografia e Gramtica, localizada no grupo Reviso de Texto, da guia Reviso.
FATEC-SP Maria Claudia Fabiani
Estudo dirigido Word 2007
3/33
Inserindo Smbolos ou Caracteres Especiais
1. Posicione o cursor em um novo pargrafo no final do documento. 2. Selecione a guia Inserir e clique em Smbolo no grupo Smbolos. 3. Clique em um dos smbolos da lista suspensa. 4. Inicie um novo pargrafo e clique novamente em Smbolo. 5. Clique em Mais Smbolos. 6. Na guia Smbolos da caixa Smbolo escolha Wingdings em Fonte. Localize o smbolo clique duplo sobre ele para inseri-lo no documento. 7. Clique em Fechar. 8. Inicie um novo pargrafo e clique novamente em Smbolo. 9. Clique em Mais Smbolos. 10. Clique na guia Caracteres especiais e selecione . 11. Clique em Inserir e, em seguida, em Fechar. e d um
Usando a Autocorreo
A autocorreo uma ferramenta que trabalha enquanto o texto digitado. Ela pode auxiliar na correo de erros de digitao mais comuns ou corrigir, por exemplo, palavras com as duas primeiras letras digitadas em maiscula. Podemos utiliz-lo, tambm, para criar variveis de autocorreo.
1. Posicione o cursor em um novo pargrafo no final do documento e digite a palavra COrreo com as duas primeiras letras em maisculo e pressione espao. Note que o programa corrige automaticamente este erro. 2. Clique no Boto Office e, em seguida, selecione Opes do Word. 3. Clique em Reviso de Texto. 4. Clique no boto Opes de AutoCorreo e verifique na guia AutoCorreo, as outras opes disponveis. 5. Digite, aps a palavra Correo, a palavra qeu e note que, ao pressionar espao, o programa corrige para que. Esta, tambm, uma ao da autocorreo, que utiliza uma lista de correes automticas. 6. Para configurar uma nova entrada de autocorreo, clique no Boto Office e, em seguida, selecione Opes do Word. 7. Clique em Reviso de Texto e, em seguida, em Opes de AutoCorreo. 8. Ative a caixa Substituir texto ao digitar. 9. Na caixa Substituir digite br (o contedo que ser digitado no texto). 10. Na caixa Por digite Brasil (o contedo inserido pela autocorreo). 11. Clique em Adicionar e, em seguida, em OK. 12. Feche a caixa Opes do Word e digite br e pressione espao para trocar por Brasil. 13. Clique novamente no Boto Office e, em seguida, selecione Opes do Word. 14. Clique em Reviso de Texto e, em seguida, em Opes de AutoCorreo. 15. Localize e clique sobre a entrada br na lista de correes automticas. 16. Clique sobre o boto Excluir para remover esta entrada e, em seguida, em OK. 17. Feche a caixa Opes do Word.
LIO 3 - G ERENCIANDO ARQUIVOS Salvando documentos
1. Com o documento criado anteriormente aberto, clique sobre o Boto Office e escolha Salvar. 2. Como o arquivo est sendo gravado pela primeira vez ser necessrio informar o nome do documento e o local onde ficar armazenado. Na caixa Salvar como selecione Meus documentos em Salvar em e digite Primeiro documento na caixa Nome do arquivo.
FATEC-SP
Maria Claudia Fabiani
Estudo dirigido Word 2007
4/33
3. Complete o comando, clicando em Salvar. Obs.: Os documentos podem ser gravados a partir do boto Salvar da barra de Ferramentas de Acesso Rpido. Os arquivos da verso 2007 possuem a extenso docx. Para salvar uma apresentao com o formato das verses anteriores do Word basta escolher Documento do Word 97-2003 (*.doc) em Salvar como tipo.
Fechando documentos
1. Clique sobre o Boto Office e escolha Fechar (o documento pode ser fechado, clicando-se sobre o boto Fechar, localizado no canto superior direito da janela).
Abrindo documento novo
1. Clique sobre o Boto Office e escolha Novo. 2. Na caixa Novo documento selecione Em branco e recentes em Modelos. 3. Selecione Documento em branco e clique em Criar.
Abrindo documentos j gravados
1. Clique sobre o Boto Office e escolha Abrir. 2. Na caixa Abrir, selecione Meus documentos, em Examinar. 3. D um clique duplo sobre Exemplo01 para abrir este documento. Obs.: para abrir um documento utilizado recentemente basta clicar no Boto Office e selecionar seu nome a partir da lista Documentos recentes.
Organizando documentos abertos
1. Selecione a guia Exibio e clique em Organizar Tudo no grupo Janela. 2. Feche a janela do documento novo aberto anteriormente e maximize a janela do documento Exemplo01.
FATEC-SP
Maria Claudia Fabiani
Estudo dirigido Word 2007
5/33
LIO 4 - M OVIMENTANDO - SE PELO DOCUMENTO Usando o teclado
1. Ative a janela do documento Exemplo01. 2. Teste as teclas de movimentao listadas na tabela abaixo.
< >/< > Carter direita/ esquerda < >/< > Linha acima/abaixo <CRTL> + < >/< > Palavra para a direita/esquerda <CRTL> +< >/< > Pargrafo acima/abaixo <HOME> / <END> Incio / final da linha <PGUP> / <PGDN> Tela acima / abaixo <CTRL>+<HOME>/<END> Incio / final do documento Passa pelas 3 ltimas posies ou vai para o local <SHIFT>+<F5> onde estava o ponto de insero quando o documento foi fechado
Usando o mouse e a barra de rolagem
1. Pressione <CTRL>+<HOME> para posicionar o cursor no incio do documento. 2. Arraste a caixa da barra de rolagem vertical para baixo at exibir o trecho FORMATANDO O TEXTO EM COLUNAS. 3. Clique com o mouse antes da palavra COLUNAS para mover o cursor at esta posio.
LIO 5 - A LTERANDO O MODO DE EXIBIO DO DOCUMENTO
Modos de Exibio Rascunho: este modo permite a digitao e exibe a formatao do texto porm simplifica o layout da pgina, omitindo, por exemplo, margens, cabealhos e rodaps tornando, desta forma a edio do documento mais rpida. Layout de Impresso: utilizado para verificao da apresentao final do documento, pois mostra, na tela, como o texto ficar quando impresso. Dever ser usado para definio de cabealhos e rodaps, texto em colunas e para trabalhar com objetos de desenho. A rolagem do documento, neste modo, mais lenta que no modo anterior. Layout da Web: use este modo de exibio quando estiver criando uma pgina da Web ou um documento que ser lido na tela. O texto disposto de forma a se ajustar na janela, so exibidos planos de fundo e os elemento s grficos so posicionados como em um navegador da Web. Estrutura de tpicos: exibe o documento estruturado em vrios nveis de ttulos, facilitando, assim, a organizao da estrutura do texto. Nesse modo de exibio, os limites, cabealhos e rodaps, elementos grficos e planos de fundo das pginas no aparecem. Leitura em Tela Inteira: melhora a legibilidade e permite facilmente que o tamanho do texto aumente ou diminua.
1. Clique sobre o boto Rascunho, localizado no canto inferior direito da barra de status. 2. Selecione a guia Exibio e clique sobre Layout de Impresso no grupo Modos de Exibio de Documento.
LIO 6 - A LTERANDO O ZOOM
1. Com o documento no modo Layout de Impresso, clique no controle de Zoom localizado na barra de status para ampliar ou reduzir a visualizao do documento. 2. Selecione a guia Exibio e clique em Uma Pgina no grupo Zoom. 3. Clique em Zoom e digite 80% em Porcentagem. 4. Clique em 100% no grupo Zoom.
FATEC-SP
Maria Claudia Fabiani
Estudo dirigido Word 2007
6/33
LIO 7 - C ONTROLANDO QUEBRAS DE PGINA
1. Deixe o documento Exemplo01 no modo Rascunho e ajuste o zoom para 100%. 2. Folheie o documento at que aparea uma linha pontilhada. Esta linha identifica uma quebra de pgina automtica. 3. Posicione o cursor no incio do pargrafo FORMATANDO PGINAS. 4. Selecione a guia Inserir e clique sobre Quebra de Pgina no grupo Pginas para inserir uma quebra de pgina manual. 5. Posicione o cursor antes do pargrafo FORMATANDO O TEXTO EM COLUNAS. 6. Pressione <CTRL>+<ENTER> para inserir uma quebra de pgina manual antes deste pargrafo. 7. Exiba o documento no modo Rascunho e selecione a guia Incio. 8. Clique sobre (Mostrar Tudo) para exibir os caracteres especiais. Role o documento at que seja exibida a quebra manual, inserida antes do pargrafo FORMATANDO PGINAS. 9. Clique sobre esta quebra e pressione <DEL> para exclu-la. 10. Clique sobre (Mostrar Tudo) para ocultar os caracteres especiais. Obs.: para excluir uma quebra de pgina manual no necessrio exibir os caracteres especiais.
LIO 8 - S ELECIONANDO TRECHOS Utilizando o mouse
1. Deixe o documento Exemplo01 no modo Layout de Impresso e posicione o cursor no incio do documento. 2. Teste as opes de seleo listadas na tabela abaixo.
Qualquer quantidade de texto Arraste o ponteiro do mouse sobre o trecho Palavra Clique duplo sobre uma palavra Linha Clique esquerda da linha (ponteiro do mouse em formato de seta para a d ireita)
Frase <CTRL>+clique na frase Pargrafo Clique duplo na barra de seleo ou clique triplo no pargrafo Vrias linhas ou pargrafos Arraste o ponteiro do mouse na barra de seleo para cima ou para baixo Tudo Clique triplo na barra de seleo Bloco vertical Arraste o ponteiro do mouse mantendo a tecla <ALT> pressionada Do cursor at a posio do ponteiro do mouse <SHIFT>+clique Trechos no adjacentes Mantenha a tecla <CTRL> pressionada Cancelar seleo Clique em uma posio qualquer do documento
Utilizando o teclado
documento.
1. Deixe o documento Exemplo01 no modo Layout de Impresso e posicione o cursor no incio do 2. Teste as opes de seleo listadas na tabela abaixo.
Qualquer quantidade de texto <SHIFT>+teclas de setas de direo At o fim de uma palavra <CTRL>+<SHIFT>+seta direita At o incio de uma palavra <CTRL>+<SHIFT>+seta esquerda At o fim de uma linha <SHIFT>+<END> At o incio de uma linha <SHIFT>+<HOME> At o fim de um pargrafo <CTRL>+<SHIFT>+seta abaixo At o incio de um p argrafo <CTRL>+<SHIFT>+seta acima Tela abaixo/acima <SHIFT>+<PGUP>/<PGDN> At o fim do documento <CTRL>+<SHIFT>+<END> At o incio do documento <CTRL>+<SHIFT>+<HOME>
FATEC-SP
Maria Claudia Fabiani
Estudo dirigido Word 2007
7/33
LIO 9 - M OVENDO E C OPIANDO TRECHOS Recortando e colando
1. Deixe o documento Exemplo01 no modo Layout de Impresso e ajuste o zoom para 100%. 2. Selecione o pargrafo FORMATANDO CARACTERES. 3. Selecione a guia Incio. 4. Clique sobre Recortar no grupo rea de Transferncia (<CTRL>+<X>). 5. Posicione o cursor no final do documento. 6. Clique sobre Colar no grupo rea de Transferncia da guia Incio (<CTRL>+<V>).
Copiando e colando
1. Selecione o ltimo pargrafo do documento. 2. Clique sobre Copiar no grupo rea de Transferncia da guia Incio (<CTRL>+<C>). 3. Posicione o cursor no incio do documento. 4. Clique sobre Colar no grupo rea de Transferncia da guia Incio (<CTRL>+<V>).
LIO 10 - D ESFAZENDO OU REPETINDO AES
1. Deixe o documento Exemplo01 no modo Layout de Impresso e ajuste o zoom para 100%. 2. Selecione o primeiro pargrafo do documento e tecle <DEL> para apag-lo 3. Clique sobre o boto Desfazer da Barra de Ferramentas de Acesso Rpido. 4. Clique sobre o boto Refazer da Barra de Ferramentas de Acesso Rpido. 5. Clique sobre a seta do boto Desfazer e selecione as trs ltimas aes.
6. Salve as alteraes e feche o documento Exemplo01.
LIO 11 - F ORMATANDO CARACTERES Formatando com a Minibarra de ferramentas
Ao selecionar o texto, possvel exibir ou ocultar uma miniatura de barra de ferramentas semitransparente, chamada Minibarra de ferramentas a partir da qual possvel alterar fontes, estilos de fonte, redimensionamento de fonte, alinhamento, cor do texto, nveis d e recuo e recursos de marcao.
1. Abra o documento Exemplo02 no modo Layout de Impresso e zoom 100%. 2. Selecione o trecho WORD - FORMATANDO TEXTO. 3. Utilizando apenas as opes da Minibarra de Ferramentas altere o tipo de fonte para Arial, o tamanho para 14, a cor da fonte para azul e ative o estilo negrito.
Formatando com as ferramentas do grupo Fonte
1. Selecione o trecho FORMATANDO CARACTERES e clique na guia Incio. 3. Utilizando apenas as opes do grupo Fonte altere o tipo de fonte para Arial, o tamanho para 13, a cor da fonte para vermelho e ative o estilo itlico.
FATEC-SP
Maria Claudia Fabiani
Estudo dirigido Word 2007
8/33
Utilizando a caixa Fonte
Use as opes desta caixa para escolher o tipo de fonte, o estilo, o tamanho, a cor, o estilo e cor do sublinhado e uma srie de outros efeitos (sobrescrito, tachado, contorno, etc.).
1. Selecione, de uma s vez, os pargrafos FORMATANDO PARGRAFOS e FORMATANDO PGINAS. 2. Selecione a guia Incio e clique no iniciador no grupo Fonte.
3. Na guia Fonte, altere o tamanho para 11 e a cor para verde e ative o efeito relevo.
Utilizando a combinao de teclas
1. Selecione a palavra formatao que aparece no incio do texto. 2. Pressione as teclas <CTRL>+<N> para deixar este trecho em negrito. 3. Com o mesmo trecho selecionado, pressione <SHIFT>+<F3> repetidas vezes at deix-lo em letras maisculas. 4. Teste outras as opes de formatao, listadas na tabela abaixo.
<CTRL>+<N> Negrito <CTRL>+< I > Itlico <CTRL>+<S> Sublinhado simples <CTRL>+<SHIFT>+<W> Sublinhado somente palavras <CTRL>+<SHIFT>+<D> Duplo sublinhado <CTRL>+<=> Subscrito <CTRL>+<SHIFT>+<+> Sobrescrito <CTRL>+<SHIFT>+<K> Caixa alta <SHIFT>+<F3> Alternar entre maisculas/minsculas <CTRL>+<[> Diminuir 1 pt no tamanho <CTRL>+<]> Aumentar 1 pt no tamanho
Capitular uma inicial
1. Clique no pargrafo Como na formatao de texto, podemos...espaamento entre linhas. 2. Selecione a guia Inserir e clique em Letra Capitular no grupo Texto. 3. Escolha Opes de Letra Capitular e, na caixa Letra Capitular, escolha Capitular em Posio, Book Antiqua em Fonte, 2 em Altura da letra e 0 cm em Distncia do texto. 4. Salve as alteraes e feche o documento.
LIO 12 - F ORMATANDO PARGRAFOS
Para o WORD, o pargrafo todo o texto seguido pela marca . Esta marca armazena todo o formato do pargrafo e, assim, sempre que escolhermos um formato para um pargrafo e teclarmos <ENTER>, estaremos copiando esta marca e, portanto, o formato, para o pargrafo seguinte. Como na formatao de texto, podemos formatar um pargrafo j digitado ou escolher o formato para, ento, iniciar a digitao. Para escolher o formato para um pargrafo j digitado basta posicionar o ponto de insero dentro dele e acionar um dos comandos de formatao. Quando a formatao envolver diversos pargrafos contguos, selecione, pelo menos, parte deles, antes de format-los.
FATEC-SP
Maria Claudia Fabiani
Estudo dirigido Word 2007
9/33
Formatando com a Minibarra de ferramentas
1. Abra o documento Exemplo03 no modo Layout de Impresso e zoom 100%. 2. Selecione o pargrafo WORD - FORMATANDO TEXTO e clique no boto Centralizar da Minibarra de Ferramentas.
Formatando com as ferramentas do grupo Pargrafo
1. Posicione o cursor no pargrafo A modificao da aparncia de um texto...digitado ou no. 2. Clique sobre Espaamento entre Linhas no grupo Pargrafo e escolha 1,5. Clique sobre o boto Aumentar recuo para alterar o recuo esquerdo deste pargrafo.
Utilizando a caixa Pargrafo
Formatao de Pargrafos - Recuos e Espaamento Alinhamento: define a posio do pargrafo em relao aos recuos: Justificado .
Esquerdo, Direito, Centralizado
ou
Nvel do tpico: formato invisvel que permitir usar a funcionalidade dos estilos de ttulo internos sem aplicar sua formatao especfica. Recuo: controla a distncia entre os lados dos pargrafos e as margens esquerda e direita da pgina. Especial: escolha
Primeira linha para recuar apenas a primeira linha de um pargrafo. Selecione Porpara
Deslocamento para recuar todas as linhas exceto a primeira. Nos dois casos utilize a caixa Nenhum . informar o valor do recuo. Para remover os recuos especiais selecione
Espaamento Antes/Depois: espao que ser deixado antes ou depois de um pargrafo (controla a distncia entre pargrafos). Espaamento Entre linhas: define a quantidade d e espao vertical entre as linhas de um pargrafo.
Simples : Deixar o espao suficiente para acomodar a fonte mais alta da linha e ainda, uma quantidade de espao adicional (varia conforme a fonte). 1,5 : Uma vez e meia maior que o espaamento entre linhas simples. Duplo : Duas vezes o espaamento entre linhas simples. Mltiplos : Define um espaamento entre linhas que aumentado ou diminudo de acordo com uma Em porcentagem especificada na caixa Pelo menos : Define em
grficos
Em um espaamento mnimo para acomodar fontes grandes ou elementos Em , um espao fixo e uniforme entre as linhas do pargrafo,
Exatamente : Define, atravs da opo
independente do tamanho da fonte
1. Posicione o cursor no pargrafo Como na formatao de texto...espaamento entre linhas. 2. Selecione a guia Incio e clique no iniciador no grupo Pargrafo.
3. Na guia Recuos e espaamento da caixa Pargrafo, escolha Justificada em Alinhamento e Corpo de texto em Nvel do tpico. Digite 0,5 cm para os Recuos esquerdo e direito. Em Especial, escolha Primeira linha e digite 1 cm em Por. Formate com 6 pts o Espaamento Antes e Depois e selecione Duplo em Espaamento entre linhas.
FATEC-SP
Maria Claudia Fabiani
Estudo dirigido Word 2007
10/33
Utilizando as teclas de atalho
1. Coloque o cursor dentro do pargrafo A configura o de pgina pode afetar...antes de forma tar. 2. Pressione a combinao <CTRL>+<2> para deixar o espaamento entre linhas duplo. 3. Pressione <CTRL>+<J> para justificar o alinhamento do pargrafo. 4. Teste outras as opes de formatao, listadas na tabela abaixo.
<CTRL>+<E> Centralizar <CTRL>+<J> Justificar <CTRL>+<M> Avanar o recuo esquerdo at o prximo ponto de tabulao <CTRL>+<SHIFT>+<M> Retroceder o recuo esquerdo at o ponto de tabulao anterior <CTRL>+<1> Entre linhas simples <CTRL>+<5> Entre linhas 1,5 <CTRL>+<2> Entre linhas duplo <CTRL>+<ZERO> Adicionar ou remover o espao de uma linha antes do parg rafo <CTRL>+<Q> Remover formatao de pargrafo
5. Salve as alteraes e feche o documento.
LIO 13 - F ORMATANDO PGINAS
seo um conjunto de pginas que tm a mesma aparncia. Um documento pode ter O WORD chama de uma ou vrias sees e, entre as sees, pode ou no ocorrer uma quebra de pgina. Durante a formatao da pgina, podemos alterar o tamanho e a orientao da folha, o tamanho das margens, definir cab ealhos e rodaps, incluir e formatar numerao de pgina, incluir numerao de linhas e escolher o tipo de alinhamento vertical. A configurao de pgina pode afetar o documento inteiro ou apenas parte dele. Para alterar parte de um documento, selecione o trecho antes de acionar o comando. Para formatar apenas uma seo, coloque o ponto de insero dentro da seo antes de configurar. Para ajustar a partir de um determinado ponto, coloque o ponto de insero na posio antes de formatar.
Alterando as margens da pgina
1. Abra o documento Exemplo04 no modo Layout de Impresso e zoom 100%. 2. Selecione a guia Layout da Pgina. 3. Clique em Margens no grupo Configurar Pgina e selecione Moderada. 4. Clique novamente em Margens no grupo Configurar Pgina e selecione Margens Personalizadas. 5. Clique na guia Margens e altere as margens Superior/Inferior/Esquerda/Direita para 2 cm. Formate a Medianiz com 1 cm e altere sua posio para Esquerda. 6. Escolha Documento inteiro em Aplicar e clique em OK. 7. Salve as alteraes e feche o documento.
Alterando o tamanho do papel
1. Abra o documento Exemplo05 no modo Layout de Impresso e zoom 100%. 2. Selecione a guia Layout da Pgina. 3. Clique em Tamanho no grupo Configurar Pgina e selecione A4. 4. Salve as alteraes.
Alterando a orientao de todo o documento
1. Selecione a guia Layout da Pgina. 2. Clique em Orientao no grupo Configurar Pgina e selecione Paisagem. 3. Salve as alteraes e feche o documento.
FATEC-SP
Maria Claudia Fabiani
Estudo dirigido Word 2007
11/33
Usando orientao retrato e paisagem no mesmo documento
1. Abra o documento Exemplo06 no modo Layout de Impresso e zoom 100%. 2. Selecione o pargrafo WORD - FORMATANDO O TEXTO. 3. Selecione a guia Layout da Pgina. 4. Clique em Margens no grupo Configurar Pgina e selecione Margens Personalizadas. 5. Na guia Margens selecione Paisagem em Orientao. 6. Na lista Aplicar escolha Texto selecionado. O Word insere automaticamente quebras de seo antes e depois do texto com a nova orientao. Se o documento j estiver dividido em sees, voc poder clicar em uma seo (ou selecionar vrias sees) e alterar a orientao somente dessas sees selecionadas. 7. Salve as alteraes e feche o documento.
Opes disponveis em Aplicar No documento inteiro: a definio valer para todas as sees do documento. No texto selecionado: o programa cria uma nova seo com os valores informados, inserindo uma quebra de seo antes do trecho selecionado e outra depois do trecho. A quebra de seo aparece como uma linha dupla no modo normal de exibio. Deste ponto em diante: insere uma quebra de seo na posio do ponto de insero, iniciando uma nova com os novos valores informados. Nas sees selecionadas: valores vlidos para as sees que foram selecionadas antes do comando ser acionado. Nesta seo: os valores sero utilizados pela seo onde est o ponto de insero.
LIO 14 - N UMERANDO AS PGINAS Inserindo numerao de pgina da galeria de designs
1. Abra o documento Exemplo07 no modo Layout de Impresso e zoom 100%. 2. Selecione a guia Inserir e clique em Nmero da Pgina no grupo Cabealho e Rodap. 3. Aponte para Incio da Pgina (define a posio onde ficar a numerao) e escolha um design (Nmero sem formatao 2). 4. Clique em Fechar Cabealho e Rodap no grupo Fechar da guia Design - Ferramentas de Cabealho e Rodap. 5. Salve as alteraes.
Alterando o formato dos nmeros de pgina
1. D um clique duplo no cabealho do documento onde a numerao foi inserida. 2. Selecione a guia Design em Ferramentas de Cabealho e Rodap e clique em Nmero da Pgina no grupo Cabealho e Rodap. 3. Clique em Formatar Nmeros de Pgina e, na caixa Formatar nmero de pgina, selecione A,B,C em Formato do nmero. 4. Clique em Fechar Cabealho e Rodap no grupo Fechar da guia Design - Ferramentas de Cabealho e Rodap. 5. Salve as alteraes.
FATEC-SP
Maria Claudia Fabiani
Estudo dirigido Word 2007
12/33
Iniciar a numerao de pgina com um nmero diferente
1. D um clique duplo no cabealho do documento onde a numerao foi inserida. 2. Selecione a guia Inserir e clique em Nmero da Pgina no grupo Cabealho e Rodap. 3. Clique em Formatar Nmeros de Pgina. 4. Na caixa Formatar nmero de pgina, selecione B na caixa Iniciar em. 5. Salve as alteraes.
Alterar a fonte e o tamanho dos nmeros de pgina
1. D um clique duplo no cabealho do documento onde a numerao foi inserida. 2. Selecione o nmero da pgina. 3. Escolha a fonte Arial e tamanho 9 na Minibarra de Ferramentas. 4. Clique em Fechar Cabealho e Rodap no grupo Fechar da guia Design - Ferramentas de Cabealho e Rodap. 5. Salve as alteraes.
Remover a numerao da pgina
1. Selecione a guia Inserir e clique em Nmero da Pgina no grupo Cabealho e Rodap. 2. Escolha Remover Nmeros de Pgina. 3. Salve as alteraes e feche o documento.
LIO 15 - C RIANDO CABEALHOS OU RODAPS Inserindo e posicionado o mesmo cabealho/rodap em todo o documento
1. Abra o documento Exemplo08 no modo Layout de Impresso e zoom 100%. 2. Selecione a guia Inserir e clique sobre Cabealho no grupo Cabealho e Rodap. 3. Escolha Editar Cabealho. 4. Clique na caixa Cabealho e digite Apostila Word, no canto esquerdo deste pargrafo. Pressione a tecla <TAB> duas vezes para levar o cursor para o canto direito do pargrafo. Digite pg: e clique sobre Nmero da pgina do grupo Cabealho e rodap. Aponte para Posio Atual e escolha Nmero sem formatao. 5. Selecione todo o pargrafo do cabealho e use a minibarra para mudar o tamanho da fonte para 8. 6. Clique sobre Ir para Rodap no grupo Navegao da guia Ferramentas de Cabealho e Rodap/Design. 7. Na caixa Rodap clique sobre Partes Rpidas no grupo Inserir e selecione Campo. Na caixa Campo escolha Informaes sobre o documento em Categorias e FileName em Nomes de campos. 8. No grupo Posio, altere para 1 cm a medida formatada em Cabealho Acima e, para 1,5 cm a medida em Rodap a baixo. 9. Clique sobre Fechar Cabealho e Rodap no grupo Fechar.
Excluindo cabealho/rodap
1. Clique em qualquer lugar no documento. 2. Selecione a guia Inserir e clique em Rodap no grupo Cabealho e Rodap. 3. Selecione Remover Rodap para excluir este contedo. 4. Salve as alteraes e feche o documento.
FATEC-SP
Maria Claudia Fabiani
Estudo dirigido Word 2007
13/33
Definindo cabealho/rodap diferente na primeira pgina
do grupo Configurar Pgina.
1. Abra o documento Exemplo09 no modo Layout de Impresso e zoom 100%. 2. Selecione a guia Layout da Pgina e clique no iniciador
3. Clique na guia Layout da caixa Configurar pgina e ative a caixa Diferente na primeira pgina. 4. Posicione o cursor na primeira pgina e selecione a guia Inserir. 5. Clique sobre Cabealho no grupo Cabealho e Rodap e escolha Editar Cabealho. 6. Digite o trecho Curso Bsico na caixa Cabealho da primeira pgina. 7. Clique no boto Fechar Cabealho e Rodap no grupo Fechar.
Definindo cabealho/rodap diferentes nas pginas pares e mpares
do grupo Configurar Pgina.
1. Posicione o cursor no incio do documento. 2. Selecione a guia Layout da Pgina e clique no iniciador
3. Clique na guia Layout da caixa Configurar pgina e ative a caixa Diferentes em pginas pares e mpares. 4. Selecione a guia Inserir e clique sobre Rodap no grupo Cabealho e Rodap. Escolha Editar Rodap. 5. Clique sobre Prxima Seo no grupo Navegao at exibir o Rodap das pginas pares. 6. Insira a numerao de pgina no canto esquerdo deste pargrafo. 7. Clique sobre Prxima Seo no grupo Navegao at exibir o Rodap das pginas mpares. 8. Insira a numerao de pgina no canto direito deste pargrafo. 9. Clique no boto Fechar Cabealho e Rodap no grupo Fechar. 10. Role o texto e observe todos os cabealhos e rodaps criados anteriormente. 11. Salve as alteraes e feche o documento.
Definindo cabealho/rodap diferentes entre sees
1. Abra o documento Exemplo10 no modo Layout de Impresso e zoom 100%. 2. Digite, alinhado esquerda, o trecho Formatao no contedo do cabealho. 3. Insira o nmero de pgina centralizada no rodap. 4. Posicione o cursor no incio do pargrafo FORMATANDO PGINAS. 5. Selecione a guia Layout da Pgina e clique sobre Quebras do grupo Configurar Pgina. Selecione Prxima Pgina em Quebras de Seo. Esta ao ir criar uma nova seo, a partir deste pargrafo, para que sejam definidos cabealhos ou rodaps diferentes, a partir desta pgina. 6. Selecione a guia Inserir e clique sobre Cabealho no grupo Cabealho e Rodap. 7. Selecione Editar Cabealho. 8. Verifique se est sendo exibido Cabealho-Seo 2 (se necessrio, use as opes Seo Anterior/Prxima Se o no grupo Navegao). 9. Clique em Vincular ao Anterior no grupo Navegao para quebrar a conexo entre o cabealho desta seo e o da seo anterior. 10. Substitua a palavra Formatao pela palavra Paginao. 11. Clique no boto Fechar Cabealho e Rodap no grupo Fechar. 12. Role o texto e observe todos os cabealhos e rodaps criados anteriormente. 13. Salve as alteraes e feche o documento.
FATEC-SP
Maria Claudia Fabiani
Estudo dirigido Word 2007
14/33
LIO 16 - C RIANDO LISTAS NUMERADAS OU COM MARCADORES Criando listas numeradas
1. Abra o documento Exemplo11 no modo Layout de Impresso e zoom 100%. 2. Selecione todos os pargrafos do texto 3. Selecione a guia Incio e clique sobre Numerao no grupo Pargrafo. 4. Com o mesmo trecho selecionado, clique, novamente, sobre Numerao para remover os nmeros da lista. 5. Com o mesmo trecho selecionado, clique sobre a seta ao lado de Numerao e escolha outra opo em Biblioteca de Numerao.
Personalizando listas numeradas
1. Selecione todos os pargrafos da lista, clique sobre a seta ao lado de Numerao e escolha Definir Novo Formato de Nmero. 2. Em Estilo do nmero, escolha 1,2,3. Em Formato do nmero coloque a numerao entre parnteses. Em Alinhamento escolha Esquerda. 3. Finalize o comando.
Alterar a fonte dos nmeros de uma lista
1. Clique em um nmero da lista (todos os nmeros sero selecionados). 2. Clique na guia Incio e altere a cor da fonte para vermelho. 3. Salve as alteraes.
Definir um novo valor para a lista
1. Clique no primeiro item da lista. 2. Clique sobre ao lado de Numerao e escolha Definir Valor de Numerao. 3. Em Definir valor para digite 10.
Ajustar o espaamento entre o nmero de uma lista e o texto
1. Clique com o boto direito do mouse sobre o primeiro item da lista. 2. Selecione Ajustar Recuos da Lista. 3. Em Posio do nmero, digite O cm. Em Recuo do texto digite 0,9 cm. Em Seguir nmero com selecione Caractere de tabulao. 4. Salve as alteraes.
Reiniciar a numerao no meio de uma lista numerada
1. Clique com o boto direito do mouse no pargrafo Formatando a apresentao. 2. No menu de contexto, escolha Reiniciar em 10. 3. Salve as alteraes e feche o documento.
FATEC-SP
Maria Claudia Fabiani
Estudo dirigido Word 2007
15/33
Criando e personalizando lista com marcadores
1. Abra o documento Exemplo12 no modo Layout de Impresso e zoom 100%. 2. Selecione todos os pargrafos. 3. Selecione a guia Incio e clique sobre Marcadores no grupo Pargrafo. 4. Selecione o mesmo trecho e clique novamente sobre Marcadores para remover os marcadores da lista. 5. 6. Com o mesmo trecho selecionado, clique sobre a seta ao lado de Marcadores e escolha outra opo em Biblioteca de Marcadores. Com o mesmo trecho selecionado, clique sobre a seta ao lado de Marcadores e escolha Definir novo marcador.
7. Clique no boto Smbolo e escolha um novo smbolo para ser utilizado como marcador da lista. 8. Clique no boto Fonte, escolha uma nova cor e um novo tamanho para o marcador. Conclua o comando. 9. Com o mesmo trecho selecionado, clique sobre a seta ao lado de Marcadores e escolha Definir novo marcador.
10. Clique em Imagem e escolha um dos marcadores oferecidos. 11. Conclua o comando, salve as alteraes e feche o documento.
Escolher um estilo de lista de vrios nveis da galeria
1. Abra o documento Exemplo13 no modo Layout de Impresso e zoom 100%. 2. Selecione todos os pargrafos. 3. Selecione a guia Incio e clique sobre Lista de Vrios Nveis no grupo Pargrafo. 4. Clique em um estilo de lista de vrios nveis na Biblioteca de Listas. 5. Selecione o trecho de Teclado at Reconhecimento de voz e pressione <TAB> para levar para o nvel 2. 6. Selecione os pargrafos Mesa digitalizadora, Telas ou superfcies sensveis ao toque e Canetas Luminosas. 7. Pressione <TAB> para lev-los para o nvel 3. 8. Selecione Canetas Luminosas e pressione <SHIFT>+<TAB> para retornar para o nvel 2. 9. Selecione de Dispositivos de entrada e sada a Sensores e clique sobre Aumentar recuo no grupo Pargrafo da guia Incio. 10. Selecione os pargrafos Unidade de disco, Unidade de fita e Modem e clique sobre Aumentar recuo no grupo Pargrafo da guia Incio para lev-los para o nvel 3. 11. Salve as alteraes e feche o documento.
FATEC-SP
Maria Claudia Fabiani
Estudo dirigido Word 2007
16/33
LIO 17 - F ORMATANDO O TEXTO EM COLUNAS Utilizando o boto Colunas
1. Abra o documento Exemplo14 no modo Layout de Impresso e zoom 100%. 2. Selecione a guia Layout da Pgina, clique sobre Colunas no grupo Configurar Pgina e selecione Dois. O documento inteiro mudar de uma para duas colunas. 3. Selecione o pargrafo Na contramo, clique sobre Colunas no grupo Configurar Pgina e selecione Um. Esta ao deixar apenas o trecho selecionado formatado em uma coluna. 4. Exiba o documento no modo Rascunho e veja as sees criadas durante esta formatao. 5. Volte para o modo Layout de Impresso e coloque o ponteiro do mouse na seo formatada em duas colunas. 6. Clique sobre Colunas no grupo Configurar Pgina e selecione Trs. Esta ao deixar apenas esta seo formatada em trs colunas. 7. Salve as alteraes e feche o documento.
Utilizando o comando Formatar Colunas
1. Abra o documento Exemplo15 no modo Layout de Impresso e zoom 100%. 2. Coloque o cursor no incio do pargrafo No caso dos motociclistas. 3. Selecione a guia Layout da Pgina, clique sobre Colunas no grupo Configurar Pgina e selecione Mais colunas. 4. Na caixa Colunas, escolha Duas em Predefinidas. 5. Desative a caixa Colunas de mesma largura e altere a largura da coluna 1 para 8 cm e da coluna 2 para 7 cm. 6. Ative a caixa Linha entre colunas e escolha Deste ponto em diante em Aplicar.
Inserindo quebras de coluna manuais
1. Coloque o cursor no incio do pargrafo O cruzamento das ruas Serra.... 2. Clique em Quebras no grupo Configurar Pgina e escolha Coluna. 3. Coloque o cursor no incio do pargrafo De modo geral, conclui-se e pressione a combinao <CTRL>+<SHIFT>+<ENTER> para inserir outra quebra de coluna manual. 4. Mude para o modo de exibio Rascunho e localize a quebra de coluna inserida antes do pargrafo O cruzamento das ruas Serra.... 5. Clique sobre a marca quebra de coluna e pressione <DEL> para exclu-la. 6. Volte para o modo Layout de Impresso, salve as alteraes e feche o documento.
LIO 18 - A PLICANDO BORDAS E SOMBREAMENTO Aplicando e removendo bordas
1. Abra o documento Exemplo16 no modo Layout de Impresso e zoom 100%. 2. Coloque o cursor no pargrafo Na contramo. 3. Clique sobre a seta ao lado de Bordas do grupo Pargrafo da guia Incio e selecione Bordas Externas. 4. Selecione a palavra CET, que aparece no alto do texto e utilize o mesmo boto para aplicar uma borda ao seu redor. 5. Coloque o cursor no pargrafo Alguns exemplos: na regio Leste... e utilize o mesmo boto para aplicar uma borda ao seu redor. Note que a borda acompanha os recuos do pargrafo.
FATEC-SP
Maria Claudia Fabiani
Estudo dirigido Word 2007
17/33
6. Coloque o cursor no pargrafo Na contramo. Clique no mesmo boto para remover a borda deste pargrafo. 7. Coloque o cursor no pargrafo Na contramo. Clique sobre a seta ao lado de Bordas do grupo Pargrafo da guia Incio e selecione Bordas e sombreamento. 8. Clique na guia Bordas e selecione 3 pt em Largura e azul em Cor. Em Visualizao, ative os botes para aplicar, apenas, bordas Superior e Inferior ao pargrafo.
Aplicando sombreamento
1. Coloque o cursor no pargrafo Na contramo. 2. Clique sobre a seta ao lado de Sombreamento do grupo Pargrafo da guia Incio e selecione uma cor de preenchimento para o pargrafo. 3. Selecione a palavra CET que aparece no alto do texto e use o mesmo procedimento para aplicar uma cor de sombreamento apenas ao trecho selecionado. 4. Salve as alteraes e feche o documento.
Aplicando bordas ao redor das pginas
1. Abra o documento Exemplo17 no modo Layout de Impresso e zoom 100%. 2. Selecione a guia Layout da Pgina e clique sobre Bordas de Pgina no grupo Plano de Fundo da Pgina. 3. Na guia Borda da pgina selecione 2 pt em Largura, vermelho em Cor e Caixa em Definio. Clique em Opes e posicione esta borda a 20 pts da Extremidade da pgina. 4. Conclua o comando e observe a borda formatada. 5. Clique novamente sobre Bordas de Pgina no grupo Plano de Fundo da Pgina. Troque a borda formatada na anteriormente por outra estilo Arte (dependendo da opo selecionada podem ser alteradas a Cor e a Largura). Clique no boto Opes e posicione esta borda a 4 pts do Texto. Desative a caixa Cabealho subjacente para deixar o cabealho para fora da borda. Deixe a caixa Rodap subjacente ativa para deixar o rodap dentro da borda. 6. Salve as alteraes e feche o documento.
LIO 19 - T RABALHANDO COM TABELAS Inserindo tabelas usando modelos de tabelas
1. Abra o documento Exemplo18 no modo Layout de Impresso e zoom 100%. 2. Posicione o cursor abaixo do pargrafo TABELAS RPIDAS e selecione a guia Inserir.
3. Clique sobre Tabelas no grupo Tabelas, aponte para Tabelas Rpidas e selecione o modelo interno Lista Tabular.
1.
Inserindo tabelas com a opo Tabelas
Posicione o cursor abaixo do pargrafo MENU TABELA e selecione a guia Inserir.
2. Clique sobre Tabelas no grupo Tabelas e, em Inserir tabela, arraste o mouse para selecionar trs colunas e quatro linhas.
1. 2.
Criando tabelas com o comando Inserir tabela
Posicione o cursor abaixo do pargrafo INSERIR TABELA e selecione a guia Inserir. Clique sobre Tabelas no grupo Tabelas e, em seguida, clique sobre a opo Inserir Tabela.
3. Na caixa Inserir tabela, crie uma tabela com 2 colunas e 4 linhas. Escolha Ajustar-se automaticamente ao contedo em Comportamento de ajuste automtico. 4. Salve o documento.
FATEC-SP
Maria Claudia Fabiani
Estudo dirigido Word 2007
18/33
1. 2.
Desenhar uma tabela
Posicione o cursor abaixo do pargrafo DESENHAR TABELA e selecione a guia Inserir. Clique sobre Tabelas no grupo Tabelas e, em seguida, clique em Desenhar Tabela. O ponteiro do mouse se transforma em um lpis.
3. Defina, desenhando um retngulo, os limites externos da tabela. Aponte com o mouse abaixo do pargrafo atual (canto superior esquerdo da tabela) e arraste em direo ao canto inferior direito. Esta ao provoca o aparecimento de um quadro retangular tracejado, representando a borda externa da tabela que est sendo criada.
4. Em seguida, desenha as linhas das colunas e das linhas dentro do retngulo.
5. Salve as alteraes e feche o documento.
Inserindo dados e movimentando-se na tabela
1. Abra o documento Exemplo19 no modo Layout de Impresso e zoom 100%. 2. Clique dentro da primeira clula da tabela e digite Cursos oferecidos. 3. Pressione a tecla <TAB> para mover-se para a clula seguinte. 4. Pressione <SHIFT>+<TAB> para mover-se para a clula anterior. 5. Pressione 6. Pressione para mover-se linha abaixo. para mover-se linha acima.
7. Pressione <ALT>+<END> para mover-se para a ltima clula da linha. 8. Pressione <ALT>+<HOME> para mover-se para a primeira clula da linha. 9. Pressione <ALT>+<PGDN> para mover-se para a ltima clula da coluna.
10. Pressione <ALT>+<PGUP> para mover-se para a primeira clula da coluna. 11. Posicione-se na ltima clula da tabela e pressione <TAB> para criar uma nova linha. Digite os dados abaixo nesta nova linha. Secretariado 60
FATEC-SP
Maria Claudia Fabiani
Estudo dirigido Word 2007
19/33
Selecionando itens da tabela
1. Exiba a tabela digitada anteriormente. 2. Para selecionar uma linha, clique sua esquerda. Selecione, ento, as duas primeiras linhas da tabela e altere o alinhamento para centralizado. 3. Para selecionar uma coluna, aponte com o mouse acima da borda superior da coluna at o ponteiro assumir o formato de uma seta voltada para baixo e clique. Selecione, ento, a primeira coluna da tabela e aplique o estilo negrito. 4. Para selecionar uma clula, clique na extremidade esquerda da clula. Selecione, ento, a clula Vagas e aplique o estilo negrito. 5. Para selecionar a tabela inteira clique sobre a ala de movimentao. Execute este procedimento e altere o tipo de fonte para Bookman Old Style e o tamanho para 9.
Ala de movimentao Marca de fim de linha
Marca de fim de clula
Ala de redimensionamento
6. Salve as alteraes. Obs.: podemos selecionar os itens da tabela a partir da opo Selecionar do grupo Tabela Layout em Ferramentas de Tabela. da guia
Inserindo novas clulas, linhas ou colunas
1. Clique na clula Turismo e selecione a guia Layout em Ferramentas de Tabela. 2. Clique em Inserir Acima no grupo Linhas e Colunas. 3. Selecione as linhas onde esto as clulas Hidrulica e Secretariado. 4. Clique em Inserir Abaixo no grupo Linhas e Colunas. 5. Clique na clula Cursos oferecidos. 6. Clique em Inserir Esquerda no grupo Linhas e Colunas.
Excluindo clulas, linhas ou colunas de uma tabela
1. Selecione a coluna vazia inserida na lio anterior. 2. Selecione a guia Layout em Ferramentas de Tabela e clique em Excluir. 3. Selecione Excluir Colunas. 4. Exclua, tambm, as linhas vazias inseridas anteriormente. 5. Salve as alteraes e feche o documento. Obs1.: a combinao de teclas <SHIFT>+<DEL> pode ser usada para excluir as linhas e as colunas selecionadas. Obs2.: Para limpar o contedo das clulas, selecione-as e tecle <DEL>.
FATEC-SP
Maria Claudia Fabiani
Estudo dirigido Word 2007
20/33
Ajustando a largura das colunas pela borda direita
1. Abra o documento Exemplo20 no modo Layout de Impresso e zoom 100%. 2. Exiba a tabela que est no final deste documento. 3. Coloque o ponteiro do mouse sobre a borda direita da primeira coluna e arraste para a esquerda para diminuir sua largura. Esta ao afeta, tambm, a largura da coluna que est direita, porm, o tamanho da tabela permanece inalterado. 4. Arraste para a direita a borda da primeira coluna mantendo a tecla <SHIFT> pressionada. Esta ao no afetar a largura da coluna vizinha, mas ir alterar o tamanho total da tabela. 5. D um clique duplo sobre a borda direita da primeira coluna. Esta ao ajustar a largura desta coluna conforme o seu contedo. Obs.: a largura da coluna selecionada pode ser alterada, tambm, digitando-se uma medida em Largura da Coluna da Tabela no grupo Tamanho da Clula na guia Layout em Ferramentas de Tabela . Para ajustar a largura da coluna conforme seu contedo, selecione-a e, na guia Layout em Ferramentas de Tabela, clique em AutoAjuste no grupo Tamanho da Clula e escolha AutoAjuste de Contedo.
Ajustando a altura das linhas pela borda inferior
1. Coloque o ponteiro do mouse sobre a borda inferior da primeira linha da tabela. 2. Arraste para baixo para aumentar sua altura. 3. Salve as alteraes e feche o documento. Obs.: a altura de uma linha pode ser alterada, tambm, digitando-se uma medida em Altura da Linha da Tabela no grupo Tamanho da Clula na guia Layout em Ferramentas de Tabela. Para ajustar a altura da linha conforme seu contedo selecione-a e, na guia Layout em Ferramentas de Tabela, clique em Propriedades no grupo Tabela e, na guia Linha, desative a caixa Especificar altura.
Tornar vrias linhas ou colunas do mesmo tamanho
1. Abra o documento Exemplo21 no modo Layout de Impresso e zoom 100%. 2. Selecione a tabela inteira e clique na guia Layout em Ferra mentas de Tabela.. 3. Clique em Distribuir Linhas e Distribuir Colunas no grupo Tamanho da Clula. 4. Salve as alteraes.
Mesclando clulas
1. Selecione a clula Vestibular e a vazia que est ao lado. 2. Selecione a guia Layout em Ferramentas de Tabela. 3. Clique em Mesclar clula s no grupo Mesclar. 4. Selecione a clulas Curso e as vazias que aparecem abaixo. 5. Clique em Mesclar clula s no grupo Mesclar.
Alterar a orientao do texto em uma clula
1. Selecione a clula Curso. 2. Clique em Direo do Texto no grupo Alinhamento da guia Layout em Ferramentas de Tabela. 3. Salve as alteraes.
Alterar o alinhamento do texto em uma clula
1. Selecione a tabela inteira. 2. Clique em Centralizar no grupo Alinhamento da guia Layout em Ferramentas de Tabela. 3. Clique em AutoAjuste no grupo Tama nho da Clula e escolha AutoAjuste de Contedo. 4. Salve as alteraes.
FATEC-SP
Maria Claudia Fabiani
Estudo dirigido Word 2007
21/33
Alinhar uma tabela em uma pgina
1. Clique na tabela inserida no documento e selecione a guia Layout em Ferramentas de Tabela. 2. Clique em Propriedades no grupo Tabela. 3. Na guia Tabela, escolha Nenhuma em Quebra automtica de texto. Altere o alinhamento para esquerda e formate um recuo de 2 cm a partir da esquerda. 4. Selecione a tabela inteira e clique sobre o boto Centralizar da minibarra de ferramentas para centralizar, horizontalmente, a tabela na pgina
Mover uma tabela pela ala de movimentao
1. Coloque o ponteiro do mouse dentro da tabela at que a ala de movimentao aparea no canto superior esquerdo. 2. Arraste esta ala de movimentao para a esquerda para alterar a posio da tabela.
Dispor o texto ao redor de uma tabela
1. Selecione a tabela inserida no texto selecione a guia Layout em Ferramentas de Tabela. 2. Clique em Propriedades no grupo Tabela. 3. Na guia Tabela, altere a opo Quebra automtica de texto para Ao redor. 4. Clique no boto Posicionamento e ajuste a posio horizontal como Centralizada/Com relao Margem e a vertical como 5 cm/Com relao Pgina. Altere a distncia entre a tabela e o texto para 0,2 cm. 5. Salve as alteraes e feche o documento.
Redimensionando a tabela inteira
1. Abra o documento Exemplo22 no modo Layout de Impresso e zoom 100%. 2. Coloque o ponteiro do mouse sobre a tabela, at que a ala de redimensionamento aparea no canto inferior direito da tabela. 3. Posicione o ponteiro do mouse sobre esta ala at aparecer uma seta de ponta dupla. 4. Arraste esta ala para cima e para a esquerda para diminuir o tamanho da tabela (sero alteradas a altura das linhas e a largura das colunas).
Utilizando a guia Design em Ferramentas de Tabela
1. Selecione a tabela inserida no documento. 2. Clique na guia Design em Ferramentas de Tabela. 3. No grupo Desenhar Bordas escolha azul em Cor da Caneta e 1 em Espessura da Caneta. 4. No grupo Estilos de Ta bela escolha Bordas Externas em Bordas. 5. No grupo Desenhar Bordas escolha tracejado em Estilo da Caneta. 6. No grupo Estilos de Ta bela escolha Bordas internas em Bordas. 7. Clique em Borracha no grupo Desenhar Borda e arraste sobre a borda direita da clula Passeios em So Paulo. 8. Pressione <ESC> para cancelar a Borracha e selecione a primeira linha da tabela. 9. No grupo Estilos de Ta bela escolha uma nova cor em Sombreamento. 10. Salve o documento.
Usando Estilos de Tabela
1. Selecione a tabela inserida no texto. 2. Clique sobre o estilo Tabela Clssica 3 em Estilos de Tabela. 3. Desative as opes Linha de Totais e Primeira Coluna em Opes de Estilo de Tabela. 4. Salve as alteraes e feche o documento.
FATEC-SP
Maria Claudia Fabiani
Estudo dirigido Word 2007
22/33
Classificando listas e tabelas
1. Abra o documento Exemplo23 no modo Layout de Impresso e zoom 100%. 2. Clique na tabela e selecione a guia Layout em Ferramentas de Tabela. 3. Clique em Classificar no grupo Dados. 4. Na caixa Classificar, selecione Ca tegoria em Classificar por e escolha Crescente. 5. Na opo Em seguida por selecione Idioma e escolha Decrescente. 6. Salve as alteraes e feche o documento.
LIO 20 - T RABALHANDO COM FIGURAS Inserindo um clip-arts
1. Abra o documento Exemplo24 no modo Layout de Impresso e zoom 100%. 2. Posicione o cursor no pargrafo WORD-FORMATANDO O TEXTO e selecione a guia Inserir e clique em Clip-art no grupo Ilustraes. 3. No painel de tarefas Clip-art clique em Ir. 4. Na lista de resultados clique no clip-art para inseri-lo. 5. Feche o painel Clip-art.
Inserindo figuras de um arquivo
1. Leve o cursor para o final do documento. 2. Selecione a guia Inserir e clique em Imagem no grupo Ilustraes. 3. Clique duas vezes sobre a imagem Figura armazenada em Meus documentos. 4. Salve o documento.
Inserindo figuras capturadas
1. Posicione o cursor no incio do documento. 2. Pressione a tecla <PRTSCR> para capturar a tela toda. 3. Posicione o cursor abaixo do pargrafo Selecione o trecho e escolha a Fonte...Itlico, Sublinhado e a Cor da fonte que est na pgina 2. 4. Clique no boto Colar do grupo rea de Transferncia da guia Incio. 5. Selecione a guia Incio e clique no iniciador o comando. 7. Posicione o cursor logo abaixo do pargrafo Selecione o texto e acione o comando Formatar Fonte, que est na pgina 2. 8. Clique no boto Colar do grupo rea de Transferncia da guia Incio. no grupo Fonte.
6. Pressione <ALT>+<PRTSCR> para capturar, apenas, esta janela. Clique em Cancelar para encerrar
Excluindo figuras
1. Clique sobre figura inserida no final do documento. 2. Pressione a tecla <DEL> para apaga-la. 3. Salve e feche o documento.
FATEC-SP
Maria Claudia Fabiani
Estudo dirigido Word 2007
23/33
Alterando o tamanho das figuras
1. Abra o documento Exemplo25 no modo Layout de Impresso e zoom Uma Pgina. 2. Selecione o clip-art, inserido no incio do documento. 3. Coloque o ponteiro do mouse sobre o dimensionador que est posicionado no canto inferior direito da figura. Arraste para a esquerda e para cima para diminuir o tamanho desta figura mantendo sua proporcionalidade. 4. Selecione a outra figura inserida neste documento. 5. Selecione a guia Formatar em Ferramentas de Ima gem. 6. Digite 8 cm para a Altura da Forma no grupo Tamanho. Para manter a proporo da figura a largura tambm alterada automaticamente. 7. Com a mesma figura selecionada, clique no iniciador Ferramentas de Ima gem. 8. Na guia Ta manho, mantenha a caixa Fixar taxa Largura para 50%. do grupo Tamanho da guia Formatar em
de propor o ativa e altere a Dimenso da do grupo Tamanho da guia Formatar em
9. Com a mesma figura selecionada, clique no iniciador Ferramentas de Ima gem.
10. Na guia Tamanho, clique em Redefinir para a figura retornar ao seu tamanho original.
Ajustando o layout da figura
1. Selecione o clip-art inserido no incio do documento. 2. Clique em Quebra Automtica de Texto no grupo Organizar da guia Formatar em Ferramentas de Imagem. 3. Escolha Atrs do texto. 4. Selecione a outra imagem do texto. 5. Clique em Posio no grupo Organizar da guia Formatar em Ferramentas de Imagem. 6. Escolha Alinhado com o texto. 7. Salve as alteraes.
Posicionando figuras
1. Selecione o clip-art do incio do documento. 2. Posicione o ponteiro do mouse sobre a figura e arraste-a para a direita. 3. Ainda com esta figura selecionada, use as teclas de seta de direo para mudar sua posio. Use a combinao <CTRL>+<setas de direo> para um deslocamento mais suave. 4. Selecione o clip-art inserido no incio do documento. 5. Clique em Quebra Automtica de Texto no grupo Organizar da guia Formatar em Ferramentas de Imagem. 6. Escolha Mais Opes de Layout. 7. Na guia Posio da Imagem, escolha em Horizontal, Alinhamento, Centralizada em relao Margem. 8. Nesta mesma guia, defina a posio Vertical da imagem formatando 3 cm abaixo da Pgina, em Posio absoluta.
Posicionando figuras alinhadas
1. Selecione a outra figura inserida no documento. 2. Selecione a guia Incio e clique sobre Centralizar no grupo Pargrafo. 3. Clique no iniciador 4. Salve as alteraes. do grupo Pargrafo e digite 12 pts em Espao antes.
FATEC-SP
Maria Claudia Fabiani
Estudo dirigido Word 2007
24/33
Cortando a figura com a ferramenta Cortar
1. Selecione a mesma figura da lio anterior. 2. Clique em Cortar no grupo Tamanho da guia Formatar em Ferramentas de Imagem. 3. Posicione o ponteiro do mouse sobre um dos marcadores, que aparecem ao redor da figura e arraste-o para cortar a figura. 4. Pressione <ESC> quando terminar. Obs.: clique no iniciador do grupo Tamanho da guia Formatar em Ferramentas de Imagem e use o boto Redefinir para exibir a figura sem cortes.
Recolorindo uma figura
1. Selecione o clip-art do incio documento. 2. Clique em Recolorir no grupo Ajustar da guia Formatar em Ferramentas de Imagem. 3. Escolha Desbotado em Modos de Cor.
Aplicando um estilo para a figura
1. Selecione a outra figura do documento. 2. Clique sobre Retngulo com Sombra Projetada em Estilos de Imagem. 3. Salve as alteraes e feche o documento.
Criando marcas dgua de texto
1. Abra o documento Exemplo26 no modo Layout de Impresso e zoom Uma Pgina. 2. Selecione a guia Layout da Pgina e clique em Marca Dgua no grupo Plano de Fundo da Pgina. 3. Clique sobre Exemplo1 em Avisos de Iseno. 4. Clique novamente em Marca Dgua e escolha Remover Marca Dgua. 5. Clique novamente em Marca Dgua e escolha Personalizar Marca Dgua. 6. Selecione Marca dgua de texto. 7. Selecione Rascunho em Texto, Autom tico em Tamanho, Arial em Fonte, Amarelo em Cor, Diagonal em Layout. Ative a caixa Semitransparente. 8. Salve as alteraes e feche o documento.
Criando marcas dgua de imagem
1. Abra o documento Exemplo27 no modo Layout de Impresso e zoom Uma Pgina. 2. Selecione a guia Layout da Pgina e clique em Marca Dgua no grupo Plano de Fundo da Pgina. 3. Selecione Personalizar Marca Dgua. 4. Selecione Marca d'gua de imagem. 5. Clique no boto Selecionar Imagem e escolha a imagem Figura da pasta Meus documentos. 6. Selecione 50% em Dimenso e ative a caixa Desbotar. 7. Salve as alteraes e feche o documento.
FATEC-SP
Maria Claudia Fabiani
Estudo dirigido Word 2007
25/33
LIO 21 - T RABALHANDO COM LEGENDAS Inserindo legendas
1. Abra o documento Exemplo28 no modo Layout de Impresso e zoom 100%. 2. Selecione a primeira figura inserida no texto. 3. Selecione a guia Referncias e clique em Inserir Legenda no grupo Legendas. 4. Na caixa Legenda, escolha Figura em Rtulo e Abaixo do item selecionado, em Posio. 5. Clique no final do pargrafo da legenda e inclua o trecho - Ferramentas de Formatao. 6. Selecione a segunda figura inserida no texto. 7. Selecione a guia Referncias e clique em Inserir Legenda no grupo Legendas. 8. Na caixa Legenda, escolha Figura em Rtulo e Abaixo do item selecionado, em Posio. Clique na caixa da legenda e inclua o trecho - Formatar Fonte. 9. Repita o procedimento anterior e coloque uma legenda para a terceira figura. 10. Clique na tabela inserida no texto. 11. Selecione a guia Referncias e clique em Inserir Legenda no grupo Legendas. 12. Na caixa Legenda, escolha Tabela em Rtulo e Acima do item selecionado, em Posio.
Mudando a sequncia da numerao da legenda
1. Exclua a legenda da primeira figura. 2. Clique com o boto direito do mouse sobre a numerao da legenda da segunda figura e escolha Atualizar campo. 3. Repita este procedimento para a legenda da terceira figura. 4. Exiba a parte do documento onde aparece a legenda da segunda figura. 5. Pressione a combinao de teclas <ALT>+<F9> para exibir o cdigo da legenda.
6. Edite o cdigo, adicionando, no final, o parmetro \r seguido do nmero desejado. Digite \r10 para alterar o nmero desta legenda para 10.
7. Pressione a combinao <ALT>+<F9> novamente para reexibir a legenda novamente. 8. Selecione o documento inteiro atravs da combinao <CTRL>+<T> e pressione <F9> para atualizar a numerao de todas as legendas. 9. Salve as alteraes e feche o documento.
LIO 22 - T RABALHANDO COM ESTILOS Criando um estilo rpido
1. Abra o documento Exemplo29 no modo Layout de Impresso e zoom 100%. 2. Formate o pargrafo FORMATANDO CARACTERES com fonte Arial, tamanho 11, cor azul e estilo negrito, espao depois de 6 pts e borda inferior vermelha. 3. Clique com o boto direito do mouse sobre este pargrafo, aponte para Estilo e escolha Salvar Seleo como Novo Estilo Rpido. 4. Digite Tpico como Nome do novo estilo.
FATEC-SP
Maria Claudia Fabiani
Estudo dirigido Word 2007
26/33
Criando estilos com a caixa Estilo
1. Clique no pargrafo Utilizando a barra de ferramentas de formatao e selecione a guia Incio e clique no iniciador do grupo Estilo. 2. No painel Estilo clique sobre o boto Novo Estilo. 3. Na caixa Criar Novo estilo a Partir da Forma tao, digite Item, em Nome, selecione Pargrafo, em Tipo do estilo, Normal, em Estilo baseado em, Item, em Estilo para o pargrafo seguinte. Use as ferramentas de formatao e escolha a fonte Arial, tamanho 10, estilo itlico e cor vermelha. 4. Clique no boto Formatar e escolha Pargrafo. Escolha Esquerda, em Alinhamento e 6 pts, em Espao antes e Espao depois. 5. Selecione Apenas neste documento (o estilo ficar disponvel, apenas, para o documento atual). 6. Ative a caixa Atualizar automaticamente para que a formatao do estilo seja automaticamente atualizada, sempre que a formatao de um trecho formatado com este estilo seja alterada. 7. Clique no boto Formatar e selecione a opo Tecla de atalho. 8. Na caixa Personalizar teclado, clique em Pressione a nova tecla de atalho e pressione <CTRL>+<8>. Clique em Atribuir para vincular esta combinao de teclas para este estilo. 9. Clique em Fechar e em OK. 10. Feche o painel Estilo. 11. Salve as alteraes.
Aplicando um estilo
1. Selecione os pargrafos FORMATANDO PARGRAFOS e FORMATANDO PGINAS. 2. Selecione a guia Incio e clique no estilo Tpico no grupo Estilo. 3. Selecione o pargrafo A modificao da aparncia de um texto ....j foi digitado ou no. 4. Clique no iniciador do grupo Estilo para abrir o painel Estilo.
5. Clique sobre o estilo Texto e feche o painel. 6. Selecione os pargrafos Formatando com o comando Formatar Pargrafo e Ajustando tamanho, margens e orientao. 7. Pressione <CTRL>+<8> para aplicar o estilo Item.
Modificando um estilo
1. Selecione o pargrafo FORMATANDO PARGRAFOS formatado com o estilo Topico. 2. Altere a cor da fonte deste pargrafo para verde. 3. Selecione a guia Incio e clique com o boto direito do mouse no estilo Tpico no grupo Estilo. 4. Selecione Atualizar para corresponder seleo. 5. Clique no iniciador do grupo Estilo para abrir o painel Estilo.
6. Clique na seta direita que aparece ao lado do estilo Tpico e escolha Modificar. Altere o tamanho da fonte para 14 e feche o painel Estilo. 7. Selecione um dos pargrafos formatados com o estilo Item. Altere o formato deste pargrafo, mudando a cor da fonte para azul e o tamanho para 12. Troque o efeito itlico pelo efeito negrito. Note que todos os pargrafos formatados com este estilo sero alterados, porque ele foi configurado para ser atualizado automaticamente.
Excluindo um estilo
do grupo Estilo para abrir o painel Estilo.
1. Clique no iniciador
2. Clique na seta direita que aparece ao lado do estilo Texto e escolha Excluir. 3. Confirme a excluso deste estilo (ser aplicado o estilo Normal para os pargrafos formatados com o estilo excludo). 4. Salve as alteraes e feche o documento.
FATEC-SP
Maria Claudia Fabiani
Estudo dirigido Word 2007
27/33
LIO 23 - C RIANDO NDICE ANALTICO
, DE FIGURAS E DE TABELAS
Criando ndice analtico a partir dos estilos de ttulo internos
1. Abra o documento Exemplo30 no modo Layout de Impresso e zoom 100%. 2. Aplique estilos de ttulos internos aos pargrafos que devem aparecer no ndice. Formate, neste exerccio, os seguintes pargrafos abaixo com o estilo Ttulo 1. FORMATANDO CARACTERES FORMATANDO PARGRAFOS
3. Formate os pargrafos abaixo com o estilo interno Ttulo 2. Utilizando a barra de ferramentas de formatao
4. Posicione o cursor abaixo do pargrafo WORD - FORMATANDO O TEXTO. 5. Selecione a guia Referncias e clique em Sumrio no grupo Sumrio. 6. Clique sobre Sumrio Automtico 1. 7. Salve e feche o documento.
Criando ndice analtico a partir de estilos personalizado com nveis
1. Abra o documento Exemplo31 no modo Layout de Impresso e zoom 100%. 2. Crie um estilo de pargrafo chamado Marcador baseado no estilo Normal, com a seguinte formatao: fonte Arial, tamanho 14, estilo negrito, cor vermelha e nvel do tpico Nvel 1 (use o iniciador do grupo Pargrafo da guia Incio). 3. Aplique este estilo aos seguintes pargrafos: FORMATANDO CARACTERES FORMATANDO PARGRAFOS
4. Posicione o cursor abaixo do pargrafo WORD - FORMATANDO O TEXTO. 5. Selecione a guia Referncias e clique em Sumrio no grupo Sumrio. 6. Clique sobre Sumrio Automtico 2. 7. Salve e feche o documento.
Criando ndice analtico com estilos personalizados sem nveis
1. Abra o documento Exemplo32 no modo Layout de Impresso e zoom 100%. 2. Crie, a partir do formato do pargrafo FORMATANDO CARACTERES, um novo estilo chamado Entra da1. 3. Selecione o pargrafo Utilizando a barra de ferramentas de formatao e crie um novo estilo chamado Entrada2. 4. Aplique o estilo Entrada1 para o pargrafo FORMATANDO PARGRAFOS. 5. Aplique o estilo Entrada2 para o pargrafo Formatando com a Barra Formatao. 6. Posicione o cursor abaixo do pargrafo WORD - FORMATANDO O TEXTO. 7. Selecione a guia Referncias e clique em Sumrio no grupo Sumrio. 8. Selecione Inserir Sumrio e clique em Opes. 9. Digite 1, em Nvel do ndice do estilo Entrada1 e, 2, no estilo Entrada2. 10. Escolha um formato para o ndice e finalize sua criao. 11. Salve e feche o documento. de ferra mentas de
FATEC-SP
Maria Claudia Fabiani
Estudo dirigido Word 2007
28/33
Atualizando ndices
1. Abra o documento Exemplo33 no modo Layout de Impresso e zoom 100%. 2. Exclua a quebra de pgina manual, posicionada antes do pargrafo FORMATANDO PARGRAFOS. 3. Posicione o cursor no final do documento e inclua uma quebra de pgina manual. 4. Digite FORMATANDO PGINAS no incio desta nova pgina. 5. Formate este pargrafo com o estilo Topico. 6. Exclua o pargrafo Utilizando a barra de ferramentas de formatao. 7. Selecione a guia Referncias e clique em Atualizar Sumrio no grupo Sumrio.
Excluindo ndices
1. Selecione a guia Referncias e clique em Sumrio no grupo Sumrio. 2. Selecione Remover Sumrio.
Criando ndice de figuras ou tabelas legendadas
1. Posicione o cursor no incio de um novo pargrafo, no final do documento. 2. Selecione a guia Referncias e clique em Inserir ndice de Ilustraes no grupo Legendas. 3. Na guia ndice de Ilustraes selecione Figura, em Nome da legenda para criar um ndice de figuras. 4. Escolha um formato para o ndice e finalize o comando. 5. Finalize o comando clicando em OK. 6. Selecione a guia Referncias e clique em Inserir ndice de Ilustraes no grupo Legendas. 7. Na guia ndice de Ilustraes selecione Tabela, em Nome da legenda para criar um ndice de figuras. 8. Escolha um formato para o ndice e finalize o comando. 9. Finalize o comando clicando em OK. 10. Salve as alteraes e feche o documento. Obs.: as figuras e tabelas precisam estar legendadas para o ndice poder ser criado.
Visualizando a impresso e Imprimindo documentos Para visualizar uma pgina antes da impresso, clique no Boto Office, aponte para Imprimir e escolha Visualizao da Impresso para abrir esta guia contendo os seguintes grupos. Para sair clique sobre Fechar Visualizao de Impresso. Grupo Imprimir: para ativar a impresso de um documento ou definir algumas opes de impresso. Grupo Configurar Pgina: para alterar as margens da pgina, o tamanho do papel ou a orientao da pgina. Grupo Zoom: para reduzir ou ampliar a visualizao do documento. Grupo Visualizar: para controlar a exibio da rgua e da lupa, reduzir o nmero de pginas e evitar que uma pequena parte de um documento seja impressa em outra pgina, folhear o documento.
Para imprimir um documento, clique no Boto Office, aponte para Imprimir e escolha Imprimir para abrir a caixa onde sero definidos alguns parmetros da impresso: Impressora: permite escolher o nome da impressora que ser utilizada e suas Propriedades. Intervalo de pginas: onde podemos definir que parte do documento ser impressa: Todas, Pgina atual, Seleo ou Pginas (pginas avulsas). Cpias: use esta opo para informar o nmero de cpias a serem impressas. Ative a caixa Agrupar para, no caso de mltiplas cpias, imprimir uma cpia completa para, depois, imprimir a outra. Imprimir: permite escolher o que ser impresso, isto , o documento, suas propriedades, etc. Imprimir: para selecionar a faixa a ser impressa (Todas as pginas do intervalo, S as pares ou S as mpares). Zoom: permite escolher em Pginas por folha, o nmero de pginas que sero impressas por folha. Use a opo Ajustar ao tamanho do papel para ajustar o documento de acordo com o tamanho do papel selecionado. Opes: clique neste boto para definir outras configuraes, como imprimir em ordem inversa, em segundo plano, etc.
FATEC-SP
Maria Claudia Fabiani
Estudo dirigido Word 2007
29/33
E XERCCIOS DE REVISO Reviso 1
1. Abrir o documento Reviso1. 2. Corrigir os erros de ortografia e gramtica que aparecem no texto. 3. Utilizando apenas o teclado, mover o cursor para as seguintes posies do documento: Final do documento Pargrafo acima Tela acima Final da linha Incio do documento
4. Utilizando apenas o mouse, selecionar os seguintes trechos do documento. A palavra Academia que aparece no incio do texto A linha A primeira entrega de prmios foi realizada... O pargrafo A primeira entrega....dos envelopes lacrados Os pargrafos A Histria e A Estatueta O documento inteiro
5. Digitar o pargrafo 6. Mover o pargrafo
Oscar - The Official Academy Awards Trecho extrado do site webcine.com.br Rascunho e ajustar o zoom para Largura da Pgina . Layout de Impresso 100% .
no incio do documento. para o final do documento.
7. Exibir o documento no modo 8. Alterar o zoom para
75% . Uma Pgina .
9. Exibir o documento no modo 10. Alterar o zoom para
e ajuste o zoom para
11. Inserir uma quebra de pgina manual antes dos trechos 12. Excluir o pargrafo 13. Desfazer esta excluso. 14. Utilizando apenas as opes do grupo Texto todo com fonte Arial, tamanho 11
A Estatueta e Curiosidades . A estatueta que entregue...sobre um rolo de filme que aparece na pgina 2. Fonte , formatar o texto com as seguintes caractersticas:
O pargrafo Oscar - The Official Academy Awards com fonte tamanho 12, efeito negrito e cor vermelha. Os pargrafos A Histria, A Estatueta e Curiosidades com fonte itlica e cor azul.
15. Abrir o iniciador do grupo
Fonte e fazer as seguintes alteraes: Oscar - The Official A cademy Awards sublinhado verde somente palavras e efeito O pargrafo todas maisculas .
Os pargrafos
A Histria, A Estatueta
e Curiosidades com efeito
16. Utilizando apenas o teclado deixar os pargrafos maisculas , efeito negrito e sem o efeito itlico. 17. Utilizando apenas as opes do grupo e espaamento entre linhas de
sombra . A Histria, A Estatueta e Curiosidades com letras justificado
e Curiosidades com 6 pts . com espaamento
Pargrafo , deixar todos os pargrafos com alinhamento 1,5 .
Pargrafo e deixar os pargrafos A Histria, A Estatueta 18. Abrir o iniciador do grupo esquerdo , espaamento entre linhas simples e espao antes e depois de alinhamento
19. Utilizando apenas o teclado deixar o pargrafo simples e alinhamento centralizado .
Oscar - The Official Academy Awards Curiosidades .
20. Remover a quebra de pgina manual inserida antes do pargrafo 21. Salvar as alteraes e fechar o documento.
FATEC-SP
Maria Claudia Fabiani
Estudo dirigido Word 2007
30/33
Reviso 2
O texto ser impresso em uma folha tamanho
1. Abrir um documento novo e criar o cartaz abaixo observando as seguintes caractersticas:
A4 na orientao
paisagem .
Escolher uma fonte qualquer para formatar o cartaz. O texto dever ocupar o tamanho da folha.
2. Salvar o documento com o nome Reviso2. Obs.: os smbolos e podem ser encontrados nas fontes Webdings e Wingdings respectivamente.
Reviso 3
1. Abrir o documento Reviso3.
Estao Plaza Show vira coqueluche e revigora regio degradada de Curitiba 2. Formatar o pargrafo com centralizado , espao antes e depois de 12 pts Arial Narrow tamanho 22, itlica e alinhamento . e fonte azul .
3. Deixar os demais pargrafos com recuo de primeira linha de Narrow tamanho 11. 4. Incluir a numerao de pgina alinhada
1 cm , alinhamento superior .
justificado e fonte
Arial
esquerda na margem
Diverso no rodap. Posicionar o rodap a 5. Digitar o trecho 11 e alinhamento texto do rodap com fonte tamanho
6. Alterar a orientao de todas as pginas para para 1,5 cm . 8. Exibir o documento no modo 9. Salvar e fechar o documento.
1 cm da borda inferior do papel. Formatar o direita . 1,8 cm e as margens superior/inferior 75% .
paisagem .
7. Alterar as margens esquerda/direita de todas as pginas para
Rascunho com zoom de
Reviso 4
centralizado , espao depois de 12 ptse
1. Abrir o documento Reviso4.
OS COMPUTADORES...) com alinhamento 2. Formatar o ttulo ( 16 e cor azul . fonte Arial, tamanho
3. Formatar os demais pargrafos com alinhamento 4. Digitar, no rodap, o trecho contedo do rodap com alinhamento
justificado e fonte Arialtamanho 12 . Informtica Conceitos Bsicos Fernando Castro Velloso . Formate o centralizado e fonte Arial 9 .
5. Incluir numerao de pgina no canto superior direito. A numerao dever ser formatada com fonte
Arialtamanho
9e itlico . 0,8 cm das respectivas bordas. 1,7 cm .
com zoom de
6. Posicionar o cabealho e o rodap a
7. Alterar as margens esquerda e direita do documento para 8. Ajustar o modo de exibio para
layout de impresso
uma pgina .
FATEC-SP
Maria Claudia Fabiani
Estudo dirigido Word 2007
31/33
9. Utilizar o recurso de vrios nveis para formatar o texto como o exemplo abaixo:
primeiro nvel com
.
marcador vermelho e segundo nvel com lista numerada no formato a)
10. Salvar e fechar o documento.
Reviso 5
12 , estilo negrito e alinhamento justificado . duas colunas . uma coluna de texto. duas colunas com as seguintes caractersticas: coluna 3 : 4 cm . O meio classicamente ... e outra antes do trecho Os centralizado .
1. Abrir o documento Reviso5. 2. Formatar o ttulo com fonte tamanho 3. Deixar os demais pargrafos com alinhamento 4. Formatar o documento inteiro com
5. Selecionar o ttulo e formatar este trecho com apenas 6. Formatar a seo do documento que est com
Nmero de colunas : 3 Largura das colunas 1 e 2 : 4,5 cm e da
Exiba uma linha vertical entre as colunas.
7. Inserir uma quebra de coluna manual antes de
dispositivos de entrada e sada trabalham....
8. Salvar e fechar o documento.
Reviso 6
Criar, em um novo documento a tabela abaixo. Procure utilizar os recursos de formatao conhecidos para ajustar a aparncia desta tabela. Salvar este exerccio com o nome Reviso6.
FATEC-SP
Maria Claudia Fabiani
Estudo dirigido Word 2007
32/33
Reviso 7
Lista de veculos disponveis Marca Cor Cidade Preo Ano Fiat cinza Curitiba 10925,00 2005 Fiat azul So Paulo 16675,00 2004 Chevrolet azul Rio de Janeiro 11040,00 2005 Ford cinza Curitiba 8050,00 2004 Fiat azul Rio de Janeiro 12075,00 2004 Ford verde Curitiba 10350,00 2004 Fiat azul So Paulo 5175,00 1998 Fiat verde Rio de Janeiro 7475,00 2001
1. Abra um documento novo e crie a tabela abaixo. Salvar o arquivo com o nome Reviso7.
2. Classificar a tabela em ordem crescente de marca e decrescente de ano. 3. Salvar e fechar o documento
Reviso 8
4 vezes em uma folha A4 formatada 1. Abrir um documento novo e criar a tabela abaixo para ser impressa 2 cm e orientao paisagem . Tente criar a tabela utilizando apenas as com margens iguais a Tabelas e bordas . ferramentas da barra
2. Salvar o documento com o nome Reviso8.
Reviso 9
Internet Explorer e capturar sua tela principal. Inseri-la abaixo do pargrafo Para iniciar este programa... .. Ajustar a disposio da figura para o modo Alinhado . Reduzir, mantendo a 50% . Centralizar horizontalmente a figura. proporcionalidade, o tamanho desta figura para
1. Abrir o documento Reviso9. 2. Abrir o
3. Cortar a parte inferior desta figura deixando visvel apenas a barra de ttulo, o menu, a barra de ferramentas e de endereo. 4. Incluir uma quebra de pgina manual antes do trecho 5. Inserir, no centro do estilo itlico e fonte
INICIANDO E EXPLORANDO A TELA . pgina/total (ex. 1/10)
,
rodap de todas as pginas, a numerao no formato Arial, 11, vermelha . A primeira pgina no dever ter rodap.
6. Colocar os seguintes cabealhos para os diferentes trechos do documento: A partir da pgina que comea com INTRODUO(alinhado direita). A partir da pgina que comea com direita). A primeira pgina do documento
INICIA NDO E EXPLORANDO A TELA digite o trecho : SALVANDO INFORMAES : digite o trecho RECURSOS (alinhado
no dever ter cabealho
FATEC-SP
Maria Claudia Fabiani
Estudo dirigido Word 2007
33/33
7. Legendar a figura inserida anteriormente. 8. Formatar o pargrafo
INICIANDO E EXPLORANDO A TELA com fonte antes/depois de 6 pts, nvel de tpico 1 e borda inferior 2 vermelha. Estilo 1 . utilizando a barra de formatao, um novo estilo chamado INICIA NDO E EXPLORANDO A TELA ABRINDO PGINAS SALVANDO INFORMAES IMPRIMINDO
Arial, 13, verde, negrito, espao
Criar a partir deste pargrafo e
9. Formatar, os pargrafos abaixo, com este estilo:
10. Criar um novo estilo de pargrafo chamado
Estilo 2 com o seguinte formato: fonte Arial, itlica, azul, 11, alinhamento esquerda, nvel de tpico 2, baseado no estilo normal e escolhendo este mesmo estilo para o pargrafo seguinte. Associar este estilo combinao de teclas ALT+8 . VISUALIZANDO UMA PGINA ABRINDO VRIAS JANELAS VISUALIZANDO PGINAS J VISITADAS INTERROMPENDO O ACESSO Estilo 3com o seguinte formato: . fonte Arial, 10,
11. Formatar os seguintes pargrafos do texto com este estilo:
12. Criar um novo estilo de pargrafo chamado
alinhamento justificado, e numerados com marcador
13. Formatar os demais pargrafos do texto com este estilo.
Apostila resumida que est na primeira pgina, um ndice analtico contendo os 14. Criar, aps o pargrafo Estilo 1 e Estilo 2 . pargrafos formatados com os estilos personalizados
15. Incluir uma quebra de pgina antes dos trechos
ABRINDO PGINAS e INTERROMPENDO O ACESSO .
16. Inserir um clip-art qualquer no documento. Posicionar esta imagem atrs do ndice e deixar suas cores desbotadas.. 17. Atualizar o ndice analtico criado anteriormente. 18. Salvar as alteraes e fechar o documento.
FATEC-SP
Maria Claudia Fabiani
You might also like
- Ebook - Conhecendo o Wordpress PDFDocument32 pagesEbook - Conhecendo o Wordpress PDFSandro RicardoNo ratings yet
- 4 Maneiras de Criar Um Ebook Que Vende PDFDocument13 pages4 Maneiras de Criar Um Ebook Que Vende PDFLucas AlmeidaNo ratings yet
- LeiameDocument2 pagesLeiameMárcia LimaNo ratings yet
- Apostila de TEORIA DE Geral de SISTEMASDocument113 pagesApostila de TEORIA DE Geral de SISTEMASridsonbsNo ratings yet
- Monografia Reinaldo Viana Pereira CertoDocument55 pagesMonografia Reinaldo Viana Pereira CertolindalisNo ratings yet
- Pestalozzi - Pedagogia Social - em ContruçãoDocument5 pagesPestalozzi - Pedagogia Social - em ContruçãoSandro RicardoNo ratings yet
- A Nova Lei Do Aviso Previo (1) NewDocument3 pagesA Nova Lei Do Aviso Previo (1) NewSandro RicardoNo ratings yet
- Língua PortuguesaDocument87 pagesLíngua PortuguesaSandro RicardoNo ratings yet
- Manual FL Studio 9 (Português)Document90 pagesManual FL Studio 9 (Português)Filipe Basso57% (21)
- Final - Caverna Do Dragão - ReinaldoRochaDocument64 pagesFinal - Caverna Do Dragão - ReinaldoRochaEvilWill86% (7)
- Metodologia CientificaDocument22 pagesMetodologia CientificaSandro RicardoNo ratings yet
- Historia Do Cinema - NelsonalvesDocument174 pagesHistoria Do Cinema - NelsonalvesRenato Vieira FilhoNo ratings yet
- Diferenças entre textos literários e não literáriosDocument6 pagesDiferenças entre textos literários e não literáriosSaulo S LamNo ratings yet
- PC-SC Fundamentos Teoricos Metodologicos Ensino ArteDocument7 pagesPC-SC Fundamentos Teoricos Metodologicos Ensino ArteSaulo ValleyNo ratings yet
- Brastemp BUA05ABAIMDocument5 pagesBrastemp BUA05ABAIMIvana MenezesNo ratings yet
- Pesquisa - Caracteristicas Desenho Infantil - Expressão PlásticaDocument3 pagesPesquisa - Caracteristicas Desenho Infantil - Expressão Plásticafabio100% (2)
- Produtos de unhas Allungare e outras marcasDocument4 pagesProdutos de unhas Allungare e outras marcasLeide ElemNo ratings yet
- 0016p22005206il-Iniciando o Aprender - Vol II - 5 Anos - Livro AlunoDocument196 pages0016p22005206il-Iniciando o Aprender - Vol II - 5 Anos - Livro AlunoARIADNE MARTINS DA CRUZ CINESENo ratings yet
- Camões - Lírico - 10º - AnoDocument11 pagesCamões - Lírico - 10º - AnoAna C MatiasNo ratings yet
- Biografia Alejandro SanzDocument2 pagesBiografia Alejandro SanzeducavalariaNo ratings yet
- Relatorio de ArtesDocument2 pagesRelatorio de ArtesGABRIEL100% (1)
- Anibal BeçaDocument5 pagesAnibal BeçaLene LiraNo ratings yet
- O AlienistaDocument19 pagesO AlienistaLuiza FernandesNo ratings yet
- Do Passeio Público ao Parque da Liberdade(1878-1882),pretendiaconstituirumboulevard monumental que ligaria o centro dacidade ao novo bairro da EstrelaDocument8 pagesDo Passeio Público ao Parque da Liberdade(1878-1882),pretendiaconstituirumboulevard monumental que ligaria o centro dacidade ao novo bairro da EstrelahelenaladeiroNo ratings yet
- Rituais de magia brancaDocument7 pagesRituais de magia brancaAlecione Moura100% (4)
- 1º - A Espada de Mork AmhorDocument15 pages1º - A Espada de Mork AmhorbalinsoaresNo ratings yet
- As Memórias de EugêniaDocument13 pagesAs Memórias de EugênialazaromontessantosNo ratings yet
- Crie uma cidade de amigurumiDocument21 pagesCrie uma cidade de amigurumiCamila Freire100% (2)
- O Teatro Essencial de Denise StoklosDocument8 pagesO Teatro Essencial de Denise StoklosSimone WskiNo ratings yet
- Questoes Realismo Naturalismo ParnasianismoDocument10 pagesQuestoes Realismo Naturalismo ParnasianismoGuilherme SenaNo ratings yet
- Calvin e Haroldo - PT - CristinaDocument3 pagesCalvin e Haroldo - PT - CristinaGustavo SerafimNo ratings yet
- Música Contemporânea BrasileiraDocument90 pagesMúsica Contemporânea BrasileiraCassio Ribeiro Silva100% (3)
- Graduação IBJJFDocument1 pageGraduação IBJJFGabriel Barreto50% (2)
- Distribuição CulturalDocument3 pagesDistribuição CulturalGeisson OlequesNo ratings yet
- A adolescência rebelde de Holden CaulfieldDocument1 pageA adolescência rebelde de Holden CaulfieldProfessorpedagogiaNo ratings yet
- Atividades FolcloreDocument6 pagesAtividades FolcloreVivian BernardiNo ratings yet
- Plano e Relevo: Geometrias Abstratas na Arte de Jacques DouchezDocument4 pagesPlano e Relevo: Geometrias Abstratas na Arte de Jacques DouchezCarolinaBouvieGrippaNo ratings yet
- ENSINO DE ARTE NO BRASIL E SUAS CRÍTICASDocument10 pagesENSINO DE ARTE NO BRASIL E SUAS CRÍTICASVivianeVasconcelos100% (2)
- Sistemas de Representação de Vistas No DIDocument9 pagesSistemas de Representação de Vistas No DIRyber KalosNo ratings yet
- Pop Art: movimento artístico que reproduzia temas da cultura de massaDocument3 pagesPop Art: movimento artístico que reproduzia temas da cultura de massaRuan BarbosaNo ratings yet
- Jerzy Grotowski - Wikipédia, A Enciclopédia LivreDocument12 pagesJerzy Grotowski - Wikipédia, A Enciclopédia LivreDori Sant'AnaNo ratings yet
- A melhor estratégia é atitude: Bora venderFrom EverandA melhor estratégia é atitude: Bora venderRating: 5 out of 5 stars5/5 (10)
- Inteligência artificial: O guia completo para iniciantes sobre o futuro da IAFrom EverandInteligência artificial: O guia completo para iniciantes sobre o futuro da IARating: 5 out of 5 stars5/5 (6)
- Inteligência artificial: Como aprendizado de máquina, robótica e automação moldaram nossa sociedadeFrom EverandInteligência artificial: Como aprendizado de máquina, robótica e automação moldaram nossa sociedadeRating: 5 out of 5 stars5/5 (3)
- Quero ser empreendedor, e agora?: Guia prático para criar sua primeira startupFrom EverandQuero ser empreendedor, e agora?: Guia prático para criar sua primeira startupRating: 5 out of 5 stars5/5 (25)
- Motores automotivos: evolução, manutenção e tendênciasFrom EverandMotores automotivos: evolução, manutenção e tendênciasRating: 5 out of 5 stars5/5 (1)
- ChatGPT para o dia a dia: Explore o poder da Inteligência Artificial agora mesmoFrom EverandChatGPT para o dia a dia: Explore o poder da Inteligência Artificial agora mesmoNo ratings yet
- Análise técnica de uma forma simples: Como construir e interpretar gráficos de análise técnica para melhorar a sua actividade comercial onlineFrom EverandAnálise técnica de uma forma simples: Como construir e interpretar gráficos de análise técnica para melhorar a sua actividade comercial onlineRating: 4 out of 5 stars4/5 (4)
- Dimensionamento e Planejamento de Máquinas e Implementos AgrícolasFrom EverandDimensionamento e Planejamento de Máquinas e Implementos AgrícolasRating: 1 out of 5 stars1/5 (2)
- Caixa de ferramentas da Arquitetura de Software: Como tornar suas aplicações mais escaláveis, confiáveis e segurasFrom EverandCaixa de ferramentas da Arquitetura de Software: Como tornar suas aplicações mais escaláveis, confiáveis e segurasNo ratings yet
- Arquitetura de software distribuído: Boas práticas para um mundo de microsserviçosFrom EverandArquitetura de software distribuído: Boas práticas para um mundo de microsserviçosNo ratings yet
- Orientação a Objetos em C#: Conceitos e implementações em .NETFrom EverandOrientação a Objetos em C#: Conceitos e implementações em .NETRating: 5 out of 5 stars5/5 (1)
- Trading online de uma forma simples: Como aprender o comércio em linha e descobrir as bases para uma negociação bem sucedidaFrom EverandTrading online de uma forma simples: Como aprender o comércio em linha e descobrir as bases para uma negociação bem sucedidaRating: 5 out of 5 stars5/5 (1)