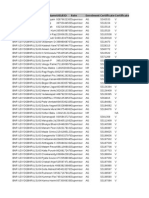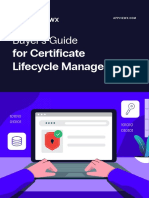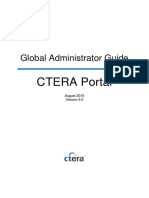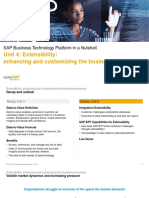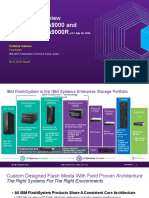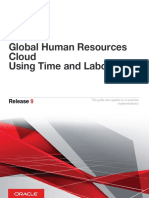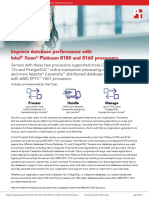Professional Documents
Culture Documents
Windows 7 Installation Troubleshooting Guide
Uploaded by
reddyrjtOriginal Description:
Copyright
Available Formats
Share this document
Did you find this document useful?
Is this content inappropriate?
Report this DocumentCopyright:
Available Formats
Windows 7 Installation Troubleshooting Guide
Uploaded by
reddyrjtCopyright:
Available Formats
Windows 7 Aneka Installation Troubleshooting Guide
Windows 7 Aneka Installation Troubleshooting Guide
Authors: Christian Vecchiola, Dileban Karunamoorthy, and Jessie Yi Wei.
Purpose of this Document
This document describes the process of installing the Aneka Cloud Computing Platform on Windows 7 based machines. It identifies the possible problems that could arise and describes some of the possible solutions to address these problems. Particular attention is given to the networking configuration of Windows 7 and how to set up file shares, User Account Control, and firewall configuration, in order to have a proper setup working.
Aneka Requirements for Networking
Aneka is a distributed computing system which relies on simple TCP/IP sockets for communication among nodes. Therefore, to set up a simple Aneka Computing Cloud it is only necessary to enable TCP/IP networking among the Windows 7 machines. On each of the nodes two ports need to be opened to make Aneka related software accessible: Master Node: port 9000 and port 9090 (usual setup for the installation of the daemon and one instance of the Aneka container). Slave Node: port 9000 and port 9090 (usual setup for the installation of the daemon and one instance of the Aneka container). Storage Node: port 9000, port 9090, port 9091, and ports 9092 10000 (usual setup for the installation of the daemon and one instance of the Aneka container, port 9091 is the port used by the common implementation of the FTP server used by the storage service, while the port range 9092 10000 is used to serve the data transfer connections).
These ports constitute the standard networking setup for Aneka nodes. Should administrators change the required ports during the installation process; the corresponding TCP/IP ports need to be opened on the firewall. Moreover, in case where multiple container instances are installed on a single node, more ports needs to be opened on the firewall (up to 2 more ports for each container instance in case of a storage node). The installation of multiple daemons onto a single node is unusual and therefore not addressed. Besides these ports, which enable a working system to interact with nodes, it is also necessary to activate other services and provide appropriate administrative rights for installation purposes. In particular the Aneka Management Studio, which is the main console that is given to manage, install, and control Aneka Clouds uses WMI libraries for remote installation and the Windows File Sharing protocol to move binaries.
Windows 7 Aneka Installation Troubleshooting Guide
Windows 7 Networking and Security
Starting from Windows Vista, Microsoft introduced several changes for what concerns the overall security of the machine and the operating system in order to deliver a more usable and secure system for navigating the Internet and being protected from malicious software applications. Windows 7 implements and further refines these security policies. The most relevant changes with respect to a Windows XP setup are the following: The absence of User Account Control (UAC) for applications. Available network services activated by default.
These facilities are those currently exploited by viruses and malware to access the operating system services and install malicious applications. Unfortunately, Aneka requires the ability to remotely access and install software in a programmatic fashion and therefore requires having some of the services that are by default turn off active with administrative access to the local and the remote node. In this document we will discuss how to properly reconfigure a Windows 7 box in order to activate such services and install Aneka.
Troubleshooting Installation
The installation of an Aneka Computing Cloud is a multi-step process that involves the creation of a setup whose organization is depicted in Figure 1.
Storage Master
Worker
Client Machine Aneka.2.0.msi
Worker
Figure 1. Deployment Scenario.
Windows 7 Aneka Installation Troubleshooting Guide
In a common installation the system will be composed by the following components: a client machine where the Aneka Management Studio is deployed and which is used to manage and administer the entire Cloud; a master node that will host the Aneka master container, most likely with the storage service installed on the same node; and a collection of worker nodes where the execution services of the supported programming models are deployed. In the following we will illustrate how to setup the client machine, a master node, and then the slave nodes.
Client Machine Installation
The client machine is the first component that needs to be installed. Aneka provides administrators with a simple MSI package available from the Manjrasoft Website (http://www.manjrasoft.com/) to perform the installation within a simple sequence of visual steps. While trying to run the installer on your local machine, the Windows security subsystem will ask you whether you really want to execute the application warning you that the publisher has not been verified. You can comfortably press yes at this stage and continue with the installation.
Figure 2. Launching the MSI installer.
The second warning that can appear during the installation process is warning from the User Account Control system that notifies you that the current program is trying to change the configuration settings on your machine. Again, even in this case the MSI installer being the application it is natural to write in the registry some information. Therefore the user can simply press Yes and continue the installation process (See Figure 3). In some cases it might happen that Windows 7 aborts the installation prematurely with an error message similar to the following: The installer has encountered an unexpected error installing this package. This may indicate a problem with this package. The error code is 2869. As reported by the Windows Installer Documentation, error 2869 means "The dialog [2] has the error style bit set, but is not an error dialog.". This is unlikely to be the real problem, but this error is generally
Windows 7 Aneka Installation Troubleshooting Guide
caused by some other errors which trigger this condition once the user interface of the installer needs to be displayed. In order to solve this problem, it is necessary to collect more information about the root cause of the failure and this can be done by relying on the windows installer log of the installation. The easiest thing to do is to re-run the installer from a batch file, which contains the following command line:
msiexec /i c:\Aneka.2.0.msi /L*vx C:\aneka.install.log
The installation log file will contain, presumably in the last lines, evidence about the real error occurred during the installation. This will help the user to solve the problem, which most likely is a configuration issue. The Aneka MSI installer will install a collection of components that will allow administrator to deploy Aneka based Clouds and develop applications on top of them. These components are installed under the <Programs Root>/Manjrasoft/Aneka.2.01 folder, if not elsewhere specified, and they are: Documentation in terms of Tutorials and Manuals (folder: Docs). Examples and demos to use for testing the installation (folder: Examples). Administrative and design tools and SDK (folder: Tools). Runtime components such as a copy of the repository of the Aneka binaries (folder: Runtime). Miscellaneous files used by the software (folder: Misc).
Also the system will update the registry that will feature the product Aneka 2.0 among the installed software. The Start Menu will be updated under the Programs folder with a Manjrasoft folder giving an easy access to the installed software.
Figure 3. User Account Control Warning.
1
The <Programs Root> directory normally maps to C:\Program Files\ or C:\Program Files (x86)\ according to whether the Operating System, hardware, or the installed application is 64 bit or 32 bit. Machines which have 32 bit hardware will only feature the C:\Program Files\ directory, while 64 bit machines running a 64 bit version of Windows 7 will feature both of the two directory and will use the C:\Program Files\ directory to install 64 bit-based applications, and the C:\Program Files (x86)\ directory to install the 32 bit-based applications. In this second case, being a 32 bit application, Aneka will be installed in the C:\Program Files (x86) directory.
Windows 7 Aneka Installation Troubleshooting Guide
The first sign that the installation has been unsuccessful is that some (or all) of these components are missing. Please refer to the Aneka 2.0 Installation Guide available on the Manjrasoft website under the Download section (http://www.manjrasoft.com/download/2.0/AnekaInstallationGuide.pdf) to check that the proper file system layout has been deployed and all the required components have been installed. NOTE: in case any unexpected error occurs during the installation process a log file containing the details of the installation is saved into the local temp directory that is C:\Windows\Temp. You will find a file named accordingly to the pattern Aneka.YYYY-MM-DD_HH-MM-SS.log in the directory containing useful information about the exception occurred during the installation process. Once the installation has completed successfully, launch the Aneka Management Studio from the Start Menu. A new folder named Manjrasoft has been created in the menu and within that folder there is a link to launch the Management Studio. The application is the starting point that is used to install all the nodes that belong to the Aneka Computing Cloud. From here it is possible to remotely install software (Aneka Daemon and Aneka Container) in all the nodes that are accessible through the network.
Figure 4. User Account Control Dialog for the Aneka Management Studio.
As shown in Figure 4, the launch of the Aneka Management Studio activates again the User Account Control and in order to perform a proper installation on the node it is necessary to press Yes and continue the installation. NOTE: it is strongly recommended to launch the Aneka Management Studio by following this procedure rather than activating the application by clicking on the corresponding executable in the file system. In this second case the application might not have all the proper rights to perform the installation of software. By using the Aneka Management Studio two types of installation can be performed: local installation and remote installation. The local installations uses the same protocols as the remote installation, which
Windows 7 Aneka Installation Troubleshooting Guide
relies on the Windows File Share protocol for transferring the installer binaries and the windows services API for installing and controlling services. The only difference between the two scenarios is the fact that in case of local installation it is possible to rely on a local repository to install the Aneka Daemon, and consequently the Aneka Container instances, while the installation of software on the remote nodes requires a repository that is accessible through the network by means of the FTP protocol or the Windows File Share protocol. If the installation is successful once the Aneka Management Studio will be launched the dialog box shown in Figure 5 will be shown on the screen. By default the installation of Aneka includes a local copy of the repository containing all the libraries for installing any component of Aneka. As already mentioned, this repository is located under the <Program Root>\Manjrasoft\Aneka.2.0\Runtime \Repository folder. The Aneka Management Studio automatically creates a local repository for that directory that is available under the Aneka Cloud/Infrastructure/Repositories tree path on the left panel of the user interface. At the same time it asks the user whether he or she wants to export the repository in another form (File Share / FTP) in order to make such repository accessible from remote nodes. If the user cannot use any other network repository, this step is fundamental to install the remote nodes. Therefore it is necessary to press Yes in the dialog box shown in Figure 5. The operation can also be performed at a later stage by explicitly adding another repository. Please refer to the Aneka 2.0 Installation Guide2 in order to fill in the details required to export a repository.
Figure 5. Local Repository Export.
Once the repository is exported it is possible to perform a preliminary check that the system is in healthy conditions and that it is properly functioning. Under the Aneka Cloud\Infrastructure\Repositories tree node it is possible to check how many repositories it is possible to use in order to install the Aneka Cloud. If every operation has completed successfully the view should list two repositories one under the Local group and another one under the File Share (or FTP, according to which option was selected during the export operation) group. Please note that whereas the name of the local repository is automatically
2
The document is available on the Manjrasoft website under the Download section at the following internet address: http://www.manjrasoft.com/download/2.0/AnekaInstallationGuide.pdf.
Windows 7 Aneka Installation Troubleshooting Guide
generated, the name of the exported repository is selected by the user and might be different from the one shown in the picture.
Figure 6. Available Repositories.
Figure 6 identifies a successful export and a proper network configuration of the node. It is important to notice two things: The IP address of the local repository is a valid IP address. By the term valid we mean an IP address that is reachable from the external network. This is the optimal condition in which we can work since it is a signal that there will not be problems at the low level networking. A possible problem in this case is the use of any of the addresses in the 169.254.0.0/16 subnet. These addresses are in general automatically assigned by the TCP/IP module when a machine that is supposed to receive its IP address from a DHCP server is not able to contact the DHCP server. If the local repository reports an address that falls within the 169.254.0.0/16 network the low level networking has not been properly set and both the local and the remote installation might experience problems. The File Share / FTP repository is not present in the view. In this case the export of the local repository has not been completed successfully and a useful thing to check is the internal log of the Aneka Management Studio console in order to have a better insight about the error occurred while trying to export the repository. It is important to notice that this situation is most likely to happen if the local repository is reported having a 169.254.X.Y address.
These are the two major issues that prevent a proper installation of the Aneka Cloud and in the following two sections we will discuss a brief sequence of tips that can help in solving the problem. 169.254.0.0/16 IP Addressing The use of private IP addresses is a common a sign that the machine has not been able to configure itself with proper network address. This condition occurs quite frequently in case of wireless networking when the WiFi network does not have a very good signal and therefore the machine (most likely a laptop) is not able to contact the default DHCP server. This condition might be intermittent, and the operating system could later successfully resolve the IP address properly, but since the Aneka
Windows 7 Aneka Installation Troubleshooting Guide
Management Studio does not constantly check the IP address of the machine hosting the application but tries to resolve it when it detects the local repository. If in that instant of time the operating system has not yet resolved properly the IP address the Management Studio will capture the invalid IP address. This behavior will be fixed in the next release of Aneka, but the current implementation does not support the dynamic monitoring of the IP address. Therefore in order to fix this issue it is necessary to apply the following fix.
TIP for Solving the Private IP Addressing Issue.
Wait for an available network and until a proper DHCP address has been assigned to the node before starting the Aneka Management Studio. If the DHCP server remains unreachable for a considerable amount of time it is also possible to automatically set the IP address, the DNS server, and the default gateway in the TCP/IP configuration settings in the Control Panel. In order to provide appropriate settings it is necessary to have a proper knowledge of the network settings that are currently applicable in your network. Please contact your network administrator to obtain this information and follow the steps indicated in the Microsoft Knowledge Base at the following address: http://windows.microsoft.com/en-US/windows7/ChangeTCP-IP-settings. NOTE: the presence of a dynamic private IP address is not always sign of inappropriate networking conditions. If your network has been specifically configured to have that network address and your Windows 7 machine has been installed to operate in a private network the given address will be sufficient to continue the other steps of the installation. This fix only applies in case the Windows 7 client machines which are not reachable by using the dynamic private IP address.
Repository Export Failed If the repository export operation has failed there might be different causes: The local machine does not have a proper network setup. This condition is mostly covered by the previous case. It might be possible that the node does not have an IP address at all or have an IP address that is not usable and makes the exported repository unreachable. The selected external repository is different from the local machine and it is unreachable. Again, this is a networking problem that goes beyond the installation and configuration of Aneka and it needs to be solved at networking and operating system level by contacting your network administrator. There are authentication issues with the external repository. There might be some security settings which prevents the selected user for the external repository to authenticate with the service. In the case of a repository exported through a Windows Share, Windows 7 will not accept remote connections that do have a valid credential but the password associated to the
Windows 7 Aneka Installation Troubleshooting Guide
user is blank. In this case, the underlying networking APIs will return back the general error code 1327: "Logon failure: user account restriction. Possible reasons are blank passwords not allowed, logon hour restrictions or a policy restriction has been enforced". Other possible errors on the same line are (even though not experienced at the moment) might be: 1326, 1328, and 1329. These all maps to possible account restrictions that can be enforced in the domain or on your local machine.
Figure 7. Printer and File Sharing Settings.
The Windows File Sharing has not been activated in the machine hosting the external repository. If the selected repository is exposed through a Windows File Share on the local machine it is necessary to activate the protocol for network printer and file sharing so that the repository becomes actually reachable. On Windows 7 file and printer sharing are turned off by default as well as the network discovery, these two options allow the machine to be more secure by nor sharing any possible resource neither being visible to others nor seeing other computers in the network. In order to activate network discovery and file and printer sharing it is sufficient to apply the following steps: o Select Control Panel from the Start Menu. o Select Network and Internet from the Control Panel.
Windows 7 Aneka Installation Troubleshooting Guide
o o o
Select Network and Sharing Center from the Network and Internet page. Select Change advanced sharing settings from in the link menu on the right side of the page. In the page that is displayed select the following options: Turn on network discovery and Turn on file and printer sharing.
Figure 1 shows how to properly configure these options. You might also want to check further down in the page what are the configured settings for the Password protected sharing; the correct option should be: Turn on password protected sharing. At the end of the configuration press the Save changes button. A quick test to verify if the Windows File Sharing is working properly is using the Windows Explorer and type \\Machine-Address\C$\ in the address bar, where Machine-Address has to be replaced with the IP of the machine or its computer/DNS name. The IP is, in general, the safest option. If this test fails the Printer and File Sharing service has not been properly activated and there might be needed additional operations to perform. Please contact your system administrator to solve the issue.
Figure 8. Displaying the Log Console.
10
Windows 7 Aneka Installation Troubleshooting Guide
Fortunately, the Aneka Management Studio provides an integrated system for logging all the internal operations that performs while managing repositories, machines, daemons, and containers. To access the information logged by the Management Studio it is sufficient to select the Settings -> Log Console -> Visible menu item as shown in, and to look for entries that have the warning icon or the red cross icon. These entries identify potential problems and errors. If the underlying Windows Networking APIs have reported an error code, this code is reported in the entry or, alternatively a descriptive message is displayed. This information is the first reference to start from in order to identify the real cause of the failure of the export operation. The possibly reasonable errors codes together with their descriptions are reported in the following table.
TIP for Solving the Repository Exported Issue.
Since there might be several causes that can contribute to the failure of the export operation it is necessary to identify what might be the specific cause in your case. Windows System Error codes might be of help in this sense.
Table 1. Relevant Windows System Error Codes.
Code 53 65 67 1210 1212 1214 1215 1216 1326 1327
Code Constant HEX ERROR_BAD_NETPATH 0x0035 ERROR_NETWORK_ACCESS_DENIED 0x0041 ERROR_BAD_NET_NAME 0x0043 ERROR_INVALID_COMPUTERNAME 0x04BA ERROR_INVALID_DOMAINNAME ERROR_INVALID_NETNAME ERROR_INVALID_SHARENAME ERROR_INVALID_PASSWORDNAME ERROR_LOGON_FAILURE ERROR_ACCOUNT_RESTRICTION
1328 1329 1330
ERROR_INVALID_LOGON_HOURS ERROR_INVALID_WORKSTATION ERROR_PASSWORD_EXPIRED
Description The network path was not found. Network access is denied. The network name cannot be found. The format of the specified computer name is invalid. 0x04BC The format of the specified domain name is invalid. 0x04BE The format of the specified network name is invalid. 0x04BF The format of the specified share name is invalid. 0x04C0 The format of the specified password is invalid. 0x052E Logon failure: unknown user name or bad password. 0x052F Logon failure: user account restriction. Possible reasons are blank passwords not allowed, logon hour restrictions, or a policy restriction has been enforced. 0x0530 Logon failure: account logon time restriction violation. 0x0531 Logon failure: user not allowed to log on to this computer. 0x0532 Logon failure: the specified account password has expired.
11
Windows 7 Aneka Installation Troubleshooting Guide
It is possible to classify the error codes in three major classes, which are represented by three different color bands in the table: Error codes 53, 65, and 67 generally identify networking problems and might be related to lack of a proper assigned IP address or the fact that the Printer and File Sharing protocol is not properly configured or turned off (NOTE: the settings in the Windows Firewall might also constitute a problem). Error codes 121x mostly identify a typing error while entering the network path or the user credentials. Error codes 13xx refer to the specific set of security policies that are enforced on the machine where the repository is hosted (the local machine if the local repository is being exported to be accessible from other machines or a remote machine if we have selected a different machine where to export the repository). It is important to notice that the error code 1327 is pretty common and refers to the use of a valid user that has a blank password.
It is also possible that other kinds of error may occur in this case. Please refer to the on-line help of the Microsoft Development Network that provides a detailed listing off all the error codes that might occur on a Windows system together with a description of the problem. This help is accessible at the following address: http://msdn.microsoft.com/en-us/library/ms681381(v=VS.85).aspx. This link is also accessible by selecting the Help -> Troubleshooting -> Windows System Error Codes menu item in the Management Studio.
Daemon Installation
Installation of a node involves the deployment of the Aneka daemon on the machine. This operation requires that the Aneka Management Studio has sufficient information and permissions in terms of user credentials and administrative rights to log into the machine and complete the installation. It is possible to have two installation scenarios: Local installation: local installation can leverage a local repository. It is important to notice that the local repository will not be considered usable for a local installation if there is a mismatch of the IP address. In particular if we are installing on a local machine and the repository is reported having the 169.254.X.Y address, while the local machine exhibits a different IP the selection of the local repository will not be possible. In this case it is still possible to perform a local installation but it will be necessary to perform one of these two operations: o Add another local repository with a proper IP. o Use a different type of repository (File Share or FTP) to perform the installation on the local machine. These two solutions can help in solving the IP mismatching problem. Remote installation: the installation on a remote node involves the use of a repository that is accessible through the network. Therefore it is necessary to have installed in the Management Studio a File Share or an FTP repository.
12
Windows 7 Aneka Installation Troubleshooting Guide
Figure 9 displays the addition of a machine to the Management Studio. The figure shows that the machine does not have any Aneka Daemon installed. The machine is the computer where the Management Studio is installed and the log shows the sequence of steps that the Management Studio has performed in order to check whether an Aneka Daemon was installed in the computer. The entries displayed in the log console refer to the following operations: Addition of the machine information into the Management Studio (first line). Ping of the Aneka Daemon Service at the default address: tcp://<IP>:9000/Aneka (second line). Result of the ping operation (third line).
The Management Studio also tries to log into the remote machine in order to perform a more reliable check and looks for the presence of a specific Windows service called Aneka::Daemon. If the service is not present the Aneka Daemon is not installed on the machine and the view displays a big red round icon with a white cross to identify a successful connection to a machine with no service installed. This information is also reported into the Log Console in the third line of the log: RESULT: [SERVICE_NOT_INSTALLED. ErrorCode: 0] .
Figure 9. Aneka Daemon Check: Service not Installed.
If there are any problems in connecting to the machine, authenticating with the security system, or checking the service installation there will be a different icon displayed and the log console will present additional information to explain the reason of the failure. Possible cases are the following:
13
Windows 7 Aneka Installation Troubleshooting Guide
Machine Unreachable This case identifies the condition in which the Management Studio has not been able to reach the machine. Generally it identifies a network problem and looking at the entries in the log for Windows System Error Codes will help in determining the nature of the problem. Authentication Error or Permission Problems This case identifies the condition in which the Management Studio has discovered the machine in the network but the given credentials used to log in and verify the installation of the Aneka Daemon are incorrect or the associated user does not have enough permissions to perform all the required operations. This condition is most likely symptom of permission or authentication problems. Also, since the Management Studio uses WMI to interact with Windows Service APIs there might be problems associated with the permission in accessing these services. Unknown Problem This case identifies a series of problems that could not be further identified. In most of the cases the Log Console reports the specific Windows System Error Code that occurred if any and looking up on the Microsoft Development Network might help in solving the problem. NOTE: we have not mentioned the cases in which the Aneka Daemon Service is installed. In this case, two possible icons might appear according to the status of the service. If the service is running there will be shown a computer screen icon shown with a light blue screen, if the service is stopped the color of the screen will be black.
TIP for Solving the Connection and Authentication Problems.
The Log Console is the primary source of information in order to deal with connection and authentication problems. The Management Studio tries to classify the errors returned by the underlying Windows APIs and to provide additional contextual information that might be useful to provide a solution to the problem occurred. At this stage there might be two potential problems: networking and authentication settings in the current and the remote machine that prevent a proper course of action. Troubleshooting Connection Problems Connection problems, as already mentioned, are often originated by improper networking settings between the machines we want to connect to and the client machine where the Management Studio is installed. One of the first things to check in Windows 7 is to see whether the Network Discovery option is turned on or off.
14
Windows 7 Aneka Installation Troubleshooting Guide
Simple Fix: Activate Network Discovery. In order to make a machine visible on the network it is necessary to activate the network discovery option in the Network and Sharing Center. This option is available under the Network and Internet panel in the Control Panel. See Figure 7 for more details about this. Remember that this option has to be turned on both the client machine and the remote machine, since it controls both the reachability of the single machine and also the capability to discover other computers.
Figure 10. Access This Computer From Network Policy.
Another way to check that the machine is visible and accessible through the network is checking the Local Security Policies on the machine and verifying that the proper policy is set. It is necessary to check whether the Access this computer from the network policy includes the proper user groups and that the user we are using to access the machine is included in one of these groups. As shown in Figure 10, by default the Windows 7 configuration includes the following groups: Administrators Backup Operators Everyone Users
15
Windows 7 Aneka Installation Troubleshooting Guide
These groups should be enough to ensure that the machine is accessible through the network since the credentials provided should map a user belonging to the Administrators group. Other elements that might influence the connectivity among machines are: Settings of the Windows Firewall. This phase does not require opening any specific port and the only turning on Network Discovery option should be sufficient, but by looking at the Windows Firewall it is possible to see whether any specific policy has been activated to prevent remote authentication. Proper DNS settings. Ensure that the machines are properly registered on the local DNS if they are accessed by name.
For any other kind of errors the major source of information is the Microsoft Developer Network and especially the Windows System Error Codes table. Troubleshooting Authentication Problems As already said there might be several causes for an authentication failure. The most common reason is the use of wrong credentials (Error Code: 1326). In this case the information reported by the Management Studio is displayed Figure 11.
Figure 11. Bad Credentials.
By selecting Properties on the context menu displayed by right clicking on the node, we can have information about the latest error occurred while interacting with the machine. The dialog shows the current status as the machine as Bad Credentials and by clicking on the warning icon on the right of the
16
Windows 7 Aneka Installation Troubleshooting Guide
status it is possible to expand the dialog and see the additional details of the error such as the Windows System Error Code and the description of the error. This information together with a possible exception occurred while performing the operation can be copied on the clipboard by clicking on the page icon on the right of the error code. Also, the Log Console reports the same error as shown. Simple Fix: Change Authentication Credentials. This operation can be performed by simply clicking on the key icon on the right of the user name displayed on the dialog box or by selecting Link Credentials from the context menu displayed for the machine. It is important to provide valid user credentials that have administrative access to the node. Another problem that might occur in connecting to a machine with a valid user is the use of an account with a blank password. This might cause a failure in connecting to the machine by reporting the error code 1327. It is highly discouraged to have any account with a blank password, whether they have administrative power or not, also it would be appropriate to have a strong password preventing an easy guess of it. Simple Fix: Use Secure Password Authentication. Error 1327 is mostly generated by accessing a remote machine (or the local one through a network protocol) with a valid user having a blank password. To prevent the error it is sufficient to change the password settings of the user and provide a password.
Figure 12. Local User Blank Password Policy.
If you are installing the daemon on a local machine it might be possible to access the node with a blank password. This Option is controlled by a security policy that is by default activated on Windows 7 installations. In order to check the status of this policy, run the gpedit.msc command from the command prompt. This shortcut activates the Local Group Policy Editor, which is a user interface that controls the
17
Windows 7 Aneka Installation Troubleshooting Guide
policies that are applied on the local machine. As shown on Figure 12, the policy is enabled. If the policy is marked as disabled it is possible to right click on the selected line and change the setting to Enabled. Fixes for what concerns the other errors displayed in Table 1, errors 1328, 1329, 1330 are associated with policies associated with the user account used. Daemon Deployment The installation of the Aneka Daemon involves the copying of the libraries from the repository to the specific installation path on the remote/local machine: \\<IP>\C$\Program Files\Manjrasoft\Aneka.2.0\Runtime\Daemon This operation on a Windows 7 deployment may fail, for security reasons; more specifically, because of the default settings of the User Account Control (UAC). The scenario of a local installation involving the deployment of an Aneka Daemon on the local node is shown in Figure 13. As depicted in the figure, the installation has not been successful and the icon of the machine did not changed from its previous state. By looking at the entries in the Log Console it is possible to identify the reason of the failure with the entry labeled with a red cross. By clicking on the Show Exception button it is possible to identify the exact nature of the problem: the process that is performing the copy of the libraries is not able to write in the location indicated.
Figure 13. Daemon Deployment Failure Scenario.
18
Windows 7 Aneka Installation Troubleshooting Guide
This problem normally occurs with the default settings of the UAC. The easiest fix for the error is to reduce the notification level at minimum in the UAC panel. In order to access the UAC panel, it is sufficient to enter the UAC acronym in the search bar of the Windows 7 start menu or alternatively: Open the Control Panel. Select System and Security. Select Action Center. Select Change User Account Settings.
In both cases the dialog displayed in Figure 14 will pop up. As shown in the figure, the normal level of security is set to: Default Notify me only when programs try to make changes to my computer. It is necessary to reduce the notification level to the minimum. Simple Fix: Reduce the UAC Notification Level to the Minimum. This operation allows the process initiated by the Aneka Management Studio to have write permissions on the local or remote machine where it is installing the Aneka Daemon. This operation is performed by selecting the Change User Account Control Settings option in the Action Center. The operation requires you to restart the machine where you want to apply the changes. Hence, in order to continue the installation it is necessary to reboot all the machines that need to be added to the Aneka Computing Cloud after applying the changes in the UAC settings.
Figure 14. Changing the User Account Control Settings.
19
Windows 7 Aneka Installation Troubleshooting Guide
Once we have performed the operation, we can repeat the deployment process and see whether the installation is successful. Once we have completed the process the condition should be the one reported in the figure below.
Figure 15. Successful Daemon Installation.
NOTE: the User Account Settings need to be kept at the minimum level (Never Notify) even after installing the Aneka Daemon and the container. If we turn the notification level to the default level at the next reboot of the machine, the machine will appear as uninstalled even though the service has been previously installed. The daemon gets installed as a Windows Service and listens to the port specified during the installation. This port needs to be open in the Windows Firewall in order to perform all the necessary operation to deploy containers. The Firewall is accessible under the Control Panel, System and Security tab. Advanced UAC Configuration The method previously described reduces the overall security of the operating system, which is not a really good solution in a desktop environment where the machines are exposed to the public network and are used for other purposes other than workload processing. It is therefore more appropriate to finely tune the security of the systems by activating only the minimum privileges required by the Aneka Management Studio to perform remote management. This operation is performed by directly controlling the security policies that affect the UAC settings. The major problem faced with remote management is granting administrative access to the remote machine. This operation is by default blocked. In order to activate such a feature without shutting down the entire security settings provided by UAC it is necessary to modify the registry and enter new key settings under the security policies: Key Path: HKEY_LOCAL_MACHINE\SOFTWARE\Microsoft\Windows\CurrentVersion\Policies\System
20
Windows 7 Aneka Installation Troubleshooting Guide
DWORD Name: LocalAccountTokenFilterPolicy DWORD Value: 1
Figure 16 shows how to add the required DWORD value. After the change it is necessary to reboot the machine.
Figure 16. Adding the LocalAccountTokenFilterPolicy DWORD in the Registry.
About LocalAccountTokenFilterPolicy.
Since the introduction of UAC in Windows Vista the security system has dramatically changed with the aim of having a more secure operating environment for desktop computers. In particular, specific restrictions have been introduced for what concerns the remote administration of desktop machines and the privileges that a local administrator has. One of these restrictions concerns the rights that are assigned to an administrator account while connecting from a remote machine. With the new security in place this scenario does not give to the account full control over the machine, which it would have been otherwise granted in case of an interactive logon through the user interface or through the Remote Desktop and Remote Assistance services. NOTE: The scenario described above applies only in the case the selected account is a local account; in case of a domain user which belongs to the Administrators group, the administrative connection will be granted with full administrative privileges. The
21
Windows 7 Aneka Installation Troubleshooting Guide
reasons for this difference are quite intuitive: in case there is a domain the machine is supposed to be remotely managed by administrators and the security policies that control access to the remote machine are defined at domain level; in case of a single computer we fall into a home desktop scenario where remote administration is more likely a hole in the security. Troubleshooting the Windows Firewall Another component of the Windows 7 security infrastructure that prevents Aneka from having proper network connectivity is the Windows Firewall. The settings configured in the Windows Firewall impacts on the following aspects: Network Printers and File sharing. Remote access to the windows box. Aneka Daemon and Aneka Container reachability.
Activating the network discovery and the printers and file sharing will ultimately introduce rules into the Windows Firewall that cover the first two aspects of the above list. A manual setup is required to activate the network connectivity for the Aneka Daemon and the Aneka Container.
Figure 17. Windows Firewall Panel.
There are several options that can be tuned in order to allow the Aneka Daemon to properly function and receive requests:
22
Windows 7 Aneka Installation Troubleshooting Guide
We can enable the program to pass through the Firewall. We can enter a rule to open a port in the Firewall.
The first solution allows a specific program to use the networking without any block from the Windows Firewall. This operation does not open a specific port, but rather does not block any inbound or outbound connection related to the process that has been enabled. In order to select this option it is necessary to select the link indicated in the Figure 17 and labeled with 1. This link will activate the panel shown in Figure 18, where the user can select an existing program and the wizard will create the appropriate rules to enable the connectivity to and from that application.
Figure 18. Unblock a Program.
Figure 18 shows how to add a program to the set of applications already displayed in the list. In our case we need to locate the Aneka Daemon executable by clicking Browse in the Add a Program dialog box. Figure 19 indicates the location of the executable. Once the program is selected it is possible to add it to the list and then select the appropriate checkbox in order to enable the connectivity to and from the application in a specific network: Home/Work or Public. Most likely, the appropriate option to select is Home/Work.
23
Windows 7 Aneka Installation Troubleshooting Guide
Figure 19. Locating and Selecting the Aneka Daemon Executable.
Figure 20. Configuring the Daemon Network Access.
The other option available is to enter specific rules to open inbound and outbound traffic through the port that has been selected for the Aneka Daemon (by default: 9000). This is done by selecting the
24
Windows 7 Aneka Installation Troubleshooting Guide
Advanced Settings menu item on the left side of the Windows Firewall panel. This operation opens the advanced interface for controlling the behavior of the Windows Firewall (Windows Firewall with Advanced Security). This application allows directly defining the firewall rules for what concerns inbound and outbound traffic. Figure 21, Figure 22, Figure 23, and Figure 24 show how to setup the details in order to open port 9000 for the inbound traffic. The same process needs to be repeated for enabling the outbound traffic on the same port3.
Figure 21. Entering an Inbound Rule.
Besides the selection of the TCP protocol and the appropriate port number, it is particularly important to select the appropriate scope of the rule. The settings shown in Figure 23 activate the rule for all the types of networks. In general according to the specific network infrastructure and deployment scenario of the Aneka Cloud it might be sufficient to select only one of the possible options. It is a good practice to give the minimum permissions when configuring security.
Since the process for setting up an outbound rule is exactly the same as the one showed for the inbound rule. The user can easily repeat the process without any other additional information.
25
Windows 7 Aneka Installation Troubleshooting Guide
Figure 22. Specifying Protocol and Port Settings.
Figure 23. Selecting the Scope of the Rule.
26
Windows 7 Aneka Installation Troubleshooting Guide
Figure 24. Documenting the Rule Entered.
It is also a good practice to document the rule with appropriate information that helps the user to quickly identify what is the purpose of the rule and the port, or the port range, it enables. Besides providing a complete description it is a good idea to quickly summarize in the name of the rule the following information: The name of the program or the application for which this rule has been created. The port or the port range it operates on. Whether the rule concerns the inbound traffic or the outbound traffic.
This information helps to quickly recall the purpose of the rule when all the firewall rules are listed together. Once the rule has been entered correctly, it will be displayed on the list of inbound rules as show in Figure 25.
TIP: Firewall Rules.
Since the two methods discussed here are meant to obtain the same goal, the user should use the one that is more appropriate according to the specific scenario and application enabled. The Aneka Daemon uses only one port, therefore, there not too much difference between the two methods. But in case we are setting up the firewall rule for an FTP repository hosted on the machine it is easier to use the first method, which enables the networking for the application rather than the single ports. The reason for this is because the FTP server does not only require opening a port on which listening for incoming connections but also opens other ports for uploading / downloading files if the
27
Windows 7 Aneka Installation Troubleshooting Guide
user requires to transfer files. In particular, the FTP server shipped with Aneka allows selecting the port range to use in order for data transfer. This port range needs to be enabled for inbound and outbound traffic.
Figure 25. Rule Listing.
NOTE: the method described in the previous pages for configuring the Windows Firewall on Windows 7 also applies to all the other scenarios in which it is necessary to open a port or a port range. Therefore, it wont be explained again. Please refer to the process and the figure described here when elsewhere in this document it is required to modify the configuration of the firewall. Once the firewall has been properly set up the Aneka should properly reachable from the Management Studio and no further problems should be encountered in the management of the infrastructure.
Container Installation
The installation of Containers in the Aneka Cloud poses fewer problems, since several of the authentication and networking problems that may apply to the deployment of containers have been already solved while troubleshooting the installation of the corresponding Aneka Daemon. Moreover,
28
Windows 7 Aneka Installation Troubleshooting Guide
the Aneka Daemon, once installed on the remote node, will automatically download a copy of the libraries in the repository to a local repository and will install the container instances without contacting the repository anymore, except for updating its libraries. Another feature that helps in early detecting connection problems while installing containers is represented by the built-in network probing features that are embedded in the Wizard used to configure the container instances. The possible problems that might occur while installing Aneka containers are the following: The Daemon is not able to deploy the container. This problem can occur in case the settings of the User Account Control have been changed and the notification level has been brought back to Default. In this case the Daemon is not able to write on the file system because it is trying to change the content of a folder under the <Programs Root> system folder. In order to fix the issue simply check whether the UAC settings have changed. If no change has been applied a good source of information is the log file of the Aneka Daemon that is located in the Aneka installation path under the Runtime\Daemon\logs subdirectory. The name of the log file is: aneka.daemon.log. The container instance does not start. This condition can be detected by looking under the Containers tree node in the Management Studio and checking the whether it is registered as a master or a slave container. If not, the Aneka Daemon log, but preferably the container log will provide additional information about the failure. The container log is located under the specific container folder identified by the GUID associated to the container, which can be collected by looking at the Daemon log. The path to the container log file is then the following: <Program Root>\Manjrasoft\Aneka.2.0\Runtime\Daemon\Containers\<GUID>\logs\aneka.log Networking problems given by settings of the Windows Firewall. Container instances use TCP port for communicating and in particular the following ports need to be open on the Windows Firewall on the remote machines: o Port 9090 All container configurations. This is the default port selected by the wizard while configuring the container instances. If the user does not change this settings all containers will exchange messages through this port. o Port 9091, 9092 10000 Any configuration featuring the Storage Service. This is the default setting selected by the Wizard for the Storage Service. The current version of Aneka leverages an internal FTP server to support the storage needs of the Aneka Clouds. The FTP server is by default configured to listen on port 9091 and to serve data transfer connections through the port range 9092 10000.
NOTE: while deploying the master container it is necessary to check that, in case the Database persistence option has been selected, there is proper connection to the RDBMS of choice. Please refer to the SQL Server and MySQL documentation to identify the exact requirements and properly configure the connection to the RDBMS.
29
Windows 7 Aneka Installation Troubleshooting Guide
Except for the UAC, the deployment of container instances does not present any specific issue in Windows 7.
MapReduce Configuration
Differently from the other programming models MapReduce does not rely on the default Storage Service for what concerns the transfer of files that are required or produced by the applications developed on top of this model, but it has its own distributed file system. The reason for this difference is because MapReduce is designed to move around large quantities of data, which need to be always available. Moreover, the transfer of huge volumes of bytes needs to be optimized. Hence, a centralized solution as the one implemented in the Storage Service is not optimal. The current release of Aneka uses the Windows Distributed File System that ultimately relies on the Windows File Sharing infrastructure. Because of the use of Windows File Sharing, the use of MapReduce is limited to Windows machines4. Storage Requirements and Permissions In a classical MapReduce installation a portion of the local file system of each node is devoted to serve as storage space for the distributed file system. According to the model proposed by Google each node hosts a chunk server that provides access to file chunks to any requesting client. This architecture implies that each node needs to be reachable from any other node for the purpose of remote file access. Aneka provides a slightly different implementation, which does not require any additional service but relies on the existing file sharing services available on Windows 7. Both the MapReduceScheduler and the MapReduceExecutionService components are configured with a storage root that they use to maintain files on each node and to provide temporary directories for task execution. NOTE: Since MapReduce directly uses the underlying file system from the remote nodes it is necessary to provide these services with the appropriate user credentials that allow them to remotely write or read from a Windows File Share. These credentials are passed around when a node needs to transfer a file from a remote location. This information is directly entered while configuring the container instances in the services page as shown in Figure 26 and Figure 27. The two figures represent the configuration of the scheduling and the execution services. As shown each of the service requires the user to enter the credentials for accessing the local file system from a remote node. Also allows specifying a path for the storage root directory that each service will use on the node.
This restriction will be removed in the next release of Aneka, where a different implementation of the distributed file system will be provided as a support of the MapReduce programming model and eventually other models that required a DFS.
30
Windows 7 Aneka Installation Troubleshooting Guide
Figure 26. MapReduceScheduler Service Configuration.
NOTE: it is important to enter the same credentials for all the services (scheduling and execution) that belong to the same Cloud. These credentials should map an underlying user defined at the operating system level. Also it is important that the selected user has administrative access to the node. Troubleshooting MapReduce The specific issues related to MapReduce that users and administrators may encounter are mostly related to the unavailability of the Windows File Sharing services. The current release of Aneka contains two samples that can be used to test the MapReduce infrastructure, by running these samples it is very easy to detect whether MapReduce is working properly. The samples are located in the following directory: <Programs Root>\Manjrasoft\Aneka.2.0\Examples\Tutorials\Map Reduce Model\ The user will find two folders: VisualBasic and CSharp. These two folders contain the implementation of the PiCalculator and the WordCounter samples in Visual Basic and C# respectively. Any of the available samples can be used for testing.
31
Windows 7 Aneka Installation Troubleshooting Guide
Figure 27. MapReduceExecutor Service Configurartion.
If there is some problem in the execution of the sample the samples will dump the error on the console. The most common error that is reported in this case is the error 2202, which identifies the condition in which the client application has not been able to establish a connection to the master node to transfer files. This error can be generated by one of the following cases: Wrong user name and password set in the configuration of the MapReduceScheduler service. Windows File Sharing services not activated. Windows File Sharing is activated but the user does not have the necessary rights.
In all the cases, simple fixes can be applied. The first check to perform is to verify that the proper credentials have been entered. This is done by looking at the configuration file of the master container (Spring.config.xml) located in the master container installation directory. The XML file will contain a section as shown in Figure 28.
Figure 28. MapReduceScheduler Configuration Section.
32
Windows 7 Aneka Installation Troubleshooting Guide
In case of wrong credentials it is sufficient to edit the file by hand and restart the container instance from the Management Studio5. If the problem persists, the second test is to verify that the user has appropriate rights to connect to a Windows File Share by means of an administrative connection. The following steps can help verifying the user rights: Open the Computer link from the Start Menu. Enter the Windows File Share path that maps to the storage root of the master node in that address bar and verify whether that location is accessible. You might need to enter a path similar to the following:
\\<Node IP>\C$\<Programs Root>\Manjrasoft\Aneka.2.0\Runtime\Daemon\Containers\<GUID>\<Storage Root>
<Node IP>, <Programs Root>, <GUID>, and <Storage Root> needs to be appropriately replaced with the IP address of the master node, the programs root directory on the master node, the GUID of the master container, and the value of the storage root set in the configuration (MapReduceStorage-MapReduceScheduler in case of default values). If the user interface prompts for credentials enter the one saved in the Spring.config.xml configuration file and check whether the folder is accessible. If there is no request for credentials, this mean that the current user already has proper permissions to access the storage root, and therefore can be used to configure the connection to the scheduler. NOTE: in case the user used to run the Management Studio has access to the storage root by means of an administrative connection, it is necessary to verify that the same user has the same rights with respect to all the other nodes since all the accounts need to be same. Most likely, the test will fail. The failure can be originated by two different causes: the user does not have proper rights; Windows File Sharing is not enabled.
Both the first and the second cases can be easily verified. The first case requires accessing the Computer Management snap-in in the Control Panel. Figure 29 shows how to access such feature. By clicking on the Computer Management shortcut it is possible to view the policies that are set for the users and the groups of the machine. Figure 30 shows how to check which users belong to the Administrators group that by default is included in the list of Groups that are entitled to use the Windows File Sharing service. If the user is not present there, it can be easily added into the list by pressing the Add button and selecting it.
The operation can also be performed by the Management Studio by clicking the menu item Reconfigure on the context menu attached to the container, but the Wizard will not load again all the configuration parameters previously set, which will need to be entered again. Editing the Spring.config.xml is then much quicker.
33
Windows 7 Aneka Installation Troubleshooting Guide
Figure 29. Accessing the Computer Management Snap-In.
Figure 30. Checking the Administrators Group.
NOTE: we need to perform this check on the all machines we want to connect to and not the local machine.
34
Windows 7 Aneka Installation Troubleshooting Guide
The second step involves enabling the Windows File Sharing service as already shown in Figure 7. Printer and File Sharing Settings. and checking that the Administrators group is included in those that can use the service as discussed in the Troubleshooting Connection Problems(Page 14) section.
Conclusions
In this document we have quickly reviewed all the most common issues that might occur while installing Aneka 2.0 on a Windows 7 deployment. Being Windows 7 an operating system designed for home computers and not server machines several fixes to the standard management procedures have to be applied in order to let install a working deployment of the Aneka Computing Cloud. Many of the issues encountered and discussed in this document can be classified into one of these two categories: Windows Networking with particular reference to the Windows File Sharing and the configuration of the Windows Firewall. User Account Control with particular reference to the elevation of privileges required to perform some of the management operations required by Aneka 2.0 and the notification settings.
This document proposes fixes and pointers to on-line references where to investigate further the causes of the errors encountered or to collect additional information about similar cases. Being the networking and the security configurations highly variable from deployment to deployment, this troubleshooting guide does not aspire to be the ultimate solution to all the problems related to a Windows 7 deployment. Indeed, it is subject to a continuous improvement as a result of the interaction and the feedback obtained from the users. Therefore, for any comment on how to improve the content of this guide or to report error or other useful information helping other users to install a Windows 7 deployment please contact the Manjrasoft team.
Frequently Asked Questions
This section sums up the most common errors in installing the Aneka Cloud Computing platform on Windows 7. It is a quick summary of the solutions discussed in this document. Installer crashes with error 2869. If you have run the installer by launching the MSI file, rerun the installer by creating a batch file containing the following command line, and check the log generated to identify the real error that made the installation fail.
msiexec /i c:\Aneka.2.0.msi /L*vx C:\aneka.install.log
The execution of the batch file might lead to a successful installation of the installer, if not the content in the log is of help to identify the root cause. Installer crashes at the end of the installation process. The Aneka Installer has created a log file that details the operations performed during the installation. This file is located in the temporary directory (generally C:\Windows\temp) and named according to the following format: Aneka.YYYY-MM-DD_HH-MM-SS.log. This file contains useful information to track down which specific operation has crashed the installation.
35
Windows 7 Aneka Installation Troubleshooting Guide
Add Machine/Repository terminates with a black screen with a red cross or a question mark. This condition identifies an unsuccessful connection to the machine. Please review the console log to identify the specific error or right-click on the machine icon and check the status message and the reported error code. Add Machine/Repository terminates with error 53, 65, or 67. The Management Studio could not contact the remote machine and check for the installer services. This condition, in most of the cases, identifies a networking problem that can be solved applying the following settings in the remote machine: o Turning on network discovery. o Turning on network printer and file sharing. These two options can be controlled by accessing: Control Panel Network and Internet Network and Sharing Center (Change) Advanced Sharing Settings. Add Machine/Repository terminates with error 1327. Windows 7 does not allow authenticating a valid user with a blank password through a network connection. Replace the blank password with a non-null one. Add Machine terminates with an error not listed in the troubleshooting guide. Browse online the Windows System Error Codes reference and check the specific details of the error. I can successfully connect to the machine but I cannot install the Aneka Daemon. This condition is generally characterized by the security system of Windows 7, which prompts a user interface whenever a program tries to modify some portion of the operating systems (registry, Program Files, etc). In order to make the installation successful, log into the remote machine and set the notification level to Never Notify and reboot (Context: Control Panel User Account and Family Safety User Accounts Change User Account Control Settings). I can successfully install the Aneka Daemon but it does not seem reachable (black screen with a warning sign). This problem identifies one of the following cases: the daemon could not be properly started or the port assigned to the daemon is blocked by the Windows Firewall. Log into the remote machine where the daemon is installed and check the log of the daemon saved to <Programs Root>\Manjrasoft\Aneka.2.0\Runtime\Daemon\logs\aneka.daemon.log. To enable communication of the daemon through the assigned port, enter a rule in the Windows Firewall for Inbound and outbound traffic on the selected port. The deployment of a container fails. One of the reasons why the container cannot be properly deployed is for example the absence of a local repository on the remote machine from where to copy the libraries for the installation. This condition is rare, and should not happen if there has been a successful start-up of the Aneka Daemon. Log into the remote node and verify the presence of the following directory: <Programs Root>\Manjrasoft\Aneka.2.0\Runtime\ Daemon\LocalRepository. The displayed content should be composed by two directories: Backup and Container. By accessing a repository copy the content of the Container directory into the Container directory on the remote node. The container is successfully deployed but does not start and does not get added to the Management Studio. The log file of the container is the primary source to inspect the possible causes of failure network ports blocked by the Windows Firewall might also be the reason. Log
36
Windows 7 Aneka Installation Troubleshooting Guide
into the remote machine and collect the container log file saved to: <Programs Root>\Manjrasoft\Aneka.2.0\Runtime\Daemon\Containers\<GUID>\logs\aneka.log. Check the Windows Firewall in order to see whether all the required ports are open. For a standard configuration you should open ports 9090 and 9091 for a master container and port 9090 for a slave container. MapReduce has been successfully deployed but the samples do not work and Error 2202 is reported to the console. This is again a networking problem between the client machine and the Aneka master node. The current implementation of MapReduce relies on the Windows File Sharing infrastructure to move files, if the administrator while installing the container instances did not provide appropriate windows credentials (username and password, not blank) the MapReduce storage will not work and error 2202 will be reported. Also, please ensure that network file sharing is enabled.
Disclaimer: these are the major issues reported and experienced so far by the Manjrasoft team and customers while deploying the Aneka Cloud Computing Platform on machines running the Windows 7 operating system. For any other issue experienced during the installation please contact Manjrasoft at support@manjrasoft.com.
References
1. 2. 3. 4. 5. 6. 7. 8. 9. Microsoft Developer Network http://msdn.microsoft.com/en-au/default. Windows System Error Codes Reference http://msdn.microsoft.com/en-us/library/ms681381(VS.85).aspx. Windows Installer Reference http://msdn.microsoft.com/en-us/library/aa367988(v=vs.85).aspx. General Tutorial on Windows 7 http://sourcedaddy.com/windows-7/. User Account Control: Step by Step Guide http://technet.microsoft.com/en-us/library/cc709691(WS.10).aspx. User Account Control and Remote Restrictions in Vista/7 http://support.microsoft.com/kb/951016. General Information About Aneka http://www.manjrasoft.com/. Aneka 2.0 Installation Guide http://www.manjrasoft.com/download/2.0/AnekaInstallationGuide.pdf. MapReduce http://labs.google.com/papers/mapreduce.html. 10. Google File System http://labs.google.com/papers/gfs.html.
37
You might also like
- Netweaver Administrator PDFDocument11 pagesNetweaver Administrator PDFreddyrjtNo ratings yet
- Checklist For System Monitoring Sap BasisDocument3 pagesChecklist For System Monitoring Sap BasisUday LNo ratings yet
- Sync Pending Upload Uidai 13aug2015.Document4 pagesSync Pending Upload Uidai 13aug2015.reddyrjtNo ratings yet
- Sync Pending Upload Uidai 13aug2015.Document4 pagesSync Pending Upload Uidai 13aug2015.reddyrjtNo ratings yet
- Enrolment User ID List with Supervisor DetailsDocument12 pagesEnrolment User ID List with Supervisor DetailsreddyrjtNo ratings yet
- Dos and Donts 0001Document1 pageDos and Donts 0001reddyrjtNo ratings yet
- The Subtle Art of Not Giving a F*ck: A Counterintuitive Approach to Living a Good LifeFrom EverandThe Subtle Art of Not Giving a F*ck: A Counterintuitive Approach to Living a Good LifeRating: 4 out of 5 stars4/5 (5794)
- The Little Book of Hygge: Danish Secrets to Happy LivingFrom EverandThe Little Book of Hygge: Danish Secrets to Happy LivingRating: 3.5 out of 5 stars3.5/5 (399)
- A Heartbreaking Work Of Staggering Genius: A Memoir Based on a True StoryFrom EverandA Heartbreaking Work Of Staggering Genius: A Memoir Based on a True StoryRating: 3.5 out of 5 stars3.5/5 (231)
- Hidden Figures: The American Dream and the Untold Story of the Black Women Mathematicians Who Helped Win the Space RaceFrom EverandHidden Figures: The American Dream and the Untold Story of the Black Women Mathematicians Who Helped Win the Space RaceRating: 4 out of 5 stars4/5 (894)
- The Yellow House: A Memoir (2019 National Book Award Winner)From EverandThe Yellow House: A Memoir (2019 National Book Award Winner)Rating: 4 out of 5 stars4/5 (98)
- Shoe Dog: A Memoir by the Creator of NikeFrom EverandShoe Dog: A Memoir by the Creator of NikeRating: 4.5 out of 5 stars4.5/5 (537)
- Elon Musk: Tesla, SpaceX, and the Quest for a Fantastic FutureFrom EverandElon Musk: Tesla, SpaceX, and the Quest for a Fantastic FutureRating: 4.5 out of 5 stars4.5/5 (474)
- Never Split the Difference: Negotiating As If Your Life Depended On ItFrom EverandNever Split the Difference: Negotiating As If Your Life Depended On ItRating: 4.5 out of 5 stars4.5/5 (838)
- Grit: The Power of Passion and PerseveranceFrom EverandGrit: The Power of Passion and PerseveranceRating: 4 out of 5 stars4/5 (587)
- Devil in the Grove: Thurgood Marshall, the Groveland Boys, and the Dawn of a New AmericaFrom EverandDevil in the Grove: Thurgood Marshall, the Groveland Boys, and the Dawn of a New AmericaRating: 4.5 out of 5 stars4.5/5 (265)
- The Emperor of All Maladies: A Biography of CancerFrom EverandThe Emperor of All Maladies: A Biography of CancerRating: 4.5 out of 5 stars4.5/5 (271)
- On Fire: The (Burning) Case for a Green New DealFrom EverandOn Fire: The (Burning) Case for a Green New DealRating: 4 out of 5 stars4/5 (73)
- The Hard Thing About Hard Things: Building a Business When There Are No Easy AnswersFrom EverandThe Hard Thing About Hard Things: Building a Business When There Are No Easy AnswersRating: 4.5 out of 5 stars4.5/5 (344)
- Team of Rivals: The Political Genius of Abraham LincolnFrom EverandTeam of Rivals: The Political Genius of Abraham LincolnRating: 4.5 out of 5 stars4.5/5 (234)
- The Unwinding: An Inner History of the New AmericaFrom EverandThe Unwinding: An Inner History of the New AmericaRating: 4 out of 5 stars4/5 (45)
- The World Is Flat 3.0: A Brief History of the Twenty-first CenturyFrom EverandThe World Is Flat 3.0: A Brief History of the Twenty-first CenturyRating: 3.5 out of 5 stars3.5/5 (2219)
- The Gifts of Imperfection: Let Go of Who You Think You're Supposed to Be and Embrace Who You AreFrom EverandThe Gifts of Imperfection: Let Go of Who You Think You're Supposed to Be and Embrace Who You AreRating: 4 out of 5 stars4/5 (1090)
- The Sympathizer: A Novel (Pulitzer Prize for Fiction)From EverandThe Sympathizer: A Novel (Pulitzer Prize for Fiction)Rating: 4.5 out of 5 stars4.5/5 (119)
- Her Body and Other Parties: StoriesFrom EverandHer Body and Other Parties: StoriesRating: 4 out of 5 stars4/5 (821)
- Simplifying Certificate Lifecycle Management Across Hybrid CloudsDocument5 pagesSimplifying Certificate Lifecycle Management Across Hybrid CloudsSathishkumar JanakiramanNo ratings yet
- CTERA Portal Global Administration Guide 5.0Document254 pagesCTERA Portal Global Administration Guide 5.0janet johnNo ratings yet
- Ankit Rathi Ankit Rathi: Lead Data ArchitectDocument4 pagesAnkit Rathi Ankit Rathi: Lead Data ArchitectAbhishek VijayvargiyaNo ratings yet
- TRN4033 CloudMigration Metro XTTSDocument57 pagesTRN4033 CloudMigration Metro XTTSmiguelangel.mirandarios1109No ratings yet
- TopicDocument4 pagesTopickharla RanchezNo ratings yet
- Hrms Software Guide v4 0 PDFDocument47 pagesHrms Software Guide v4 0 PDFsouadNo ratings yet
- Simatic St80 STPC Complete English 2020Document806 pagesSimatic St80 STPC Complete English 2020Wellington MendonçaNo ratings yet
- MicroStrategy Web EssentialsDocument222 pagesMicroStrategy Web EssentialsPatrickNo ratings yet
- Celtx Script Owners ManualDocument26 pagesCeltx Script Owners ManualMike VentureNo ratings yet
- Aws Certified Practitioner TestDocument3 pagesAws Certified Practitioner TestCKD CCTVNo ratings yet
- QM in Sap S/4Hana: Session Code: 6807Document68 pagesQM in Sap S/4Hana: Session Code: 6807Manikandan VijayanNo ratings yet
- Microsoft Azure Issue Summary 7SHM-P88Document4 pagesMicrosoft Azure Issue Summary 7SHM-P88Juan Carlos Castillo AltamarNo ratings yet
- Change Data Capture Using Aws Dms RaDocument3 pagesChange Data Capture Using Aws Dms RaHariNo ratings yet
- Top 10 PHD Interview QuestionsDocument9 pagesTop 10 PHD Interview QuestionsTấn Long LêNo ratings yet
- Unit 4: Extensibility: Enhancing and Customizing The Business ProcessesDocument12 pagesUnit 4: Extensibility: Enhancing and Customizing The Business Processesparth samariya100% (1)
- 04.technical Overview For FlashSystem A9000 & A9000RDocument54 pages04.technical Overview For FlashSystem A9000 & A9000Rsherpard muzuvaNo ratings yet
- Grace Blackwood - The Me Report 2022Document8 pagesGrace Blackwood - The Me Report 2022api-618402361No ratings yet
- Equinix Network Edge Virtual Network Services Demonstrated Strong Performance Across Several Multi-Cloud Connectivity Use CasesDocument26 pagesEquinix Network Edge Virtual Network Services Demonstrated Strong Performance Across Several Multi-Cloud Connectivity Use CasesPrincipled TechnologiesNo ratings yet
- Manage Identity, Access & Security with AzureDocument2 pagesManage Identity, Access & Security with AzureSantiago MerloNo ratings yet
- GDT Names Vinod Muthuswamy As New PresidentDocument2 pagesGDT Names Vinod Muthuswamy As New PresidentPR.comNo ratings yet
- OTL Absent Intregation in FusionDocument60 pagesOTL Absent Intregation in FusionRavindraNo ratings yet
- Oracle 1z0-960 v2018-10-24 q78Document26 pagesOracle 1z0-960 v2018-10-24 q78Ajay GuptaNo ratings yet
- Market Based Management of CloudDocument19 pagesMarket Based Management of Cloudjaijohnk100% (1)
- The Gorilla Guide To Kubernetes in The Enterprise PDFDocument62 pagesThe Gorilla Guide To Kubernetes in The Enterprise PDFSam CharringtonNo ratings yet
- Alcatel Oxo Connect SMB Datasheet enDocument5 pagesAlcatel Oxo Connect SMB Datasheet enArepa TrinindoNo ratings yet
- Oracle Fusion Cloud HCM: Using Common Features For HCMDocument1,020 pagesOracle Fusion Cloud HCM: Using Common Features For HCMahcmimplNo ratings yet
- Supply Chain Management (SCM) and Manufacturing - OracleDocument10 pagesSupply Chain Management (SCM) and Manufacturing - OracleJSFT0% (1)
- Ben Haith Resume Format 5-Converted-1Document4 pagesBen Haith Resume Format 5-Converted-1Astrosavarnipal AstrosavarnipalNo ratings yet
- 004.create and Translate An SAP Fiori App With SAP Translation Hub PDFDocument75 pages004.create and Translate An SAP Fiori App With SAP Translation Hub PDFHendra WcsNo ratings yet
- Improve Database Performance With Intel Xeon Platinum 8180 and 8160 ProcessorsDocument6 pagesImprove Database Performance With Intel Xeon Platinum 8180 and 8160 ProcessorsPrincipled TechnologiesNo ratings yet