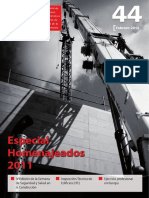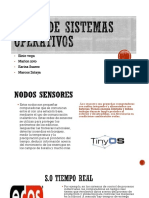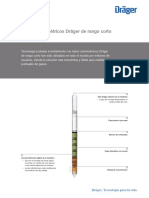Professional Documents
Culture Documents
Servicio RIS (Sergio Diaz)
Uploaded by
Sergio Díaz EscobarCopyright
Available Formats
Share this document
Did you find this document useful?
Is this content inappropriate?
Report this DocumentCopyright:
Available Formats
Servicio RIS (Sergio Diaz)
Uploaded by
Sergio Díaz EscobarCopyright:
Available Formats
MANUAL DE SERVICIO DE INSTALACION REMOTA (RIS)
Procederemos con la instalacion del RIS Vamos a inicio, Panel de control y abrimos agregar o quitar programas, buscamos la opcion agregar o quitar componentes de Windows. Nos aparecera un asistente como el siguiente, y seleccionamos el componente de Servicios de instalacion remota. Damos siguiente.
Ahora se procedera ha instalar el componente, nos pedira que insertemos en la unidad de CDROM el CD de instalacion en este caso seria WINDOWS SERVER 2003 STANDARD EDITION.
Luego que termine de instalar el componente damos clic en finalizar.
Ahora vamos inicio, herramientas administrativas y damos clic en el programa de instalacion de los servicios de instalacion remota que previamente hemos instalado.
Seguidamente nos abrira el asistente para instalacion de servicios de instalacion remota y damos clic en siguiente.
Aqu especificaremos la ruta donde se guardaran las imgenes de los sistemas operativos para la instalacion remota, damos clic en examinar.
Buscamos la ruta donde se creara una carpeta que contendra las imgenes de los sistemas operativos, el cual sera una particion nueva, que debe estar en un sistema de fichero NTFS, damos clic en aceptar.
Ahora seleccionaremos la opcion responder a quipos cliente que solicitan servicio. Damos siguiente.
Crearemos la imagen del sistema operativo Windows XP, para ello necesitaremos un CD instalacion de Windows XP. Y buscaremos la unidad corespondiente a la unidad de CD. Pulsaremos aceptar.
Luego se creara una carpeta llamada WINDOWS, damos siguiente.
Nos mostrara el nombre que tendra la imagen que hemos creado para que los usuarios puedan diferenciar las imgenes de los sistemas operativos y asi poder escoger la correcta. Pulsamos siguiente.
Y por ultimo nos mostrara un resumen de la configuracion realizada. Damos clic en finalizar.
. Y empezara a completar las tareas siguientes como vemos en el recuadro inferior.
Como podemos ver ha terminado de realizar las tareas. Damos clic en realizado.
Ahora exploraremos los componentes de windows y buscaremos una carpeta llamada deploy.cab.
Buscamos la carpeta y extraemos los componentes que la conforman.
Despues de extraer los archivos en la carpeta deploy, seleccionaremos la utilidad setupmrg.exe la cual permite crear archivos de respuesta
para imagenes que ya esten creadas en el servicio de instalacion remota.
Ahora nos abrira un asistente donde crearemos un nuevo archivo de respuesta.
Seleccionamos la opcion crear un nuevo archivo de respuesta.
Escogemos el tipo de servicio a instalar.
Escogemos el tipo de producto que sera windows XP profesional.
En el siguiente recuadro nos mostrara la interaccion del usuario. Seleccionamos la opcion que sera totalmente automatizo.
A continuacion aceptaremos.
nos
mostrara el
contrato
de licencia, el
cual
Ahora ingresaremos datos que normalmente el usuario copiaria manualmente y que nosotros agregaremos por medio de un archivo
desde donde el asistente de windows tomara los datos necesarios para la instalacion.
En este punto ingresamos la clave necesaria para este producto.
Luego ingresamos la contrasea del administrador.
Luego nos seguira pidiendo mas datos para la instalacion.
En este punto elegimos la opcion desde donde el instalador remoto va a tomar los datos.
Luego seguimos ingresando los datos que se adecuen a nuestra instalacion.
Ahora despues de ingresar todos los datos necesarios damos clic en finalizar.
Escogeremos la ruta donde se guardara el archivo con los datos de la instalacion.
En esta carpeta sera donde se guardara el archivo, damos guardar.
Luego damos en aceptar y continuamos.
Aqu nos mostrara que todo a finalizado bien.
Ahora definiremos los privilegios del usuario, para unir equipos al dominio, como este servidor hace las veces de pdc y tambien tiene
servicios como dns, dhcp y el mismo ris, iremos a las propiedades de el domain controler (server).
En el siguiente recuadro nos ubicaremos en la pestaa instalacion remota donde selaccionaremos la utilidad comprobar el servidor y de este modo ver si esta funcionando adecuadamente.
Aparecera un asistente para compobar el servidor. Damos siguiente.
Como podemos ver esta en correcto funcionamiento y finalizaremos
Ahora pasaremos a la configuracion avanzada.
Vamos a la opcion personalizar.
En este punto generaremos los nombres de los equipos de forma incremental y asi todos los equipos tomaran el nombre en forma ordenada.
Ahora en la pestaa imgenes ubicaremos la imagen del post instalacion que definimos anteriormente en el ris.
A continuacion asociaremos un archivo de respuesta a una imagen ya existente.
Elegimos la opcion ubicacin alternativa para buscar la imagen que necesitamos.
Luego seleccionamos la imagen que por defecto habiamos creado.
Aqu buscaremos el archivo que generamos.
Luego seleccionamos el archivo remboot.sif y damos abrir.
Damos clic en siguiente.
A continuacion mostrara unos detalles que se le mostraran al usuario en el momento de la instalacion por RIS, es importante no colocar caracteres como tildes, ya que puede que presente algunos problemas.
Aqui nos mostrara un pequeo resumen y damos finalizar.
Esta sera la imagen como tal de la instalacion.
Hasta aqu asociamos el archivo de respuesta desatendida a la imagen del sistema operativo. Luego crearemos un usuario que tenga privilegios de agregar equipos al dominio user-nuevo-usuario.
Creamos el usuario con los privilegios ya que no trabajaremos con el usuario administrador, agregamos el nombre.
Luego ingresamos la contrasea para este usuario.
Y finalizamos con la creacion del usuario.
En este punto delegaremos el control al usuario para poder agregar equipos al dominio, damos clic derecho sobre el dominio y delegar control.
Nos aparecera un asisitente para delegar el control
Luego damos agregar para buscar el usuario
Y comprobamos el nombre con el que necesitamos.
Elegimos el usuario en este caso el usuario ris y damos aceptar.
Damos a aceptar de nuevo.
Volvemos al asistente de delegacion y pulsamos siguiente.
A continuacion le delegaremos la funcion conveniente y damos clic en siguiente.
Ahora finalizamos y listo.
Ya hemos terminado la configuracion por parte del servidor, ahora iremos al cliente para que el proceso de inicio lo haga por medio de la red.
Nos abrira un asistente para la instalacion del cliente, pulsamos enter.
Luego tecleamos el nombre del usuario con los privilegios que anteriormente planteamos, especificamos el dominio y pulsamos enter.
Aqu escogemos la imagen que deseamos utilizar, en la primera imagen el usuario tendra que ingresar los datos manualmente entonces escogemos la segunda que fue la que anteriormente modificamos (imagen personalizada) para realizar la instalacion automatica, pulsamos enter.
Luego nos mostrara una Advertencia, diciendonos que todos los datos del disco duro seran eliminados al formatearlo. Pulsamos enter.
Nos muestra el nombre de la cuenta que ha sido creada. Tambien un identificador global para esta cuenta y el nombre de servidor que nos esta proporcionando el soporte de instalacion remota. Pulsamos enter.
Procedera a instalar la imagen del sistema operativo Windows XP.
Luego el programa de instalacion formatera la particion del disco.
Depues el programa de instalacion copiara los archivos en las carpetas de la instalacion de Windows.
Ahora el equipo se reiniciara.
Al iniciar, continuara con la instalacion del sistema operativo. En este punto se procedera a instalar automaticamente todo sin la intervension de usuario.
Luego de terminar la instalacion procederemos a iniciar sesion en Windows XP. Ingresando con el usuario ris que creamos en la configuracion y con su respectiva contrasea. Y nos conectaremos o uniremos al dominio. Y como podemos ver hemos terminado con el Servicio de Instalacion Remota.
REALIZADO POR : SERGIO DIAZ ESCOBAR 1 ASIR T.
You might also like
- Instalar software remoto con Directiva de grupoDocument3 pagesInstalar software remoto con Directiva de grupochache_es2005No ratings yet
- Servicio de Telefonia VOIP Ciudad Universitaria FNIDocument2 pagesServicio de Telefonia VOIP Ciudad Universitaria FNIMelvin Gustavo Balladares RochaNo ratings yet
- Asus M2A-MVPDocument2 pagesAsus M2A-MVPAlexiel DuartesNo ratings yet
- Guia 7Document13 pagesGuia 7MILAGROS EDELMIRA ALBERCA QUIÑONESNo ratings yet
- Diseno de Productos de Madera Publicado 30 12 2016Document3 pagesDiseno de Productos de Madera Publicado 30 12 2016Cipriano Meliton Quio UscamaytaNo ratings yet
- OBJETIVODocument10 pagesOBJETIVOWILMAN AULLA CARDENASNo ratings yet
- Motor Capacitor Triple Cbb61 4.7uf 6uf 6uf VentilDocument1 pageMotor Capacitor Triple Cbb61 4.7uf 6uf 6uf VentilAlex CobosNo ratings yet
- Software para La Gestion IndustrialDocument2 pagesSoftware para La Gestion IndustrialCesar Sotelo VillalobosNo ratings yet
- Modelo de Examen ADocument15 pagesModelo de Examen AXxNaty79xX :3No ratings yet
- Evidencia - Identificación - Proceso - SoftwareDocument3 pagesEvidencia - Identificación - Proceso - Softwaregerson montengroNo ratings yet
- FD 1331554355Document56 pagesFD 1331554355JOSE toroNo ratings yet
- Tipos de Sistemas OperativosDocument9 pagesTipos de Sistemas Operativossuareztatiana757No ratings yet
- Unidad V Control de ErroresDocument14 pagesUnidad V Control de ErroresEdwin Alberto Ángel Rodríguez BernabéNo ratings yet
- Procedimiento Control de CambiosDocument5 pagesProcedimiento Control de CambiosRamón JacoboNo ratings yet
- Guía de Práctica # 1 - MA1T51 - S.I.D - Sin RespuestaDocument5 pagesGuía de Práctica # 1 - MA1T51 - S.I.D - Sin RespuestaCRISTIAN JAVIER JALCA SOLEDISPANo ratings yet
- Informe de Gestion Inversion Publica + IndiceDocument23 pagesInforme de Gestion Inversion Publica + Indicejeremy bustamanteNo ratings yet
- Memoria de Calculo Ampliacion EstructuraDocument18 pagesMemoria de Calculo Ampliacion EstructuraDiegoNeyraSalazarNo ratings yet
- GPV51-Grupo INGENIERIA COLABORATIVA-EDRDocument9 pagesGPV51-Grupo INGENIERIA COLABORATIVA-EDRDiana Duran DedeNo ratings yet
- Tu Gran IdeaDocument32 pagesTu Gran IdeaElizaNo ratings yet
- Evaluacion Final - Escenario 8 - Practico - Tecnicas para El Aprendizaje AutonomoDocument14 pagesEvaluacion Final - Escenario 8 - Practico - Tecnicas para El Aprendizaje AutonomoJuan Sebastian67% (3)
- Guía de gestión de proyectos: preguntas y respuestas sobre los principales conceptosDocument45 pagesGuía de gestión de proyectos: preguntas y respuestas sobre los principales conceptosPapoNo ratings yet
- A5 CLM BrainstormingDocument8 pagesA5 CLM BrainstormingCarlos LopezNo ratings yet
- Ppto Instalacion Prov. 16.4.2021Document31 pagesPpto Instalacion Prov. 16.4.2021Leo RangelNo ratings yet
- Curso de Mantenimiento y Ensamblaje de ComputadorasDocument2 pagesCurso de Mantenimiento y Ensamblaje de ComputadorasgruzuetNo ratings yet
- Unida 3 y 4Document2 pagesUnida 3 y 4Jonathan Fiscal MalagaNo ratings yet
- Mod 4 BTH para Llenar1Document104 pagesMod 4 BTH para Llenar1Jhiamil Negretty Romero100% (1)
- Short Term Tubes Pi 9072801 Es EsDocument6 pagesShort Term Tubes Pi 9072801 Es EsCristinaBelenLlancaqueoHernandezNo ratings yet
- Funciones de Talento Humano en Los Modelos Clasico, Cientifico y GerencialDocument6 pagesFunciones de Talento Humano en Los Modelos Clasico, Cientifico y GerencialRaulillo Patiño MorenoNo ratings yet
- Reclutamiento Del 1.0 Al 3.0 - Reclutamiento de Perfiles ITDocument13 pagesReclutamiento Del 1.0 Al 3.0 - Reclutamiento de Perfiles ITMaximilianoStumpfNo ratings yet
- Excel para ImprimirDocument30 pagesExcel para ImprimirLeonardo FierroNo ratings yet