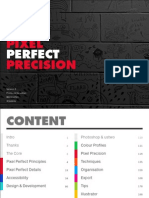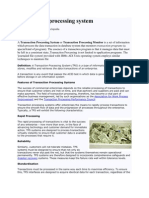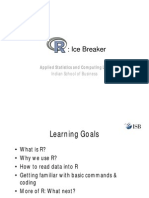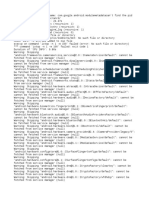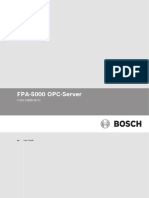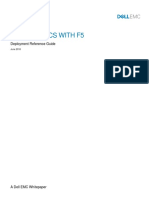Professional Documents
Culture Documents
ART181 Tut Pshop2
Uploaded by
Jl BreellOriginal Description:
Copyright
Available Formats
Share this document
Did you find this document useful?
Is this content inappropriate?
Report this DocumentCopyright:
Available Formats
ART181 Tut Pshop2
Uploaded by
Jl BreellCopyright:
Available Formats
92
Technique
Photoshop CS3 or later
Cut and paste the most interesting parts of your world to make a whole new one, explains Keith Hubacek
A new take on cityscape collage
Inspiration is everywhere. Whether you live in a city, a small town or in the middle of the country, your environment is full of illustrative possibilities. In this tutorial, I will show you how to build a new landscape using things you might come across in your day-to-day routine. You will use just one simple brush that will determine the look and feel of your final composition. This tutorial will also give you the chance to experiment with lighting techniques using the Dodge and Burn tools. After following this project, you can venture out into your world with nothing more than a digital camera and begin to create your own surrealistic experience. I recommend using everything from signage, architecture and foliage to people and vehicles anything you might wish to find in your new world.
Keith Hubacek A self-taught designer and interactive developer from the New Jersey/NYC area, Keith works with clients and agencies both large and small fulfilling a diverse list of roles. See more of his work at www. puresubculture.com
On the disc The files relating to this tutorial can be found in DiscContents\ Resources\ Landscape Time needed 5-6 hours
Skills Extracting elements Creating and using a custom brush Using the Dodge and Burn tools
Computer Arts November 2010
www.computerarts.co.uk
ART181.tut_pshop2 92
10/4/10 6:06:38 PM
93
01
Open a new Photoshop file and set its dimensions to 222x300mm, 300dpi. Create four layer folders named BG Brush Work, BG Silhouette, Foreground Upper and Foreground Lower.
02
Open the file called PSC brush from the disc. Go to Edit>Define Brush Preset. Note that Im choosing a logo with a serif font to intensify the grunge effect were going to create.
04 03
Revert back to your original document and select your Brush tool. From Window>Brushes, set Shape Dynamics Size Jitter to 25%, with an Angle Jitter of 25%. Select Scattering and set Scatter to 200% with a count of 1. For the brush diameter, a size of 80 should suffice. This brush will be used to paint the composition as well as being an eraser for your elements later.
In the BG Brush layer folder, create three new layers and label them Foreground Base, Ground Brushed and Sky Brushed accordingly. Making sure your foreground base is the topmost layer, begin to paint your initial base with your new brush in black. Repeat this action for your sky and ground layers using light blues and browns respectively. Varying your colour palette creates a slight feeling of depth and makes for a more interesting composition. If you are not content with your composition, you can use an eraser with identical settings as your brush to knock out more negative space while staying uniform to the style.
Begin adding silhouetted items. Using the BG Silhouette folder to organise your imagery, open the silhouette_1.jpg image from the disc. Double-click the background layer to make it directly editable for this purpose. Using the Magic Wand tool, with Add To Selection on with a tolerance of 40, begin clearing out unused elements, in this case the sky. For other images such as silhouette_2.jpg, make sure Contiguous is deselected and you can erase the sky in one step.
05
Subscribe at www.myfavouritemagazines.co.uk/coa/p090 or see page 49
Computer Arts November 2010
ART181.tut_pshop2 93
10/4/10 6:06:42 PM
94 07
06
After this image is completed, drag it to your original stage, go to Image>Adjustments>Hue/Saturation and set Lightness to -100. You can now use your Scatter eraser to clear out hard edges. Arrange the rest of the silhouette images above using this technique until your image resembles the screenshot. To build the overall silhouette background, use the Transform tool (Edit>Transform) to rotate and resize images into place. Some images make for a better composition when flipped horizontally (Edit>Transform>Flip Horizontal) or by duplicating their layers, giving you multiple instances to use.
Move to the Foreground Upper folder. Starting with foreground_upper1.jpg, begin opening your photos from the disc to create the central composition. Crop out unwanted elements from each image using your choice of either the Lasso tool or Magic Wand tool. Using your new eraser with all of the brush settings matching your previous paint brush, begin erasing points of overlap and areas where your grunge effect will take place. As you repeat this process of dragging and positioning your elements, the composition will resemble the screenshot. An organised workflow is important at this point as some elements may require you to reorder their layer hierarchy, editing them directly on your canvas. Ensure that your layers are labelled corresponding to your imagery.
08
For images such as foreground_upper5.jpg, begin by clearing out the sky. Duplicate this layer after the image is on your canvas and flip it horizontally (Edit>Transform>Flip Horizontal). Place your mirrorduplicated layer to the right of the original to give you a faux-panoramic image. Now use your scattered logo eraser to erase portions of both layers, but keep the bend in the overpass. Once these layers are completed, select both layers (while holding Shift) and merge layers via Layers>Merge Layers.
10
Using the Scatter eraser, place and prepare all the Foreground upper images, clearing the lower portions of the images, points of overlap and unwanted elements. Play with your layer order and composition until it looks similar to the grab above.
09
After your upper foreground is arranged, select an image from this layer folder. Now select the Burn tool. Ensuring Range is set to Shadows, begin brushing the dark areas of the image. Repeat this with the Dodge tool set to Highlights in the light areas. Do not overuse either of these, as you want your images to retain image detail. One by one, use these techniques to accentuate your highlight-to-shadow relationship and create the lighting for the overall composition.
11
Open the StoneTexture.jpg image from the disc and drag, resize and place it in the Foreground Lower folder on a new layer. Remove excess stone until you have your desired look. Repeat the same with the foreground_lower1.jpg image from the disc.
For images such as foreground_ lower2.jpg, you can almost completely eliminate the foliage with the sky using the Polygon Lasso tool. Make sure to retain the contour of the bridge. To improve your workflow, you can Dodge and Burn each image as you continue to build your composition up.
12
Computer Arts November 2010
www.computerarts.co.uk
ART181.tut_pshop2 94
10/4/10 6:06:45 PM
Technique Cityscape collage
95
CV Visualguide to
In pictures: a rk of the career and wo iters our Technique wr
Keith Hubacek
13
For the train on the bridge we will begin with the image foreground_ lower3.jpg. Duplicate its layer. Flip the duplicated layer horizontally and place it, creating another panoramic image this time your bridge.
Landscapes and more from this versatile graphic artist
14
Open the image foreground_lower4. Using the Polygon Lasso tool, select the train. Drag this into place and resize proportionate to the bridge. Duplicate the layer, flipping it horizontally as before to match the total width of your bridge.
Citygirls 2008 A self-promotional piece of a faceless woman sitting on top of a view of the New York skyline.
15
With the train complete, open the file foreground_ lower5.jpg. Using the Rectangular Marquee tool, select each piece of graffiti individually, dragging them to your canvas, and placing them on their own layers beneath foreground_lower3. Now we can now move on to finishing the bridge beneath the graffiti.
Newark 2008 Composed of shots primarily in Newark, New Jersey and Manhattan. This piece utilises interesting signage in addition to some dilapidated buildings.
Brooklyn 2009 This locations of this piece were shot primarily in Brooklyn, Manhattan, with some of New Jersey thrown in. Ive created sort of a surrealistic perspective, with creative yet subtle usage of Liquify.
16
Open the file foreground_lower6.jpg. After using the Wand tool with Contiguous unticked and a tolerance of approximately 50 to delete the sky, make a selection around the bridge, this time including some foliage from the left side. Place this image on a new layer above foreground_layer1 of your canvas. Flip this layer horizontally and place it to continue the bridge on foreground_layer2. Once your images are in place, remember to use the Scatter eraser around some edges to maintain the grunge effect. When youve done this, Dodge and Burn your images accordingly.
After the image foreground_ lower7.jpg is cut out and in place, we can now make our final passes with the Dodge and Burn tools. Touch up any layers using a Levels adjustment. You are now ready to finalise your image. For similar compositions, this is also a great point to add more elements of detail, such as signage or even people.
17
Lucky1946 2010 Living around the corner from an old safe-haven mansion for gangsters, I learned a little bit about Lucky Luciano. This piece began sampling a US dollar bill and extracting elements including leaves. Stonegirl 2010 This piece is an effort to visually illustrate the energy it would take to turn a stone statue into a living being.
Subscribe at www.myfavouritemagazines.co.uk/coa/p090 or see page 49
Computer Arts November 2010
ART181.tut_pshop2 95
10/4/10 6:07:04 PM
You might also like
- GT AmericaDocument93 pagesGT AmericaJl BreellNo ratings yet
- Uxpin Consistency Ui Design Creativity Without ConfusionDocument38 pagesUxpin Consistency Ui Design Creativity Without Confusionklausswein100% (1)
- IsabelMeirelles DDJ IASKDocument23 pagesIsabelMeirelles DDJ IASKJl BreellNo ratings yet
- The Freelance HandbookDocument115 pagesThe Freelance HandbookAnca Stan100% (3)
- Marcas Dinamicas PDFDocument48 pagesMarcas Dinamicas PDFJl BreellNo ratings yet
- The Freelance HandbookDocument115 pagesThe Freelance HandbookAnca Stan100% (3)
- 72 Questions To Ask Your New Web Design ClientsDocument1 page72 Questions To Ask Your New Web Design ClientskimmyraverNo ratings yet
- Pixel Perfect Principles: A Concise GuideDocument214 pagesPixel Perfect Principles: A Concise GuideDaniela SîrbuNo ratings yet
- Marcas Dinamicas PDFDocument48 pagesMarcas Dinamicas PDFJl BreellNo ratings yet
- Grr30special AvailableDocument7 pagesGrr30special AvailableJl BreellNo ratings yet
- Shoe Dog: A Memoir by the Creator of NikeFrom EverandShoe Dog: A Memoir by the Creator of NikeRating: 4.5 out of 5 stars4.5/5 (537)
- Never Split the Difference: Negotiating As If Your Life Depended On ItFrom EverandNever Split the Difference: Negotiating As If Your Life Depended On ItRating: 4.5 out of 5 stars4.5/5 (838)
- Elon Musk: Tesla, SpaceX, and the Quest for a Fantastic FutureFrom EverandElon Musk: Tesla, SpaceX, and the Quest for a Fantastic FutureRating: 4.5 out of 5 stars4.5/5 (474)
- The Subtle Art of Not Giving a F*ck: A Counterintuitive Approach to Living a Good LifeFrom EverandThe Subtle Art of Not Giving a F*ck: A Counterintuitive Approach to Living a Good LifeRating: 4 out of 5 stars4/5 (5782)
- Grit: The Power of Passion and PerseveranceFrom EverandGrit: The Power of Passion and PerseveranceRating: 4 out of 5 stars4/5 (587)
- Hidden Figures: The American Dream and the Untold Story of the Black Women Mathematicians Who Helped Win the Space RaceFrom EverandHidden Figures: The American Dream and the Untold Story of the Black Women Mathematicians Who Helped Win the Space RaceRating: 4 out of 5 stars4/5 (890)
- The Yellow House: A Memoir (2019 National Book Award Winner)From EverandThe Yellow House: A Memoir (2019 National Book Award Winner)Rating: 4 out of 5 stars4/5 (98)
- On Fire: The (Burning) Case for a Green New DealFrom EverandOn Fire: The (Burning) Case for a Green New DealRating: 4 out of 5 stars4/5 (72)
- The Little Book of Hygge: Danish Secrets to Happy LivingFrom EverandThe Little Book of Hygge: Danish Secrets to Happy LivingRating: 3.5 out of 5 stars3.5/5 (399)
- A Heartbreaking Work Of Staggering Genius: A Memoir Based on a True StoryFrom EverandA Heartbreaking Work Of Staggering Genius: A Memoir Based on a True StoryRating: 3.5 out of 5 stars3.5/5 (231)
- Team of Rivals: The Political Genius of Abraham LincolnFrom EverandTeam of Rivals: The Political Genius of Abraham LincolnRating: 4.5 out of 5 stars4.5/5 (234)
- Devil in the Grove: Thurgood Marshall, the Groveland Boys, and the Dawn of a New AmericaFrom EverandDevil in the Grove: Thurgood Marshall, the Groveland Boys, and the Dawn of a New AmericaRating: 4.5 out of 5 stars4.5/5 (265)
- The Hard Thing About Hard Things: Building a Business When There Are No Easy AnswersFrom EverandThe Hard Thing About Hard Things: Building a Business When There Are No Easy AnswersRating: 4.5 out of 5 stars4.5/5 (344)
- The Emperor of All Maladies: A Biography of CancerFrom EverandThe Emperor of All Maladies: A Biography of CancerRating: 4.5 out of 5 stars4.5/5 (271)
- The World Is Flat 3.0: A Brief History of the Twenty-first CenturyFrom EverandThe World Is Flat 3.0: A Brief History of the Twenty-first CenturyRating: 3.5 out of 5 stars3.5/5 (2219)
- The Unwinding: An Inner History of the New AmericaFrom EverandThe Unwinding: An Inner History of the New AmericaRating: 4 out of 5 stars4/5 (45)
- The Gifts of Imperfection: Let Go of Who You Think You're Supposed to Be and Embrace Who You AreFrom EverandThe Gifts of Imperfection: Let Go of Who You Think You're Supposed to Be and Embrace Who You AreRating: 4 out of 5 stars4/5 (1090)
- The Sympathizer: A Novel (Pulitzer Prize for Fiction)From EverandThe Sympathizer: A Novel (Pulitzer Prize for Fiction)Rating: 4.5 out of 5 stars4.5/5 (119)
- Her Body and Other Parties: StoriesFrom EverandHer Body and Other Parties: StoriesRating: 4 out of 5 stars4/5 (821)
- PGSuperDocument71 pagesPGSuperVietanh PhungNo ratings yet
- Computer MCQs NewDocument2 pagesComputer MCQs NewMr ArsalanNo ratings yet
- VMM RAL NotesDocument10 pagesVMM RAL NotesJyothi ShrinivasNo ratings yet
- Ul UniuDocument1 pageUl Uniumaquinista geoparkNo ratings yet
- Programming Without Coding Technology (PWCT) - Practical EditorDocument10 pagesProgramming Without Coding Technology (PWCT) - Practical EditorMahmoud Samir FayedNo ratings yet
- Force Calibration GuideDocument4 pagesForce Calibration GuideDavid Lizandro RojasNo ratings yet
- ePSXe enDocument17 pagesePSXe enNico JUneNo ratings yet
- Epson VS250 Projector User GuideDocument213 pagesEpson VS250 Projector User GuideProduccion TAMNo ratings yet
- RT218 Datasheet V2.0 2023.05Document2 pagesRT218 Datasheet V2.0 2023.05Fabian RodriguezNo ratings yet
- Transaction Processing SystemDocument12 pagesTransaction Processing Systemmelvinmegha0% (1)
- Lecture #1: Introduction To RoboticsDocument18 pagesLecture #1: Introduction To RoboticsMohsin JunejaNo ratings yet
- C/C++ needs a compiler to compile the source codeDocument34 pagesC/C++ needs a compiler to compile the source codePraveen KumarNo ratings yet
- Esources: Python Python Modules SQLDocument5 pagesEsources: Python Python Modules SQLBYANSI ANTHONYNo ratings yet
- R TutorialDocument39 pagesR TutorialASClabISBNo ratings yet
- SCM Cat Maestro Eye-M EngDocument2 pagesSCM Cat Maestro Eye-M Engdelicelmedin.deNo ratings yet
- Akash Shukla - 5+yrs - SAP TM Tech-Mumbai - BangaloreDocument3 pagesAkash Shukla - 5+yrs - SAP TM Tech-Mumbai - BangaloredarapuNo ratings yet
- S Af2022 PDFDocument273 pagesS Af2022 PDFSoorajNo ratings yet
- Face 2 EmojiDocument8 pagesFace 2 Emojipepper2008No ratings yet
- Bugreport OnePlusN10METRO QKQ1.200830.002 2021 07 15 22 10 34 Dumpstate - Log 24231Document28 pagesBugreport OnePlusN10METRO QKQ1.200830.002 2021 07 15 22 10 34 Dumpstate - Log 24231Andrew J ThorntonNo ratings yet
- Bosch FSM 5000 OPC Operation Manual enUS 9388302475Document22 pagesBosch FSM 5000 OPC Operation Manual enUS 9388302475cboueidNo ratings yet
- Philips PM2517e - Handheld LCDDocument104 pagesPhilips PM2517e - Handheld LCDJamesNo ratings yet
- h16294 Dell Emc Ecs With f5 WPDocument71 pagesh16294 Dell Emc Ecs With f5 WPSatish Govindappa100% (1)
- Baseaction:: Package Import Import Import Import Import Import Import Import Import Import Public Class Extends PublicDocument18 pagesBaseaction:: Package Import Import Import Import Import Import Import Import Import Import Public Class Extends Publicapi-3745771No ratings yet
- As A PDF - 59c0e90d1723dde1101f1b38 PDFDocument76 pagesAs A PDF - 59c0e90d1723dde1101f1b38 PDFDurgesh KollaNo ratings yet
- Value EngineeringDocument13 pagesValue EngineeringSiddhaarthSivasamyNo ratings yet
- Unit II PDFDocument7 pagesUnit II PDFManthan JadhavNo ratings yet
- Shear Design Is-13920 - New-FinalDocument15 pagesShear Design Is-13920 - New-FinalSandy KavitakeNo ratings yet
- GEM d400 Ita EngDocument20 pagesGEM d400 Ita EngMicheleEtoBorsettoNo ratings yet
- Lom LogDocument5 pagesLom LogPedroNo ratings yet